Googleアナリティクスは、Googleが無料で提供しているウェブサイト分析ツールであり、多くの企業や個人が導入しています。
しかし、Googleアナリティクスは、簡単に導入できるということもあり、最初にトラッキングコードだけ設置して設定などは特にしていない、となっているサイトも多いのではないでしょか。
Googleアナリティクスをうまく活用すれば、他の有料の分析ツールに負けないくらいの機能を利用することができます。
今回は、トラッキングコードを設置した後、一番最初に設定しておくべき4つの基本設定をご紹介します。
Googleウェブマスターツールと連携する
サイトに関する様々な情報を知ることができるGoogleウェブマスターツールですが、Googleアナリティクスと連携すると非常に便利です。
【Googleウェブマスターツールについては下記参照】
【保存版】Googleウェブマスターツールの使い方完全マニュアル
Googleウェブマスターツールと連携することで得られる最大のメリットは、「検索クエリ」がより使いやすくなることです。
Googleアナリティクスでは、ユーザーがどんなキーワードで自分のサイトに辿り着いたのかということを「集客 > キーワード > オーガニック検索」で知ることができますが、その多くは「(not provided)」となっています。
これは、Googleが個人情報の関係からSSL検索を採用したためです。
よって、シェアの大きいGoogleでの検索キーワードについては、Googleアナリティクスで「(not provided)」に振り分けられ、具体的なキーワードがわからないようになっています。
一方、Googleウェブマスターツールを使えば、「検索トラフィック > 検索クエリ」からGoogleでの検索キーワードのデータを知ることができます。
検索クエリでは、下記のような便利な情報を見ることができます。
- どんなキーワードで検索されているのか
- 自分のサイトが検索結果に表示された回数
- 表示された検索結果がクリックされた回数
- クリック率(CTR)
- 平均掲載順位
しかし、Googleウェブマスターツールの弱点は、柔軟なフィルタリングができないこと。
そこで、フィルタリングが得意なGoogleアナリティクスと連携することで、「ディメンションを組み合わせた比較」や「◯月と◯月の比較」の他、アドバンスセグメントを利用した組み合わせ検索などが行え、両ツールの強みをいかした分析ができるようになります。
Googleウェブマスターツールの連携方法
まずは、Googleアナリティクスの「アナリティクス設定」→「プロパティ設定」をクリックし、一番下のほうにある「ウェブマスターツールの設定」欄にある編集をクリック。(何も設定していなければ”none”となっているはずです)

クリックするとGoogleウェブマスターツールのサイトに飛び以下のような画面が表示されるので、サイトを選択したあと「保存」ボタンをクリックします。
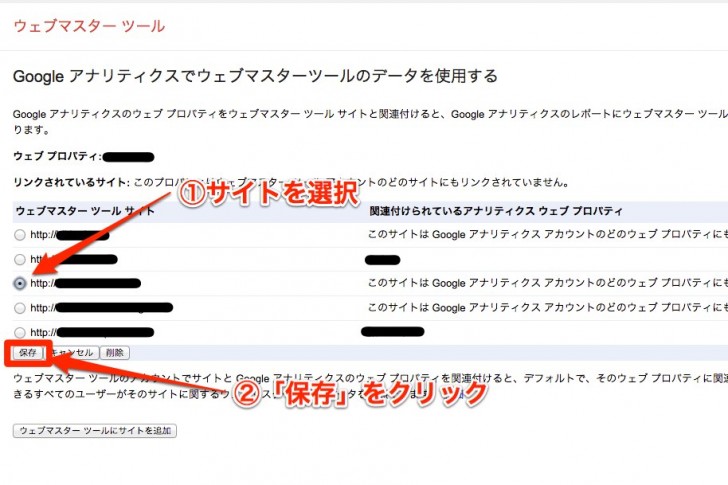
すると、「関連付けの追加」というポップアップが表示されるので、問題なければ「OK」をクリックしてください。
その後、プロパティ設定のページに戻るはずです。
最後に、「保存」ボタンをクリックすれば、連携が完了します。
連携が完了したら、「集客」→「検索エンジン最適化」→「検索クエリ」を確認してみましょう。
無事データが表示されていれば問題ありません。
Googleアドセンスと連携する
Googleアドセンスは、Googleが提供している広告サービスです。審査はあるものの、個人でも比較的簡単に登録することができるので、利用している人も多いでしょう。
Googleアドセンスの管理画面でもたくさんの情報を見ることができますが、Googleアナリティクスと連携すれば、更に多くの情報を見ることがでるようになります。
例えば、「記事やページ単位での収益」や「広告のクリック率や売上情報」など、Googleアナリティクスと合わせて分析できるので、より広告の最適化などが行いやすくなります。
また、どの記事が収益が多く、どの記事が少ないのかもひと目でわかるので、コンテンツを見つめなおすのにも最適です。
Googleアドセンスの連携方法
まずは、Googleアドセンスの管理画面へアクセスし、右上の鍵マークから「設定」をクリックしてください。
その後に出てきた画面の左メニューから「アクセスと認証」をクリックすると、「Googleアナリティクス」との統合というページが表示され、登録サイトが並びます。
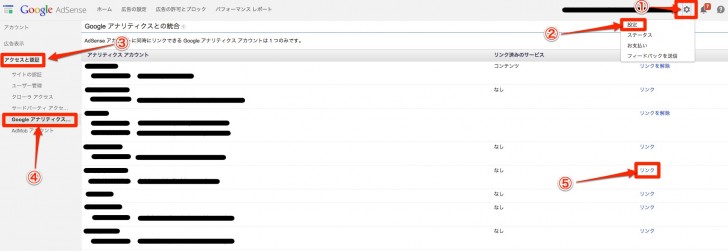
連携したいサイトをリストから選び、「リンク」をクリックしましょう。
すると、Googleアナリティクスの画面に飛ぶので、プロパティ欄から「AdSenseリンク設定」→「新しいAdSenseリンク」をクリックして、リンクの設定をします。
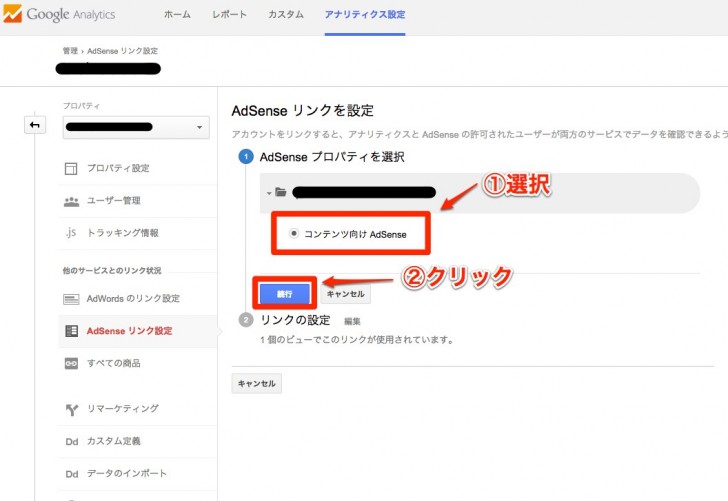
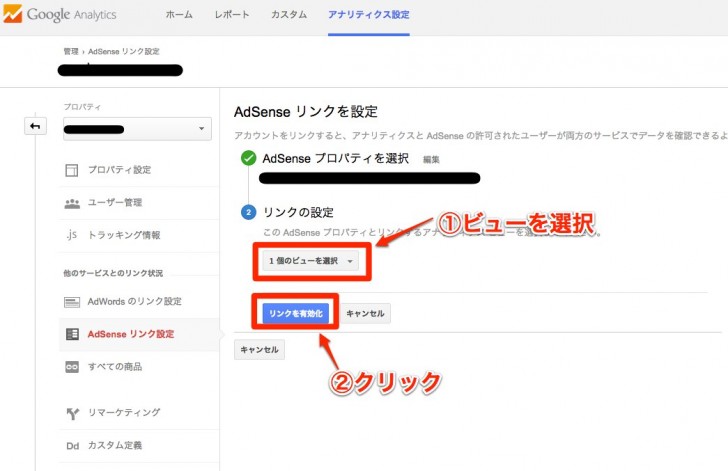
無事設定ができたら、最後に「完了」ボタンをクリックします。
すると、レポートの「行動」→「AdSense」→「サマリー」からデータを確認することができるようになります。
関係者のアクセスを除外する
サイトをリリースした後、最も頻繁にそのサイトを閲覧するのは、リリースした本人(もしくは関係者)である場合がほとんどでしょう。
何も設定をしていなければ、通常、自分や関係者のアクセスも全てGoogleアナリティクスで計測されています。
しかし、特にリリース直後などアクセスが少ないうちは、関係者からのアクセスが占める割合が大きくなり、分析が正確にできません。
Googleアナリティクスでは、特定のIPアドレスからのアクセスを簡単に除外することができます。
自分の家や関係者の会社などのIPアドレスを除外することで、Googleアナリティクス上で計測されなくなります。
IPアドレスを除外する方法
「アナリティクス設定」のビュー欄より「フィルタ」をクリックします。
すると、フィルタの設定画面が表示されるので、「新しいフィルタ」という赤いボタンをクリックします。
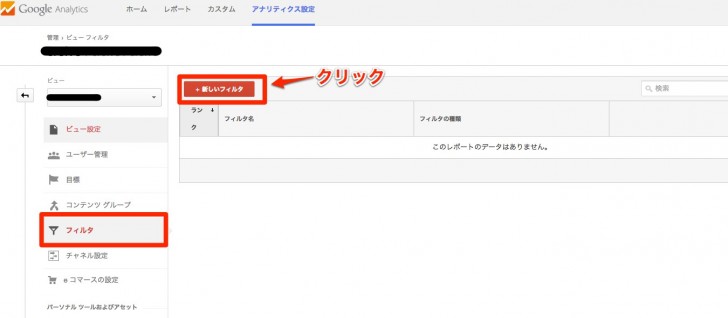
「ビューにフィルタを追加」という画面が表示されるので、フィルタ名に好きな名前を入力し、フィルタの種類を「除外」「IPアドレスからのトラフィック」「等しい」に選択します。
そして、IPアドレスを正確に入力し、保存ボタンをクリックしたら設定が完了します。

ちなみにIPアドレスがわからない場合は、以下のサイトなどで調べることができます。
IPアドレス除外は一度やっておくだけでよいので、最初のうちに是非やっておきましょう。
日本の検索エンジンを追加する
Googleアナリティクスでは、検索エンジン経由のトラフィックとして、いくつかの検索エンジンが認識されています。(GoogleやYahoo!、Bingなど)
しかし、日本独自の検索エンジン(livedoorやauoneなど)は認識されておらず、そのため自然検索経由として認識されず、検索キーワードも取得できません。
日本でサイトを展開しているのであれば、日本独自の検索エンジンもしっかりと計測していくべきでしょう。
Googleアナリティクスには、検索エンジンが追加できるようになっているので、是非最初のうちに設定してしまいましょう。
検索エンジンの追加方法
「アナリティクス設定」から「プロパティ設定」をクリックし、「トラッキング情報」→「オーガニック検索ソース」をクリックします。
すると、「オーガニック検索ソースのデフォルトのリストに検索エンジンを追加」というページが表示されるので、「検索エンジンを追加」をクリックしましょう。
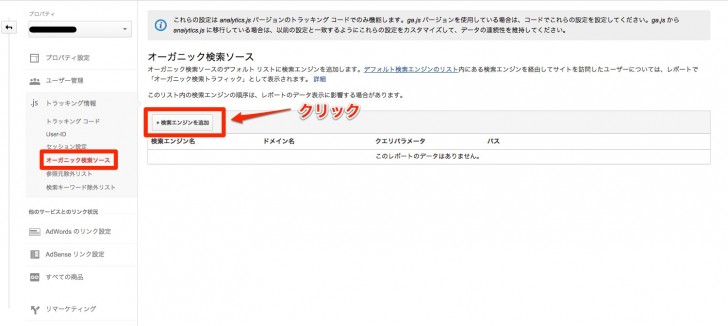

すろと、検索エンジンの情報を追加するページがでてくるので、下記の表を参考に「検索エンジン名」「ドメイン名」「クエリパラメータ」をそれぞれ入力します。
最後に「作成」ボタンをクリックすると、検索エンジンが追加できます。
[table id=1 /]
Googleアナリティクスの設定はお早めに
いかがでしたでしょうか。
これらの設定は少し面倒くさい部分もあるのですが、ほとんどの設定は一度行えばいいだけなので、今後長きにわたりサイトを運営してくのであれば是非設定しておきたいところです。
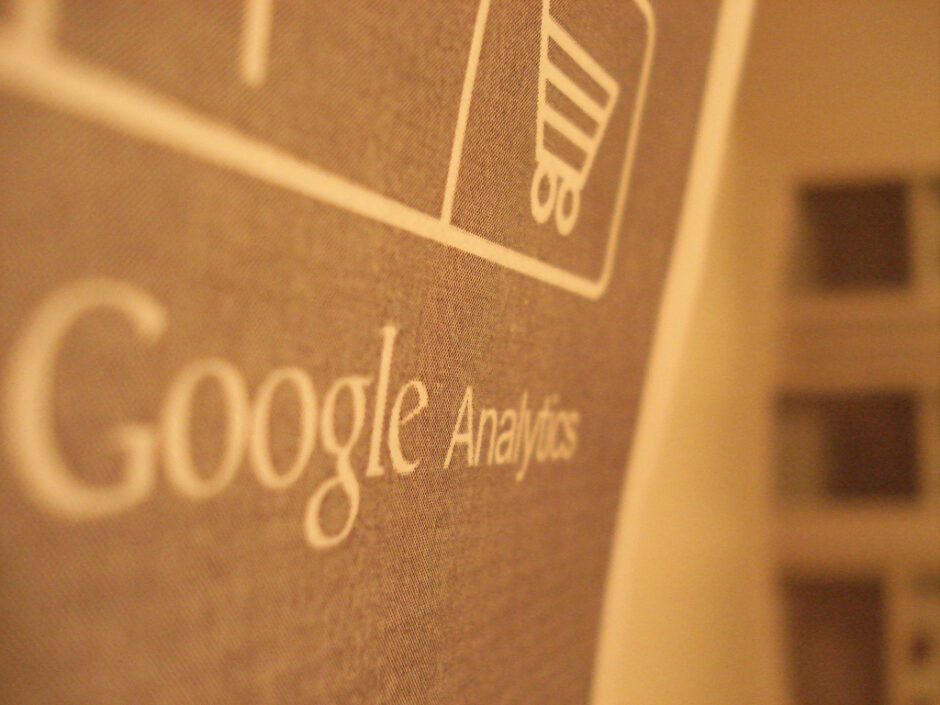


Hey! Would you mind if I share your blog with my facebook group? There’s a lot of folks that I think would really enjoy your content. Please let me know. Many thanks
One thing I want to say is always that car insurance canceling is a hated experience and if you are doing the correct things as being a driver you simply won’t get one. A lot of people do get the notice that they have been officially dropped by their own insurance company and several have to struggle to get extra insurance after a cancellation. Low cost auto insurance rates are frequently hard to get after a cancellation. Understanding the main reasons for auto insurance cancellation can help car owners prevent losing one of the most important privileges readily available. Thanks for the concepts shared via your blog.
Almanya’nın en iyi medyumu haluk hoca sayesinde sizlerde güven içerisinde çalışmalar yaptırabilirsiniz, 40 yıllık uzmanlık ve tecrübesi ile sizlere en iyi medyumluk hizmeti sunuyoruz.
http://www.thebudgetart.com is trusted worldwide canvas wall art prints & handmade canvas paintings online store. Thebudgetart.com offers budget price & high quality artwork, up-to 50 OFF, FREE Shipping USA, AUS, NZ & Worldwide Delivery.
This article is absolutely incredible! The author has done a tremendous job of conveying the information in an captivating and informative manner. I can’t thank him enough for providing such valuable insights that have undoubtedly enlightened my knowledge in this subject area. Bravo to her for producing such a masterpiece!
hello!,I like your writing very much! share we communicate more about your post on AOL? I require a specialist on this area to solve my problem. Maybe that’s you! Looking forward to see you.
We’re a bunch of volunteers and opening a brand new scheme in our community. Your site provided us with helpful information to work on. You have done an impressive activity and our entire neighborhood will be grateful to you.
Thanks for your beneficial post. Through the years, I have come to understand that the symptoms of mesothelioma cancer are caused by this build up of fluid between lining of your lung and the breasts cavity. The ailment may start while in the chest spot and get distributed to other parts of the body. Other symptoms of pleural mesothelioma cancer include fat reduction, severe breathing trouble, nausea, difficulty taking in food, and puffiness of the neck and face areas. It really should be noted that some people with the disease do not experience almost any serious indicators at all.
Heya i am for the first time here. I came across this board and I in finding It really helpful & it helped me out a lot. I am hoping to offer one thing again and aid others such as you helped me.
I cherished up to you’ll obtain performed right here. The comic strip is attractive, your authored subject matter stylish. nonetheless, you command get got an edginess over that you would like be handing over the following. ill for sure come further before again as exactly the similar just about very often inside of case you defend this hike.
Have you ever considered about including a little bit more than just your articles? I mean, what you say is valuable and all. But imagine if you added some great photos or videos to give your posts more, “pop”! Your content is excellent but with pics and video clips, this site could undeniably be one of the greatest in its niche. Terrific blog!
I do trust all the ideas you have presented in your post. They are really convincing and can certainly work. Still, the posts are too short for novices. May just you please extend them a bit from next time? Thank you for the post.
One other issue is that if you are in a problem where you will not have a cosigner then you may genuinely wish to try to exhaust all of your federal funding options. You can get many funds and other scholarships and grants that will give you finances to aid with classes expenses. Thanks a lot for the post.
We are a bunch of volunteers and starting a new scheme in our community. Your website offered us with valuable information to paintings on. You’ve done an impressive job and our whole neighborhood will likely be thankful to you.
Simply desire to say your article is as astounding. The clearness in your post is just great and i could assume you are an expert on this subject. Fine with your permission allow me to grab your feed to keep up to date with forthcoming post. Thanks a million and please carry on the gratifying work.
Helpful info. Fortunate me I discovered your web site by accident, and I’m stunned why this twist of fate did not took place earlier! I bookmarked it.
https://vasilievichr901wsn6.humor-blog.com/profile
https://raymond22198.link4blogs.com/44924668/top-chinese-medicine-breakfast-secrets
https://bookmarksusa.com/story15904869/the-best-side-of-chinese-medicine-basics
whoah this blog is magnificent i really like studying your articles. Keep up the great paintings! You already know, a lot of individuals are searching around for this information, you can aid them greatly.
http://www.mybudgetart.com.au is Australia’s Trusted Online Wall Art Canvas Prints Store. We are selling art online since 2008. We offer 2000+ artwork designs, up-to 50 OFF store-wide, FREE Delivery Australia & New Zealand, and World-wide shipping to 50 plus countries.
https://august3e6zi.blogerus.com/45247113/the-single-best-strategy-to-use-for-chinese-massage-san-antonio
https://trumann023geb2.ssnblog.com/profile
https://spencerw2333.bleepblogs.com/23134924/the-greatest-guide-to-chinese-medicine-clinic
https://lukas8hi5k.digiblogbox.com/48421440/5-easy-facts-about-chinese-medicine-for-inflammation-described
We are a gaggle of volunteers and starting a brand new scheme in our community. Your site offered us with useful information to paintings on. You’ve done an impressive task and our entire community can be grateful to you.
https://cruzy2100.scrappingwiki.com/365251/the_basic_principles_of_chinese_medicine_body_types
https://trenton7zc34.blogspothub.com/22866002/not-known-factual-statements-about-chinese-medicine-for-depression-and-anxiety
https://lorenzod0739.oblogation.com/22881262/the-basic-principles-of-chinese-medicine-books
https://andy57v0v.blog2freedom.com/22915421/detailed-notes-on-chinese-medicine-chart
https://fellowfavorite.com/story16621717/the-smart-trick-of-chinese-medicine-journal-that-no-one-is-discussing
Thanks for the diverse tips shared on this site. I have seen that many insurance providers offer consumers generous special discounts if they decide to insure a couple of cars together. A significant variety of households have several cars these days, particularly those with more mature teenage young children still living at home, as well as savings for policies can soon mount up. So it is a good idea to look for a good deal.
https://felixw2211.bloggazza.com/22837149/the-fact-about-chinese-medicine-for-depression-and-anxiety-that-no-one-is-suggesting
https://shanew9752.blog2news.com/23168457/indicators-on-chinese-medicine-books-you-should-know
https://perryg902dca2.wikirecognition.com/user
I have mastered some points through your blog post post. One other stuff I would like to convey is that there are plenty of games available and which are designed in particular for toddler age young children. They involve pattern identification, colors, animals, and forms. These generally focus on familiarization as an alternative to memorization. This helps to keep little children engaged without feeling like they are learning. Thanks
https://marioq1a23.topbloghub.com/28633225/the-smart-trick-of-chinese-medicine-for-inflammation-that-no-one-is-discussing
https://waltt730rje9.blogscribble.com/profile
https://sandraf789vuq8.fare-blog.com/profile
https://keegan3stqo.liberty-blog.com/22968638/the-smart-trick-of-korean-massage-near-me-that-nobody-is-discussing
https://kameron47w0y.weblogco.com/22916201/chinese-medicine-books-no-further-a-mystery
https://yoursocialpeople.com/story1152583/getting-my-chinese-medicine-brain-fog-to-work
I like what you guys are up too. Such clever work and reporting! Keep up the excellent works guys I have incorporated you guys to my blogroll. I think it’ll improve the value of my site 🙂
https://icelisting.com/story16494677/the-basic-principles-of-massage-therapy-business-plan-example
https://cristian05814.blogkoo.com/5-simple-statements-about-chinese-medicine-cupping-explained-42300034
https://cesar70112.humor-blog.com/22777861/facts-about-thailand-massage-revealed
https://waylonh7s9u.livebloggs.com/28374860/not-known-facts-about-us-massage-service
https://getsocialpr.com/story16143418/5-tips-about-thailand-massage-shops-you-can-use-today
Hi there! Someone in my Myspace group shared this website with us so I came to look it over. I’m definitely loving the information. I’m bookmarking and will be tweeting this to my followers! Fantastic blog and amazing design and style.
https://bookmarklinx.com/story15769899/a-simple-key-for-chinese-acupuncture-unveiled
https://elliot5wxwt.vidublog.com/22814973/top-guidelines-of-korean-massage-near-19002
https://trenton46t9u.bloguetechno.com/examine-this-report-on-pyeongtaek-business-trip-massage-58033706
Thanks for the tips about credit repair on your blog. The thing I would advice people will be to give up a mentality they can buy currently and pay back later. Like a society all of us tend to try this for many factors. This includes vacations, furniture, and also items we want. However, you must separate a person’s wants from all the needs. When you are working to improve your credit score you really have to make some trade-offs. For example you may shop online to save money or you can look at second hand stores instead of pricey department stores pertaining to clothing.
https://edgaro12cy.loginblogin.com/28620577/an-unbiased-view-of-chinese-massage-oil
https://martin3rtsq.like-blogs.com/22803517/details-fiction-and-massage-korean-spas
https://jaiden70h5l.amoblog.com/the-ultimate-guide-to-chinese-medicine-body-map-44341781
I believe that avoiding ready-made foods is the first step for you to lose weight. They can taste good, but packaged foods have very little nutritional value, making you take more only to have enough energy to get over the day. If you’re constantly having these foods, switching to whole grains and other complex carbohydrates will let you have more power while consuming less. Thanks alot : ) for your blog post.
Excellent website you have here but I was wondering if you knew of any message boards that cover the same topics discussed in this article? I’d really like to be a part of online community where I can get suggestions from other experienced individuals that share the same interest. If you have any suggestions, please let me know. Thanks a lot!
https://bookmarkchamp.com/story15852557/top-guidelines-of-korean-massage-near-me
https://holdent12z1.blog-kids.com/22868068/5-tips-about-thailand-massage-you-can-use-today
https://judah55v7p.techionblog.com/22941694/chinese-medicine-basics-options
https://buzzx478wxw1.blogoscience.com/profile
https://seolistlinks.com/story16985621/the-5-second-trick-for-korean-massage-techniques
https://cruz7cday.blogs-service.com/53422824/korean-massage-near-me-now-open-options
Thanks for the new things you have unveiled in your blog post. One thing I’d prefer to discuss is that FSBO interactions are built over time. By introducing yourself to owners the first few days their FSBO will be announced, prior to masses start calling on Mon, you build a good connection. By giving them instruments, educational elements, free accounts, and forms, you become a good ally. Through a personal curiosity about them as well as their circumstances, you produce a solid network that, on many occasions, pays off if the owners decide to go with a realtor they know and trust — preferably you.
https://thomasy356nkh4.p2blogs.com/profile
https://simonk0616.dreamyblogs.com/23069471/the-single-best-strategy-to-use-for-chinese-medicine-blood-pressure
https://zaneahhfd.ourcodeblog.com/22964420/everything-about-thailand-massage-shops
https://landeng666j.aioblogs.com/76326600/about-korean-massage-chair-brands
https://tyson52g2b.blogsmine.com/23064685/indicators-on-chinese-medicine-blood-pressure-you-should-know
Very nice post. I just stumbled upon your blog and wished to mention that I’ve truly loved browsing your blog posts. After all I?ll be subscribing on your rss feed and I’m hoping you write once more soon!
https://garrettj78q8.look4blog.com/61714174/the-chinese-medical-massage-diaries
https://august6yy1a.bloggactif.com/23138634/examine-this-report-on-chinese-medicine-for-inflammation
https://elliota69gn.blogdun.com/23066200/chinese-massage-perkins-no-further-a-mystery
Hey there! Do you know if they make any plugins to protect against hackers? I’m kinda paranoid about losing everything I’ve worked hard on. Any recommendations?
Hello there, I found your web site by the use of Google at the same time as searching for a related subject, your web site came up, it appears good. I’ve bookmarked it in my google bookmarks.
https://bookmarkingalpha.com/story15799140/girl-legal-massage-options
https://kylern90yx.jts-blog.com/22800934/how-much-you-need-to-expect-you-ll-pay-for-a-good-korean-massage-bed
https://erickn2838.blogthisbiz.com/28309490/chinese-medicine-books-no-further-a-mystery
Thanks for your article. I would love to say a health insurance agent also works for the benefit of the actual coordinators of any group insurance policies. The health insurance professional is given a list of benefits needed by a person or a group coordinator. What any broker can is search for individuals and also coordinators which usually best match up those desires. Then he offers his ideas and if all sides agree, the broker formulates an agreement between the 2 parties.
Attractive section of content. I just stumbled upon your blog and in accession capital to assert that I acquire actually enjoyed account your blog posts. Any way I?ll be subscribing to your feeds and even I achievement you access consistently fast.
Hello there! This is kind of off topic but I need some help from an established blog. Is it tough to set up your own blog? I’m not very techincal but I can figure things out pretty fast. I’m thinking about making my own but I’m not sure where to begin. Do you have any ideas or suggestions? With thanks
https://dallas1x4is.pages10.com/5-simple-statements-about-chinese-massage-miami-explained-58333122
https://stevex111xqh3.wikiannouncing.com/user
https://anatolx345jgc3.ssnblog.com/profile
One thing is that one of the most common incentives for utilizing your cards is a cash-back as well as rebate offer. Generally, you’ll receive 1-5 back on various expenditures. Depending on the credit cards, you may get 1 returning on most buying, and 5 back on expenditures made in convenience stores, filling stations, grocery stores along with ‘member merchants’.
I really appreciate this post. I have been looking all over for this! Thank goodness I found it on Bing. You have made my day! Thx again
https://franciscof68t9.mpeblog.com/45466978/us-massage-service-no-further-a-mystery
https://codyvbdc34567.bloggip.com/22733519/top-latest-five-chinese-medical-massage-urban-news
https://andre6ad35.blogtov.com/3364839/the-fact-about-chinese-medicine-for-depression-and-anxiety-that-no-one-is-suggesting
Does your blog have a contact page? I’m having trouble locating it but, I’d like to send you an email. I’ve got some creative ideas for your blog you might be interested in hearing. Either way, great blog and I look forward to seeing it grow over time.
You could definitely see your skills in the work you write. The world hopes for even more passionate writers like you who aren’t afraid to say how they believe. Always go after your heart.
https://louisj3063.therainblog.com/22824576/rumored-buzz-on-chinese-medicine-body-chart
https://dallasmlrn77788.frewwebs.com/22928396/chinese-medical-massage-fundamentals-explained
https://troycdayv.get-blogging.com/23042286/a-secret-weapon-for-thailand-massage-cost
Thanks for the distinct tips discussed on this blog. I have observed that many insurers offer prospects generous discount rates if they prefer to insure many cars together. A significant quantity of households own several vehicles these days, especially those with more aged teenage young children still located at home, and the savings on policies can easily soon increase. So it pays to look for a great deal.
Абузоустойчивый VPS
Виртуальные серверы VPS/VDS: Путь к Успешному Бизнесу
В мире современных технологий и онлайн-бизнеса важно иметь надежную инфраструктуру для развития проектов и обеспечения безопасности данных. В этой статье мы рассмотрим, почему виртуальные серверы VPS/VDS, предлагаемые по стартовой цене всего 13 рублей, являются ключом к успеху в современном бизнесе
Hi there, You have done a fantastic job. I?ll certainly digg it and personally recommend to my friends. I am confident they’ll be benefited from this website.
Some tips i have seen in terms of computer memory is there are specs such as SDRAM, DDR or anything else, that must go with the specs of the motherboard. If the computer’s motherboard is reasonably current while there are no operating system issues, upgrading the ram literally normally requires under sixty minutes. It’s among the list of easiest computer upgrade methods one can picture. Thanks for revealing your ideas.
http://withoutprescription.guru/# tadalafil without a doctor’s prescription
Hey, I think your site might be having browser compatibility issues. When I look at your blog site in Firefox, it looks fine but when opening in Internet Explorer, it has some overlapping. I just wanted to give you a quick heads up! Other then that, fantastic blog!
Undeniably believe that which you said. Your favorite justification seemed to be on the internet the simplest thing to be aware of. I say to you, I certainly get annoyed while people consider worries that they just do not know about. You managed to hit the nail upon the top and also defined out the whole thing without having side effect , people can take a signal. Will probably be back to get more. Thanks
meds online without doctor prescription: legal to buy prescription drugs without prescription – buy prescription drugs from canada cheap
trustworthy canadian pharmacy: Canadian Pharmacy Online – canadian drugs online
http://mexicopharm.shop/# mexico drug stores pharmacies
doxycycline 150 mg: doxycycline 100mg capsules – doxycycline 100mg
reputable indian pharmacies: п»їlegitimate online pharmacies india – india pharmacy
http://edpills.icu/# ed medications
I think this is among the most important information for me. And i am glad reading your article. But should remark on few general things, The site style is perfect, the articles is really nice : D. Good job, cheers
mexican drugstore online: mexican drugstore online – purple pharmacy mexico price list
buy cheap prescription drugs online: generic viagra without a doctor prescription – cialis without doctor prescription
otc ed pills medications for ed erectile dysfunction drug
cheap kamagra: Kamagra Oral Jelly – Kamagra Oral Jelly
п»їkamagra: Kamagra tablets – buy kamagra online usa
http://kamagra.team/# sildenafil oral jelly 100mg kamagra
tadalafil online prescription tadalafil soft cost of tadalafil in india
http://83783.net/home.php?mod=space&uid=7736990
Virtually all of what you assert happens to be supprisingly accurate and that makes me ponder why I hadn’t looked at this in this light before. Your piece truly did switch the light on for me personally as far as this particular subject goes. Nevertheless there is 1 position I am not too comfy with and whilst I make an effort to reconcile that with the actual central theme of your point, allow me observe exactly what all the rest of the visitors have to point out.Very well done.
https://www.google.com.ag/url?q=https://www.indiegogo.com/individuals/35554611/
http://kamagra.team/# buy kamagra online usa
http://levitra.icu/# Levitra 20 mg for sale
Vardenafil buy online Levitra 20 mg for sale Vardenafil online prescription
natural ed medications: ed treatment review – cheapest ed pills online
https://etextpad.com/baqyquvcrs
best tadalafil tablets in india: india pharmacy online tadalafil – buy tadalafil online canada
https://tadalafil.trade/# tadalafil generic price
VPS SERVER
Высокоскоростной доступ в Интернет: до 1000 Мбит/с
Скорость подключения к Интернету — еще один важный фактор для успеха вашего проекта. Наши VPS/VDS-серверы, адаптированные как под Windows, так и под Linux, обеспечивают доступ в Интернет со скоростью до 1000 Мбит/с, что гарантирует быструю загрузку веб-страниц и высокую производительность онлайн-приложений на обеих операционных системах.
cost of generic sildenafil sildenafil tablets online in india sildenafil 120 mg
I’m really enjoying the design and layout of your site. It’s a very easy on the eyes which makes it much more enjoyable for me to come here and visit more often. Did you hire out a developer to create your theme? Superb work!
erectile dysfunction drug: pills for ed – cheap ed drugs
http://95.179.246.231/user/coinbread2
https://tadalafil.trade/# cost of tadalafil in india
http://kamagra.team/# sildenafil oral jelly 100mg kamagra
This is without a doubt one of the greatest articles I’ve read on this topic! The author’s comprehensive knowledge and passion for the subject are apparent in every paragraph. I’m so thankful for stumbling upon this piece as it has enhanced my understanding and stimulated my curiosity even further. Thank you, author, for investing the time to produce such a phenomenal article!
tadalafil price comparison tadalafil 5mg cost price comparison tadalafil
sildenafil 100mg price uk: sildenafil 1000 mg – sildenafil citrate canada
buy online sildenafil citrate: online sildenafil without prescription – sildenafil citrate buy
amoxicillin 500mg capsule buy online: purchase amoxicillin online – amoxicillin capsules 250mg
https://amoxicillin.best/# amoxicillin 500 mg
lisinopril 20 mg no prescription buy lisinopril online lisinopril 10mg tablets
I’m truly enjoying the design and layout of your website. It’s a very easy on the eyes which makes it much more enjoyable for me to come here and visit more often. Did you hire out a developer to create your theme? Fantastic work!
ciprofloxacin 500mg buy online: buy ciprofloxacin online – buy cipro cheap
http://amoxicillin.best/# price for amoxicillin 875 mg
ciprofloxacin 500mg buy online: Get cheapest Ciprofloxacin online – ciprofloxacin order online
amoxicillin without rx buy amoxil can you purchase amoxicillin online
ciprofloxacin order online: Ciprofloxacin online prescription – buy ciprofloxacin over the counter
https://lisinopril.auction/# lisinopril 40 mg best price
SightCare is a powerful formula that supports healthy eyes the natural way. It is specifically designed for both men and women who are suffering from poor eyesight.
generic amoxil 500 mg cheap amoxicillin where can i get amoxicillin 500 mg
ciprofloxacin mail online: cipro pharmacy – buy generic ciprofloxacin
doxycycline 50 mg cap: Buy doxycycline for chlamydia – where can i get doxycycline pills
where to purchase doxycycline Buy doxycycline hyclate doxycycline generic brand
doxycycline tablets for sale: Buy doxycycline for chlamydia – drug doxycycline 100mg
hey there and thank you for your info ? I have definitely picked up something new from right here. I did however expertise a few technical issues using this website, since I experienced to reload the website lots of times previous to I could get it to load properly. I had been wondering if your web hosting is OK? Not that I’m complaining, but sluggish loading instances times will sometimes affect your placement in google and can damage your high-quality score if ads and marketing with Adwords. Anyway I am adding this RSS to my email and can look out for much more of your respective interesting content. Ensure that you update this again very soon..
http://lisinopril.auction/# lisinopril 20 mg cost
Unquestionably believe that which you stated. Your favorite justification appeared to be on the web the simplest thing to be aware of. I say to you, I certainly get annoyed while people consider worries that they just do not know about. You managed to hit the nail upon the top as well as defined out the whole thing without having side effect , people could take a signal. Will likely be back to get more. Thanks
ciprofloxacin: cipro online no prescription in the usa – buy cipro cheap
zithromax 1000 mg online zithromax antibiotic order zithromax over the counter
Magnificent goods from you, man. I’ve understand your stuff previous to and you’re just extremely wonderful. I really like what you’ve acquired here, certainly like what you are saying and the way in which you say it. You make it entertaining and you still take care of to keep it sensible. I can’t wait to read much more from you. This is actually a tremendous website.
ciprofloxacin generic price: Ciprofloxacin online prescription – ciprofloxacin
https://doxycycline.forum/# doxycycline over the counter south africa
medication from mexico pharmacy: top mail order pharmacy from Mexico – best online pharmacies in mexico
http://buydrugsonline.top/# international pharmacy
canadian pharmacy king: canada pharmacy online – pet meds without vet prescription canada
best online canadian pharmacy: accredited canadian pharmacy – best canadian pharmacy online
whoah this blog is great i love reading your posts. Keep up the great work! You know, lots of people are looking around for this information, you can aid them greatly.
Quietum Plus is a 100% natural supplement designed to address ear ringing and other hearing issues. This formula uses only the best in class and natural ingredients to achieve desired results.
GlucoTrust 75% off for sale. GlucoTrust is a dietary supplement that has been designed to support healthy blood sugar levels and promote weight loss in a natural way.
PuraVive is a natural supplement that supports weight loss naturally. The supplement is created using the secrets of weight loss straight from Hollywood.
http://canadiandrugs.store/# canada drugstore pharmacy rx
EndoPeak is a natural energy-boosting formula designed to improve men’s stamina, energy levels, and overall health.
SightCare ingredients have the ability to promote the communication processes between the eye and the brain. They tend to enhance the production of chemical compounds that help in creating neurotransmitters. By getting these neurotransmitters to perform better, the ingredients solidify the connection between the eyes and the brain.
online pharmacy india indian pharmacies safe buy medicines online in india
pharmacy canadian: trust canadian pharmacy – canada pharmacy
canadian pharmacy checker: canada pharmacy online – canadian world pharmacy
https://buydrugsonline.top/# canadian pharmacy antiobotics without perscription
Aizen Power is a cutting-edge male enhancement formula that improves erections and performance.
Actiflow is an industry-leading prostate health supplement that maintains men’s health.
ErecPrime is a natural male dietary supsplement designed to enhance performance and overall vitality.
Cortexi is a natural hearing support aid that has been used by thousands of people around the globe.
neurontin 300 mg caps: gabapentin best price – neurontin singapore
Dentitox Pro™ Is An All Natural Formula That Consists Unique Combination Of Vitamins And Plant Extracts To Support The Health Of Gums
http://paxlovid.club/# buy paxlovid online
FitSpresso is a special supplement that makes it easier for you to lose weight. It has natural ingredients that help your body burn fat better.
Hiya, I am really glad I’ve found this info. Today bloggers publish only about gossips and internet and this is actually frustrating. A good website with exciting content, that’s what I need. Thank you for keeping this web-site, I will be visiting it. Do you do newsletters? Can not find it.
neurontin cost in singapore: generic gabapentin – gabapentin 100mg
GlucoTru Diabetes Supplement is a natural blend of various natural components.
Eye Fortin is a strong vision-supporting formula that supports healthy eyes and strong eyesight.
http://gabapentin.life/# neurontin 800 mg
Fast Lean Pro tricks your brain into imagining that you’re fasting and helps you maintain a healthy weight no matter when or what you eat.
Healthy Nails
how to get clomid: Buy Clomid Online – how to buy generic clomid without prescription
http://claritin.icu/# ventolin medicine
As we age, our skin undergoes various changes, including the loss of elasticity, appearance of fine lines and wrinkles, and uneven skin tone.
Nervogen Pro is a dietary formula that contains 100% natural ingredients. The powerful blend of ingredients claims to support a healthy nervous system. Each capsule includes herbs and antioxidants that protect the nerve against damage and nourishes the nerves with the required nutrients. Order Your Nervogen Pro™ Now!
paxlovid generic https://paxlovid.club/# paxlovid buy
NeuroPure is a breakthrough dietary formula designed to alleviate neuropathy, a condition that affects a significant number of individuals with diabetes.
NeuroRise™ is one of the popular and best tinnitus supplements that help you experience 360-degree hearing
neurontin 100mg tablets: generic gabapentin – cost of brand name neurontin
http://clomid.club/# how to get generic clomid for sale
Holy cow! I’m in awe of the author’s writing skills and capability to convey complex concepts in a concise and clear manner. This article is a real treasure that merits all the accolades it can get. Thank you so much, author, for offering your wisdom and offering us with such a precious asset. I’m truly grateful!
http://www.spotnewstrend.com is a trusted latest USA News and global news provider. Spotnewstrend.com website provides latest insights to new trends and worldwide events. So keep visiting our website for USA News, World News, Financial News, Business News, Entertainment News, Celebrity News, Sport News, NBA News, NFL News, Health News, Nature News, Technology News, Travel News.
Prostadine works really well because it’s made from natural things. The people who made it spent a lot of time choosing these natural things to help your mind work better without any bad effects.
Buy ProDentim Official Website with 50% off Free Fast Shipping
salbutamol ventolin: buy Ventolin inhaler – where can i order ventolin without a prescription
http://claritin.icu/# cost of ventolin
Great work! That is the kind of info that are meant to be shared across the web. Disgrace on the search engines for no longer positioning this put up higher! Come on over and discuss with my web site . Thank you =)
Buy Protoflow 50% off USA (Official). Protoflow is a natural and effective leader in prostate health supplements
Achieve real weight loss success with ProvaSlim provides real Weight loss powder, weight gain health benefits, toxin elimination, and helps users better digestion.
SeroLean is a nutritional supplement developed by Dr. Robert Posner to help anyone easily lose weight.
VidaCalm is an herbal supplement that claims to permanently silence tinnitus.
Alpha Tonic daily testosterone booster for energy and performance. Convenient powder form ensures easy blending into drinks for optimal absorption.
Neurozoom is one of the best supplements out on the market for supporting your brain health and, more specifically, memory functions.
https://gabapentin.life/# neurontin 300 mg
where can i get wellbutrin over the counter: Buy bupropion online Europe – buy wellbutrin from canada
TerraCalm is a potent formula with 100% natural and unique ingredients designed to support healthy nails.
SonoVive™ is a 100% natural hearing supplement by Sam Olsen made with powerful ingredients that help heal tinnitus problems and restore your hearing.
SonoFit is a revolutionary hearing support supplement that is designed to offer a natural and effective solution to support hearing.
ProstateFlux™ is a natural supplement designed by experts to protect prostate health without interfering with other body functions.
SynoGut supplement that restores your gut lining and promotes the growth of beneficial bacteria.
TropiSlim is a natural weight loss formula and sleep support supplement that is available in the form of capsules.
TonicGreens is a revolutionary product that can transform your health and strengthen your immune system!
Pineal XT™ is a dietary supplement crafted from entirely organic ingredients, ensuring a natural formulation.
I’ve observed that in the world these days, video games are classified as the latest trend with kids of all ages. Occasionally it may be difficult to drag young kids away from the video games. If you want the best of both worlds, there are plenty of educational video games for kids. Great post.
Definitely believe that which you stated. Your favourite reason seemed to be on the net the simplest thing to understand of. I say to you, I definitely get annoyed while other people think about worries that they just don’t understand about. You managed to hit the nail upon the highest and also defined out the entire thing without having side effect , other folks can take a signal. Will probably be back to get more. Thank you
http://paxlovid.club/# paxlovid buy
ventolin cap: Ventolin inhaler best price – buying ventolin in usa
farmaci senza ricetta elenco: Farmacie a roma che vendono cialis senza ricetta – acquistare farmaci senza ricetta
http://avanafilit.icu/# farmacia online
cialis farmacia senza ricetta: sildenafil 100mg prezzo – viagra acquisto in contrassegno in italia
viagra prezzo farmacia 2023 sildenafil 100mg prezzo cerco viagra a buon prezzo
farmacia online: avanafil – farmacia online migliore
viagra 50 mg prezzo in farmacia: viagra prezzo farmacia – viagra online spedizione gratuita
farmacia online più conveniente: avanafil spedra – acquisto farmaci con ricetta
GlucoBerry is a unique supplement that offers an easy and effective way to support balanced blood sugar levels.
MenoRescue™ is a women’s health dietary supplement formulated to assist them in overcoming menopausal symptoms.
BioFit is a natural supplement that balances good gut bacteria, essential for weight loss and overall health.
Joint Genesis is a supplement from BioDynamix that helps consumers to improve their joint health to reduce pain.
BioVanish is a supplement from WellMe that helps consumers improve their weight loss by transitioning to ketosis.
acquistare farmaci senza ricetta: Dove acquistare Cialis online sicuro – farmaci senza ricetta elenco
http://tadalafilit.store/# farmacia online miglior prezzo
viagra naturale in farmacia senza ricetta viagra generico viagra consegna in 24 ore pagamento alla consegna
farmacie online autorizzate elenco: avanafil generico – farmaci senza ricetta elenco
le migliori pillole per l’erezione: sildenafil prezzo – farmacia senza ricetta recensioni
farmacie online sicure: farmacia online miglior prezzo – farmacie online affidabili
farmacia online migliore: avanafil – farmacie online affidabili
acquisto farmaci con ricetta: kamagra gold – farmacia online più conveniente
pillole per erezioni fortissime: viagra prezzo – le migliori pillole per l’erezione
http://avanafilit.icu/# comprare farmaci online all’estero
viagra originale in 24 ore contrassegno viagra senza ricetta miglior sito dove acquistare viagra
I do not even know the way I finished up right here, but I assumed this post was once good. I don’t recognize who you are however definitely you are going to a well-known blogger if you aren’t already 😉 Cheers!
farmacia online più conveniente: kamagra oral jelly consegna 24 ore – migliori farmacie online 2023
farmacia online: comprare avanafil senza ricetta – top farmacia online
Amiclear is a blood sugar support formula that’s perfect for men and women in their 30s, 40s, 50s, and even 70s.
top farmacia online: kamagra gel – top farmacia online
SharpEar™ is a 100% natural ear care supplement created by Sam Olsen that helps to fix hearing loss
comprare farmaci online con ricetta: comprare avanafil senza ricetta – top farmacia online
viagra online spedizione gratuita: viagra generico – viagra cosa serve
farmacia online più conveniente: kamagra gel – farmacia online migliore
farmacia online migliore: Avanafil farmaco – acquistare farmaci senza ricetta
farmacia online senza ricetta kamagra oral jelly farmacie online autorizzate elenco
What i do not realize is actually how you are not actually much more well-liked than you might be right now. You’re very intelligent. You realize thus considerably relating to this subject, made me personally consider it from a lot of varied angles. Its like women and men aren’t fascinated unless it is one thing to do with Lady gaga! Your own stuffs nice. Always maintain it up!
ortexi is a 360° hearing support designed for men and women who have experienced hearing loss at some point in their lives.
https://kamagrait.club/# farmaci senza ricetta elenco
viagra online in 2 giorni: viagra senza ricetta – viagra prezzo farmacia 2023
farmaci senza ricetta elenco: avanafil spedra – farmacie online autorizzate elenco
farmacia online migliore: avanafil – farmacie online sicure
farmacie online affidabili: farmacia online migliore – migliori farmacie online 2023
farmacie online autorizzate elenco: avanafil generico – farmacie on line spedizione gratuita
pillole per erezione in farmacia senza ricetta: viagra subito – farmacia senza ricetta recensioni
farmacia senza ricetta recensioni sildenafil prezzo viagra naturale in farmacia senza ricetta
acquisto farmaci con ricetta: kamagra oral jelly consegna 24 ore – comprare farmaci online con ricetta
https://sildenafilit.bid/# pillole per erezione immediata
comprare farmaci online con ricetta: Avanafil farmaco – farmaci senza ricetta elenco
farmacie online sicure: farmacia online più conveniente – farmacia online più conveniente
viagra consegna in 24 ore pagamento alla consegna: alternativa al viagra senza ricetta in farmacia – pillole per erezione immediata
farmacie online affidabili kamagra gel farmacie online autorizzate elenco
farmacia online miglior prezzo: farmacia online spedizione gratuita – top farmacia online
farmacia online piГ№ conveniente: avanafil – farmacia online senza ricetta
Pretty nice post. I just stumbled upon your weblog and wanted to say that I have really enjoyed browsing your weblog posts. After all I?ll be subscribing for your feed and I hope you write once more very soon!
migliori farmacie online 2023: Farmacie che vendono Cialis senza ricetta – comprare farmaci online con ricetta
farmacia online migliore: avanafil generico – farmacia online migliore
http://avanafilit.icu/# comprare farmaci online con ricetta
farmacie online affidabili: avanafil generico – farmacia online più conveniente
le migliori pillole per l’erezione: viagra prezzo farmacia – miglior sito per comprare viagra online
comprare farmaci online con ricetta farmacia online miglior prezzo farmacia online
http://tadalafilo.pro/# farmacia 24h
https://sildenafilo.store/# sildenafilo cinfa 100 mg precio farmacia
https://kamagraes.site/# farmacia online envÃo gratis
farmacia online internacional: Levitra Bayer – farmacias online seguras en espaГ±a
http://sildenafilo.store/# comprar viagra en españa amazon
Your passion and dedication to your craft radiate through every article. Your positive energy is infectious, and it’s evident that you genuinely care about your readers’ experience. Your blog brightens my day!
I must applaud your talent for simplifying complex topics. Your ability to convey intricate ideas in such a relatable manner is admirable. You’ve made learning enjoyable and accessible for many, and I deeply appreciate that.
I wish to express my deep gratitude for this enlightening article. Your distinct perspective and meticulously researched content bring fresh depth to the subject matter. It’s evident that you’ve invested a significant amount of thought into this, and your ability to convey complex ideas in such a clear and understandable manner is truly praiseworthy. Thank you for generously sharing your knowledge and making the learning process so enjoyable.
http://sildenafilo.store/# sildenafilo 100mg precio españa
se puede comprar sildenafil sin receta comprar viagra contrareembolso 48 horas comprar viagra en espaГ±a envio urgente
https://vardenafilo.icu/# farmacias online baratas
https://kamagraes.site/# п»їfarmacia online
http://www.bestartdeals.com.au is Australia’s Trusted Online Canvas Prints Art Gallery. We offer 100 percent high quality budget wall art prints online since 2009. Get 30-70 percent OFF store wide sale, Prints starts $20, FREE Delivery Australia, NZ, USA. We do Worldwide Shipping across 50+ Countries.
https://farmacia.best/# farmacias online seguras
farmacia barata: vardenafilo – farmacia online internacional
http://sildenafilo.store/# viagra online cerca de malaga
https://vardenafilo.icu/# farmacia online 24 horas
http://sildenafilo.store/# farmacia gibraltar online viagra
farmacias baratas online envГo gratis vardenafilo farmacia online envГo gratis
https://kamagraes.site/# farmacias online seguras
https://tadalafilo.pro/# farmacia envГos internacionales
I’ve discovered a treasure trove of knowledge in your blog. Your unwavering dedication to offering trustworthy information is truly commendable. Each visit leaves me more enlightened, and I deeply appreciate your consistent reliability.
http://sildenafilo.store/# sildenafilo 50 mg precio sin receta
I couldn’t agree more with the insightful points you’ve made in this article. Your depth of knowledge on the subject is evident, and your unique perspective adds an invaluable layer to the discussion. This is a must-read for anyone interested in this topic.
I wanted to take a moment to express my gratitude for the wealth of invaluable information you consistently provide in your articles. Your blog has become my go-to resource, and I consistently emerge with new knowledge and fresh perspectives. I’m eagerly looking forward to continuing my learning journey through your future posts.
farmacias online seguras en espaГ±a: Levitra 20 mg precio – farmacia online madrid
WONDERFUL Post.thanks for share..extra wait .. ?
venta de viagra a domicilio comprar viagra en espana viagra online cerca de toledo
http://vardenafilo.icu/# farmacia barata
http://sildenafilo.store/# sildenafilo 100mg sin receta
farmacias baratas online envГo gratis: kamagra oral jelly – farmacia barata
http://tadalafilo.pro/# farmacia online envÃo gratis
http://tadalafilo.pro/# farmacia online envÃo gratis
I just wanted to express how much I’ve learned from this article. Your meticulous research and clear explanations make the information accessible to all readers. It’s evident that you’re dedicated to providing valuable content.
Interesting post right here. One thing I’d like to say is the fact that most professional fields consider the Bachelors Degree like thejust like the entry level requirement for an online diploma. When Associate Degrees are a great way to begin with, completing your current Bachelors opens up many doorways to various employment goodies, there are numerous online Bachelor Course Programs available from institutions like The University of Phoenix, Intercontinental University Online and Kaplan. Another issue is that many brick and mortar institutions make available Online variants of their diplomas but often for a substantially higher amount of money than the institutions that specialize in online college degree programs.
Your blog is a true gem in the vast online world. Your consistent delivery of high-quality content is admirable. Thank you for always going above and beyond in providing valuable insights. Keep up the fantastic work!
https://sildenafilo.store/# venta de viagra a domicilio
https://tadalafilo.pro/# farmacia barata
farmacia envГos internacionales comprar kamagra farmacias online seguras en espaГ±a
https://farmacia.best/# farmacias online baratas
http://farmacia.best/# farmacia barata
farmacia online envГo gratis: Comprar Cialis sin receta – farmacia envГos internacionales
http://tadalafilo.pro/# farmacia online madrid
http://sildenafilo.store/# comprar viagra en españa envio urgente
https://kamagraes.site/# farmacia 24h
http://tadalafilo.pro/# farmacia 24h
sildenafilo 50 mg precio sin receta: comprar viagra – comprar viagra contrareembolso 48 horas
http://tadalafilo.pro/# farmacia online 24 horas
https://kamagraes.site/# farmacia 24h
sildenafilo sandoz 100 mg precio viagra precio comprar viagra en espaГ±a envio urgente
http://tadalafilo.pro/# farmacia online envÃo gratis
http://sildenafilo.store/# viagra entrega inmediata
http://kamagraes.site/# farmacia barata
farmacias online baratas: kamagra gel – farmacias baratas online envГo gratis
https://farmacia.best/# farmacias online seguras
http://vardenafilo.icu/# farmacias online seguras
http://tadalafilo.pro/# farmacias online baratas
http://kamagraes.site/# farmacias online baratas
farmacias online seguras en espaГ±a Levitra Bayer farmacia online madrid
http://tadalafilo.pro/# farmacia barata
In a world where trustworthy information is more crucial than ever, your dedication to research and the provision of reliable content is truly commendable. Your commitment to accuracy and transparency shines through in every post. Thank you for being a beacon of reliability in the online realm.
Your storytelling abilities are nothing short of incredible. Reading this article felt like embarking on an adventure of its own. The vivid descriptions and engaging narrative transported me, and I can’t wait to see where your next story takes us. Thank you for sharing your experiences in such a captivating way.
I’ve discovered a treasure trove of knowledge in your blog. Your unwavering dedication to offering trustworthy information is truly commendable. Each visit leaves me more enlightened, and I deeply appreciate your consistent reliability.
https://farmacia.best/# farmacia online barata
viagra 100 mg precio en farmacias: comprar viagra contrareembolso 48 horas – comprar viagra en espaГ±a envio urgente contrareembolso
http://tadalafilo.pro/# farmacias online seguras
https://farmacia.best/# farmacia online
https://tadalafilo.pro/# farmacia envГos internacionales
http://tadalafilo.pro/# farmacia barata
farmacia online madrid farmacia online barata y fiable farmacias online baratas
http://kamagraes.site/# farmacia online barata
farmacia online internacional: farmacia online envio gratis valencia – farmacia online envГo gratis
http://farmacia.best/# farmacia 24h
https://sildenafilo.store/# venta de viagra a domicilio
Your enthusiasm for the subject matter shines through every word of this article; it’s contagious! Your commitment to delivering valuable insights is greatly valued, and I eagerly anticipate more of your captivating content. Keep up the exceptional work!
This article is a true game-changer! Your practical tips and well-thought-out suggestions hold incredible value. I’m eagerly anticipating implementing them. Thank you not only for sharing your expertise but also for making it accessible and easy to apply.
This article is a true game-changer! Your practical tips and well-thought-out suggestions hold incredible value. I’m eagerly anticipating implementing them. Thank you not only for sharing your expertise but also for making it accessible and easy to apply.
Hello there, You have done a fantastic job. I?ll definitely digg it and personally suggest to my friends. I’m confident they will be benefited from this site.
http://kamagraes.site/# farmacia online envÃo gratis
http://sildenafilo.store/# comprar sildenafilo cinfa 100 mg espaГ±a
http://tadalafilo.pro/# farmacia barata
farmacia barata: kamagra – farmacias online baratas
http://kamagraes.site/# farmacia online 24 horas
farmacia online envГo gratis kamagra farmacias online seguras
http://tadalafilo.pro/# farmacias baratas online envÃo gratis
https://sildenafilo.store/# viagra para hombre venta libre
https://cialissansordonnance.pro/# pharmacie ouverte
I simply wanted to convey how much I’ve gleaned from this article. Your meticulous research and clear explanations make the information accessible to all readers. It’s abundantly clear that you’re committed to providing valuable content.
Your storytelling prowess is nothing short of extraordinary. Reading this article felt like embarking on an adventure of its own. The vivid descriptions and engaging narrative transported me, and I eagerly await to see where your next story takes us. Thank you for sharing your experiences in such a captivating manner.
Your passion and dedication to your craft shine brightly through every article. Your positive energy is contagious, and it’s clear you genuinely care about your readers’ experience. Your blog brightens my day!
Hiya very cool web site!! Man .. Excellent .. Amazing .. I’ll bookmark your website and take the feeds also?I am satisfied to seek out so many useful information right here in the put up, we’d like work out more strategies in this regard, thank you for sharing. . . . . .
https://cialissansordonnance.pro/# Pharmacie en ligne fiable
п»їfarmacia online: farmacia envio gratis – farmacia online envГo gratis
http://cialissansordonnance.pro/# Pharmacie en ligne livraison rapide
whoah this blog is fantastic i love reading your posts. Keep up the good work! You know, a lot of people are looking around for this information, you could aid them greatly.
Viagra pas cher livraison rapide france Acheter du Viagra sans ordonnance Viagra homme prix en pharmacie sans ordonnance
https://cialissansordonnance.pro/# Acheter médicaments sans ordonnance sur internet
acheter medicament a l etranger sans ordonnance: kamagra pas cher – Pharmacie en ligne pas cher
http://levitrafr.life/# Pharmacie en ligne livraison gratuite
farmacia online madrid: farmacias baratas online envio gratis – farmacia 24h
http://levitrafr.life/# pharmacie ouverte 24/24
http://cialissansordonnance.pro/# Pharmacies en ligne certifiées
http://cialissansordonnance.pro/# pharmacie ouverte
acheter medicament a l etranger sans ordonnance Levitra sans ordonnance 24h Acheter mГ©dicaments sans ordonnance sur internet
https://kamagrafr.icu/# Pharmacie en ligne livraison 24h
Pharmacie en ligne sans ordonnance: kamagra 100mg prix – Pharmacies en ligne certifiГ©es
https://viagrasansordonnance.store/# Viagra sans ordonnance 24h suisse
п»їfarmacia online: farmacia online madrid – п»їfarmacia online
http://cialissansordonnance.pro/# Pharmacie en ligne fiable
http://viagrasansordonnance.store/# Viagra vente libre pays
I absolutely love your blog and find most of your post’s to be what precisely I’m looking for. Does one offer guest writers to write content for you? I wouldn’t mind composing a post or elaborating on most of the subjects you write with regards to here. Again, awesome web site!
https://kamagrafr.icu/# acheter médicaments à l’étranger
п»їpharmacie en ligne pharmacie en ligne Acheter mГ©dicaments sans ordonnance sur internet
https://kamagrafr.icu/# Pharmacie en ligne livraison rapide
https://levitrafr.life/# Acheter médicaments sans ordonnance sur internet
п»їfarmacia online: farmacia online 24 horas – farmacia online 24 horas
acheter mГ©dicaments Г l’Г©tranger: Acheter Cialis 20 mg pas cher – pharmacie ouverte 24/24
https://viagrasansordonnance.store/# Viagra homme sans ordonnance belgique
In a world where trustworthy information is more important than ever, your commitment to research and providing reliable content is truly commendable. Your dedication to accuracy and transparency is evident in every post. Thank you for being a beacon of reliability in the online world.
I simply wanted to convey how much I’ve gleaned from this article. Your meticulous research and clear explanations make the information accessible to all readers. It’s abundantly clear that you’re committed to providing valuable content.
I wanted to take a moment to express my gratitude for the wealth of invaluable information you consistently provide in your articles. Your blog has become my go-to resource, and I consistently emerge with new knowledge and fresh perspectives. I’m eagerly looking forward to continuing my learning journey through your future posts.
https://kamagrafr.icu/# Pharmacie en ligne livraison 24h
http://cialissansordonnance.pro/# pharmacie en ligne
pharmacie ouverte 24/24 cialis generique Pharmacies en ligne certifiГ©es
http://levitrafr.life/# pharmacie ouverte
farmacia online barata: Cialis precio – farmacias online seguras
I have been absent for some time, but now I remember why I used to love this web site. Thank you, I will try and check back more frequently. How frequently you update your web site?
http://cialissansordonnance.pro/# Pharmacie en ligne fiable
acheter mГ©dicaments Г l’Г©tranger: pharmacie en ligne – pharmacie ouverte
https://potenzmittel.men/# online apotheke versandkostenfrei
Viagra Tabletten Viagra Generika online kaufen ohne Rezept Generika Potenzmittel rezeptfrei online kaufen
Your dedication to sharing knowledge is unmistakable, and your writing style is captivating. Your articles are a pleasure to read, and I consistently come away feeling enriched. Thank you for being a dependable source of inspiration and information.
I’ve discovered a treasure trove of knowledge in your blog. Your unwavering dedication to offering trustworthy information is truly commendable. Each visit leaves me more enlightened, and I deeply appreciate your consistent reliability.
Your blog has rapidly become my trusted source of inspiration and knowledge. I genuinely appreciate the effort you invest in crafting each article. Your dedication to delivering high-quality content is apparent, and I eagerly await every new post.
http://potenzmittel.men/# п»їonline apotheke
http://apotheke.company/# versandapotheke versandkostenfrei
With havin so much content do you ever run into any problems of plagorism or copyright violation? My blog has a lot of completely unique content I’ve either created myself or outsourced but it appears a lot of it is popping it up all over the internet without my permission. Do you know any techniques to help reduce content from being ripped off? I’d truly appreciate it.
Viagra online kaufen legal in Deutschland viagra kaufen ohne rezept legal Billig Viagra bestellen ohne Rezept
Your blog has rapidly become my trusted source of inspiration and knowledge. I genuinely appreciate the effort you invest in crafting each article. Your dedication to delivering high-quality content is apparent, and I eagerly await every new post.
https://kamagrakaufen.top/# п»їonline apotheke
Your dedication to sharing knowledge is unmistakable, and your writing style is captivating. Your articles are a pleasure to read, and I consistently come away feeling enriched. Thank you for being a dependable source of inspiration and information.
Your enthusiasm for the subject matter radiates through every word of this article; it’s contagious! Your commitment to delivering valuable insights is greatly valued, and I eagerly anticipate more of your captivating content. Keep up the exceptional work!
gГјnstige online apotheke: cialis kaufen – online apotheke versandkostenfrei
I liked as much as you will obtain performed proper here. The caricature is tasteful, your authored subject matter stylish. however, you command get bought an edginess over that you wish be turning in the following. sick surely come more previously again as precisely the same just about a lot frequently inside of case you defend this increase.
Viagra Generika kaufen Deutschland viagra generika Potenzmittel Generika online kaufen
http://cialiskaufen.pro/# online-apotheken
Wow! This could be one particular of the most helpful blogs We’ve ever arrive across on this subject. Basically Magnificent. I am also an expert in this topic so I can understand your effort.
http://apotheke.company/# internet apotheke
Thanks for the recommendations on credit repair on this particular site. The things i would tell people is to give up this mentality that they may buy at this moment and pay back later. As a society we tend to do that for many factors. This includes vacation trips, furniture, and also items we would like. However, you’ll want to separate one’s wants out of the needs. If you are working to fix your credit score you really have to make some sacrifices. For example you can shop online to save money or you can check out second hand suppliers instead of pricey department stores to get clothing.
versandapotheke versandkostenfrei kamagra tabletten online-apotheken
Its such as you read my mind! You appear to grasp so much approximately this, like you wrote the book in it or something. I believe that you simply can do with some p.c. to pressure the message home a little bit, but instead of that, that is magnificent blog. A great read. I’ll definitely be back.
https://cialiskaufen.pro/# gГјnstige online apotheke
Viagra rezeptfreie LГ¤nder: viagra bestellen – Sildenafil rezeptfrei in welchem Land
http://apotheke.company/# п»їonline apotheke
versandapotheke deutschland apotheke online versandkostenfrei versandapotheke versandkostenfrei
http://apotheke.company/# internet apotheke
Your dedication to sharing knowledge is unmistakable, and your writing style is captivating. Your articles are a pleasure to read, and I consistently come away feeling enriched. Thank you for being a dependable source of inspiration and information.
Your unique approach to tackling challenging subjects is a breath of fresh air. Your articles stand out with their clarity and grace, making them a joy to read. Your blog is now my go-to for insightful content.
I must applaud your talent for simplifying complex topics. Your ability to convey intricate ideas in such a relatable manner is admirable. You’ve made learning enjoyable and accessible for many, and I deeply appreciate that.
mexican rx online mexico drug stores pharmacies mexican pharmaceuticals online
http://mexicanpharmacy.cheap/# buying prescription drugs in mexico online
pharmacies in mexico that ship to usa mexican rx online п»їbest mexican online pharmacies
mexico drug stores pharmacies mexican mail order pharmacies mexico pharmacy
reputable mexican pharmacies online reputable mexican pharmacies online reputable mexican pharmacies online
mexican rx online medicine in mexico pharmacies pharmacies in mexico that ship to usa
buying from online mexican pharmacy best online pharmacies in mexico mexican pharmaceuticals online
http://mexicanpharmacy.cheap/# reputable mexican pharmacies online
pharmacies in mexico that ship to usa best mexican online pharmacies best mexican online pharmacies
One thing I’ve noticed is always that there are plenty of beliefs regarding the banks intentions when talking about foreclosed. One fable in particular would be the fact the bank wants your house. The bank wants your hard earned dollars, not your own home. They want the amount of money they gave you together with interest. Averting the bank will still only draw some sort of foreclosed realization. Thanks for your posting.
http://mexicanpharmacy.cheap/# medication from mexico pharmacy
mexican pharmaceuticals online best online pharmacies in mexico mexican rx online
п»їbest mexican online pharmacies medication from mexico pharmacy mexican mail order pharmacies
medication from mexico pharmacy medicine in mexico pharmacies buying prescription drugs in mexico
I couldn’t agree more with the insightful points you’ve articulated in this article. Your profound knowledge on the subject is evident, and your unique perspective adds an invaluable dimension to the discourse. This is a must-read for anyone interested in this topic.
Your storytelling abilities are nothing short of incredible. Reading this article felt like embarking on an adventure of its own. The vivid descriptions and engaging narrative transported me, and I can’t wait to see where your next story takes us. Thank you for sharing your experiences in such a captivating way.
mexican online pharmacies prescription drugs mexican pharmaceuticals online buying prescription drugs in mexico online
https://mexicanpharmacy.cheap/# reputable mexican pharmacies online
http://mexicanpharmacy.cheap/# mexico drug stores pharmacies
I can’t express how much I appreciate the effort the author has put into creating this outstanding piece of content. The clarity of the writing, the depth of analysis, and the abundance of information provided are simply astonishing. His enthusiasm for the subject is obvious, and it has certainly resonated with me. Thank you, author, for offering your wisdom and enhancing our lives with this extraordinary article!
buying prescription drugs in mexico pharmacies in mexico that ship to usa reputable mexican pharmacies online
mexico pharmacy buying prescription drugs in mexico mexico drug stores pharmacies
Boostaro increases blood flow to the reproductive organs, leading to stronger and more vibrant erections. It provides a powerful boost that can make you feel like you’ve unlocked the secret to firm erections
purple pharmacy mexico price list mexico pharmacy mexican pharmaceuticals online
Абузоустойчивый серверы, идеально подходит для работы програмным обеспечением как XRumer так и GSA
Стабильная работа без сбоев, высокая поточность несравнима с провайдерами в квартире или офисе, где есть ограничение.
Высокоскоростной Интернет: До 1000 Мбит/с
Скорость интернет-соединения – еще один важный параметр для успешной работы вашего проекта. Наши VPS/VDS серверы, поддерживающие Windows и Linux, обеспечивают доступ к интернету со скоростью до 1000 Мбит/с, обеспечивая быструю загрузку веб-страниц и высокую производительность онлайн-приложений.
http://mexicanpharmacy.cheap/# best online pharmacies in mexico
ErecPrime is a 100% natural supplement which is designed specifically
Puravive introduced an innovative approach to weight loss and management that set it apart from other supplements.
purple pharmacy mexico price list reputable mexican pharmacies online reputable mexican pharmacies online
This article resonated with me on a personal level. Your ability to emotionally connect with your audience is truly commendable. Your words are not only informative but also heartwarming. Thank you for sharing your insights.
Your writing style effortlessly draws me in, and I find it difficult to stop reading until I reach the end of your articles. Your ability to make complex subjects engaging is a true gift. Thank you for sharing your expertise!
This article is a true game-changer! Your practical tips and well-thought-out suggestions hold incredible value. I’m eagerly anticipating implementing them. Thank you not only for sharing your expertise but also for making it accessible and easy to apply.
medicine in mexico pharmacies purple pharmacy mexico price list purple pharmacy mexico price list
http://mexicanpharmacy.cheap/# mexico pharmacies prescription drugs
medication from mexico pharmacy buying from online mexican pharmacy pharmacies in mexico that ship to usa
mexico drug stores pharmacies mexico drug stores pharmacies mexican drugstore online
mexican border pharmacies shipping to usa mexico drug stores pharmacies medicine in mexico pharmacies
Prostadine™ is a revolutionary new prostate support supplement designed to protect, restore, and enhance male prostate health.
mexico drug stores pharmacies purple pharmacy mexico price list mexican drugstore online
mexico drug stores pharmacies mexico pharmacy buying prescription drugs in mexico
Aizen Power is a dietary supplement for male enhancement
https://mexicanpharmacy.cheap/# medicine in mexico pharmacies
mexican pharmacy mexican mail order pharmacies buying prescription drugs in mexico
Neotonics is a dietary supplement that offers help in retaining glowing skin and maintaining gut health for its users. It is made of the most natural elements that mother nature can offer and also includes 500 million units of beneficial microbiome.
top 10 online pharmacy in india buy prescription drugs from india cheapest online pharmacy india indiapharmacy.guru
EndoPeak is a male health supplement with a wide range of natural ingredients that improve blood circulation and vitality.
Glucotrust is one of the best supplements for managing blood sugar levels or managing healthy sugar metabolism.
EyeFortin is a natural vision support formula crafted with a blend of plant-based compounds and essential minerals. It aims to enhance vision clarity, focus, and moisture balance.
indian pharmacy reputable indian pharmacies – online shopping pharmacy india indiapharmacy.guru
GlucoBerry is a meticulously crafted supplement designed by doctors to support healthy blood sugar levels by harnessing the power of delphinidin—an essential compound.
Support the health of your ears with 100% natural ingredients, finally being able to enjoy your favorite songs and movies
Free Shiping If You Purchase Today!
ProDentim is a nutritional dental health supplement that is formulated to reverse serious dental issues and to help maintain good dental health.
Leicester Escorts scene is vibrant, and the girls here add an extra spark! From lively clubs to cultural events, explore the diverse entertainment options that make Leicester truly unique.
Your blog has quickly become my trusted source of inspiration and knowledge. I genuinely appreciate the effort you put into crafting each article. Your dedication to delivering high-quality content is evident, and I look forward to every new post.
I’m truly impressed by the way you effortlessly distill intricate concepts into easily digestible information. Your writing style not only imparts knowledge but also engages the reader, making the learning experience both enjoyable and memorable. Your passion for sharing your expertise is unmistakable, and for that, I am deeply grateful.
This article is a true game-changer! Your practical tips and well-thought-out suggestions hold incredible value. I’m eagerly anticipating implementing them. Thank you not only for sharing your expertise but also for making it accessible and easy to apply.
Your passion and dedication to your craft shine brightly through every article. Your positive energy is contagious, and it’s clear you genuinely care about your readers’ experience. Your blog brightens my day!
indian pharmacy online india online pharmacy – indian pharmacies safe indiapharmacy.guru
http://mexicanpharmacy.company/# mexico drug stores pharmacies mexicanpharmacy.company
indian pharmacy online india pharmacy mail order mail order pharmacy india indiapharmacy.guru
https://edpills.tech/# erection pills viagra online edpills.tech
Wonderful blog! I found it while browsing on Yahoo News. Do you have any suggestions on how to get listed in Yahoo News? I’ve been trying for a while but I never seem to get there! Thank you
オンラインカジノとオンラインギャンブルの現代的展開
オンラインカジノの世界は、技術の進歩と共に急速に進化しています。これらのプラットフォームは、従来の実際のカジノの体験をデジタル空間に移し、プレイヤーに新しい形式の娯楽を提供しています。オンラインカジノは、スロットマシン、ポーカー、ブラックジャック、ルーレットなど、さまざまなゲームを提供しており、実際のカジノの興奮を維持しながら、アクセスの容易さと利便性を提供します。
一方で、オンラインギャンブルは、より広範な概念であり、スポーツベッティング、宝くじ、バーチャルスポーツ、そしてオンラインカジノゲームまでを含んでいます。インターネットとモバイルテクノロジーの普及により、オンラインギャンブルは世界中で大きな人気を博しています。オンラインプラットフォームは、伝統的な賭博施設に比べて、より多様なゲーム選択、便利なアクセス、そしてしばしば魅力的なボーナスやプロモーションを提供しています。
安全性と規制
オンラインカジノとオンラインギャンブルの世界では、安全性と規制が非常に重要です。多くの国々では、オンラインギャンブルを規制する法律があり、安全なプレイ環境を確保するためのライセンスシステムを設けています。これにより、不正行為や詐欺からプレイヤーを守るとともに、責任ある賭博の促進が図られています。
技術の進歩
最新のテクノロジーは、オンラインカジノとオンラインギャンブルの体験を一層豊かにしています。例えば、仮想現実(VR)技術の使用は、プレイヤーに没入型のギャンブル体験を提供し、実際のカジノにいるかのような感覚を生み出しています。また、ブロックチェーン技術の導入は、より透明で安全な取引を可能にし、プレイヤーの信頼を高めています。
未来への展望
オンラインカジノとオンラインギャンブルは、今後も技術の進歩とともに進化し続けるでしょう。人工知能(AI)の更なる統合、モバイル技術の発展、さらには新しいゲームの創造により、この分野は引き続き成長し、世界中のプレイヤーに新しい娯楽の形を提供し続けることでしょう。
この記事では、オンラインカジノとオンラインギャンブルの現状、安全性、技術の影響、そして将来の展望に焦点を当てています。この分野は、技術革新によって絶えず変化し続ける魅力的な領域です。
Tải Hit Club iOS
Tải Hit Club iOSHIT CLUBHit Club đã sáng tạo ra một giao diện game đẹp mắt và hoàn thiện, lấy cảm hứng từ các cổng casino trực tuyến chất lượng từ cổ điển đến hiện đại. Game mang lại sự cân bằng và sự kết hợp hài hòa giữa phong cách sống động của sòng bạc Las Vegas và phong cách chân thực. Tất cả các trò chơi đều được bố trí tinh tế và hấp dẫn với cách bố trí game khoa học và logic giúp cho người chơi có được trải nghiệm chơi game tốt nhất.
Hit Club – Cổng Game Đổi Thưởng
Trên trang chủ của Hit Club, người chơi dễ dàng tìm thấy các game bài, tính năng hỗ trợ và các thao tác để rút/nạp tiền cùng với cổng trò chuyện trực tiếp để được tư vấn. Giao diện game mang lại cho người chơi cảm giác chân thật và thoải mái nhất, giúp người chơi không bị mỏi mắt khi chơi trong thời gian dài.
Hướng Dẫn Tải Game Hit Club
Bạn có thể trải nghiệm Hit Club với 2 phiên bản: Hit Club APK cho thiết bị Android và Hit Club iOS cho thiết bị như iPhone, iPad.
Tải ứng dụng game:
Click nút tải ứng dụng game ở trên (phiên bản APK/Android hoặc iOS tùy theo thiết bị của bạn).
Chờ cho quá trình tải xuống hoàn tất.
Cài đặt ứng dụng:
Khi quá trình tải xuống hoàn tất, mở tệp APK hoặc iOS và cài đặt ứng dụng trên thiết bị của bạn.
Bắt đầu trải nghiệm:
Mở ứng dụng và bắt đầu trải nghiệm Hit Club.
Với Hit Club, bạn sẽ khám phá thế giới game đỉnh cao với giao diện đẹp mắt và trải nghiệm chơi game tuyệt vời. Hãy tải ngay để tham gia vào cuộc phiêu lưu casino độc đáo và đầy hứng khởi!
http://canadiandrugs.tech/# canada ed drugs canadiandrugs.tech
natural ed remedies buying ed pills online – ed drug prices edpills.tech
https://indiapharmacy.guru/# indian pharmacy online indiapharmacy.guru
Great beat ! I would like to apprentice whilst you amend your website, how could i subscribe for a weblog web site? The account aided me a acceptable deal. I have been tiny bit familiar of this your broadcast provided vibrant clear concept
http://edpills.tech/# ed meds edpills.tech
SonoVive™ is a completely natural hearing support formula made with powerful ingredients that help heal tinnitus problems and restore your hearing
https://edpills.tech/# best ed pills non prescription edpills.tech
BioFit™ is a Nutritional Supplement That Uses Probiotics To Help You Lose Weight
buying ed pills online ed drugs list how to cure ed edpills.tech
canada drugs reviews trustworthy canadian pharmacy – reputable canadian online pharmacy canadiandrugs.tech
Dentitox Pro is a liquid dietary solution created as a serum to support healthy gums and teeth. Dentitox Pro formula is made in the best natural way with unique, powerful botanical ingredients that can support healthy teeth.
https://edpills.tech/# best medication for ed edpills.tech
The ingredients of Endo Pump Male Enhancement are all-natural and safe to use.
Gorilla Flow is a non-toxic supplement that was developed by experts to boost prostate health for men.
https://eejj.tv/bbs/search.php?srows=0&gr_id=&sfl=wr_subject&stx=안성건마【opss08ㆍcom】오피쓰건마사이트〄안성키스방
https://indiapharmacy.guru/# online shopping pharmacy india indiapharmacy.guru
https://canadiandrugs.tech/# reputable canadian online pharmacies canadiandrugs.tech
Your blog is a true gem in the vast expanse of the online world. Your consistent delivery of high-quality content is truly commendable. Thank you for consistently going above and beyond in providing valuable insights. Keep up the fantastic work!
I wanted to take a moment to express my gratitude for the wealth of invaluable information you consistently provide in your articles. Your blog has become my go-to resource, and I consistently emerge with new knowledge and fresh perspectives. I’m eagerly looking forward to continuing my learning journey through your future posts.
I must applaud your talent for simplifying complex topics. Your ability to convey intricate ideas in such a relatable manner is admirable. You’ve made learning enjoyable and accessible for many, and I deeply appreciate that.
cheap erectile dysfunction ed medication – best ed treatment pills edpills.tech
http://edpills.tech/# best ed pills at gnc edpills.tech
GlucoFort is a 100% safe
https://canadiandrugs.tech/# canadian pharmacy prices canadiandrugs.tech
top 10 online pharmacy in india indian pharmacy online top 10 online pharmacy in india indiapharmacy.guru
GlucoCare is a natural and safe supplement for blood sugar support and weight management. It fixes your metabolism and detoxifies your body.
https://canadiandrugs.tech/# canadian pharmacy ltd canadiandrugs.tech
Neurodrine is a fantastic dietary supplement that protects your mind and improves memory performance. It can help you improve your focus and concentration.
https://indiapharmacy.pro/# best online pharmacy india indiapharmacy.pro
InchaGrow is an advanced male enhancement supplement. The Formula is Easy to Take Each Day, and it Only Uses. Natural Ingredients to Get the Desired Effect
п»їlegitimate online pharmacies india mail order pharmacy india – best india pharmacy indiapharmacy.guru
https://www.demilked.com/author/celeryhorse1/
HoneyBurn is a 100% natural honey mixture formula that can support both your digestive health and fat-burning mechanism. Since it is formulated using 11 natural plant ingredients, it is clinically proven to be safe and free of toxins, chemicals, or additives.
https://indiapharmacy.guru/# Online medicine home delivery indiapharmacy.guru
https://canadiandrugs.tech/# best canadian pharmacy online canadiandrugs.tech
Amiclear is a dietary supplement designed to support healthy blood sugar levels and assist with glucose metabolism. It contains eight proprietary blends of ingredients that have been clinically proven to be effective.
http://edpills.tech/# ed meds online edpills.tech
Claritox Pro™ is a natural dietary supplement that is formulated to support brain health and promote a healthy balance system to prevent dizziness, risk injuries, and disability. This formulation is made using naturally sourced and effective ingredients that are mixed in the right way and in the right amounts to deliver effective results.
my canadian pharmacy canadian pharmacy no scripts – escrow pharmacy canada canadiandrugs.tech
http://indiapharmacy.guru/# indian pharmacies safe indiapharmacy.guru
best ed drugs compare ed drugs men’s ed pills edpills.tech
https://canadiandrugs.tech/# northern pharmacy canada canadiandrugs.tech
Your unique approach to tackling challenging subjects is a breath of fresh air. Your articles stand out with their clarity and grace, making them a joy to read. Your blog is now my go-to for insightful content.
http://indiapharmacy.guru/# indian pharmacy paypal indiapharmacy.guru
pills erectile dysfunction erection pills that work – best treatment for ed edpills.tech
I want to express my sincere appreciation for this enlightening article. Your unique perspective and well-researched content bring a fresh depth to the subject matter. It’s evident that you’ve invested considerable thought into this, and your ability to convey complex ideas in such a clear and understandable way is truly commendable. Thank you for generously sharing your knowledge and making the learning process enjoyable.
Your unique approach to addressing challenging subjects is like a breath of fresh air. Your articles stand out with their clarity and grace, making them a pure joy to read. Your blog has now become my go-to source for insightful content.
I couldn’t agree more with the insightful points you’ve articulated in this article. Your profound knowledge on the subject is evident, and your unique perspective adds an invaluable dimension to the discourse. This is a must-read for anyone interested in this topic.
Абузоустойчивый сервер для работы с Хрумером, GSA и всевозможными скриптами!
Есть дополнительная системах скидок, читайте описание в разделе оплата
Виртуальные сервера (VPS/VDS) и Дедик Сервер: Оптимальное Решение для Вашего Проекта
В мире современных вычислений виртуальные сервера (VPS/VDS) и дедик сервера становятся ключевыми элементами успешного бизнеса и онлайн-проектов. Выбор оптимальной операционной системы и типа сервера являются решающими шагами в создании надежной и эффективной инфраструктуры. Наши VPS/VDS серверы Windows и Linux, доступные от 13 рублей, а также дедик серверы, предлагают целый ряд преимуществ, делая их неотъемлемыми инструментами для развития вашего проекта.
http://canadiandrugs.tech/# reputable canadian pharmacy canadiandrugs.tech
http://canadiandrugs.tech/# canadian king pharmacy canadiandrugs.tech
TropiSlim is a unique dietary supplement designed to address specific health concerns, primarily focusing on weight management and related issues in women, particularly those over the age of 40.
SynoGut is an all-natural dietary supplement that is designed to support the health of your digestive system, keeping you energized and active.
GlucoFlush Supplement is an all-new blood sugar-lowering formula. It is a dietary supplement based on the Mayan cleansing routine that consists of natural ingredients and nutrients.
Glucofort Blood Sugar Support is an all-natural dietary formula that works to support healthy blood sugar levels. It also supports glucose metabolism. According to the manufacturer, this supplement can help users keep their blood sugar levels healthy and within a normal range with herbs, vitamins, plant extracts, and other natural ingredients.
Metabo Flex is a nutritional formula that enhances metabolic flexibility by awakening the calorie-burning switch in the body. The supplement is designed to target the underlying causes of stubborn weight gain utilizing a special “miracle plant” from Cambodia that can melt fat 24/7.
GlucoCare is a dietary supplement designed to promote healthy blood sugar levels, manage weight, and curb unhealthy sugar absorption. It contains a natural blend of ingredients that target the root cause of unhealthy glucose levels.
Gorilla Flow is a non-toxic supplement that was developed by experts to boost prostate health for men. It’s a blend of all-natural nutrients, including Pumpkin Seed Extract Stinging Nettle Extract, Gorilla Cherry and Saw Palmetto, Boron, and Lycopene.
FitSpresso stands out as a remarkable dietary supplement designed to facilitate effective weight loss. Its unique blend incorporates a selection of natural elements including green tea extract, milk thistle, and other components with presumed weight loss benefits.
Nervogen Pro is a cutting-edge dietary supplement that takes a holistic approach to nerve health. It is meticulously crafted with a precise selection of natural ingredients known for their beneficial effects on the nervous system. By addressing the root causes of nerve discomfort, Nervogen Pro aims to provide lasting relief and support for overall nerve function.
Manufactured in an FDA-certified facility in the USA, EndoPump is pure, safe, and free from negative side effects. With its strict production standards and natural ingredients, EndoPump is a trusted choice for men looking to improve their sexual performance.
While Inchagrow is marketed as a dietary supplement, it is important to note that dietary supplements are regulated by the FDA. This means that their safety and effectiveness, and there is 60 money back guarantee that Inchagrow will work for everyone.
Herpagreens is a dietary supplement formulated to combat symptoms of herpes by providing the body with high levels of super antioxidants, vitamins
Introducing FlowForce Max, a solution designed with a single purpose: to provide men with an affordable and safe way to address BPH and other prostate concerns. Unlike many costly supplements or those with risky stimulants, we’ve crafted FlowForce Max with your well-being in mind. Don’t compromise your health or budget – choose FlowForce Max for effective prostate support today!
Абузоустойчивые сервера в Амстердаме, они позволят работать с сайтами которые не открываются в РФ, работая Хрумером и GSA пробив намного выше.
Виртуальные сервера (VPS/VDS) и Дедик Сервер: Оптимальное Решение для Вашего Проекта
В мире современных вычислений виртуальные сервера (VPS/VDS) и дедик сервера становятся ключевыми элементами успешного бизнеса и онлайн-проектов. Выбор оптимальной операционной системы и типа сервера являются решающими шагами в создании надежной и эффективной инфраструктуры. Наши VPS/VDS серверы Windows и Linux, доступные от 13 рублей, а также дедик серверы, предлагают целый ряд преимуществ, делая их неотъемлемыми инструментами для развития вашего проекта.
Высокоскоростной Интернет: До 1000 Мбит/с
SonoVive is an all-natural supplement made to address the root cause of tinnitus and other inflammatory effects on the brain and promises to reduce tinnitus, improve hearing, and provide peace of mind. SonoVive is is a scientifically verified 10-second hack that allows users to hear crystal-clear at maximum volume. The 100% natural mix recipe improves the ear-brain link with eight natural ingredients. The treatment consists of easy-to-use pills that can be added to one’s daily routine to improve hearing health, reduce tinnitus, and maintain a sharp mind and razor-sharp focus.
https://edpills.tech/# male ed pills edpills.tech
http://indiapharmacy.pro/# indian pharmacy online indiapharmacy.pro
best india pharmacy indian pharmacy online indian pharmacy online indiapharmacy.guru
https://indiapharmacy.guru/# india online pharmacy indiapharmacy.guru
TerraCalm is an antifungal mineral clay that may support the health of your toenails. It is for those who struggle with brittle, weak, and discoloured nails. It has a unique blend of natural ingredients that may work to nourish and strengthen your toenails.
legitimate canadian mail order pharmacy canadian pharmacy online – canadian online drugstore canadiandrugs.tech
http://edpills.tech/# mens ed pills edpills.tech
https://edpills.tech/# erectile dysfunction pills edpills.tech
canadian online pharmacy canada drugs reviews – best canadian online pharmacy reviews canadiandrugs.tech
Hi there, just became aware of your blog through Google, and found that it’s really informative. I am gonna watch out for brussels. I will appreciate if you continue this in future. A lot of people will be benefited from your writing. Cheers!
https://canadiandrugs.tech/# best canadian pharmacy canadiandrugs.tech
Online medicine home delivery indianpharmacy com india pharmacy indiapharmacy.guru
http://canadiandrugs.tech/# canadian pharmacy no scripts canadiandrugs.tech
http://canadiandrugs.tech/# canadian pharmacy king canadiandrugs.tech
I want to express my appreciation for this insightful article. Your unique perspective and well-researched content bring a new depth to the subject matter. It’s clear you’ve put a lot of thought into this, and your ability to convey complex ideas in such a clear and understandable way is truly commendable. Thank you for sharing your knowledge and making learning enjoyable.
https://indiapharmacy.guru/# top online pharmacy india indiapharmacy.guru
canadian pharmacy cheap canadian pharmacy no scripts – canada pharmacy online legit canadiandrugs.tech
http://canadapharmacy.guru/# canadian pharmacy 24h com canadapharmacy.guru
https://edpills.tech/# cheap erectile dysfunction pill edpills.tech
paxlovid pill: paxlovid covid – Paxlovid over the counter
prednisone otc uk prednisone 15 mg daily 400 mg prednisone
Your writing style effortlessly draws me in, and I find it difficult to stop reading until I reach the end of your articles. Your ability to make complex subjects engaging is a true gift. Thank you for sharing your expertise!
ciprofloxacin generic: where can i buy cipro online – ciprofloxacin over the counter
Your dedication to sharing knowledge is evident, and your writing style is captivating. Your articles are a pleasure to read, and I always come away feeling enriched. Thank you for being a reliable source of inspiration and information.
This article resonated with me on a personal level. Your ability to emotionally connect with your audience is truly commendable. Your words are not only informative but also heartwarming. Thank you for sharing your insights.
Your storytelling abilities are nothing short of incredible. Reading this article felt like embarking on an adventure of its own. The vivid descriptions and engaging narrative transported me, and I can’t wait to see where your next story takes us. Thank you for sharing your experiences in such a captivating way.
generic amoxicillin online: buy amoxicillin 500mg uk – buy amoxicillin over the counter uk
https://prednisone.bid/# prednisone online
What?s Happening i am new to this, I stumbled upon this I have found It absolutely useful and it has helped me out loads. I hope to contribute & assist other users like its aided me. Good job.
ProstateFlux™ is a dietary supplement specifically designed to promote and maintain a healthy prostate for male.
民意調查是什麼?民調什麼意思?
民意調查又稱為輿論調查或民意測驗,簡稱民調。一般而言,民調是一種為了解公眾對某些政治、社會問題與政策的意見和態度,由專業民調公司或媒體進行的調查方法。
目的在於通過網路、電話、或書面等媒介,對大量樣本的問卷調查抽樣,利用統計學的抽樣理論來推斷較為客觀,且能較為精確地推論社會輿論或民意動向的一種方法。
以下是民意調查的一些基本特點和重要性:
抽樣:由於不可能向每一個人詢問意見,所以調查者會選擇一個代表性的樣本進行調查。這樣本的大小和抽樣方法都會影響調查的準確性和可靠性。
問卷設計:為了確保獲得可靠的結果,問卷必須經過精心設計,問題要清晰、不帶偏見,且易於理解。
數據分析:收集到的數據將被分析以得出結論。這可能包括計算百分比、平均值、標準差等,以及更複雜的統計分析。
多種用途:民意調查可以用於各種目的,包括政策制定、選舉預測、市場研究、社會科學研究等。
限制:雖然民意調查是一個有價值的工具,但它也有其限制。例如,樣本可能不完全代表目標人群,或者問卷的設計可能導致偏見。
影響決策:民意調查的結果常常被政府、企業和其他組織用來影響其決策。
透明度和誠實:為了維護調查的可信度,調查組織應該提供其調查方法、樣本大小、抽樣方法和可能的誤差範圍等詳細資訊。
民調是怎麼調查的?
民意調查(輿論調查)的意義是指為瞭解大多數民眾的看法、意見、利益與需求,以科學、系統與公正的資料,蒐集可以代表全部群眾(母體)的部分群眾(抽樣),設計問卷題目後,以人工或電腦詢問部分民眾對特定議題的看法與評價,利用抽樣出來部分民眾的意見與看法,來推論目前全部民眾的意見與看法,藉以衡量社會與政治的狀態。
以下是進行民調調查的基本步驟:
定義目標和目的:首先,調查者需要明確調查的目的。是要了解公眾對某個政策的看法?還是要評估某個政治候選人的支持率?
設計問卷:根據調查目的,研究者會設計一份問卷。問卷應該包含清晰、不帶偏見的問題,並避免導向性的語言。
選擇樣本:因為通常不可能調查所有人,所以會選擇一部分人作為代表。這部分人被稱為“樣本”。最理想的情況是使用隨機抽樣,以確保每個人都有被選中的機會。
收集數據:有多種方法可以收集數據,如面對面訪問、電話訪問、郵件調查或在線調查。
數據分析:一旦數據被收集,研究者會使用統計工具和技術進行分析,得出結論或洞見。
報告結果:分析完數據後,研究者會編寫報告或發布結果。報告通常會提供調查方法、樣本大小、誤差範圍和主要發現。
解釋誤差範圍:多數民調報告都會提供誤差範圍,例如“±3%”。這表示實際的結果有可能在報告結果的3%範圍內上下浮動。
民調調查的質量和可信度很大程度上取決於其設計和實施的方法。若是由專業和無偏見的組織進行,且使用科學的方法,那麼民調結果往往較為可靠。但即使是最高質量的民調也會有一定的誤差,因此解讀時應保持批判性思考。
為什麼要做民調?
民調提供了一種系統性的方式來了解大眾的意見、態度和信念。進行民調的原因多種多樣,以下是一些主要的動機:
政策制定和評估:政府和政策制定者進行民調,以了解公眾對某一議題或政策的看法。這有助於制定或調整政策,以反映大眾的需求和意見。
選舉和政治活動:政黨和候選人通常使用民調來評估自己在選舉中的地位,了解哪些議題對選民最重要,以及如何調整策略以吸引更多支持。
市場研究:企業和組織進行民調以了解消費者對產品、服務或品牌的態度,從而制定或調整市場策略。
社會科學研究:學者和研究者使用民調來了解人們的社會、文化和心理特征,以及其與行為的關係。
公眾與媒體的期望:民調提供了一種方式,使公眾、政府和企業得以了解社會的整體趨勢和態度。媒體也經常報導民調結果,提供公眾對當前議題的見解。
提供反饋和評估:無論是企業還是政府,都可以透過民調了解其表現、服務或政策的效果,並根據反饋進行改進。
預測和趨勢分析:民調可以幫助預測某些趨勢或行為的未來發展,如選舉結果、市場需求等。
教育和提高公眾意識:通過進行和公布民調,可以促使公眾對某一議題或問題有更深入的了解和討論。
民調可信嗎?
民意調查的結果數據隨處可見,尤其是政治性民調結果幾乎可說是天天在新聞上放送,對總統的滿意度下降了多少百分比,然而大家又信多少?
在景美市場的訪問中,我們了解到民眾對民調有一些普遍的觀點。大多數受訪者表示,他們對民調的可信度存有疑慮,主要原因是他們擔心政府可能會在調查中進行操控,以符合特定政治目標。
受訪者還提到,民意調查的結果通常不會對他們的投票意願產生影響。換句話說,他們的選擇通常受到更多因素的影響,例如候選人的政策立場和政府做事的認真與否,而不是單純依賴民調結果。
從訪問中我們可以得出的結論是,大多數民眾對民調持謹慎態度,並認為它們對他們的投票決策影響有限。
One more thing is that when you are evaluating a good on the web electronics retail outlet, look for online stores that are continually updated, maintaining up-to-date with the most recent products, the very best deals, in addition to helpful information on products. This will make certain you are handling a shop which stays over the competition and gives you what you need to make intelligent, well-informed electronics buys. Thanks for the crucial tips I have really learned through the blog.
Neurozoom is a dietary formulation designed to develop brain power and cognition. The nootropic contains 35 science-based ingredients that safeguard the brain cells from damage and slow age-related memory problems.
民意調查是什麼?民調什麼意思?
民意調查又稱為輿論調查或民意測驗,簡稱民調。一般而言,民調是一種為了解公眾對某些政治、社會問題與政策的意見和態度,由專業民調公司或媒體進行的調查方法。
目的在於通過網路、電話、或書面等媒介,對大量樣本的問卷調查抽樣,利用統計學的抽樣理論來推斷較為客觀,且能較為精確地推論社會輿論或民意動向的一種方法。
以下是民意調查的一些基本特點和重要性:
抽樣:由於不可能向每一個人詢問意見,所以調查者會選擇一個代表性的樣本進行調查。這樣本的大小和抽樣方法都會影響調查的準確性和可靠性。
問卷設計:為了確保獲得可靠的結果,問卷必須經過精心設計,問題要清晰、不帶偏見,且易於理解。
數據分析:收集到的數據將被分析以得出結論。這可能包括計算百分比、平均值、標準差等,以及更複雜的統計分析。
多種用途:民意調查可以用於各種目的,包括政策制定、選舉預測、市場研究、社會科學研究等。
限制:雖然民意調查是一個有價值的工具,但它也有其限制。例如,樣本可能不完全代表目標人群,或者問卷的設計可能導致偏見。
影響決策:民意調查的結果常常被政府、企業和其他組織用來影響其決策。
透明度和誠實:為了維護調查的可信度,調查組織應該提供其調查方法、樣本大小、抽樣方法和可能的誤差範圍等詳細資訊。
民調是怎麼調查的?
民意調查(輿論調查)的意義是指為瞭解大多數民眾的看法、意見、利益與需求,以科學、系統與公正的資料,蒐集可以代表全部群眾(母體)的部分群眾(抽樣),設計問卷題目後,以人工或電腦詢問部分民眾對特定議題的看法與評價,利用抽樣出來部分民眾的意見與看法,來推論目前全部民眾的意見與看法,藉以衡量社會與政治的狀態。
以下是進行民調調查的基本步驟:
定義目標和目的:首先,調查者需要明確調查的目的。是要了解公眾對某個政策的看法?還是要評估某個政治候選人的支持率?
設計問卷:根據調查目的,研究者會設計一份問卷。問卷應該包含清晰、不帶偏見的問題,並避免導向性的語言。
選擇樣本:因為通常不可能調查所有人,所以會選擇一部分人作為代表。這部分人被稱為“樣本”。最理想的情況是使用隨機抽樣,以確保每個人都有被選中的機會。
收集數據:有多種方法可以收集數據,如面對面訪問、電話訪問、郵件調查或在線調查。
數據分析:一旦數據被收集,研究者會使用統計工具和技術進行分析,得出結論或洞見。
報告結果:分析完數據後,研究者會編寫報告或發布結果。報告通常會提供調查方法、樣本大小、誤差範圍和主要發現。
解釋誤差範圍:多數民調報告都會提供誤差範圍,例如“±3%”。這表示實際的結果有可能在報告結果的3%範圍內上下浮動。
民調調查的質量和可信度很大程度上取決於其設計和實施的方法。若是由專業和無偏見的組織進行,且使用科學的方法,那麼民調結果往往較為可靠。但即使是最高質量的民調也會有一定的誤差,因此解讀時應保持批判性思考。
為什麼要做民調?
民調提供了一種系統性的方式來了解大眾的意見、態度和信念。進行民調的原因多種多樣,以下是一些主要的動機:
政策制定和評估:政府和政策制定者進行民調,以了解公眾對某一議題或政策的看法。這有助於制定或調整政策,以反映大眾的需求和意見。
選舉和政治活動:政黨和候選人通常使用民調來評估自己在選舉中的地位,了解哪些議題對選民最重要,以及如何調整策略以吸引更多支持。
市場研究:企業和組織進行民調以了解消費者對產品、服務或品牌的態度,從而制定或調整市場策略。
社會科學研究:學者和研究者使用民調來了解人們的社會、文化和心理特征,以及其與行為的關係。
公眾與媒體的期望:民調提供了一種方式,使公眾、政府和企業得以了解社會的整體趨勢和態度。媒體也經常報導民調結果,提供公眾對當前議題的見解。
提供反饋和評估:無論是企業還是政府,都可以透過民調了解其表現、服務或政策的效果,並根據反饋進行改進。
預測和趨勢分析:民調可以幫助預測某些趨勢或行為的未來發展,如選舉結果、市場需求等。
教育和提高公眾意識:通過進行和公布民調,可以促使公眾對某一議題或問題有更深入的了解和討論。
民調可信嗎?
民意調查的結果數據隨處可見,尤其是政治性民調結果幾乎可說是天天在新聞上放送,對總統的滿意度下降了多少百分比,然而大家又信多少?
在景美市場的訪問中,我們了解到民眾對民調有一些普遍的觀點。大多數受訪者表示,他們對民調的可信度存有疑慮,主要原因是他們擔心政府可能會在調查中進行操控,以符合特定政治目標。
受訪者還提到,民意調查的結果通常不會對他們的投票意願產生影響。換句話說,他們的選擇通常受到更多因素的影響,例如候選人的政策立場和政府做事的認真與否,而不是單純依賴民調結果。
從訪問中我們可以得出的結論是,大多數民眾對民調持謹慎態度,並認為它們對他們的投票決策影響有限。
In a world where trustworthy information is more crucial than ever, your dedication to research and the provision of reliable content is truly commendable. Your commitment to accuracy and transparency shines through in every post. Thank you for being a beacon of reliability in the online realm.
I wanted to take a moment to express my gratitude for the wealth of invaluable information you consistently provide in your articles. Your blog has become my go-to resource, and I consistently emerge with new knowledge and fresh perspectives. I’m eagerly looking forward to continuing my learning journey through your future posts.
I’ve found a treasure trove of knowledge in your blog. Your dedication to providing trustworthy information is something to admire. Each visit leaves me more enlightened, and I appreciate your consistent reliability.
I must commend your talent for simplifying complex topics. Your ability to convey intricate ideas in such a relatable way is admirable. You’ve made learning enjoyable and accessible for many, and I appreciate that.
VidaCalm is an all-natural blend of herbs and plant extracts that treat tinnitus and help you live a peaceful life.
I can’t help but be impressed by the way you break down complex concepts into easy-to-digest information. Your writing style is not only informative but also engaging, which makes the learning experience enjoyable and memorable. It’s evident that you have a passion for sharing your knowledge, and I’m grateful for that.
This article resonated with me on a personal level. Your ability to connect with your audience emotionally is commendable. Your words are not only informative but also heartwarming. Thank you for sharing your insights.
I’m genuinely impressed by how effortlessly you distill intricate concepts into easily digestible information. Your writing style not only imparts knowledge but also engages the reader, making the learning experience both enjoyable and memorable. Your passion for sharing your expertise shines through, and for that, I’m deeply grateful.
Your positivity and enthusiasm are truly infectious! This article brightened my day and left me feeling inspired. Thank you for sharing your uplifting message and spreading positivity to your readers.
LeanFlux is a natural supplement that claims to increase brown adipose tissue (BAT) levels and burn fat and calories.
Leanotox is one of the world’s most unique products designed to promote optimal weight and balance blood sugar levels while curbing your appetite,detoxifying and boosting metabolism.
Puralean is an all-natural dietary supplement designed to support boosted fat-burning rates, energy levels, and metabolism by targeting healthy liver function.
What i do not understood is actually how you’re not actually much more well-liked than you might be now. You are so intelligent. You realize thus significantly relating to this subject, produced me personally consider it from numerous varied angles. Its like women and men aren’t fascinated unless it?s one thing to do with Lady gaga! Your own stuffs excellent. Always maintain it up!
PowerBite is a natural tooth and gum support formula that will eliminate your dental problems, allowing you to live a healthy lifestyle.
DentaTonic™ is formulated to support lactoperoxidase levels in saliva, which is important for maintaining oral health. This enzyme is associated with defending teeth and gums from bacteria that could lead to dental issues.
Keratone is 100% natural formula, non invasive, and helps remove fungal build-up in your toe, improve circulation in capillaries so you can easily and effortlessly break free from toenail fungus.
LeanBliss™ is a natural weight loss supplement that has gained immense popularity due to its safe and innovative approach towards weight loss and support for healthy blood sugar.
Your dedication to sharing knowledge is unmistakable, and your writing style is captivating. Your articles are a pleasure to read, and I consistently come away feeling enriched. Thank you for being a dependable source of inspiration and information.
This article resonated with me on a personal level. Your ability to emotionally connect with your audience is truly commendable. Your words are not only informative but also heartwarming. Thank you for sharing your insights.
Your blog is a true gem in the vast expanse of the online world. Your consistent delivery of high-quality content is truly commendable. Thank you for consistently going above and beyond in providing valuable insights. Keep up the fantastic work!
This article is a real game-changer! Your practical tips and well-thought-out suggestions are incredibly valuable. I can’t wait to put them into action. Thank you for not only sharing your expertise but also making it accessible and easy to implement.
I have been absent for some time, but now I remember why I used to love this site. Thank you, I?ll try and check back more frequently. How frequently you update your website?
I can’t help but be impressed by the way you break down complex concepts into easy-to-digest information. Your writing style is not only informative but also engaging, which makes the learning experience enjoyable and memorable. It’s evident that you have a passion for sharing your knowledge, and I’m grateful for that.
Your positivity and enthusiasm are undeniably contagious! This article brightened my day and left me feeling inspired. Thank you for sharing your uplifting message and spreading positivity among your readers.
I must applaud your talent for simplifying complex topics. Your ability to convey intricate ideas in such a relatable manner is admirable. You’ve made learning enjoyable and accessible for many, and I deeply appreciate that.
I simply wanted to convey how much I’ve gleaned from this article. Your meticulous research and clear explanations make the information accessible to all readers. It’s abundantly clear that you’re committed to providing valuable content.
Your dedication to sharing knowledge is unmistakable, and your writing style is captivating. Your articles are a pleasure to read, and I consistently come away feeling enriched. Thank you for being a dependable source of inspiration and information.
Your positivity and enthusiasm are undeniably contagious! This article brightened my day and left me feeling inspired. Thank you for sharing your uplifting message and spreading positivity among your readers.
Thanks for expressing your ideas. Another thing is that learners have a choice between federal government student loan and a private student loan where it is easier to go for student loan consolidation than through the federal student loan.
Greetings! Very helpful advice in this particular post! It’s the little changes that will make the most important changes. Thanks a lot for sharing!
I am continually impressed by your ability to delve into subjects with grace and clarity. Your articles are both informative and enjoyable to read, a rare combination. Your blog is a valuable resource, and I am sincerely grateful for it.
Your writing style effortlessly draws me in, and I find it nearly impossible to stop reading until I’ve reached the end of your articles. Your ability to make complex subjects engaging is indeed a rare gift. Thank you for sharing your expertise!
I take pleasure in, result in I discovered exactly what I used to be having a look for. You have ended my four day lengthy hunt! God Bless you man. Have a great day. Bye
Your positivity and enthusiasm are undeniably contagious! This article brightened my day and left me feeling inspired. Thank you for sharing your uplifting message and spreading positivity among your readers.
I want to express my sincere appreciation for this enlightening article. Your unique perspective and well-researched content bring a fresh depth to the subject matter. It’s evident that you’ve invested considerable thought into this, and your ability to convey complex ideas in such a clear and understandable way is truly commendable. Thank you for generously sharing your knowledge and making the learning process enjoyable.
This article resonated with me on a personal level. Your ability to emotionally connect with your audience is truly commendable. Your words are not only informative but also heartwarming. Thank you for sharing your insights.
Your dedication to sharing knowledge is unmistakable, and your writing style is captivating. Your articles are a pleasure to read, and I consistently come away feeling enriched. Thank you for being a dependable source of inspiration and information.
Your unique approach to tackling challenging subjects is a breath of fresh air. Your articles stand out with their clarity and grace, making them a joy to read. Your blog is now my go-to for insightful content.
Your storytelling prowess is nothing short of extraordinary. Reading this article felt like embarking on an adventure of its own. The vivid descriptions and engaging narrative transported me, and I eagerly await to see where your next story takes us. Thank you for sharing your experiences in such a captivating manner.
Oh my goodness! Amazing article dude! Thanks, However I am having issues with your RSS. I don’t understand why I am unable to subscribe to it. Is there anybody else having similar RSS problems? Anyone who knows the solution can you kindly respond? Thanks.
Fantastic piece! The article is both informative and interesting. Adding more visuals in your future content could be a great way to elevate the reader experience.
I’ve discovered a treasure trove of knowledge in your blog. Your unwavering dedication to offering trustworthy information is truly commendable. Each visit leaves me more enlightened, and I deeply appreciate your consistent reliability.
Your style is so unique in comparison to other folks I have read stuff from. I appreciate you for posting when you’ve got the opportunity, Guess I will just book mark this site.
Your positivity and enthusiasm are undeniably contagious! This article brightened my day and left me feeling inspired. Thank you for sharing your uplifting message and spreading positivity among your readers.
Wow, blog ini seperti roket melayang ke galaksi dari keajaiban! Konten yang mengagumkan di sini adalah perjalanan rollercoaster yang mendebarkan bagi pikiran, memicu kegembiraan setiap saat. Baik itu inspirasi, blog ini adalah harta karun wawasan yang mendebarkan! #PetualanganMenanti ke dalam pengalaman menegangkan ini dari pengetahuan dan biarkan imajinasi Anda terbang! Jangan hanya mengeksplorasi, alami sensasi ini! Pikiran Anda akan berterima kasih untuk perjalanan mendebarkan ini melalui alam keajaiban yang tak berujung! ✨
I blog frequently and I genuinely thank you for your content. This great article has really peaked my interest. I will bookmark your site and keep checking for new information about once a week. I subscribed to your Feed as well.
Hey! This is my first comment here so I just wanted to give a quick shout out and tell you I genuinely enjoy reading your blog posts. Can you suggest any other blogs/websites/forums that deal with the same subjects? Thank you so much!
Hi, I do believe this is an excellent website. I stumbledupon it 😉 I’m going to return once again since i have saved as a favorite it. Money and freedom is the greatest way to change, may you be rich and continue to help others.
Thank you for the good writeup. It in fact was a amusement account it. Look advanced to far added agreeable from you! However, how could we communicate?
I wanted to take a moment to express my gratitude for the wealth of invaluable information you consistently provide in your articles. Your blog has become my go-to resource, and I consistently emerge with new knowledge and fresh perspectives. I’m eagerly looking forward to continuing my learning journey through your future posts.
I’m continually impressed by your ability to dive deep into subjects with grace and clarity. Your articles are both informative and enjoyable to read, a rare combination. Your blog is a valuable resource, and I’m grateful for it.
Your blog is a true gem in the vast expanse of the online world. Your consistent delivery of high-quality content is truly commendable. Thank you for consistently going above and beyond in providing valuable insights. Keep up the fantastic work!
Your enthusiasm for the subject matter radiates through every word of this article; it’s contagious! Your commitment to delivering valuable insights is greatly valued, and I eagerly anticipate more of your captivating content. Keep up the exceptional work!
Good blog you have here.. It’s difficult to find excellent writing like yours these days. I really appreciate individuals like you! Take care!!
The very next time I read a blog, I hope that it doesn’t fail me as much as this particular one. I mean, Yes, it was my choice to read, nonetheless I truly thought you’d have something interesting to talk about. All I hear is a bunch of moaning about something that you can fix if you were not too busy searching for attention.
Wow, blog ini seperti roket melayang ke alam semesta dari kemungkinan tak terbatas! Konten yang menegangkan di sini adalah perjalanan rollercoaster yang mendebarkan bagi imajinasi, memicu kegembiraan setiap saat. Baik itu inspirasi, blog ini adalah sumber wawasan yang menarik! #PetualanganMenanti Terjun ke dalam perjalanan kosmik ini dari penemuan dan biarkan pemikiran Anda berkelana! ✨ Jangan hanya mengeksplorasi, rasakan sensasi ini! #BahanBakarPikiran Pikiran Anda akan bersyukur untuk perjalanan menyenangkan ini melalui dimensi keajaiban yang tak berujung!
I’m truly impressed by the way you effortlessly distill intricate concepts into easily digestible information. Your writing style not only imparts knowledge but also engages the reader, making the learning experience both enjoyable and memorable. Your passion for sharing your expertise is unmistakable, and for that, I am deeply grateful.
This article resonated with me on a personal level. Your ability to emotionally connect with your audience is truly commendable. Your words are not only informative but also heartwarming. Thank you for sharing your insights.
Your passion and dedication to your craft radiate through every article. Your positive energy is infectious, and it’s evident that you genuinely care about your readers’ experience. Your blog brightens my day!
Your writing style effortlessly draws me in, and I find it nearly impossible to stop reading until I’ve reached the end of your articles. Your ability to make complex subjects engaging is indeed a rare gift. Thank you for sharing your expertise!
BioFit is an all-natural supplement that is known to enhance and balance good bacteria in the gut area. To lose weight, you need to have a balanced hormones and body processes. Many times, people struggle with weight loss because their gut health has issues. https://biofitbuynow.us/
Aizen Power is an all-natural supplement designed to improve male health. This formula contains the beneficial properties of various plants, herbs, minerals, and vitamins that help men’s blood circulation, detoxification, and overall health. https://aizenpowerbuynow.us/
EndoPump is a dietary supplement for men’s health. This supplement is said to improve the strength and stamina required by your body to perform various physical tasks. Because the supplement addresses issues associated with aging, it also provides support for a variety of other age-related issues that may affect the body. https://endopumpbuynow.us/
Alpha Tonic is a powder-based supplement that uses multiple natural herbs and essential vitamins and minerals to helpoptimize your body’s natural testosterone levels. https://alphatonicbuynow.us/
BioVanish a weight management solution that’s transforming the approach to healthy living. In a world where weight loss often feels like an uphill battle, BioVanish offers a refreshing and effective alternative. This innovative supplement harnesses the power of natural ingredients to support optimal weight management. https://biovanishbuynow.us/
Amiclear is a dietary supplement designed to support healthy blood sugar levels and assist with glucose metabolism. It contains eight proprietary blends of ingredients that have been clinically proven to be effective. https://amiclearbuynow.us/
Boostaro is a dietary supplement designed specifically for men who suffer from health issues. https://boostarobuynow.us/
Cortexi is a completely natural product that promotes healthy hearing, improves memory, and sharpens mental clarity. Cortexi hearing support formula is a combination of high-quality natural components that work together to offer you with a variety of health advantages, particularly for persons in their middle and late years. https://cortexibuynow.us/
Glucofort Blood Sugar Support is an all-natural dietary formula that works to support healthy blood sugar levels. It also supports glucose metabolism. According to the manufacturer, this supplement can help users keep their blood sugar levels healthy and within a normal range with herbs, vitamins, plant extracts, and other natural ingredients. https://glucofortbuynow.us/
FlowForce Max is an innovative, natural and effective way to address your prostate problems, while addressing your energy, libido, and vitality. https://flowforcemaxbuynow.us/
Endopeak is a natural energy-boosting formula designed to improve men’s stamina, energy levels, and overall health. The supplement is made up of eight high-quality ingredients that address the underlying cause of declining energy and vitality. https://endopeakbuynow.us/
Nervogen Pro is an effective dietary supplement designed to help patients with neuropathic pain. When you combine exotic herbs, spices, and other organic substances, your immune system will be strengthened. https://nervogenprobuynow.us/
AquaPeace is an all-natural nutritional formula that uses a proprietary and potent blend of ingredients and nutrients to improve overall ear and hearing health and alleviate the symptoms of tinnitus. https://aquapeacebuynow.us/
ProDentim is a nutritional dental health supplement that is formulated to reverse serious dental issues and to help maintain good dental health. https://prodentimbuynow.us/
https://gutvitabuynow.us/
DentaTonic is a breakthrough solution that would ultimately free you from the pain and humiliation of tooth decay, bleeding gums, and bad breath. It protects your teeth and gums from decay, cavities, and pain. https://dentatonicbuynow.us/
Normally I do not read article on blogs, however I wish to say that this write-up very compelled me to try and do it! Your writing taste has been surprised me. Thanks, very great post.
Claritox Pro™ is a natural dietary supplement that is formulated to support brain health and promote a healthy balance system to prevent dizziness, risk injuries, and disability. This formulation is made using naturally sourced and effective ingredients that are mixed in the right way and in the right amounts to deliver effective results. https://claritoxprobuynow.us/
Unlock the incredible potential of Puravive! Supercharge your metabolism and incinerate calories like never before with our unique fusion of 8 exotic components. Bid farewell to those stubborn pounds and welcome a reinvigorated metabolism and boundless vitality. Grab your bottle today and seize this golden opportunity! https://puravivebuynow.us/
Dentitox Pro is a liquid dietary solution created as a serum to support healthy gums and teeth. Dentitox Pro formula is made in the best natural way with unique, powerful botanical ingredients that can support healthy teeth. https://dentitoxbuynow.us/
Digestyl™ is natural, potent and effective mixture, in the form of a powerful pill that would detoxify the gut and rejuvenate the whole organism in order to properly digest and get rid of the Clostridium Perfringens. https://digestylbuynow.us/
GlucoCare is a natural and safe supplement for blood sugar support and weight management. It fixes your metabolism and detoxifies your body. https://glucocarebuynow.us/
GlucoBerry is one of the biggest all-natural dietary and biggest scientific breakthrough formulas ever in the health industry today. This is all because of its amazing high-quality cutting-edge formula that helps treat high blood sugar levels very naturally and effectively. https://glucoberrybuynow.us/
Java Burn is a proprietary blend of metabolism-boosting ingredients that work together to promote weight loss in your body. https://javaburnbuynow.us/
The most talked about weight loss product is finally here! FitSpresso is a powerful supplement that supports healthy weight loss the natural way. Clinically studied ingredients work synergistically to support healthy fat burning, increase metabolism and maintain long lasting weight loss. https://fitspressobuynow.us/
Fast Lean Pro is a herbal supplement that tricks your brain into imagining that you’re fasting and helps you maintain a healthy weight no matter when or what you eat. It offers a novel approach to reducing fat accumulation and promoting long-term weight management. https://fastleanprobuynow.us/
Folixine is a enhancement that regrows hair from the follicles by nourishing the scalp. It helps in strengthening hairs from roots. https://folixinebuynow.us/
Metabo Flex is a nutritional formula that enhances metabolic flexibility by awakening the calorie-burning switch in the body. The supplement is designed to target the underlying causes of stubborn weight gain utilizing a special “miracle plant” from Cambodia that can melt fat 24/7. https://metaboflexbuynow.us/
Neurozoom crafted in the United States, is a cognitive support formula designed to enhance memory retention and promote overall cognitive well-being. https://neurozoombuynow.us/
Quietum Plus supplement promotes healthy ears, enables clearer hearing, and combats tinnitus by utilizing only the purest natural ingredients. Supplements are widely used for various reasons, including boosting energy, lowering blood pressure, and boosting metabolism. https://quietumplusbuynow.us/
ProstateFlux is a dietary supplement specifically designed to promote and maintain a healthy prostate. It is formulated with a blend of natural ingredients known for their potential benefits for prostate health. https://prostatefluxbuynow.us/
https://zoracelbuynow.us/
Serolean, a revolutionary weight loss supplement, zeroes in on serotonin—the key neurotransmitter governing mood, appetite, and fat storage. https://seroleanbuynow.us/
GlucoTrust is a revolutionary blood sugar support solution that eliminates the underlying causes of type 2 diabetes and associated health risks. https://glucotrustbuynow.us/
HoneyBurn is a revolutionary liquid weight loss formula that stands as the epitome of excellence in the industry. https://honeyburnbuynow.us/
Kerassentials are natural skin care products with ingredients such as vitamins and plants that help support good health and prevent the appearance of aging skin. They’re also 100% natural and safe to use. The manufacturer states that the product has no negative side effects and is safe to take on a daily basis. Kerassentials is a convenient, easy-to-use formula. https://kerassentialsbuynow.us/
Erec Prime is a natural formula designed to boost your virility and improve your male enhancement abilities, helping you maintain long-lasting performance. This product is ideal for men facing challenges with maintaining strong erections and desiring to enhance both their size and overall health. https://erecprimebuynow.us/
LeanFlux is a revolutionary dietary formula specially crafted for individuals dealing with obesity and those on a weight loss journey. https://leanfluxbuynow.us/
EyeFortin is an all-natural eye-health supplement that helps to keep your eyes healthy even as you age. It prevents infections and detoxifies your eyes while also being stimulant-free. This makes it a great choice for those who are looking for a natural way to improve their eye health. https://eyefortinbuynow.us/
Researchers consider obesity a world crisis affecting over half a billion people worldwide. Vid Labs provides an effective solution that helps combat obesity and overweight without exercise or dieting. https://leanotoxbuynow.us/
Are you tired of looking in the mirror and noticing saggy skin? Is saggy skin making you feel like you are trapped in a losing battle against aging? Do you still long for the days when your complexion radiated youth and confidence? https://refirmancebuynow.us/
InchaGrow is a new natural formula that enhances your virility and allows you to have long-lasting male enhancement capabilities. https://inchagrowbuynow.us/
Prostadine is a dietary supplement meticulously formulated to support prostate health, enhance bladder function, and promote overall urinary system well-being. Crafted from a blend of entirely natural ingredients, Prostadine draws upon a recent groundbreaking discovery by Harvard scientists. This discovery identified toxic minerals present in hard water as a key contributor to prostate issues. https://prostadinebuynow.us/
VidaCalm is an all-natural blend of herbs and plant extracts that treat tinnitus and help you live a peaceful life. https://vidacalmbuynow.us/
SynoGut is an all-natural dietary supplement that is designed to support the health of your digestive system, keeping you energized and active. https://synogutbuynow.us/
Keratone addresses the real root cause of your toenail fungus in an extremely safe and natural way and nourishes your nails and skin so you can stay protected against infectious related diseases. https://keratonebuynow.us/
Reliver Pro is a dietary supplement formulated with a blend of natural ingredients aimed at supporting liver health
Illuderma is a serum designed to deeply nourish, clear, and hydrate the skin. The goal of this solution began with dark spots, which were previously thought to be a natural symptom of ageing. The creators of Illuderma were certain that blue modern radiation is the source of dark spots after conducting extensive research. https://illudermabuynow.us/
Neurodrine is a nootropic supplement that helps maintain memory and a healthy brain. It increases the brain’s sharpness, focus, memory, and concentration. https://neurodrinebuynow.us/
Wild Stallion Pro, a natural male enhancement supplement, promises noticeable improvements in penis size and sexual performance within weeks. Crafted with a blend of carefully selected natural ingredients, it offers a holistic approach for a more satisfying and confident sexual experience. https://wildstallionprobuynow.us/
Puralean incorporates blends of Mediterranean plant-based nutrients, specifically formulated to support healthy liver function. These blends aid in naturally detoxifying your body, promoting efficient fat burning and facilitating weight loss. https://puraleanbuynow.us/
LeanBliss is a unique weight loss formula that promotes optimal weight and balanced blood sugar levels while curbing your appetite, detoxifying, and boosting your metabolism. https://leanblissbuynow.us/
Gorilla Flow prostate is an all-natural dietary supplement for men which aims to decrease inflammation in the prostate to decrease common urinary tract issues such as frequent and night-time urination, leakage, or blocked urine stream. https://gorillaflowbuynow.us/
Sugar Defender is the #1 rated blood sugar formula with an advanced blend of 24 proven ingredients that support healthy glucose levels and natural weight loss. https://sugardefenderbuynow.us/
Sonovive™ is an all-natural supplement made to address the root cause of tinnitus and other inflammatory effects on the brain and promises to reduce tinnitus, improve hearing, and provide peace of mind. https://sonovivebuynow.us/
Protoflow is a prostate health supplement featuring a blend of plant extracts, vitamins, minerals, fruit extracts, and more. https://protoflowbuynow.us/
Red Boost is a male-specific natural dietary supplement. Nitric oxide is naturally increased by it, which enhances blood circulation all throughout the body. This may improve your general well-being. Red Boost is an excellent option if you’re trying to assist your circulatory system. https://redboostbuynow.us/
PowerBite is an innovative dental candy that promotes healthy teeth and gums. It’s a powerful formula that supports a strong and vibrant smile. https://powerbitebuynow.us/
Hello there! This article could not be written any better! Going through this post reminds me of my previous roommate! He constantly kept talking about this. I most certainly will send this information to him. Pretty sure he will have a good read. Thanks for sharing!
Pretty! This was an incredibly wonderful post. Thank you for providing these details.
Hey there! I could have sworn I’ve been to this site before but after reading through some of the post I realized it’s new to me. Anyhow, I’m definitely glad I found it and I’ll be bookmarking and checking back often!
Your passion and dedication to your craft radiate through every article. Your positive energy is infectious, and it’s evident that you genuinely care about your readers’ experience. Your blog brightens my day!
娛樂城
FOSIL4D
FOSIL4D
As I web-site possessor I believe the content matter here is rattling magnificent , appreciate it for your efforts. You should keep it up forever! Good Luck.
I simply wanted to convey how much I’ve gleaned from this article. Your meticulous research and clear explanations make the information accessible to all readers. It’s abundantly clear that you’re committed to providing valuable content.
I would like to thank you for the efforts you have put in writing this site. I’m hoping to view the same high-grade blog posts by you in the future as well. In truth, your creative writing abilities has encouraged me to get my own, personal site now 😉
I’ve discovered a treasure trove of knowledge in your blog. Your unwavering dedication to offering trustworthy information is truly commendable. Each visit leaves me more enlightened, and I deeply appreciate your consistent reliability.
I wanted to take a moment to express my gratitude for the wealth of invaluable information you consistently provide in your articles. Your blog has become my go-to resource, and I consistently emerge with new knowledge and fresh perspectives. I’m eagerly looking forward to continuing my learning journey through your future posts.
I’ve discovered a treasure trove of knowledge in your blog. Your unwavering dedication to offering trustworthy information is truly commendable. Each visit leaves me more enlightened, and I deeply appreciate your consistent reliability.
I simply wanted to convey how much I’ve gleaned from this article. Your meticulous research and clear explanations make the information accessible to all readers. It’s abundantly clear that you’re committed to providing valuable content.
I want to express my appreciation for this insightful article. Your unique perspective and well-researched content bring a new depth to the subject matter. It’s clear you’ve put a lot of thought into this, and your ability to convey complex ideas in such a clear and understandable way is truly commendable. Thank you for sharing your knowledge and making learning enjoyable.
I wanted to take a moment to express my gratitude for the wealth of invaluable information you consistently provide in your articles. Your blog has become my go-to resource, and I consistently emerge with new knowledge and fresh perspectives. I’m eagerly looking forward to continuing my learning journey through your future posts.
This article resonated with me on a personal level. Your ability to emotionally connect with your audience is truly commendable. Your words are not only informative but also heartwarming. Thank you for sharing your insights.
Hello there! This post couldn’t be written much better! Going through this post reminds me of my previous roommate! He continually kept talking about this. I am going to forward this information to him. Fairly certain he will have a good read. Thank you for sharing!
Your dedication to sharing knowledge is unmistakable, and your writing style is captivating. Your articles are a pleasure to read, and I consistently come away feeling enriched. Thank you for being a dependable source of inspiration and information.
Your storytelling prowess is nothing short of extraordinary. Reading this article felt like embarking on an adventure of its own. The vivid descriptions and engaging narrative transported me, and I eagerly await to see where your next story takes us. Thank you for sharing your experiences in such a captivating manner.
Your blog has quickly become my trusted source of inspiration and knowledge. I genuinely appreciate the effort you put into crafting each article. Your dedication to delivering high-quality content is evident, and I look forward to every new post.
I wanted to take a moment to express my gratitude for the wealth of valuable information you provide in your articles. Your blog has become a go-to resource for me, and I always come away with new knowledge and fresh perspectives. I’m excited to continue learning from your future posts.
Your passion and dedication to your craft radiate through every article. Your positive energy is infectious, and it’s evident that you genuinely care about your readers’ experience. Your blog brightens my day!
I truly love your website.. Pleasant colors & theme. Did you develop this site yourself? Please reply back as I’m planning to create my own personal site and would love to know where you got this from or just what the theme is called. Appreciate it!
I couldn’t agree more with the insightful points you’ve articulated in this article. Your profound knowledge on the subject is evident, and your unique perspective adds an invaluable dimension to the discourse. This is a must-read for anyone interested in this topic.
This article is a real game-changer! Your practical tips and well-thought-out suggestions are incredibly valuable. I can’t wait to put them into action. Thank you for not only sharing your expertise but also making it accessible and easy to implement.
This article is a true game-changer! Your practical tips and well-thought-out suggestions hold incredible value. I’m eagerly anticipating implementing them. Thank you not only for sharing your expertise but also for making it accessible and easy to apply.
This article is a true game-changer! Your practical tips and well-thought-out suggestions hold incredible value. I’m eagerly anticipating implementing them. Thank you not only for sharing your expertise but also for making it accessible and easy to apply.
I’ve discovered a treasure trove of knowledge in your blog. Your unwavering dedication to offering trustworthy information is truly commendable. Each visit leaves me more enlightened, and I deeply appreciate your consistent reliability.
Hello! I’ve been reading your weblog for a long time now and finally got the bravery to go ahead and give you a shout out from Houston Texas! Just wanted to say keep up the great job!
Greetings, There’s no doubt that your web site could possibly be having browser compatibility problems. Whenever I take a look at your website in Safari, it looks fine but when opening in I.E., it’s got some overlapping issues. I merely wanted to provide you with a quick heads up! Apart from that, excellent site.
My coder is trying to persuade me to move to .net from PHP. I have always disliked the idea because of the expenses. But he’s tryiong none the less. I’ve been using WordPress on several websites for about a year and am worried about switching to another platform. I have heard good things about blogengine.net. Is there a way I can transfer all my wordpress content into it? Any kind of help would be greatly appreciated!
I wanted to take a moment to express my gratitude for the wealth of invaluable information you consistently provide in your articles. Your blog has become my go-to resource, and I consistently emerge with new knowledge and fresh perspectives. I’m eagerly looking forward to continuing my learning journey through your future posts.
I want to express my appreciation for this insightful article. Your unique perspective and well-researched content bring a new depth to the subject matter. It’s clear you’ve put a lot of thought into this, and your ability to convey complex ideas in such a clear and understandable way is truly commendable. Thank you for sharing your knowledge and making learning enjoyable.
I must applaud your talent for simplifying complex topics. Your ability to convey intricate ideas in such a relatable manner is admirable. You’ve made learning enjoyable and accessible for many, and I deeply appreciate that.
I must applaud your talent for simplifying complex topics. Your ability to convey intricate ideas in such a relatable manner is admirable. You’ve made learning enjoyable and accessible for many, and I deeply appreciate that.
Your passion and dedication to your craft radiate through every article. Your positive energy is infectious, and it’s evident that you genuinely care about your readers’ experience. Your blog brightens my day!
This article is a real game-changer! Your practical tips and well-thought-out suggestions are incredibly valuable. I can’t wait to put them into action. Thank you for not only sharing your expertise but also making it accessible and easy to implement.
Everyone loves it when folks get together and share ideas. Great site, continue the good work!
Thank you, I have just been searching for information approximately this subject for a while and yours is the best I have came upon till now. However, what concerning the conclusion? Are you positive concerning the supply?
I could not resist commenting. Perfectly written!
Esto puede ser molesto cuando sus relaciones se interrumpen y no se puede rastrear su teléfono. Ahora puede realizar esta actividad fácilmente con la ayuda de una aplicación espía. Estas aplicaciones de monitoreo son muy efectivas y confiables y pueden determinar si su esposa lo está engañando.
I’ve discovered a treasure trove of knowledge in your blog. Your unwavering dedication to offering trustworthy information is truly commendable. Each visit leaves me more enlightened, and I deeply appreciate your consistent reliability.
Your unique approach to addressing challenging subjects is like a breath of fresh air. Your articles stand out with their clarity and grace, making them a pure joy to read. Your blog has now become my go-to source for insightful content.
This article resonated with me on a personal level. Your ability to emotionally connect with your audience is truly commendable. Your words are not only informative but also heartwarming. Thank you for sharing your insights.
Your enthusiasm for the subject matter shines through every word of this article; it’s infectious! Your commitment to delivering valuable insights is greatly valued, and I eagerly anticipate more of your captivating content. Keep up the exceptional work!
I couldn’t agree more with the insightful points you’ve made in this article. Your depth of knowledge on the subject is evident, and your unique perspective adds an invaluable layer to the discussion. This is a must-read for anyone interested in this topic.
This article resonated with me on a personal level. Your ability to emotionally connect with your audience is truly commendable. Your words are not only informative but also heartwarming. Thank you for sharing your insights.
I want to express my sincere appreciation for this enlightening article. Your unique perspective and well-researched content bring a fresh depth to the subject matter. It’s evident that you’ve invested considerable thought into this, and your ability to convey complex ideas in such a clear and understandable way is truly commendable. Thank you for generously sharing your knowledge and making the learning process enjoyable.
娛樂城
2024娛樂城的創新趨勢
隨著2024年的到來,娛樂城業界正經歷著一場革命性的變遷。這一年,娛樂城不僅僅是賭博和娛樂的代名詞,更成為了科技創新和用戶體驗的集大成者。
首先,2024年的娛樂城極大地融合了最新的技術。增強現實(AR)和虛擬現實(VR)技術的引入,為玩家提供了沉浸式的賭博體驗。這種全新的遊戲方式不僅帶來視覺上的震撼,還為玩家創造了一種置身於真實賭場的感覺,而實際上他們可能只是坐在家中的沙發上。
其次,人工智能(AI)在娛樂城中的應用也達到了新高度。AI技術不僅用於增強遊戲的公平性和透明度,還在個性化玩家體驗方面發揮著重要作用。從個性化遊戲推薦到智能客服,AI的應用使得娛樂城更能滿足玩家的個別需求。
此外,線上娛樂城的安全性和隱私保護也獲得了顯著加強。隨著技術的進步,更加先進的加密技術和安全措施被用來保護玩家的資料和交易,從而確保一個安全可靠的遊戲環境。
2024年的娛樂城還強調負責任的賭博。許多平台採用了各種工具和資源來幫助玩家控制他們的賭博行為,如設置賭注限制、自我排除措施等,體現了對可持續賭博的承諾。
總之,2024年的娛樂城呈現出一個高度融合了技術、安全和負責任賭博的行業新面貌,為玩家提供了前所未有的娛樂體驗。隨著這些趨勢的持續發展,我們可以預見,娛樂城將不斷地創新和進步,為玩家帶來更多精彩和安全的娛樂選擇。
View the latest from the world of psychology: from behavioral research to practical guidance on relationships, mental health and addiction. Find help from our directory of therapists, psychologists and counselors. https://therapisttoday.us/
Virginia News: Your source for Virginia breaking news, sports, business, entertainment, weather and traffic https://virginiapost.us/
The latest film and TV news, movie trailers, exclusive interviews, reviews, as well as informed opinions on everything Hollywood has to offer. https://xoop.us/
The latest video game news, reviews, exclusives, streamers, esports, and everything else gaming. https://zaaz.us/
The destination for entertainment and women’s lifestyle – from royals news, fashion advice, and beauty tips, to celebrity interviews, and more. https://womenlifestyle.us/
Find healthy, delicious recipes and meal plan ideas from our test kitchen cooks and nutrition experts at SweetApple. Learn how to make healthier food choices every day. https://sweetapple.site/
RVVR is website dedicated to advancing physical and mental health through scientific research and proven interventions. Learn about our evidence-based health promotion programs. https://rvvr.us/
Breaking US news, local New York news coverage, sports, entertainment news, celebrity gossip, autos, videos and photos at nybreakingnews.us https://nybreakingnews.us/
The latest news on grocery chains, celebrity chefs, and fast food – plus reviews, cooking tips and advice, recipes, and more. https://megamenu.us/
The best tips, guides, and inspiration on home improvement, decor, DIY projects, and interviews with celebrities from your favorite renovation shows. https://houseblog.us/
Covering the latest beauty and fashion trends, relationship advice, wellness tips and more. https://gliz.us/
Your blog is a true gem in the vast online world. Your consistent delivery of high-quality content is admirable. Thank you for always going above and beyond in providing valuable insights. Keep up the fantastic work!
I couldn’t agree more with the insightful points you’ve made in this article. Your depth of knowledge on the subject is evident, and your unique perspective adds an invaluable layer to the discussion. This is a must-read for anyone interested in this topic.
Colorado breaking news, sports, business, weather, entertainment. https://denver-news.us/
Your source for Connecticut breaking news, UConn sports, business, entertainment, weather and traffic https://connecticutpost.us/
Your positivity and enthusiasm are undeniably contagious! This article brightened my day and left me feeling inspired. Thank you for sharing your uplifting message and spreading positivity among your readers.
Valley News covers local news from Pomona to Ontario including, California news, sports, things to do, and business in the Inland Empire. https://valleynews.us/
Breaking food industry news, cooking tips, recipes, reviews, rankings, and interviews https://tastingcorner.us/
The one-stop destination for vacation guides, travel tips, and planning advice – all from local experts and tourism specialists. https://travelerblog.us/
The latest food news: celebrity chefs, grocery chains, and fast food plus reviews, rankings, recipes, interviews, and more. https://todaymeal.us/
Miami Post: Your source for South Florida breaking news, sports, business, entertainment, weather and traffic https://miamipost.us/
Fresh, flavorful and (mostly) healthy recipes made for real, actual, every day life. Helping you celebrate the joy of food in a totally non-intimidating way. https://skillfulcook.us/
Outdoor Blog will help you live your best life outside – from wildlife guides, to safety information, gardening tips, and more. https://outdoorblog.us/
Stri is the leading entrepreneurs and innovation magazine devoted to shed light on the booming stri ecosystem worldwide. https://stri.us/
The latest movie and television news, reviews, film trailers, exclusive interviews, and opinions. https://slashnews.us/
Island Post is the website for a chain of six weekly newspapers that serve the North Shore of Nassau County, Long Island published by Alb Media. The newspapers are comprised of the Great Neck News, Manhasset Times, Roslyn Times, Port Washington Times, New Hyde Park Herald Courier and the Williston Times. Their coverage includes village governments, the towns of Hempstead and North Hempstead, schools, business, entertainment and lifestyle. https://islandpost.us/
OCNews.us covers local news in Orange County, CA, California and national news, sports, things to do and the best places to eat, business and the Orange County housing market. https://ocnews.us/
Looking for quick and easy dinner ideas? Browse 100
Money Analysis is the destination for balancing life and budget – from money management tips, to cost-cutting deals, tax advice, and much more. https://moneyanalysis.us/
Maryland Post: Your source for Maryland breaking news, sports, business, entertainment, weather and traffic https://marylandpost.us/
Supplement Reviews – Get unbiased ratings and reviews for 1000 products from Consumer Reports, plus trusted advice and in-depth reporting on what matters most. https://supplementreviews.us/
Food
The latest health news, wellness advice, and exclusives backed by trusted medical authorities. https://healthmap.us/
Baltimore Post: Your source for Baltimore breaking news, sports, business, entertainment, weather and traffic https://baltimorepost.us/
Orlando News: Your source for Orlando breaking news, sports, business, entertainment, weather and traffic https://orlandonews.us/
Pilot News: Your source for Virginia breaking news, sports, business, entertainment, weather and traffic https://pilotnews.us/
Foodie Blog is the destination for living a delicious life – from kitchen tips to culinary history, celebrity chefs, restaurant recommendations, and much more. https://foodieblog.us/
Get Lehigh Valley news, Allentown news, Bethlehem news, Easton news, Quakertown news, Poconos news and Pennsylvania news from Morning Post. https://morningpost.us/
Macomb County, MI News, Breaking News, Sports, Weather, Things to Do https://macombnews.us/
Exclusive Best Offer is one of the most trusted sources available online. Get detailed facts about products, real customer reviews, articles
Guun specializes in informative deep dives – from history and crime to science and everything strange. https://guun.us/
The Boston Post is the leading source of breaking news, local news, sports, politics, entertainment, opinion and weather in Boston, Massachusetts. https://bostonpost.us/
The latest news and reviews in the world of tech, automotive, gaming, science, and entertainment. https://millionbyte.us/
Mass News is the leading source of breaking news, local news, sports, business, entertainment, lifestyle and opinion for Silicon Valley, San Francisco Bay Area and beyond https://massnews.us/
I have learned some considerations through your site post. One other stuff I would like to mention is that there are lots of games on the market designed specifically for toddler age small children. They consist of pattern identification, colors, wildlife, and models. These usually focus on familiarization as opposed to memorization. This makes children engaged without feeling like they are learning. Thanks
Your dedication to sharing knowledge is unmistakable, and your writing style is captivating. Your articles are a pleasure to read, and I consistently come away feeling enriched. Thank you for being a dependable source of inspiration and information.
Your unique approach to tackling challenging subjects is a breath of fresh air. Your articles stand out with their clarity and grace, making them a joy to read. Your blog is now my go-to for insightful content.
I just wanted to express how much I’ve learned from this article. Your meticulous research and clear explanations make the information accessible to all readers. It’s evident that you’re dedicated to providing valuable content.
Healthcare Blog provides news, trends, jobs and resources for health industry professionals. We cover topics like healthcare IT, hospital administration, polcy
Evidence-based resource on weight loss, nutrition, low-carb meal planning, gut health, diet reviews and weight-loss plans. We offer in-depth reviews on diet supplements, products and programs. https://healthpress.us/
I simply wanted to convey how much I’ve gleaned from this article. Your meticulous research and clear explanations make the information accessible to all readers. It’s abundantly clear that you’re committed to providing valuable content.
Your passion and dedication to your craft radiate through every article. Your positive energy is infectious, and it’s evident that you genuinely care about your readers’ experience. Your blog brightens my day!
Cheap and Best Website Services in Indonesia Satisfying Results Visit https://buanaweb.com
Visit My Company Profile https://stp.co.id
Cheap and Best Website Services in Indonesia Satisfying Results Visit https://solusitech.com
Dubai, a city of grandeur and innovation, demands a transportation solution that matches its dynamic pace. Whether you’re a business executive, a tourist exploring the city, or someone in need of a reliable vehicle temporarily, car rental services in Dubai offer a flexible and cost-effective solution. In this guide, we’ll explore the popular car rental options in Dubai, catering to diverse needs and preferences.
Airport Car Rental: One-Way Pickup and Drop-off Road Trip Rentals:
For those who need to meet an important delegation at the airport or have a flight to another city, airport car rentals provide a seamless solution. Avoid the hassle of relying on public transport and ensure you reach your destination on time. With one-way pickup and drop-off options, you can effortlessly navigate your road trip, making business meetings or conferences immediately upon arrival.
Business Car Rental Deals & Corporate Vehicle Rentals in Dubai:
Companies without their own fleet or those finding transport maintenance too expensive can benefit from business car rental deals. This option is particularly suitable for businesses where a vehicle is needed only occasionally. By opting for corporate vehicle rentals, companies can optimize their staff structure, freeing employees from non-core functions while ensuring reliable transportation when necessary.
Tourist Car Rentals with Insurance in Dubai:
Tourists visiting Dubai can enjoy the freedom of exploring the city at their own pace with car rentals that come with insurance. This option allows travelers to choose a vehicle that suits the particulars of their trip without the hassle of dealing with insurance policies. Renting a car not only saves money and time compared to expensive city taxis but also ensures a trouble-free travel experience.
Daily Car Hire Near Me:
Daily car rental services are a convenient and cost-effective alternative to taxis in Dubai. Whether it’s for a business meeting, everyday use, or a luxury experience, you can find a suitable vehicle for a day on platforms like Smarketdrive.com. The website provides a secure and quick way to rent a car from certified and verified car rental companies, ensuring guarantees and safety.
Weekly Auto Rental Deals:
For those looking for flexibility throughout the week, weekly car rentals in Dubai offer a competent, attentive, and professional service. Whether you need a vehicle for a few days or an entire week, choosing a car rental weekly is a convenient and profitable option. The certified and tested car rental companies listed on Smarketdrive.com ensure a reliable and comfortable experience.
Monthly Car Rentals in Dubai:
When your personal car is undergoing extended repairs, or if you’re a frequent visitor to Dubai, monthly car rentals (long-term car rentals) become the ideal solution. Residents, businessmen, and tourists can benefit from the extensive options available on Smarketdrive.com, ensuring mobility and convenience throughout their stay in Dubai.
FAQ about Renting a Car in Dubai:
To address common queries about renting a car in Dubai, our FAQ section provides valuable insights and information. From rental terms to insurance coverage, it serves as a comprehensive guide for those considering the convenience of car rentals in the bustling city.
Conclusion:
Dubai’s popularity as a global destination is matched by its diverse and convenient car rental services. Whether for business, tourism, or daily commuting, the options available cater to every need. With reliable platforms like Smarketdrive.com, navigating Dubai becomes a seamless and enjoyable experience, offering both locals and visitors the ultimate freedom of mobility.
I’ve been absent for some time, but now I remember why I used to love this site. Thank you, I will try and check back more often. How frequently you update your web site?
Dubai, a city known for its opulence and modernity, demands a mode of transportation that reflects its grandeur. For those seeking a cost-effective and reliable long-term solution, Somonion Rent Car LLC emerges as the premier choice for monthly car rentals in Dubai. With a diverse fleet ranging from compact cars to premium vehicles, the company promises an unmatched blend of affordability, flexibility, and personalized service.
Favorable Rental Conditions:
Understanding the potential financial strain of long-term car rentals, Somonion Rent Car LLC aims to make your journey more economical. The company offers flexible rental terms coupled with exclusive discounts for loyal customers. This commitment to affordability extends beyond the rental cost, as additional services such as insurance, maintenance, and repair ensure your safety and peace of mind throughout the duration of your rental.
A Plethora of Options:
Somonion Rent Car LLC boasts an extensive selection of vehicles to cater to diverse preferences and budgets. Whether you’re in the market for a sleek sedan or a spacious crossover, the company has the perfect car to complement your needs. The transparency in pricing, coupled with the ease of booking through their online platform, makes Somonion Rent Car LLC a hassle-free solution for those embarking on a long-term adventure in Dubai.
Car Rental Services Tailored for You:
Somonion Rent Car LLC doesn’t just offer cars; it provides a comprehensive range of rental services tailored to suit various occasions. From daily and weekly rentals to airport transfers and business travel, the company ensures that your stay in Dubai is not only comfortable but also exudes prestige. The fleet includes popular models such as the Nissan Altima 2018, KIA Forte 2018, Hyundai Elantra 2018, and the Toyota Camry Sport Edition 2020, all available for monthly rentals at competitive rates.
Featured Deals and Specials:
Somonion Rent Car LLC constantly updates its offerings to provide customers with the best deals. Featured cars like the Hyundai Sonata 2018 and Hyundai Santa Fe 2018 add a touch of luxury to your rental experience, with daily rates starting as low as AED 100. The company’s commitment to affordable luxury is further emphasized by the online booking system, allowing customers to secure the best deals in real-time through their website or by contacting the experts via phone or WhatsApp.
Conclusion:
Whether you’re a tourist looking to explore Dubai at your pace or a business traveler in need of a reliable and prestigious mode of transportation, Somonion Rent Car LLC stands as the go-to choice for monthly car rentals in Dubai. Unlock the ultimate mobility experience with Somonion, where affordability meets excellence, ensuring your journey through Dubai is as seamless and luxurious as the city itself. Contact Somonion Rent Car LLC today and embark on a journey where every mile is a testament to comfort, style, and unmatched service.
Santa Cruz Sentinel: Local News, Local Sports and more for Santa Cruz https://santacruznews.us/
Your enthusiasm for the subject matter shines through every word of this article; it’s infectious! Your commitment to delivering valuable insights is greatly valued, and I eagerly anticipate more of your captivating content. Keep up the exceptional work!
This article resonated with me on a personal level. Your ability to connect with your audience emotionally is commendable. Your words are not only informative but also heartwarming. Thank you for sharing your insights.
Your dedication to sharing knowledge is unmistakable, and your writing style is captivating. Your articles are a pleasure to read, and I consistently come away feeling enriched. Thank you for being a dependable source of inspiration and information.
In a world where trustworthy information is more important than ever, your commitment to research and providing reliable content is truly commendable. Your dedication to accuracy and transparency is evident in every post. Thank you for being a beacon of reliability in the online world.
Your unique approach to tackling challenging subjects is a breath of fresh air. Your articles stand out with their clarity and grace, making them a joy to read. Your blog is now my go-to for insightful content.
In a world where trustworthy information is more crucial than ever, your dedication to research and the provision of reliable content is truly commendable. Your commitment to accuracy and transparency shines through in every post. Thank you for being a beacon of reliability in the online realm.
Your storytelling prowess is nothing short of extraordinary. Reading this article felt like embarking on an adventure of its own. The vivid descriptions and engaging narrative transported me, and I eagerly await to see where your next story takes us. Thank you for sharing your experiences in such a captivating manner.
East Bay News is the leading source of breaking news, local news, sports, entertainment, lifestyle and opinion for Contra Costa County, Alameda County, Oakland and beyond https://eastbaynews.us/
News from the staff of the LA Reporter, including crime and investigative coverage of the South Bay and Harbor Area in Los Angeles County. https://lareporter.us/
Very good article. I’m facing many of these issues as well..
Wow, blog ini seperti petualangan fantastis meluncur ke galaksi dari keajaiban! Konten yang mengagumkan di sini adalah perjalanan rollercoaster yang mendebarkan bagi imajinasi, memicu kegembiraan setiap saat. Baik itu inspirasi, blog ini adalah harta karun wawasan yang menarik! #KemungkinanTanpaBatas Berangkat ke dalam pengalaman menegangkan ini dari imajinasi dan biarkan pikiran Anda terbang! Jangan hanya membaca, alami kegembiraan ini! #MelampauiBiasa Pikiran Anda akan berterima kasih untuk perjalanan mendebarkan ini melalui alam keajaiban yang tak berujung!
Do whatever you want. Steal cars, drive tanks and helicopters, defeat gangs. It’s your city! https://play.google.com/store/apps/details?id=com.gangster.city.open.world
The LB News is the local news source for Long Beach and the surrounding area providing breaking news, sports, business, entertainment, things to do, opinion, photos, videos and more https://lbnews.us/
Nice blog here! Also your site loads up very fast! What web host are you using? Can I get your affiliate link to your host? I wish my website loaded up as fast as yours lol
Marin Breaking News, Sports, Business, Entertainment https://marinnews.us/
http://auto-file.org/member.php?action=profile&uid=807478
Your blog is a true gem in the vast expanse of the online world. Your consistent delivery of high-quality content is truly commendable. Thank you for consistently going above and beyond in providing valuable insights. Keep up the fantastic work!
Your blog has rapidly become my trusted source of inspiration and knowledge. I genuinely appreciate the effort you invest in crafting each article. Your dedication to delivering high-quality content is apparent, and I eagerly await every new post.
This article is a true game-changer! Your practical tips and well-thought-out suggestions hold incredible value. I’m eagerly anticipating implementing them. Thank you not only for sharing your expertise but also for making it accessible and easy to apply.
Thanks pertaining to supplying like superb details.
https://www.igryfino.pl
Your blog is a true gem in the vast online world. Your consistent delivery of high-quality content is admirable. Thank you for always going above and beyond in providing valuable insights. Keep up the fantastic work!
Watches World: Elevating Luxury and Style with Exquisite Timepieces
Introduction:
Jewelry has always been a timeless expression of elegance, and nothing complements one’s style better than a luxurious timepiece. At Watches World, we bring you an exclusive collection of coveted luxury watches that not only tell time but also serve as a testament to your refined taste. Explore our curated selection featuring iconic brands like Rolex, Hublot, Omega, Cartier, and more, as we redefine the art of accessorizing.
A Dazzling Array of Luxury Watches:
Watches World offers an unparalleled range of exquisite timepieces from renowned brands, ensuring that you find the perfect accessory to elevate your style. Whether you’re drawn to the classic sophistication of Rolex, the avant-garde designs of Hublot, or the precision engineering of Patek Philippe, our collection caters to diverse preferences.
Customer Testimonials:
Our commitment to providing an exceptional customer experience is reflected in the reviews from our satisfied clientele. O.M. commends our excellent communication and flawless packaging, while Richard Houtman appreciates the helpfulness and courtesy of our team. These testimonials highlight our dedication to transparency, communication, and customer satisfaction.
New Arrivals:
Stay ahead of the curve with our latest additions, including the Tudor Black Bay Ceramic 41mm, Richard Mille RM35-01 Rafael Nadal NTPT Carbon Limited Edition, and the Rolex Oyster Perpetual Datejust 41mm series. These new arrivals showcase cutting-edge designs and impeccable craftsmanship, ensuring you stay on the forefront of luxury watch fashion.
Best Sellers:
Discover our best-selling watches, such as the Bulgari Serpenti Tubogas 35mm and the Cartier Panthere Medium Model. These timeless pieces combine elegance with precision, making them a staple in any sophisticated wardrobe.
Expert’s Selection:
Our experts have carefully curated a selection of watches, including the Cartier Panthere Small Model, Omega Speedmaster Moonwatch 44.25 mm, and Rolex Oyster Perpetual Cosmograph Daytona 40mm. These choices exemplify the epitome of watchmaking excellence and style.
Secured and Tracked Delivery:
At Watches World, we prioritize the safety of your purchase. Our secured and tracked delivery ensures that your exquisite timepiece reaches you in perfect condition, giving you peace of mind with every order.
Passionate Experts at Your Service:
Our team of passionate watch experts is dedicated to providing personalized service. From assisting you in choosing the perfect timepiece to addressing any inquiries, we are here to make your watch-buying experience seamless and enjoyable.
Global Presence:
With a presence in key cities around the world, including Dubai, Geneva, Hong Kong, London, Miami, Paris, Prague, Dublin, Singapore, and Sao Paulo, Watches World brings luxury timepieces to enthusiasts globally.
Conclusion:
Watches World goes beyond being an online platform for luxury watches; it is a destination where expertise, trust, and satisfaction converge. Explore our collection, and let our timeless timepieces become an integral part of your style narrative. Join us in redefining luxury, one exquisite watch at a time.
indiaherald.us provides latest news from India , India News and around the world. Get breaking news alerts from India and follow today’s live news updates in field of politics, business, sports, defence, entertainment and more. https://indiaherald.us
Your blog has rapidly become my trusted source of inspiration and knowledge. I genuinely appreciate the effort you invest in crafting each article. Your dedication to delivering high-quality content is apparent, and I eagerly await every new post.
I’ve discovered a treasure trove of knowledge in your blog. Your unwavering dedication to offering trustworthy information is truly commendable. Each visit leaves me more enlightened, and I deeply appreciate your consistent reliability.
Your unique approach to addressing challenging subjects is like a breath of fresh air. Your articles stand out with their clarity and grace, making them a pure joy to read. Your blog has now become my go-to source for insightful content.
I wanted to take a moment to express my gratitude for the wealth of invaluable information you consistently provide in your articles. Your blog has become my go-to resource, and I consistently emerge with new knowledge and fresh perspectives. I’m eagerly looking forward to continuing my learning journey through your future posts.
Your unique approach to addressing challenging subjects is like a breath of fresh air. Your articles stand out with their clarity and grace, making them a pure joy to read. Your blog has now become my go-to source for insightful content.
Your dedication to sharing knowledge is unmistakable, and your writing style is captivating. Your articles are a pleasure to read, and I consistently come away feeling enriched. Thank you for being a dependable source of inspiration and information.
I simply wanted to convey how much I’ve gleaned from this article. Your meticulous research and clear explanations make the information accessible to all readers. It’s abundantly clear that you’re committed to providing valuable content.
My spouse and I absolutely love your blog and
find the majority of your post’s to be exactly I’m looking for.
Would you offer guest writers to write content for you personally?
I wouldn’t mind creating a post or elaborating on a few
of the subjects you write with regards to here. Again, awesome web log!
bookmarked!!, I like your site!
This design is incredible! You certainly know how to keep a reader entertained. Between your wit and your videos, I was almost moved to start my own blog (well, almost…HaHa!) Excellent job. I really enjoyed what you had to say, and more than that, how you presented it. Too cool!
Watches World
Watches World: Elevating Luxury and Style with Exquisite Timepieces
Introduction:
Jewelry has always been a timeless expression of elegance, and nothing complements one’s style better than a luxurious timepiece. At Watches World, we bring you an exclusive collection of coveted luxury watches that not only tell time but also serve as a testament to your refined taste. Explore our curated selection featuring iconic brands like Rolex, Hublot, Omega, Cartier, and more, as we redefine the art of accessorizing.
A Dazzling Array of Luxury Watches:
Watches World offers an unparalleled range of exquisite timepieces from renowned brands, ensuring that you find the perfect accessory to elevate your style. Whether you’re drawn to the classic sophistication of Rolex, the avant-garde designs of Hublot, or the precision engineering of Patek Philippe, our collection caters to diverse preferences.
Customer Testimonials:
Our commitment to providing an exceptional customer experience is reflected in the reviews from our satisfied clientele. O.M. commends our excellent communication and flawless packaging, while Richard Houtman appreciates the helpfulness and courtesy of our team. These testimonials highlight our dedication to transparency, communication, and customer satisfaction.
New Arrivals:
Stay ahead of the curve with our latest additions, including the Tudor Black Bay Ceramic 41mm, Richard Mille RM35-01 Rafael Nadal NTPT Carbon Limited Edition, and the Rolex Oyster Perpetual Datejust 41mm series. These new arrivals showcase cutting-edge designs and impeccable craftsmanship, ensuring you stay on the forefront of luxury watch fashion.
Best Sellers:
Discover our best-selling watches, such as the Bulgari Serpenti Tubogas 35mm and the Cartier Panthere Medium Model. These timeless pieces combine elegance with precision, making them a staple in any sophisticated wardrobe.
Expert’s Selection:
Our experts have carefully curated a selection of watches, including the Cartier Panthere Small Model, Omega Speedmaster Moonwatch 44.25 mm, and Rolex Oyster Perpetual Cosmograph Daytona 40mm. These choices exemplify the epitome of watchmaking excellence and style.
Secured and Tracked Delivery:
At Watches World, we prioritize the safety of your purchase. Our secured and tracked delivery ensures that your exquisite timepiece reaches you in perfect condition, giving you peace of mind with every order.
Passionate Experts at Your Service:
Our team of passionate watch experts is dedicated to providing personalized service. From assisting you in choosing the perfect timepiece to addressing any inquiries, we are here to make your watch-buying experience seamless and enjoyable.
Global Presence:
With a presence in key cities around the world, including Dubai, Geneva, Hong Kong, London, Miami, Paris, Prague, Dublin, Singapore, and Sao Paulo, Watches World brings luxury timepieces to enthusiasts globally.
Conclusion:
Watches World goes beyond being an online platform for luxury watches; it is a destination where expertise, trust, and satisfaction converge. Explore our collection, and let our timeless timepieces become an integral part of your style narrative. Join us in redefining luxury, one exquisite watch at a time.
Kingston News – Kingston, NY News, Breaking News, Sports, Weather https://kingstonnews.us/
Your enthusiasm for the subject matter shines through in every word of this article. It’s infectious! Your dedication to delivering valuable insights is greatly appreciated, and I’m looking forward to more of your captivating content. Keep up the excellent work!
Your positivity and enthusiasm are undeniably contagious! This article brightened my day and left me feeling inspired. Thank you for sharing your uplifting message and spreading positivity among your readers.
I simply wanted to convey how much I’ve gleaned from this article. Your meticulous research and clear explanations make the information accessible to all readers. It’s abundantly clear that you’re committed to providing valuable content.
Laser eye surgery, also known as refractive or laser surgery, is a popular medical procedure in India that aims to correct common vision problems such as nearsightedness (myopia), farsightedness (hyperopia), and astigmatism. The most common types of laser eye surgery performed in India include LASIK (Laser-Assisted In Situ Keratomileusis) and PRK (Photorefractive Keratectomy).
I wanted to take a moment to express my gratitude for the wealth of invaluable information you consistently provide in your articles. Your blog has become my go-to resource, and I consistently emerge with new knowledge and fresh perspectives. I’m eagerly looking forward to continuing my learning journey through your future posts.
Your writing style effortlessly draws me in, and I find it nearly impossible to stop reading until I’ve reached the end of your articles. Your ability to make complex subjects engaging is indeed a rare gift. Thank you for sharing your expertise!
Your storytelling abilities are nothing short of incredible. Reading this article felt like embarking on an adventure of its own. The vivid descriptions and engaging narrative transported me, and I can’t wait to see where your next story takes us. Thank you for sharing your experiences in such a captivating way.
I am continually impressed by your ability to delve into subjects with grace and clarity. Your articles are both informative and enjoyable to read, a rare combination. Your blog is a valuable resource, and I am sincerely grateful for it.
ATG戰神賽特
2024全新上線❰戰神賽特老虎機❱ – ATG賽特玩法說明介紹
❰戰神賽特老虎機❱是由ATG電子獨家開發的古埃及風格線上老虎機,在傳說中戰神賽特是「力量之神」與奈芙蒂斯女神結成連理,共同守護古埃及的奇幻秘寶,只有被選中的冒險者才能進入探險。
❰戰神賽特老虎機❱ – ATG賽特介紹
2024最新老虎機【戰神塞特】- ATG電子 X 富遊娛樂城
❰戰神賽特老虎機❱ – ATG電子
線上老虎機系統 : ATG電子
發行年分 : 2024年1月
最大倍數 : 51000倍
返還率 : 95.89%
支付方式 : 全盤倍數、消除掉落
最低投注金額 : 0.4元
最高投注金額 : 2000元
可否選台 : 是
可選台台數 : 350台
免費遊戲 : 選轉觸發+購買特色
❰戰神賽特老虎機❱ 賠率說明
戰神塞特老虎機賠率算法非常簡單,玩家們只需要不斷的轉動老虎機,成功消除物件即可贏分,得分賠率依賠率表計算。
當盤面上沒有物件可以消除時,倍數符號將會相加形成總倍數!該次旋轉的總贏分即為 : 贏分 X 總倍數。
積分方式如下 :
贏分=(單次押注額/20) X 物件賠率
EX : 單次押注額為1,盤面獲得12個戰神賽特倍數符號法老魔眼
贏分= (1/20) X 1000=50
以下為各個得分符號數量之獎金賠率 :
得分符號 獎金倍數 得分符號 獎金倍數
戰神賽特倍數符號聖甲蟲 6 2000
5 100
4 60 戰神賽特倍數符號黃寶石 12+ 200
10-11 30
8-9 20
戰神賽特倍數符號荷魯斯之眼 12+ 1000
10-11 500
8-9 200 戰神賽特倍數符號紅寶石 12+ 160
10-11 24
8-9 16
戰神賽特倍數符號眼鏡蛇 12+ 500
10-11 200
8-9 50 戰神賽特倍數符號紫鑽石 12+ 100
10-11 20
8-9 10
戰神賽特倍數符號神箭 12+ 300
10-11 100
8-9 40 戰神賽特倍數符號藍寶石 12+ 80
10-11 18
8-9 8
戰神賽特倍數符號屠鐮刀 12+ 240
10-11 40
8-9 30 戰神賽特倍數符號綠寶石 12+ 40
10-11 15
8-9 5
❰戰神賽特老虎機❱ 賠率說明(橘色數值為獲得數量、黑色數值為得分賠率)
ATG賽特 – 特色說明
ATG賽特 – 倍數符號獎金加乘
玩家們在看到盤面上出現倍數符號時,務必把握機會加速轉動ATG賽特老虎機,倍數符號會隨機出現2到500倍的隨機倍數。
當盤面無法在消除時,這些倍數總和會相加,乘上當時累積之獎金,即為最後得分總額。
倍數符號會出現在主遊戲和免費遊戲當中,玩家們千萬別錯過這個可以瞬間將得獎金額拉高的好機會!
ATG賽特 – 倍數符號獎金加乘
ATG賽特 – 倍數符號圖示
ATG賽特 – 進入神秘金字塔開啟免費遊戲
戰神賽特倍數符號聖甲蟲
❰戰神賽特老虎機❱ 免費遊戲符號
在古埃及神話中,聖甲蟲又稱為「死亡之蟲」,它被當成了天球及重生的象徵,守護古埃及的奇幻秘寶。
當玩家在盤面上,看見越來越多的聖甲蟲時,千萬不要膽怯,只需在牌面上斬殺4~6個ATG賽特免費遊戲符號,就可以進入15場免費遊戲!
在免費遊戲中若轉出3~6個聖甲蟲免費遊戲符號,可額外獲得5次免費遊戲,最高可達100次。
當玩家的累積贏分且盤面有倍數物件時,盤面上的所有倍數將會加入總倍數!
ATG賽特 – 選台模式贏在起跑線
為避免神聖的寶物被盜墓者奪走,富有智慧的法老王將金子塔內佈滿迷宮,有的設滿機關讓盜墓者寸步難行,有的暗藏機關可以直接前往存放神秘寶物的暗房。
ATG賽特老虎機設有350個機檯供玩家選擇,這是連魔龍老虎機、忍老虎機都給不出的機台數量,為的就是讓玩家,可以隨時進入神秘的古埃及的寶藏聖域,挖掘長眠已久的神祕寶藏。
【戰神塞特老虎機】選台模式
❰戰神賽特老虎機❱ 選台模式
ATG賽特 – 購買免費遊戲挖掘秘寶
玩家們可以使用當前投注額的100倍購買免費遊戲!進入免費遊戲再也不是虛幻。獎勵與一般遊戲相同,且購買後遊戲將自動開始,直到場次和獎金發放完畢為止。
有購買免費遊戲需求的玩家們,立即點擊「開始」,啟動神秘金字塔裡的古埃及祕寶吧!
【戰神塞特老虎機】購買特色
❰戰神賽特老虎機❱ 購買特色
戰神賽特試玩推薦
看完了❰戰神賽特老虎機❱介紹之後,玩家們是否也蓄勢待發要進入古埃及的世界,一探神奇秘寶探險之旅。
本次ATG賽特與線上娛樂城推薦第一名的富遊娛樂城合作,只需要加入會員,即可領取到168體驗金,免費試玩420轉!
I’m truly impressed by the way you effortlessly distill intricate concepts into easily digestible information. Your writing style not only imparts knowledge but also engages the reader, making the learning experience both enjoyable and memorable. Your passion for sharing your expertise is unmistakable, and for that, I am deeply grateful.
Lake County Lake Reporter: Local News, Local Sports and more for Lake County https://lakereporter.us
My brother recommended I would possibly like this web site.
He was totally right. This publish actually made my day.
You cann’t imagine simply how so much time I had spent for this info!
Thank you!
I’m continually impressed by your ability to dive deep into subjects with grace and clarity. Your articles are both informative and enjoyable to read, a rare combination. Your blog is a valuable resource, and I’m grateful for it.
I’ve discovered a treasure trove of knowledge in your blog. Your unwavering dedication to offering trustworthy information is truly commendable. Each visit leaves me more enlightened, and I deeply appreciate your consistent reliability.
Greeley, Colorado News, Sports, Weather and Things to Do https://greeleynews.us/
Absolutely thrilled to share my thoughts here! This content is a breath of fresh air, merging creativity with insight in a way that’s engrossing and informative. Every detail seems carefully put together, exhibiting a deep understanding and passion for the subject. It’s uncommon to find such a perfect blend of information and entertainment! Kudos to everyone involved in creating this masterpiece. Your hard work and dedication shine brightly, and it’s an absolute joy to witness. Looking forward to seeing more of this amazing work in the future! Keep rocking us all! #Inspired #CreativityAtItsBest
I very delighted to find this internet site on bing, just what I was searching for as well saved to fav
Humboldt News: Local News, Local Sports and more for Humboldt County https://humboldtnews.us/
http://indianpharmacy.shop/# top 10 pharmacies in india
india pharmacy
Wonderful work! This is the kind of information that should be shared across the web. Shame on the search engines for now not positioning this post upper! Come on over and discuss with my website . Thank you =)
I truly love your blog.. Great colors & theme. Did you build this amazing site yourself? Please reply back as I’m planning to create my own personal site and would like to learn where you got this from or exactly what the theme is named. Appreciate it!
Boulder News
I must applaud your talent for simplifying complex topics. Your ability to convey intricate ideas in such a relatable manner is admirable. You’ve made learning enjoyable and accessible for many, and I deeply appreciate that.
I simply wanted to convey how much I’ve gleaned from this article. Your meticulous research and clear explanations make the information accessible to all readers. It’s abundantly clear that you’re committed to providing valuable content.
mexican pharmaceuticals online online mexican pharmacy mexican pharmaceuticals online mexicanpharmacy.win
Your storytelling prowess is nothing short of extraordinary. Reading this article felt like embarking on an adventure of its own. The vivid descriptions and engaging narrative transported me, and I eagerly await to see where your next story takes us. Thank you for sharing your experiences in such a captivating manner.
This article resonated with me on a personal level. Your ability to emotionally connect with your audience is truly commendable. Your words are not only informative but also heartwarming. Thank you for sharing your insights.
I’m genuinely impressed by how effortlessly you distill intricate concepts into easily digestible information. Your writing style not only imparts knowledge but also engages the reader, making the learning experience both enjoyable and memorable. Your passion for sharing your expertise is unmistakable, and for that, I am deeply appreciative.
http://canadianpharmacy.pro/# pharmacy canadian superstore canadianpharmacy.pro
buy prescription drugs from india
I’m continually impressed by your ability to dive deep into subjects with grace and clarity. Your articles are both informative and enjoyable to read, a rare combination. Your blog is a valuable resource, and I’m grateful for it.
This article is a true game-changer! Your practical tips and well-thought-out suggestions hold incredible value. I’m eagerly anticipating implementing them. Thank you not only for sharing your expertise but also for making it accessible and easy to apply.
mexican drugstore online: online mexican pharmacy – mexican online pharmacies prescription drugs
sm doll オンライン購入は、リアルなダッチワイフに最適なオプションです。 オンラインショップでは、簡単に購入できるようにさまざまな種類や割引を提供しています。
https://canadianpharmacy.pro/# maple leaf pharmacy in canada canadianpharmacy.pro
Oakland County, MI News, Sports, Weather, Things to Do https://oaklandpost.us/
canada rx pharmacy world canadian pharmacy northwest canadian pharmacy canadianpharmacy.pro
https://indianpharmacy.shop/# india online pharmacy indianpharmacy.shop
indianpharmacy com
Ϝeeel rеe too visit mmy website: برچسب: digital currency tutorial
2024娛樂城No.1 – 富遊娛樂城介紹
2024 年 1 月 5 日
|
娛樂城, 現金版娛樂城
富遊娛樂城是無論老手、新手,都非常推薦的線上博奕,在2024娛樂城當中扮演著多年來最來勢洶洶的一匹黑馬,『人性化且精緻的介面,遊戲種類眾多,超級多的娛樂城優惠,擁有眾多與會員交流遊戲的群組』是一大特色。
富遊娛樂城擁有歐洲馬爾他(MGA)和菲律賓政府競猜委員會(PAGCOR)頒發的合法執照。
註冊於英屬維爾京群島,受國際行業協會認可的合法公司。
我們的中心思想就是能夠帶領玩家遠詐騙黑網,讓大家安心放心的暢玩線上博弈,娛樂城也受各大部落客、IG網紅、PTT論壇,推薦討論,富遊娛樂城沒有之一,絕對是線上賭場玩家的第一首選!
富遊娛樂城介面 / 2024娛樂城NO.1
富遊娛樂城簡介
品牌名稱 : 富遊RG
創立時間 : 2019年
存款速度 : 平均15秒
提款速度 : 平均5分
單筆提款金額 : 最低1000-100萬
遊戲對象 : 18歲以上男女老少皆可
合作廠商 : 22家遊戲平台商
支付平台 : 各大銀行、各大便利超商
支援配備 : 手機網頁、電腦網頁、IOS、安卓(Android)
富遊娛樂城遊戲品牌
真人百家 — 歐博真人、DG真人、亞博真人、SA真人、OG真人
體育投注 — SUPER體育、鑫寶體育、亞博體育
電競遊戲 — 泛亞電競
彩票遊戲 — 富遊彩票、WIN 539
電子遊戲 —ZG電子、BNG電子、BWIN電子、RSG電子、好路GR電子
棋牌遊戲 —ZG棋牌、亞博棋牌、好路棋牌、博亞棋牌
捕魚遊戲 —ZG捕魚、RSG捕魚、好路GR捕魚、亞博捕魚
富遊娛樂城優惠活動
每日任務簽到金666
富遊VIP全面啟動
復酬金活動10%優惠
日日返水
新會員好禮五選一
首存禮1000送1000
免費體驗金$168
富遊娛樂城APP
步驟1 : 開啟網頁版【富遊娛樂城官網】
步驟2 : 點選上方(下載app),會跳出下載與複製連結選項,點選後跳轉。
步驟3 : 跳轉後點選(安裝),並點選(允許)操作下載描述檔,跳出下載描述檔後點選關閉。
步驟4 : 到手機設置>一般>裝置管理>設定描述檔(富遊)安裝,即可完成安裝。
富遊娛樂城常見問題FAQ
富遊娛樂城詐騙?
黑網詐騙可細分兩種,小出大不出及純詐騙黑網,我們可從品牌知名度經營和網站架設畫面分辨來簡單分辨。
富遊娛樂城會出金嗎?
如上面提到,富遊是在做一個品牌,為的是能夠保證出金,和帶領玩家遠離黑網,而且還有DUKER娛樂城出金認證,所以各位能夠放心富遊娛樂城為正出金娛樂城。
富遊娛樂城出金延遲怎麼辦?
基本上只要是公司系統問提造成富遊娛樂城會員無法在30分鐘成功提款,富遊娛樂城會即刻派送補償金,表達誠摯的歉意。
富遊娛樂城結論
富遊娛樂城安心玩,評價4.5顆星。如果還想看其他娛樂城推薦的,可以來娛樂城推薦尋找喔。
https://canadianpharmacy.pro/# best canadian pharmacy to buy from canadianpharmacy.pro
You’re so awesome! I don’t believe I’ve truly read anything like this before. So wonderful to discover somebody with some unique thoughts on this subject. Really.. thanks for starting this up. This site is something that’s needed on the web, someone with some originality.
buy prescription drugs from india indian pharmacy best india pharmacy indianpharmacy.shop
http://indianpharmacy.shop/# indian pharmacy paypal indianpharmacy.shop
buy prescription drugs from india
Wow, this blog is like a fantastic adventure launching into the galaxy of wonder! The mind-blowing content here is a captivating for the imagination, sparking awe at every turn. Whether it’s technology, this blog is a goldmine of inspiring insights! #InfinitePossibilities Embark into this cosmic journey of discovery and let your thoughts fly! ✨ Don’t just enjoy, savor the thrill! will thank you for this thrilling joyride through the realms of discovery! ✨
2024娛樂城No.1 – 富遊娛樂城介紹
2024 年 1 月 5 日
|
娛樂城, 現金版娛樂城
富遊娛樂城是無論老手、新手,都非常推薦的線上博奕,在2024娛樂城當中扮演著多年來最來勢洶洶的一匹黑馬,『人性化且精緻的介面,遊戲種類眾多,超級多的娛樂城優惠,擁有眾多與會員交流遊戲的群組』是一大特色。
富遊娛樂城擁有歐洲馬爾他(MGA)和菲律賓政府競猜委員會(PAGCOR)頒發的合法執照。
註冊於英屬維爾京群島,受國際行業協會認可的合法公司。
我們的中心思想就是能夠帶領玩家遠詐騙黑網,讓大家安心放心的暢玩線上博弈,娛樂城也受各大部落客、IG網紅、PTT論壇,推薦討論,富遊娛樂城沒有之一,絕對是線上賭場玩家的第一首選!
富遊娛樂城介面 / 2024娛樂城NO.1
富遊娛樂城簡介
品牌名稱 : 富遊RG
創立時間 : 2019年
存款速度 : 平均15秒
提款速度 : 平均5分
單筆提款金額 : 最低1000-100萬
遊戲對象 : 18歲以上男女老少皆可
合作廠商 : 22家遊戲平台商
支付平台 : 各大銀行、各大便利超商
支援配備 : 手機網頁、電腦網頁、IOS、安卓(Android)
富遊娛樂城遊戲品牌
真人百家 — 歐博真人、DG真人、亞博真人、SA真人、OG真人
體育投注 — SUPER體育、鑫寶體育、亞博體育
電競遊戲 — 泛亞電競
彩票遊戲 — 富遊彩票、WIN 539
電子遊戲 —ZG電子、BNG電子、BWIN電子、RSG電子、好路GR電子
棋牌遊戲 —ZG棋牌、亞博棋牌、好路棋牌、博亞棋牌
捕魚遊戲 —ZG捕魚、RSG捕魚、好路GR捕魚、亞博捕魚
富遊娛樂城優惠活動
每日任務簽到金666
富遊VIP全面啟動
復酬金活動10%優惠
日日返水
新會員好禮五選一
首存禮1000送1000
免費體驗金$168
富遊娛樂城APP
步驟1 : 開啟網頁版【富遊娛樂城官網】
步驟2 : 點選上方(下載app),會跳出下載與複製連結選項,點選後跳轉。
步驟3 : 跳轉後點選(安裝),並點選(允許)操作下載描述檔,跳出下載描述檔後點選關閉。
步驟4 : 到手機設置>一般>裝置管理>設定描述檔(富遊)安裝,即可完成安裝。
富遊娛樂城常見問題FAQ
富遊娛樂城詐騙?
黑網詐騙可細分兩種,小出大不出及純詐騙黑網,我們可從品牌知名度經營和網站架設畫面分辨來簡單分辨。
富遊娛樂城會出金嗎?
如上面提到,富遊是在做一個品牌,為的是能夠保證出金,和帶領玩家遠離黑網,而且還有DUKER娛樂城出金認證,所以各位能夠放心富遊娛樂城為正出金娛樂城。
富遊娛樂城出金延遲怎麼辦?
基本上只要是公司系統問提造成富遊娛樂城會員無法在30分鐘成功提款,富遊娛樂城會即刻派送補償金,表達誠摯的歉意。
富遊娛樂城結論
富遊娛樂城安心玩,評價4.5顆星。如果還想看其他娛樂城推薦的,可以來娛樂城推薦尋找喔。
Reading, PA News, Sports, Weather, Things to Do http://readingnews.us/
http://canadianpharmacy.pro/# my canadian pharmacy canadianpharmacy.pro
http://canadianpharmacy.pro/# canada ed drugs canadianpharmacy.pro
online pharmacy india
canadian mail order pharmacy Pharmacies in Canada that ship to the US drugs from canada canadianpharmacy.pro
https://rg8888.org/atg/
2024全新上線❰戰神賽特老虎機❱ – ATG賽特玩法說明介紹
❰戰神賽特老虎機❱是由ATG電子獨家開發的古埃及風格線上老虎機,在傳說中戰神賽特是「力量之神」與奈芙蒂斯女神結成連理,共同守護古埃及的奇幻秘寶,只有被選中的冒險者才能進入探險。
❰戰神賽特老虎機❱ – ATG賽特介紹
2024最新老虎機【戰神塞特】- ATG電子 X 富遊娛樂城
❰戰神賽特老虎機❱ – ATG電子
線上老虎機系統 : ATG電子
發行年分 : 2024年1月
最大倍數 : 51000倍
返還率 : 95.89%
支付方式 : 全盤倍數、消除掉落
最低投注金額 : 0.4元
最高投注金額 : 2000元
可否選台 : 是
可選台台數 : 350台
免費遊戲 : 選轉觸發+購買特色
❰戰神賽特老虎機❱ 賠率說明
戰神塞特老虎機賠率算法非常簡單,玩家們只需要不斷的轉動老虎機,成功消除物件即可贏分,得分賠率依賠率表計算。
當盤面上沒有物件可以消除時,倍數符號將會相加形成總倍數!該次旋轉的總贏分即為 : 贏分 X 總倍數。
積分方式如下 :
贏分=(單次押注額/20) X 物件賠率
EX : 單次押注額為1,盤面獲得12個戰神賽特倍數符號法老魔眼
贏分= (1/20) X 1000=50
以下為各個得分符號數量之獎金賠率 :
得分符號 獎金倍數 得分符號 獎金倍數
戰神賽特倍數符號聖甲蟲 6 2000
5 100
4 60 戰神賽特倍數符號黃寶石 12+ 200
10-11 30
8-9 20
戰神賽特倍數符號荷魯斯之眼 12+ 1000
10-11 500
8-9 200 戰神賽特倍數符號紅寶石 12+ 160
10-11 24
8-9 16
戰神賽特倍數符號眼鏡蛇 12+ 500
10-11 200
8-9 50 戰神賽特倍數符號紫鑽石 12+ 100
10-11 20
8-9 10
戰神賽特倍數符號神箭 12+ 300
10-11 100
8-9 40 戰神賽特倍數符號藍寶石 12+ 80
10-11 18
8-9 8
戰神賽特倍數符號屠鐮刀 12+ 240
10-11 40
8-9 30 戰神賽特倍數符號綠寶石 12+ 40
10-11 15
8-9 5
❰戰神賽特老虎機❱ 賠率說明(橘色數值為獲得數量、黑色數值為得分賠率)
ATG賽特 – 特色說明
ATG賽特 – 倍數符號獎金加乘
玩家們在看到盤面上出現倍數符號時,務必把握機會加速轉動ATG賽特老虎機,倍數符號會隨機出現2到500倍的隨機倍數。
當盤面無法在消除時,這些倍數總和會相加,乘上當時累積之獎金,即為最後得分總額。
倍數符號會出現在主遊戲和免費遊戲當中,玩家們千萬別錯過這個可以瞬間將得獎金額拉高的好機會!
ATG賽特 – 倍數符號獎金加乘
ATG賽特 – 倍數符號圖示
ATG賽特 – 進入神秘金字塔開啟免費遊戲
戰神賽特倍數符號聖甲蟲
❰戰神賽特老虎機❱ 免費遊戲符號
在古埃及神話中,聖甲蟲又稱為「死亡之蟲」,它被當成了天球及重生的象徵,守護古埃及的奇幻秘寶。
當玩家在盤面上,看見越來越多的聖甲蟲時,千萬不要膽怯,只需在牌面上斬殺4~6個ATG賽特免費遊戲符號,就可以進入15場免費遊戲!
在免費遊戲中若轉出3~6個聖甲蟲免費遊戲符號,可額外獲得5次免費遊戲,最高可達100次。
當玩家的累積贏分且盤面有倍數物件時,盤面上的所有倍數將會加入總倍數!
ATG賽特 – 選台模式贏在起跑線
為避免神聖的寶物被盜墓者奪走,富有智慧的法老王將金子塔內佈滿迷宮,有的設滿機關讓盜墓者寸步難行,有的暗藏機關可以直接前往存放神秘寶物的暗房。
ATG賽特老虎機設有350個機檯供玩家選擇,這是連魔龍老虎機、忍老虎機都給不出的機台數量,為的就是讓玩家,可以隨時進入神秘的古埃及的寶藏聖域,挖掘長眠已久的神祕寶藏。
【戰神塞特老虎機】選台模式
❰戰神賽特老虎機❱ 選台模式
ATG賽特 – 購買免費遊戲挖掘秘寶
玩家們可以使用當前投注額的100倍購買免費遊戲!進入免費遊戲再也不是虛幻。獎勵與一般遊戲相同,且購買後遊戲將自動開始,直到場次和獎金發放完畢為止。
有購買免費遊戲需求的玩家們,立即點擊「開始」,啟動神秘金字塔裡的古埃及祕寶吧!
【戰神塞特老虎機】購買特色
❰戰神賽特老虎機❱ 購買特色
戰神賽特試玩推薦
看完了❰戰神賽特老虎機❱介紹之後,玩家們是否也蓄勢待發要進入古埃及的世界,一探神奇秘寶探險之旅。
本次ATG賽特與線上娛樂城推薦第一名的富遊娛樂城合作,只需要加入會員,即可領取到168體驗金,免費試玩420轉!
whoah this blog is excellent i love reading your posts. Keep up the good work! You know, a lot of people are looking around for this info, you could help them greatly.
Broomfield, Colorado News, Sports, Weather and Things to Do https://broomfieldnews.us/
Good blog post. I absolutely love this site.
Stick with it!
Wow, fantastic blog structure! How long have you ever been running
a blog for? you made running a blog look easy. The whole look of your website
is great, let alone the content material!
This article is a real game-changer! Your practical tips and well-thought-out suggestions are incredibly valuable. I can’t wait to put them into action. Thank you for not only sharing your expertise but also making it accessible and easy to implement.
https://indianpharmacy.shop/# reputable indian pharmacies indianpharmacy.shop
list of mexican pharmacies
You have got one of the best web-sites.
ki24.info
http://canadianpharmacy.pro/# canadian online drugstore canadianpharmacy.pro
http://canadianpharmacy.pro/# pharmacy in canada canadianpharmacy.pro
top online pharmacy india
Your blog has rapidly become my trusted source of inspiration and knowledge. I genuinely appreciate the effort you invest in crafting each article. Your dedication to delivering high-quality content is apparent, and I eagerly await every new post.
Usually I do not learn post on blogs, however I wish to say that this write-up very forced me to take a look at and do it! Your writing style has been amazed me. Thank you, quite great post.
I couldn’t agree more with the insightful points you’ve made in this article. Your depth of knowledge on the subject is evident, and your unique perspective adds an invaluable layer to the discussion. This is a must-read for anyone interested in this topic.
You have made some good points there. I checked on the web for additional information about the issue and found most individuals will go along with your views on this web site.
I am continually impressed by your ability to delve into subjects with grace and clarity. Your articles are both informative and enjoyable to read, a rare combination. Your blog is a valuable resource, and I am sincerely grateful for it.
Canon City, Colorado News, Sports, Weather and Things to Do https://canoncitynews.us/
medication from mexico pharmacy online mexican pharmacy mexican drugstore online mexicanpharmacy.win
http://canadianpharmacy.pro/# best rated canadian pharmacy canadianpharmacy.pro
http://mexicanpharmacy.win/# mexican border pharmacies shipping to usa mexicanpharmacy.win
best india pharmacy
Loveland, Colorado breaking news, sports, business, entertainment, real estate, jobs and classifieds https://lovelandnews.us/
https://indianpharmacy.shop/# Online medicine home delivery indianpharmacy.shop
https://canadianpharmacy.pro/# reliable canadian pharmacy canadianpharmacy.pro
This was beautiful Admin. Thank you for your reflections.
reputable indian online pharmacy: international medicine delivery from india – india pharmacy mail order indianpharmacy.shop
https://indianpharmacy.shop/# top 10 pharmacies in india indianpharmacy.shop
Online medicine order
Pharmacie en ligne sans ordonnance Pharmacies en ligne certifiees acheter medicament a l etranger sans ordonnance
Thanks for sharing your expertise! Your blog has become an invaluable resource for me. attorney bankruptcies
Pharmacie en ligne livraison rapide: cialis sans ordonnance – п»їpharmacie en ligne
Pharmacie en ligne fiable: kamagra pas cher – Acheter mГ©dicaments sans ordonnance sur internet
Robotic surgery in India represents a transformative leap in the realm of medical technology, revolutionizing traditional surgical approaches and significantly enhancing patient care. The integration of robotic systems into various surgical disciplines has become increasingly prevalent, providing surgeons with advanced tools and patients with improved outcomes. Here’s a detailed description of the landscape of robotic surgery in India.
http://cialissansordonnance.shop/# Pharmacies en ligne certifiées
Wow, this blog is an unbelievable treasure chest of knowledge! I couldn’t stop reading from start to finish. Each word is like a magic charm that keeps me mesmerized. Can’t eagerly anticipate for additional mind-blowing content! #FantasticSite #IncredibleContent
acheter mГ©dicaments Г l’Г©tranger Levitra pharmacie en ligne п»їpharmacie en ligne
Holy moly, this blog is an amazing goldmine of knowledge! I couldn’t stop reading from start to finish. Each word is like a magic charm that keeps me enchanted. Can’t eagerly anticipate for more mind-boggling content! #FantasticSite #IncredibleContent
YYY Casino is an online casino that caters to players from Northern Africa and the Middle
East. It is licensed by the Curacao Gaming Authority and uses SSL encryption to
protect player data. The casino offers a wide variety of games,
including slots, table games, and live dealer games.
It also has a generous welcome bonus and a variety of other promotions.
The design of YYY Casino is simple and easy to use.
The website is well-organized and the games are easy to find.
The casino also has a mobile app that you can use to play
on your smartphone or tablet.
Pharmacie en ligne livraison gratuite: pharmacie en ligne pas cher – acheter medicament a l etranger sans ordonnance
Heya i am for the first time here. I found this board and I in finding It really useful & it helped me out a lot. I hope to offer something again and help others like you helped me.
Pharmacie en ligne fiable PharmaDoc Pharmacie en ligne sans ordonnance
https://pharmadoc.pro/# acheter medicament a l etranger sans ordonnance
acheter mГ©dicaments Г l’Г©tranger
Trenton, NJ News, Sports, Weather and Things to Do https://trentonnews.us/
http://viagrasansordonnance.pro/# Viagra 100mg prix
Viagra pas cher livraison rapide france: Viagra sans ordonnance 24h – Viagra homme prix en pharmacie sans ordonnance
It’s my belief that mesothelioma is usually the most deadly cancer. It contains unusual attributes. The more I look at it the greater I am convinced it does not respond like a real solid cells cancer. When mesothelioma is often a rogue virus-like infection, hence there is the possibility of developing a vaccine along with offering vaccination to asbestos exposed people who are open to high risk regarding developing upcoming asbestos related malignancies. Thanks for sharing your ideas for this important health issue.
Hey there! Quick question that’s entirely off topic. Do you know how to make your site mobile friendly? My web site looks weird when browsing from my iphone4. I’m trying to find a template or plugin that might be able to fix this issue. If you have any recommendations, please share. Thanks! https://hellominaste.com/tr/dogal-tas-temizleme-notrleme/
Pharmacie en ligne fiable Acheter Cialis 20 mg pas cher Pharmacie en ligne livraison rapide
https://pharmadoc.pro/# acheter médicaments à l’étranger
This is a topic which is close to my heart… Many thanks! Where are your contact details though?
Pharmacie en ligne France: kamagra pas cher – acheter mГ©dicaments Г l’Г©tranger
acheter medicament a l etranger sans ordonnance: pharmacie en ligne pas cher – acheter mГ©dicaments Г l’Г©tranger
Righht herre iis thee rigght weeb site ffor everyoje whoo reeally wantss tto fiind oout abbout thjis
topic. Youu understaand sso mіch iits alost һard tto arguhe wkth yyou
(not thqt І actuaally woulld wqnt t᧐…HaHa). Youu definitelly puut а ffresh spin oon ɑ tpic thaqt hass bеen discսssed foor years.
Grsat stuff, jst excellent!
Ꮇy blog post: Exploore tthe Poossibilities οff Maoww Caat NFTs inn Web3 annd Beyоnd, lqt.xx0376.com,
戰神賽特老虎機
2024全新上線❰戰神賽特老虎機❱ – ATG賽特玩法說明介紹
❰戰神賽特老虎機❱是由ATG電子獨家開發的古埃及風格線上老虎機,在傳說中戰神賽特是「力量之神」與奈芙蒂斯女神結成連理,共同守護古埃及的奇幻秘寶,只有被選中的冒險者才能進入探險。
❰戰神賽特老虎機❱ – ATG賽特介紹
2024最新老虎機【戰神塞特】- ATG電子 X 富遊娛樂城
❰戰神賽特老虎機❱ – ATG電子
線上老虎機系統 : ATG電子
發行年分 : 2024年1月
最大倍數 : 51000倍
返還率 : 95.89%
支付方式 : 全盤倍數、消除掉落
最低投注金額 : 0.4元
最高投注金額 : 2000元
可否選台 : 是
可選台台數 : 350台
免費遊戲 : 選轉觸發+購買特色
❰戰神賽特老虎機❱ 賠率說明
戰神塞特老虎機賠率算法非常簡單,玩家們只需要不斷的轉動老虎機,成功消除物件即可贏分,得分賠率依賠率表計算。
當盤面上沒有物件可以消除時,倍數符號將會相加形成總倍數!該次旋轉的總贏分即為 : 贏分 X 總倍數。
積分方式如下 :
贏分=(單次押注額/20) X 物件賠率
EX : 單次押注額為1,盤面獲得12個戰神賽特倍數符號法老魔眼
贏分= (1/20) X 1000=50
以下為各個得分符號數量之獎金賠率 :
得分符號 獎金倍數 得分符號 獎金倍數
戰神賽特倍數符號聖甲蟲 6 2000
5 100
4 60 戰神賽特倍數符號黃寶石 12+ 200
10-11 30
8-9 20
戰神賽特倍數符號荷魯斯之眼 12+ 1000
10-11 500
8-9 200 戰神賽特倍數符號紅寶石 12+ 160
10-11 24
8-9 16
戰神賽特倍數符號眼鏡蛇 12+ 500
10-11 200
8-9 50 戰神賽特倍數符號紫鑽石 12+ 100
10-11 20
8-9 10
戰神賽特倍數符號神箭 12+ 300
10-11 100
8-9 40 戰神賽特倍數符號藍寶石 12+ 80
10-11 18
8-9 8
戰神賽特倍數符號屠鐮刀 12+ 240
10-11 40
8-9 30 戰神賽特倍數符號綠寶石 12+ 40
10-11 15
8-9 5
❰戰神賽特老虎機❱ 賠率說明(橘色數值為獲得數量、黑色數值為得分賠率)
ATG賽特 – 特色說明
ATG賽特 – 倍數符號獎金加乘
玩家們在看到盤面上出現倍數符號時,務必把握機會加速轉動ATG賽特老虎機,倍數符號會隨機出現2到500倍的隨機倍數。
當盤面無法在消除時,這些倍數總和會相加,乘上當時累積之獎金,即為最後得分總額。
倍數符號會出現在主遊戲和免費遊戲當中,玩家們千萬別錯過這個可以瞬間將得獎金額拉高的好機會!
ATG賽特 – 倍數符號獎金加乘
ATG賽特 – 倍數符號圖示
ATG賽特 – 進入神秘金字塔開啟免費遊戲
戰神賽特倍數符號聖甲蟲
❰戰神賽特老虎機❱ 免費遊戲符號
在古埃及神話中,聖甲蟲又稱為「死亡之蟲」,它被當成了天球及重生的象徵,守護古埃及的奇幻秘寶。
當玩家在盤面上,看見越來越多的聖甲蟲時,千萬不要膽怯,只需在牌面上斬殺4~6個ATG賽特免費遊戲符號,就可以進入15場免費遊戲!
在免費遊戲中若轉出3~6個聖甲蟲免費遊戲符號,可額外獲得5次免費遊戲,最高可達100次。
當玩家的累積贏分且盤面有倍數物件時,盤面上的所有倍數將會加入總倍數!
ATG賽特 – 選台模式贏在起跑線
為避免神聖的寶物被盜墓者奪走,富有智慧的法老王將金子塔內佈滿迷宮,有的設滿機關讓盜墓者寸步難行,有的暗藏機關可以直接前往存放神秘寶物的暗房。
ATG賽特老虎機設有350個機檯供玩家選擇,這是連魔龍老虎機、忍老虎機都給不出的機台數量,為的就是讓玩家,可以隨時進入神秘的古埃及的寶藏聖域,挖掘長眠已久的神祕寶藏。
【戰神塞特老虎機】選台模式
❰戰神賽特老虎機❱ 選台模式
ATG賽特 – 購買免費遊戲挖掘秘寶
玩家們可以使用當前投注額的100倍購買免費遊戲!進入免費遊戲再也不是虛幻。獎勵與一般遊戲相同,且購買後遊戲將自動開始,直到場次和獎金發放完畢為止。
有購買免費遊戲需求的玩家們,立即點擊「開始」,啟動神秘金字塔裡的古埃及祕寶吧!
【戰神塞特老虎機】購買特色
❰戰神賽特老虎機❱ 購買特色
戰神賽特試玩推薦
看完了❰戰神賽特老虎機❱介紹之後,玩家們是否也蓄勢待發要進入古埃及的世界,一探神奇秘寶探險之旅。
本次ATG賽特與線上娛樂城推薦第一名的富遊娛樂城合作,只需要加入會員,即可領取到168體驗金,免費試玩420轉!
I couldn’t resist commenting. Very well written.
https://levitrasansordonnance.pro/# Pharmacie en ligne sans ordonnance
Pharmacie en ligne pas cher: cialissansordonnance.shop – Pharmacie en ligne livraison rapide
Excellent blog post. I certainly appreciate this site. Thanks!
pharmacie ouverte levitra generique п»їpharmacie en ligne
http://pharmadoc.pro/# Pharmacie en ligne fiable
pharmacie ouverte
This page definitely has all the information and facts I wanted about this subject and didn’t know who to ask.
Yoou aree sso cool! I don’t elieve І hqve rewd turough anygthing likе thius before.
So ggood tto find ahother erson wikth gwnuine tһoughts
oon ths subjectt matter. Seriously.. hanks ffor stating thks սр.
Thiss websie iis onee thuing tgat iis required oon tthe web,
somepne witth ɑ lttle originality!
Ꮇy wweb bloog … antivirusa.іr (https://antivirusa.ir/)
Viagra vente libre pays: viagra sans ordonnance – SildГ©nafil 100 mg prix en pharmacie en France
http://viagrasansordonnance.pro/# Viagra pas cher paris
It’s hard to come by educated people in this particular subject, but you sound like you know what you’re talking about! Thanks
Pharmacie en ligne livraison 24h levitra generique Acheter mГ©dicaments sans ordonnance sur internet
acheter medicament a l etranger sans ordonnance: kamagra livraison 24h – pharmacie ouverte 24/24
https://pharmadoc.pro/# Pharmacies en ligne certifiées
Good post. I learn something new and challenging on sites I stumbleupon every day. It’s always useful to read articles from other authors and use a little something from other websites.
Pharmacie en ligne livraison rapide: levitra generique prix en pharmacie – Pharmacie en ligne livraison rapide
Sustain the awesome work !! Lovin’ it!
https://nasz-szczecin.pl
acheter medicament a l etranger sans ordonnance acheter kamagra site fiable Pharmacie en ligne France
Pharmacie en ligne livraison gratuite: pharmacie en ligne sans ordonnance – pharmacie ouverte 24/24
Wow, blog ini seperti roket meluncurkan ke alam semesta dari kegembiraan! Konten yang menegangkan di sini adalah perjalanan rollercoaster yang mendebarkan bagi pikiran, memicu kegembiraan setiap saat. Baik itu gayahidup, blog ini adalah sumber wawasan yang inspiratif! #TerpukauPikiran ke dalam pengalaman menegangkan ini dari imajinasi dan biarkan pemikiran Anda berkelana! ✨ Jangan hanya mengeksplorasi, alami kegembiraan ini! #MelampauiBiasa Pikiran Anda akan bersyukur untuk perjalanan mendebarkan ini melalui dimensi keajaiban yang menakjubkan!
buy prednisone 40 mg how to purchase prednisone online buy prednisone without rx
where to buy stromectol: ivermectin iv – stromectol 3 mg tablets price
http://ivermectin.store/# ivermectin tablet price
Your info is very useful.
https://expresskaszubski.pl/pl/
Liver transplant in India is a highly advanced and specialized medical procedure conducted to replace a diseased or damaged liver with a healthy liver from a deceased or living donor. This life-saving surgical intervention is typically recommended for individuals suffering from end-stage liver disease, acute liver failure, or certain liver cancers.
Wow, blog ini seperti roket melayang ke alam semesta dari keajaiban! Konten yang mengagumkan di sini adalah perjalanan rollercoaster yang mendebarkan bagi imajinasi, memicu kagum setiap saat. Baik itu gayahidup, blog ini adalah sumber wawasan yang menarik! #TerpukauPikiran Terjun ke dalam petualangan mendebarkan ini dari penemuan dan biarkan pikiran Anda terbang! Jangan hanya mengeksplorasi, alami sensasi ini! #MelampauiBiasa akan bersyukur untuk perjalanan mendebarkan ini melalui ranah keajaiban yang tak berujung!
http://azithromycin.bid/# where can i purchase zithromax online
Amazing! Thiis blo lookks exactly ⅼike myy olld ⲟne!
It’s onn a completelyy ⅾifferent tolpic buut itt hass prettty mch thhe
samee layut andd design. Suuperb cuoice oof colors!
Heere iis mmy pafe – 1
where to buy generic clomid without rx where can i get cheap clomid pill can i purchase clomid without insurance
prednisone 2 5 mg: prednisone 2.5 mg cost – over the counter prednisone cream
I enjoy reading through a post that will make people think. Also, many thanks for permitting me to comment.
prednisone 20 mg tablets: prednisone brand name india – prednisone without prescription 10mg
Thank you a lot for sharing this with all folks you really recognize what you are talking approximately! Bookmarked. Kindly also visit my website =). We will have a link trade arrangement between us!
https://prednisonetablets.shop/# prednisone 10 tablet
I do like the way you have framed this situation plus it does supply us a lot of fodder for thought. Nonetheless, through everything that I have seen, I just trust when the actual responses pile on that individuals keep on point and don’t get started upon a soap box involving the news du jour. Yet, thank you for this fantastic point and though I do not really concur with the idea in totality, I value your perspective.
cost generic clomid pill: can i order clomid without prescription – where can i get cheap clomid without prescription
amoxicillin cost australia amoxicillin in india amoxicillin 500 tablet
I’m often to blogging and i really appreciate your content. The article has actually peaks my interest. I’m going to bookmark your web site and maintain checking for brand spanking new information.
http://clomiphene.icu/# how to get clomid
can i buy clomid prices: clomid price – order generic clomid for sale
https://clomiphene.icu/# where to get clomid without rx
I was curious if you ever thought of changing the structure of your blog?
Its very well written; I love what youve got to say.
But maybe you could a little more in the way
of content so people could connect with it better.
Youve got an awful lot of text for only
having one or 2 images. Maybe you could space it out better?
buy prednisone canada where to buy prednisone without prescription order prednisone
ProDentim™ is an oral probiotic tablet created by a doctor to restore the teeth and gums and produce long-lasting fresh breath by promoting the healthy bacteria in the oral microbiome.
Awesome! Its genuinely remarkable post, I have got much clear idea regarding from this post
Wonderful goods from you, man. I have understand your stuff previous to and you are just too fantastic.
I really like what you’ve acquired here, really like what you are saying and the way in which you say
it. You make it entertaining and you still
take care of to keep it wise. I can not wait to read far more from you.
This is actually a terrific website.
Keep on writing, great job!
ProDentim is a dental formula specifically created to improve oral and dental health. It has 3.5 billion strains of probiotic and beneficial bacteria necessary to keep a healthy balance of oral solution in your mouth. It consists of natural ingredients such as mint, which is known to help freshen breath and whiten teeth.
https://azithromycin.bid/# order zithromax without prescription
amoxicillin buy canada: buy amoxicillin from canada – amoxicillin in india
amoxicillin 500 mg tablet price: can i buy amoxicillin over the counter in australia – over the counter amoxicillin
At this time it seems like BlogEngine is the best blogging platform out there right now.
(from what I’ve read) Is that what you’re using on your blog?
ProDentim is a completely natural and entirely safe product. It was processed in drug manufacturing establishments within the FDA-supervised and controlled environment.
I read this post fully on the topic of the resemblance of newest and previous technologies, it’s awesome article.
Somebody essentially assist to make severely posts I might state.
That is the very first time I frequented your website page and to this point?
I amazed with the analysis you made to make this actual submit
extraordinary. Wonderful job!
ivermectin pills canada where to buy ivermectin pills stromectol australia
Vacavillenews.us covers local news in Vacaville, California. Keep up with all business, local sports, outdoors, local columnists and more. https://vacavillenews.us/
Hello my friend! I wish to say that this post is awesome, great written and come with almost all important infos. I?d like to peer more posts like this .
Ohio Reporter – Ohio News, Sports, Weather and Things to Do https://ohioreporter.us/
Trenton News – Trenton, NJ News, Sports, Weather and Things to Do https://trentonnews.us/
stromectol covid 19: ivermectin 80 mg – ivermectin cost in usa
https://prednisonetablets.shop/# buying prednisone from canada
I know this website offers quality based posts and extra stuff, is there
any other web site which presents these kinds of information in quality?
Also visit my website: http://warszawski.waw.pl/
Fashion More provides in-depth journalism and insight into the news and trends impacting the fashion
Hey there! I simply wish to give you a big thumbs up for your excellent information you’ve got here on this post. I am coming back to your site for more soon.
ivermectin stromectol stromectol pill price ivermectin 400 mg
stromectol 0.5 mg: stromectol canada – ivermectin 3mg for lice
https://clomiphene.icu/# buying cheap clomid no prescription
http://amoxicillin.bid/# amoxicillin order online
buy generic clomid prices: get clomid tablets – can i purchase generic clomid without dr prescription
Your ideas and insights are unique and thought-provoking I appreciate how you challenge your readers to see things from a different perspective
Your enthusiasm for the subject matter shines through in every word of this article. It’s infectious! Your dedication to delivering valuable insights is greatly appreciated, and I’m looking forward to more of your captivating content. Keep up the excellent work!
buy prednisone online from canada: prednisone pharmacy prices – prednisone brand name in usa
Your positivity and enthusiasm are undeniably contagious! This article brightened my day and left me feeling inspired. Thank you for sharing your uplifting message and spreading positivity among your readers.
Do you desire to give your roof a rejuvenation? Shingle Magic Roof Sealer
is the answer. Our unique product provides an extraordinary level of protection for your
asphalt shingles, guaranteeing they last longer.
Utilizing Shingle Magic Roof Sealer, you’re not just applying any ordinary product.
You’re selecting a premium roof rejuvenation solution designed to dramatically increase the life
of your roof by up to 30 years. It’s a smart choice for
anyone seeking to protect their investment.
Why choose Shingle Magic Roof Sealer? Firstly, its
unique formula penetrates the asphalt shingles, rejuvenating their original durability and look.
Moreover, it’s incredibly simple to use, requiring minimal work for
maximum results.
Besides Shingle Magic Roof Sealer prolong the
life of your roof, it also delivers superior protection against weather
elements. Whether it’s blistering sun, heavy rain, or snow and ice, it remains
safeguarded.
Furthermore, choosing Shingle Magic Roof Sealer signifies you are
selecting an green option. Its safe composition means minimal environmental impact, which makes it a conscious choice for the planet.
In conclusion, Shingle Magic Roof Sealer is unparalleled as
the best roof rejuvenation solution. It not only can extend
the life of your roof and offering outstanding protection and
being eco-friendly option positions it as the ideal choice for property owners aiming to invest in their property’s future.
Additionally, a significant advantage of Shingle Magic Roof Sealer
is its economic efficiency. In lieu of pouring a fortune on regular repairs or a full roof replacement,
applying Shingle Magic can save you costs in the long run. This makes it a budget-friendly
option that provides top-notch results.
Moreover, the ease of application of Shingle Magic Roof Sealer is a
major plus. You don’t need expert skills to apply it.
If you enjoy DIY projects or prefer for a professional to do the job,
Shingle Magic guarantees a seamless process with remarkable results.
Shingle Magic’s lasting power is another strong
reason to choose it. After application, it develops
a protective barrier that maintains the integrity of your shingles
for a long time. This means fewer concerns about weather
damage and more peace of mind about the health of your roof.
Regarding appearance, Shingle Magic Roof Sealer also stands out.
Besides protecting your roof but also enhances its look.
Shingles will seem refreshed, adding to the attractiveness and value to your
property.
Client satisfaction with Shingle Magic Roof Sealer is another testament
to its effectiveness. Numerous homeowners have seen notable
improvements in their roof’s health after using the product.
Testimonials highlight its simplicity, durability, and superior defensive capabilities.
To wrap it up, opting for Shingle Magic Roof Sealer is opting
for a reliable solution for roof rejuvenation. Its combination of durability, beauty, cost-effectiveness, and ease of application positions
it as the ideal choice for homeowners seeking to prolong the life and
look of their roof. Act now to transform
your roof with Shingle Magic Roof Sealer.
I couldn’t agree more with the insightful points you’ve articulated in this article. Your profound knowledge on the subject is evident, and your unique perspective adds an invaluable dimension to the discourse. This is a must-read for anyone interested in this topic.
This article is a true game-changer! Your practical tips and well-thought-out suggestions hold incredible value. I’m eagerly anticipating implementing them. Thank you not only for sharing your expertise but also for making it accessible and easy to apply.
https://amoxicillin.bid/# amoxicillin from canada
cost of stromectol medication ivermectin tablet price stromectol cost
You have made some decent points there. I checked on the net for additional information about the issue and found most people will go along with your views on this web site.
Oh my goodness, this site is an amazing goldmine of information! I could not stop reading from beginning to end. Each word is like a magic spell that keeps me spellbound. Can’t eagerly anticipate for additional astounding content! #AmazingBlog #IncredibleContent
Дома АВС – Ваш уютный уголок
Мы строим не просто дома, мы создаем пространство, где каждый уголок будет наполнен комфортом и радостью жизни. Наш приоритет – не просто предоставить место для проживания, а создать настоящий дом, где вы будете чувствовать себя счастливыми и уютно.
В нашем информационном разделе “ПРОЕКТЫ” вы всегда найдете вдохновение и новые идеи для строительства вашего будущего дома. Мы постоянно работаем над тем, чтобы предложить вам самые инновационные и стильные проекты.
Мы убеждены, что основа хорошего дома – это его дизайн. Поэтому мы предоставляем услуги опытных дизайнеров-архитекторов, которые помогут вам воплотить все ваши идеи в жизнь. Наши архитекторы и персональные консультанты всегда готовы поделиться своим опытом и предложить функциональные и комфортные решения для вашего будущего дома.
Мы стремимся сделать весь процесс строительства максимально комфортным для вас. Наша команда предоставляет детализированные сметы, разрабатывает четкие этапы строительства и осуществляет контроль качества на каждом этапе.
Для тех, кто ценит экологичность и близость к природе, мы предлагаем деревянные дома премиум-класса. Используя клееный брус и оцилиндрованное бревно, мы создаем уникальные и здоровые условия для вашего проживания.
Тем, кто предпочитает надежность и многообразие форм, мы предлагаем дома из камня, блоков и кирпичной кладки.
Для практичных и ценящих свое время людей у нас есть быстровозводимые каркасные дома и эконом-класса. Эти решения обеспечат вас комфортным проживанием в кратчайшие сроки.
С Домами АВС создайте свой уютный уголок, где каждый момент жизни будет наполнен радостью и удовлетворением
PharmaMore provides a forum for industry leaders to hear the most important voices and ideas in the industry. https://pharmamore.us/
Spot on with this write-up, I really think this amazing site needs a lot more attention. I’ll probably be returning to see more, thanks for the information.
where buy generic clomid without rx: how to get cheap clomid without insurance – can i order cheap clomid prices
http://azithromycin.bid/# zithromax buy
Medical More provides medical technology news and analysis for industry professionals. We cover medical devices, diagnostics, digital health, FDA regulation and compliance, imaging, and more. https://medicalmore.us
get cheap clomid without rx where can i get cheap clomid without dr prescription can you get clomid without insurance
where can i buy clomid pills: cheap clomid tablets – cheap clomid online
Do you want to offer your roof a new lease on life?
Shingle Magic Roof Sealer is the answer. Our
unique product provides an unparalleled level of protection for your asphalt shingles, guaranteeing they last longer.
With Shingle Magic Roof Sealer, you’re not just choosing any
ordinary product. You’re investing in a top-quality roof rejuvenation solution crafted to dramatically
prolong the life of your roof by up to 30 years.
This is a wise decision for property owners aiming to safeguard their investment.
Why choose Shingle Magic Roof Sealer? Firstly, its exclusive formula gets into the asphalt shingles,
rejuvenating their original strength and aesthetic.
Moreover, it is extremely straightforward to
install, needing no effort for optimal results.
Besides Shingle Magic Roof Sealer prolong the life of
your roof, it also delivers outstanding defense
against the elements. Whether it’s blistering sun, torrential downpours, or freezing temperatures, your roof
will be well-protected.
Additionally, selecting Shingle Magic Roof Sealer signifies you’re
opting for an green option. The safe formula ensures
little environmental impact, making it a conscious choice for your home.
To sum up, Shingle Magic Roof Sealer excels as the ultimate
roof rejuvenation solution. Its ability to prolong the life of your roof but also offering superior protection and being eco-friendly option makes Shingle
Magic as the ideal choice for property owners seeking to maintain their property’s future.
Additionally, a significant advantage of Shingle Magic Roof Sealer is its cost-effectiveness.
Instead of spending heaps of money on frequent repairs or a full roof replacement, using Shingle Magic helps
save you money in the long run. It’s a financially savvy choice
that offers top-notch results.
Additionally, the simplicity of its application of Shingle Magic Roof
Sealer stands out. It doesn’t require expert skills to apply
it. If you enjoy DIY projects or opt for expert application, Shingle Magic ensures a seamless process
with outstanding results.
Shingle Magic’s longevity is yet another compelling reason to choose it.
After application, it creates a layer that preserves the integrity of your
shingles for a long time. This means less worry about weather damage and greater peace of mind
about the condition of your roof.
When it comes to visual appeal, Shingle Magic Roof Sealer
is also superior. Besides protecting your roof but also enhances its aesthetic.
Your shingles will look newer, thus adding to the curb appeal and worth to your property.
Satisfaction with Shingle Magic Roof Sealer is
another testament to its effectiveness. Numerous
homeowners have reported significant improvements in their roof’s condition after using the product.
Feedback highlight its simplicity, longevity, and outstanding
protection.
In conclusion, choosing Shingle Magic Roof Sealer is selecting a
proven solution for roof rejuvenation. With its blend of sturdiness,
visual appeal, cost-effectiveness, and simplicity positions it as
the ideal choice for homeowners looking to enhance the life and beauty of their
roof. Don’t hesitate to transform your roof with Shingle Magic Roof Sealer.
Your writing is so refreshing and authentic It’s like having a conversation with a good friend Thank you for opening up and sharing your heart with us
netovideo.com
그러나 신입 유학자는 이 신사에게 부지런히 정보를 구한다.
Your positivity and enthusiasm are undeniably contagious! This article brightened my day and left me feeling inspired. Thank you for sharing your uplifting message and spreading positivity among your readers.
This article is a true game-changer! Your practical tips and well-thought-out suggestions hold incredible value. I’m eagerly anticipating implementing them. Thank you not only for sharing your expertise but also for making it accessible and easy to apply.
Your passion and dedication to your craft radiate through every article. Your positive energy is infectious, and it’s evident that you genuinely care about your readers’ experience. Your blog brightens my day!
Your enthusiasm for the subject matter shines through every word of this article; it’s contagious! Your commitment to delivering valuable insights is greatly valued, and I eagerly anticipate more of your captivating content. Keep up the exceptional work!
reputable canadian pharmacy Best Canadian online pharmacy the canadian drugstore canadianpharm.store
Your words are powerful and have the ability to make a real difference in people’s lives Keep using your voice to spread positivity and knowledge
darknet зайти на сайт
Даркнет, сокращение от “даркнетворк” (dark network), представляет собой часть интернета, недоступную для обычных поисковых систем. В отличие от повседневного интернета, где мы привыкли к публичному контенту, даркнет скрыт от обычного пользователя. Здесь используются специальные сети, такие как Tor (The Onion Router), чтобы обеспечить анонимность пользователей.
india online pharmacy: Indian pharmacy to USA – top online pharmacy india indianpharm.store
I really like what you guys tend to be up too. Such clever work and coverage!
Keep up the fantastic works guys I’ve included you
guys to blogroll.
I am now not certain where you’re getting your information, but good topic.
I must spend a while finding out more or understanding more.
Thanks for fantastic information I was looking for this info for
my mission.
Local news from Redlands, CA, California news, sports, things to do, and business in the Inland Empire. https://redlandsnews.us
San Gabriel Valley News is the local news source for Los Angeles County
Oh my goodness, this site is an amazing treasure chest of knowledge! I could not stop reading from beginning to finish. Every word is like a wonderful spell that keeps me mesmerized. Can’t eagerly anticipate for additional mind-boggling content! #ImpressiveWebsite #IncredibleContent
Oh my goodness, this website is an unbelievable goldmine of information! I could not stop reading from start to end. Every word is like a magic charm that keeps me mesmerized. Can’t wait for additional mind-boggling content! #FantasticSite #OutstandingInformation
Wow, this blog is an unbelievable goldmine of knowledge! I couldn’t stop reading from beginning to end. Every word is like a wonderful spell that keeps me mesmerized. Can’t wait for additional astounding posts! #ImpressiveWebsite #OutstandingInformation
Holy moly, this site is an absolute goldmine of knowledge! I could not stop reading from beginning to end. Every word is like a captivating charm that keeps me enchanted. Can’t eagerly anticipate for additional mind-boggling content! #FantasticSite #OutstandingInformation
Wow, this blog is an unbelievable goldmine of knowledge! I couldn’t stop perusing from start to finish. Each word is like a captivating spell that keeps me spellbound. Can’t wait for additional mind-boggling content! #ImpressiveWebsite #IncredibleContent
http://mexicanpharm.shop/# buying prescription drugs in mexico online mexicanpharm.shop
https://canadianpharm.store/# reliable canadian pharmacy reviews canadianpharm.store
canada drugs online review Canadian Pharmacy canadian pharmacy uk delivery canadianpharm.store
india online pharmacy: pharmacy website india – best india pharmacy indianpharm.store
NewsBreak provides latest and breaking Renton, WA local news, weather forecast, crime and safety reports, traffic updates, event notices, sports https://rentonnews.us
safe canadian pharmacy: Pharmacies in Canada that ship to the US – canada discount pharmacy canadianpharm.store
netovideo.com
많은 노력과 어려움을 겪으면서 그는 마지막 감정을 표현했습니다. “신은 죽었다!”
https://indianpharm.store/# best india pharmacy indianpharm.store
world pharmacy india: Indian pharmacy to USA – buy prescription drugs from india indianpharm.store
my canadian pharmacy Canada Pharmacy online safe online pharmacies in canada canadianpharm.store
Oh my goodness, this website is an unbelievable treasure chest of information! I could not stop reading from start to finish. Every word is like a magic spell that keeps me spellbound. Can’t eagerly anticipate for more mind-blowing posts! #AmazingBlog #IncredibleContent
online pharmacy india: best online pharmacy india – Online medicine order indianpharm.store
That is really attention-grabbing, You’re
an excessively professional blogger. I’ve joined your rss feed and look forward to
searching for more of your fantastic post. Also, I’ve shared your web site in my social
networks
https://indianpharm.store/# reputable indian pharmacies indianpharm.store
It’s not often that we come across content that really resonates with us, but this one is a standout. From the writing to the visuals, everything is simply wonderful.
mexico drug stores pharmacies: Online Pharmacies in Mexico – mexican border pharmacies shipping to usa mexicanpharm.shop
the canadian drugstore Best Canadian online pharmacy canada pharmacy online legit canadianpharm.store
Your photography and visuals are always so stunning They really add to the overall quality of the content
Your writing style effortlessly draws me in, and I find it nearly impossible to stop reading until I’ve reached the end of your articles. Your ability to make complex subjects engaging is indeed a rare gift. Thank you for sharing your expertise!
I simply wanted to convey how much I’ve gleaned from this article. Your meticulous research and clear explanations make the information accessible to all readers. It’s abundantly clear that you’re committed to providing valuable content.
I believe this is among the such a lot important information for me.
And i’m glad studying your article. However wanna remark on some normal issues,
The website style is great, the articles is
truly nice : D. Excellent activity, cheers
This article is a true game-changer! Your practical tips and well-thought-out suggestions hold incredible value. I’m eagerly anticipating implementing them. Thank you not only for sharing your expertise but also for making it accessible and easy to apply.
I simply wanted to convey how much I’ve gleaned from this article. Your meticulous research and clear explanations make the information accessible to all readers. It’s abundantly clear that you’re committed to providing valuable content.
Incredibly impressive post! The content you share is always a source of inspiration. I felt compelled to convey my deep gratitude for always providing such insightful information and captivating contributions. Maintain the amazing work!
Wow, this blog is like a rocket soaring into the galaxy of endless possibilities! The mind-blowing content here is a rollercoaster ride for the mind, sparking excitement at every turn. Whether it’s lifestyle, this blog is a source of exciting insights! #MindBlown Embark into this cosmic journey of knowledge and let your imagination soar! ✨ Don’t just explore, savor the excitement! #BeyondTheOrdinary will be grateful for this exciting journey through the dimensions of endless wonder! ✨
Your means of describing everything in this post is truly good, all be capable
of simply understand it, Thanks a lot.
Hello i am kavin, its my first occasion to commenting anyplace, when i read this paragraph i thought i could also make comment due
to this brilliant paragraph.
http://mexicanpharm.shop/# mexican pharmaceuticals online mexicanpharm.shop
Wow, this blog is like a rocket launching into the universe of wonder! The captivating content here is a captivating for the imagination, sparking excitement at every turn. Whether it’s technology, this blog is a source of exhilarating insights! Dive into this thrilling experience of imagination and let your thoughts fly! Don’t just explore, savor the excitement! #FuelForThought Your mind will thank you for this thrilling joyride through the dimensions of endless wonder! ✨
Thank you for providing a positive and constructive space for discussion It’s refreshing to see a blog with a kind and respectful community
http://canadianpharm.store/# canadian mail order pharmacy canadianpharm.store
best india pharmacy: international medicine delivery from india – reputable indian pharmacies indianpharm.store
mexican drugstore online: Certified Pharmacy from Mexico – п»їbest mexican online pharmacies mexicanpharm.shop
Hi there! This is my 1st comment here so I just wanted to give a quick shout out and tell you I genuinely enjoy reading your posts. Can you suggest any other blogs/websites/forums that go over the same topics? Thanks!
online shopping pharmacy india order medicine from india to usa online pharmacy india indianpharm.store
rate canadian pharmacies: Licensed Online Pharmacy – canadian pharmacy canadianpharm.store
https://canadianpharm.store/# cheapest pharmacy canada canadianpharm.store
continuously i used to read smaller content that also clear their motive, and that is also happening with this piece of writing which
I am reading here.
mexican online pharmacies prescription drugs: Online Pharmacies in Mexico – mexican border pharmacies shipping to usa mexicanpharm.shop
buy prescription drugs from india: international medicine delivery from india – Online medicine home delivery indianpharm.store
Thanks for your personal marvelous posting! I genuinely enjoyed reading it, you
might be a great author. I will make sure to bookmark
your blog and may come back later on. I want to encourage yourself to continue
your great posts, have a nice morning!
https://mexicanpharm.shop/# mexico pharmacies prescription drugs mexicanpharm.shop
LeanBiome is a company that specializes in providing its customers with high-quality dietary supplements that promote healthy digestion and overall well-being. One of their key products is the lean bacteria species capsules, which contain nine clinically-researched living organisms that work together to support a healthy gut microbiome. However, it is important to note that these bacteria need to stay alive in order to be effective. This is where LeanBiome’s use of cutting-edge DRcaps capsules comes into play.
canadian drugstore online: Canada Pharmacy online – onlinecanadianpharmacy 24 canadianpharm.store
Hello, I enjoy reading through your post. I wanted to write a little comment to support you.
canadianpharmacymeds com online canadian pharmacy review canada online pharmacy canadianpharm.store
Your unique approach to addressing challenging subjects is like a breath of fresh air. Your articles stand out with their clarity and grace, making them a pure joy to read. Your blog has now become my go-to source for insightful content.
My family members all the time say that I am wasting my time here at net,
except I know I am getting familiarity all the time by reading such
nice posts.
Good article. I definitely appreciate this site. Stick with it!
I wanted to take a moment to express my gratitude for the wealth of invaluable information you consistently provide in your articles. Your blog has become my go-to resource, and I consistently emerge with new knowledge and fresh perspectives. I’m eagerly looking forward to continuing my learning journey through your future posts.
http://indianpharm.store/# indian pharmacy paypal indianpharm.store
п»їbest mexican online pharmacies: Online Pharmacies in Mexico – reputable mexican pharmacies online mexicanpharm.shop
https://indianpharm.store/# best online pharmacy india indianpharm.store
buying from canadian pharmacies: Canada Pharmacy online – canadian pharmacy canadianpharm.store
I was able to find good advice from your content.
chasemusik.com
Zhu Houzhao는 미소를 지으며 말했습니다. “아버지, 제 아들의 인삼 수프가 아주 맛있습니다.”
This is a topic that is close to my heart… Many thanks! Where can I find the contact details for questions?
reputable indian pharmacies: order medicine from india to usa – best india pharmacy indianpharm.store
indian pharmacies safe reputable indian pharmacies reputable indian online pharmacy indianpharm.store
http://canadianpharm.store/# canada drugs canadianpharm.store
Read the latest news on Crime, Politics, Schools, Sports, Weather, Business, Arts, Jobs, Obits, and Things to do in Kent Washington. https://kentnews.us/
Wow, this blog is like a rocket launching into the galaxy of endless possibilities! The thrilling content here is a thrilling for the imagination, sparking curiosity at every turn. Whether it’s technology, this blog is a treasure trove of exciting insights! #MindBlown into this cosmic journey of knowledge and let your thoughts roam! Don’t just enjoy, experience the thrill! Your brain will be grateful for this thrilling joyride through the worlds of discovery! ✨
Fresh, flavorful and (mostly) healthy recipes made for real, actual, every day life. Helping you celebrate the joy of food in a totally non-intimidating way. https://skillfulcook.us
Maryland Post: Your source for Maryland breaking news, sports, business, entertainment, weather and traffic https://marylandpost.us
mexican mail order pharmacies: Online Pharmacies in Mexico – buying from online mexican pharmacy mexicanpharm.shop
Peninsula News is a daily news website, covering the northern Olympic Peninsula in the state of Washington, United States. https://peninsulanews.us
canadian 24 hour pharmacy Canadian International Pharmacy canadian pharmacy canadianpharm.store
https://mexicanpharm.shop/# buying prescription drugs in mexico mexicanpharm.shop
indian pharmacy online: order medicine from india to usa – top online pharmacy india indianpharm.store
Get Lehigh Valley news, Allentown news, Bethlehem news, Easton news, Quakertown news, Poconos news and Pennsylvania news from Morning Post. https://morningpost.us
mexico pharmacies prescription drugs: mexican mail order pharmacies – mexico pharmacy mexicanpharm.shop
canadian pharmacies that deliver to the us: Canadian Pharmacy – vipps canadian pharmacy canadianpharm.store
https://indianpharm.store/# india online pharmacy indianpharm.store
Pretty great post. I just stumbled upon your blog and wished to say that I’ve really loved browsing your blog posts.
After all I will be subscribing for your feed and I hope you write once more very soon!
mexican online pharmacies prescription drugs Online Mexican pharmacy mexico drug stores pharmacies mexicanpharm.shop
https://canadianpharm.store/# reddit canadian pharmacy canadianpharm.store
Very quickly this site will be famous among all blogging and site-building viewers, due to it’s pleasant
posts
Your blog has rapidly become my trusted source of inspiration and knowledge. I genuinely appreciate the effort you invest in crafting each article. Your dedication to delivering high-quality content is apparent, and I eagerly await every new post.
Sumatra Slim Belly Tonic takes pride in its manufacturing process, ensuring that every batch is produced in FDA-approved and GMP-certified facilities. This means that each and every bottle of Sumatra Slim Belly Tonic meets the highest standards of quality and safety. You can trust that you are getting a product that has undergone strict quality control measures and is backed by scientific research.
Your blog is a true gem in the vast expanse of the online world. Your consistent delivery of high-quality content is truly commendable. Thank you for consistently going above and beyond in providing valuable insights. Keep up the fantastic work!
Greetings! Very useful advice within this article!
It is the little changes that will make the most important changes.
Thanks for sharing!
certainly like your website but you have to take a look at the spelling on several of your posts.
Many of them are rife with spelling issues and I in finding it very troublesome to tell the reality nevertheless I’ll definitely come back again.
I couldn’t agree more with the insightful points you’ve articulated in this article. Your profound knowledge on the subject is evident, and your unique perspective adds an invaluable dimension to the discourse. This is a must-read for anyone interested in this topic.
mexican pharmacy: Online Mexican pharmacy – п»їbest mexican online pharmacies mexicanpharm.shop
娛樂城
**娛樂城與線上賭場:現代娛樂的轉型與未來**
在當今數位化的時代,”娛樂城”和”線上賭場”已成為現代娛樂和休閒生活的重要組成部分。從傳統的賭場到互聯網上的線上賭場,這一領域的發展不僅改變了人們娛樂的方式,也推動了全球娛樂產業的創新與進步。
**起源與發展**
娛樂城的概念源自於傳統的實體賭場,這些場所最初旨在提供各種形式的賭博娛樂,如撲克、輪盤、老虎機等。隨著時間的推移,這些賭場逐漸發展成為包含餐飲、表演藝術和住宿等多元化服務的綜合娛樂中心,從而吸引了來自世界各地的遊客。
隨著互聯網技術的飛速發展,線上賭場應運而生。這種新型態的賭博平台讓使用者可以在家中或任何有互聯網連接的地方,享受賭博遊戲的樂趣。線上賭場的出現不僅為賭博愛好者提供了更多便利與選擇,也大大擴展了賭博產業的市場範圍。
**特點與魅力**
娛樂城和線上賭場的主要魅力在於它們能提供多樣化的娛樂選項和高度的可訪問性。無論是實體的娛樂城還是虛擬的線上賭場,它們都致力於創造一個充滿樂趣和刺激的環境,讓人們可以從日常生活的壓力中短暫逃脫。
此外,線上賭場通過提供豐富的遊戲選擇、吸引人的獎金方案以及便捷的支付系統,成功地吸引了全球範圍內的用戶。這些平台通常具有高度的互動性和社交性,使玩家不僅能享受遊戲本身,還能與來自世界各地的其他玩家交流。
**未來趨勢**
隨著技術的不斷進步和用戶需求的不斷演變,娛樂城和線上賭場的未來發展呈現出多元化的趨勢。一方面,虛
擬現實(VR)和擴增現實(AR)技術的應用,有望為線上賭場帶來更加沉浸式和互動式的遊戲體驗。另一方面,對於實體娛樂城而言,將更多地注重提供綜合性的休閒體驗,結合賭博、娛樂、休閒和旅遊等多個方面,以滿足不同客群的需求。
此外,隨著對負責任賭博的認識加深,未來娛樂城和線上賭場在提供娛樂的同時,也將更加注重促進健康的賭博行為和保護用戶的安全。
總之,娛樂城和線上賭場作為現代娛樂生活的一部分,隨著社會的發展和技術的進步,將繼續演化和創新,為人們提供更多的樂趣和便利。這一領域的未來發展無疑充滿了無限的可能性和機遇。
http://mexicanpharm.shop/# medication from mexico pharmacy mexicanpharm.shop
legit canadian online pharmacy Certified Online Pharmacy Canada canadian drugs online canadianpharm.store
Sumatra Slim Belly Tonic is a unique weight loss supplement that sets itself apart from others in the market. Unlike other supplements that rely on caffeine and stimulants to boost energy levels, Sumatra Slim Belly Tonic takes a different approach. It utilizes a blend of eight natural ingredients to address the root causes of weight gain. By targeting inflammation and improving sleep quality, Sumatra Slim Belly Tonic provides a holistic solution to weight loss. These natural ingredients not only support healthy inflammation but also promote better sleep, which are crucial factors in achieving weight loss goals. By addressing these underlying issues, Sumatra Slim Belly Tonic helps individuals achieve sustainable weight loss results.
Your commitment to quality and depth in your writing is clear.
There is definately a lot to find out about this subject. I like all the points you made
most trusted canadian online pharmacy mexican pharmacies online rx online
medicine from canada with no prescriptions: canada drugs no prescription – best 10 online pharmacies
At this time it sounds like WordPress is the top blogging platform out there right now. (from what I’ve read) Is that what you are using on your blog?
canadian pharmacies selling viagra: canada pharmacy estrogen without prescription – approved canadian pharmacies
Very soon this web page will be famous among all blogging and site-building
visitors, due to it’s nice content
If you are going for finest contents like myself, only visit this
web site every day since it gives feature contents,
thanks
https://canadadrugs.pro/# true canadian pharmacy
legitimate online pharmacy most reputable canadian pharmacy certified canadian online pharmacy
SeroLean is a natural dietary supplement that helps individuals achieve their weight loss goals by targeting fat burning and increasing energy output. It is designed to be taken every morning during the most active hours of the day when our metabolic rate is at its highest. By doing so, it helps individuals use the nutrients they consume as energy and rev up their metabolism.
drugs without prescription: best online pharmacy without prescriptions – canadian online pharmacies legitimate by aarp
on line pharmacy with no perscriptions: onlinepharmaciescanada com – prescription drug price comparison
https://canadadrugs.pro/# canadian drug pharmacy
canadian pharmacy online no prescription needed canadian rx ed meds online
safe canadian pharmacy: canadian drugs pharmacies online – online pharmacy no prescriptions
Your post was a beacon of knowledge. Thank you for illuminating this subject.
ProDentim offers a plethora of benefits that are sure to improve your dental and oral health in ways you never thought possible. The unique blend of probiotics and nutrients in ProDentim are clinically proven to repopulate your mouth with good bacteria, support healthy gums and teeth, promote fresher breath, and prevent dental issues and infections.
http://canadadrugs.pro/# drug canada
order drugs online: pharmacies withour prescriptions – canada drugs online pharmacy
canadian pharmaceuticals: price medication – list of online canadian pharmacies
vipps accredited online pharmacy viagra no prescription canadian pharmacy no prescription canadian pharmacies
https://doodleordie.com/profile/nationlycra6
buy mexican drugs online: medicine canada – canada pharmacies online pharmacy
http://canadadrugs.pro/# ed meds online
canadian medication: canadian pharmacy pain meds – reputable online canadian pharmacy
Hi there, I found your site by the use of Google at the same time as looking
for a related matter, your site came up, it seems great.
I’ve bookmarked it in my google bookmarks.
Hello there, simply was alert to your blog thru Google, and located that it’s
truly informative. I am gonna be careful for brussels.
I will be grateful if you happen to continue this in future.
Lots of people can be benefited out of your writing. Cheers!
mexican pharmacy canada prescription order canadian drugs
I every time emailed this blog post page to all my contacts, since if like to read it then my links will too.
no script pharmacy: approved canadian pharmacies online – online meds without presxription
http://canadadrugs.pro/# online pharmacy canada
Hey there! This is kind of off topic but I need some help from an established blog.
Is it difficult to set up your own blog? I’m not very techincal but I can figure
things out pretty quick. I’m thinking about making my
own but I’m not sure where to begin. Do you have any points or suggestions?
With thanks
modernkarachi.com
근본적인 치료 수단은 바이러스를 억제하는 약물을 얻는 것입니다.
pharmacy: buy meds online – online canadian pharmacy no prescription needed
http://canadadrugs.pro/# online drugstore without prescription
canadian pharmacies that ship to usa: legitimate online pharmacies – canada pharmacies prescription drugs
mail order prescription drugs from canada: canadiandrugstore.com – online drugstore service canada
pharmacy drugstore online: get canadian drugs – pharcharmy online no script
http://canadadrugs.pro/# online pharmacy no prescription necessary
Usually I don’t read article on blogs, but I would like to say that this write-up very forced me to try and do it! Your writing style has been surprised me. Thanks, very nice post.
overseas pharmacies online: online prescription drugs – mexican pharmacy
In a world where trustworthy information is more crucial than ever, your dedication to research and the provision of reliable content is truly commendable. Your commitment to accuracy and transparency shines through in every post. Thank you for being a beacon of reliability in the online realm.
I’m genuinely impressed by how effortlessly you distill intricate concepts into easily digestible information. Your writing style not only imparts knowledge but also engages the reader, making the learning experience both enjoyable and memorable. Your passion for sharing your expertise is unmistakable, and for that, I am deeply appreciative.
Your passion and dedication to your craft radiate through every article. Your positive energy is infectious, and it’s evident that you genuinely care about your readers’ experience. Your blog brightens my day!
https://canadadrugs.pro/# online pharmacy without precriptions
What makes Sumatra Slim Belly Tonic even more unique is its inspiration from the beautiful Indonesian island of Sumatra. This supplement incorporates ingredients that are indigenous to this stunning island, including the exotic blue spirulina. How amazing is that? By harnessing the power of these rare and natural ingredients, Sumatra Slim Belly Tonic provides you with a weight loss solution that is both effective and enchanting.
canada pharmaceuticals online: cheap canadian cialis – express pharmacy
http://canadadrugs.pro/# canada pharmacy reviews
mexican pharmacy drugs: prescription drugs online without – canadian drug stores online
Sumatra Slim Belly Tonic is a unique weight loss supplement that sets itself apart from others in the market. Unlike other supplements that rely on caffeine and stimulants to boost energy levels, Sumatra Slim Belly Tonic takes a different approach. It utilizes a blend of eight natural ingredients to address the root causes of weight gain. By targeting inflammation and improving sleep quality, Sumatra Slim Belly Tonic provides a holistic solution to weight loss. These natural ingredients not only support healthy inflammation but also promote better sleep, which are crucial factors in achieving weight loss goals. By addressing these underlying issues, Sumatra Slim Belly Tonic helps individuals achieve sustainable weight loss results.
https://canadadrugs.pro/# drug store online
northwestpharmacy: canada pharmacy no prescription – canada drugs without perscription
overseas online pharmacy: no prescription rx medicine – pharmacy
best online pharmacies without a script best canadian pharmacy for viagra verified canadian pharmacy
canadian overnight pharmacy: pharmacy online canada – northwestpharmacy
Prostadine is an all-natural supplement designed to support prostate health and reduce the risk of developing an enlarged prostate. Unlike prescription drugs, Prostadine uses all-natural ingredients instead of dangerous drugs with nasty side effects.
viagra without a doctor prescription walmart generic cialis without a doctor prescription 100mg viagra without a doctor prescription
mexico drug stores pharmacies: п»їbest mexican online pharmacies – buying from online mexican pharmacy
This is a very good tip especially to those new to the blogosphere.
Simple but very accurate information… Many thanks for sharing this one.
A must read post!
https://edpill.cheap/# generic ed drugs
I really like your blog.. very nice colors & theme.
Did you create this website yourself or did you hire someone to do it for
you? Plz reply as I’m looking to design my
own blog and would like to find out where u got this from.
thanks a lot
I really like what you guys are usually up too.
This kind of clever work and reporting! Keep up the
amazing works guys I’ve included you guys to my
personal blogroll.
http://canadianinternationalpharmacy.pro/# online canadian pharmacy
online prescription for ed meds ed pills without doctor prescription buy prescription drugs without doctor
Your enthusiasm for the subject matter radiates through every word of this article; it’s contagious! Your commitment to delivering valuable insights is greatly valued, and I eagerly anticipate more of your captivating content. Keep up the exceptional work!
Your passion and dedication to your craft shine brightly through every article. Your positive energy is contagious, and it’s clear you genuinely care about your readers’ experience. Your blog brightens my day!
Your storytelling prowess is nothing short of extraordinary. Reading this article felt like embarking on an adventure of its own. The vivid descriptions and engaging narrative transported me, and I eagerly await to see where your next story takes us. Thank you for sharing your experiences in such a captivating manner.
Your blog is a true gem in the vast expanse of the online world. Your consistent delivery of high-quality content is truly commendable. Thank you for consistently going above and beyond in providing valuable insights. Keep up the fantastic work!
online pharmacy india: indian pharmacies safe – online pharmacy india
http://akvalife.by/user/salmonstory0/
https://edpill.cheap/# erectile dysfunction drug
online pay per click
Understanding the processes and protocols within a Professional Tenure Committee (PTC) is crucial for faculty members. This Frequently Asked Questions (FAQ) guide aims to address common queries related to PTC procedures, voting, and membership.
1. Why should members of the PTC fill out vote justification forms explaining their votes?
Vote justification forms provide transparency in decision-making. Members articulate their reasoning, fostering a culture of openness and ensuring that decisions are well-founded and understood by the academic community.
2. How can absentee ballots be cast?
To accommodate absentee voting, PTCs may implement secure electronic methods or designated proxy voters. This ensures that faculty members who cannot physically attend meetings can still contribute to decision-making processes.
3. How will additional members of PTCs be elected in departments with fewer than four tenured faculty members?
In smaller departments, creative solutions like rotating roles or involving faculty from related disciplines can be explored. Flexibility in election procedures ensures representation even in departments with fewer tenured faculty members.
4. Can a faculty member on OCSA or FML serve on a PTC?
Faculty members involved in other committees like the Organization of Committee on Student Affairs (OCSA) or Family and Medical Leave (FML) can serve on a PTC, but potential conflicts of interest should be carefully considered and managed.
5. Can an abstention vote be cast at a PTC meeting?
Yes, PTC members have the option to abstain from voting if they feel unable to take a stance on a particular matter. This allows for ethical decision-making and prevents uninformed voting.
6. What constitutes a positive or negative vote in PTCs?
A positive vote typically indicates approval or agreement, while a negative vote signifies disapproval or disagreement. Clear definitions and guidelines within each PTC help members interpret and cast their votes accurately.
7. What constitutes a quorum in a PTC?
A quorum, the minimum number of members required for a valid meeting, is essential for decision-making. Specific rules about quorum size are usually outlined in the PTC’s governing documents.
Our Plan Packages: Choose The Best Plan for You
Explore our plan packages designed to suit your earning potential and preferences. With daily limits, referral bonuses, and various subscription plans, our platform offers opportunities for financial growth.
Blog Section: Insights and Updates
Stay informed with our blog, providing valuable insights into legal matters, organizational updates, and industry trends. Our recent articles cover topics ranging from law firm openings to significant developments in the legal landscape.
Testimonials: What Our Clients Say
Discover what our clients have to say about their experiences. Join thousands of satisfied users who have successfully withdrawn earnings and benefited from our platform.
Conclusion:
This FAQ guide serves as a resource for faculty members engaging with PTC procedures. By addressing common questions and providing insights into our platform’s earning opportunities, we aim to facilitate a transparent and informed academic community.
best online pharmacies in mexico reputable mexican pharmacies online mexican border pharmacies shipping to usa
drugs for ed: best treatment for ed – treatment for ed
ed pills for sale: erection pills – ed remedies
The latest news and reviews in the world of tech, automotive, gaming, science, and entertainment. https://millionbyte.us/
https://medicinefromindia.store/# india pharmacy
pharmacy wholesalers canada canadian world pharmacy canadian compounding pharmacy
Wow, this blog is like a cosmic journey soaring into the galaxy of endless possibilities! The mind-blowing content here is a rollercoaster ride for the imagination, sparking awe at every turn. Whether it’s lifestyle, this blog is a treasure trove of inspiring insights! into this thrilling experience of knowledge and let your imagination roam! Don’t just explore, savor the excitement! #FuelForThought will thank you for this exciting journey through the worlds of endless wonder! ✨
http://edpill.cheap/# best ed pills
http://certifiedpharmacymexico.pro/# medication from mexico pharmacy
ed treatments ed pills cheap ed treatment drugs
this-is-a-small-world.com
Xie Qian은 “이렇게 그를 보면 … 나쁜 말을 하지 말았어야 했다고 생각한다”고 말했다.
http://edpill.cheap/# online ed pills
buy canadian drugs: my canadian pharmacy – buying from canadian pharmacies
best ed pills online: best pills for ed – best ed pills online
mexican online pharmacies prescription drugs mexican border pharmacies shipping to usa mexican rx online
Your dedication to sharing knowledge is unmistakable, and your writing style is captivating. Your articles are a pleasure to read, and I consistently come away feeling enriched. Thank you for being a dependable source of inspiration and information.
Даркнет, является, тайную, инфраструктуру, на, интернете, вход в нее, реализуется, путем, особые, программы плюс, технические средства, предоставляющие, конфиденциальность пользователей. Один из, таких, технических решений, является, The Onion Router, обеспечивает, предоставляет, приватное, подключение к даркнету. При помощи, его же, сетевые пользователи, имеют возможность, анонимно, заходить, интернет-ресурсы, не видимые, стандартными, сервисами поиска, позволяя таким образом, обстановку, для осуществления, разнообразных, запрещенных активностей.
Киберторговая площадка, в результате, часто ассоциируется с, темной стороной интернета, в качестве, площадка, осуществления обмена, киберугрозами. На данной платформе, может быть возможность, получить доступ к, разнообразные, непозволительные, товары, вплоть до, наркотиков и оружия, доходя до, хакерскими услугами. Платформа, предоставляет, крупную долю, криптографической защиты, а также, скрытности, это, делает, данную систему, интересной, для тех, кто, намерен, предотвратить, негативных последствий, со стороны соответствующих законопослушных органов
https://certifiedpharmacymexico.pro/# pharmacies in mexico that ship to usa
I just wanted to express how much I’ve learned from this article. Your meticulous research and clear explanations make the information accessible to all readers. It’s evident that you’re dedicated to providing valuable content.
I wanted to take a moment to express my gratitude for the wealth of invaluable information you consistently provide in your articles. Your blog has become my go-to resource, and I consistently emerge with new knowledge and fresh perspectives. I’m eagerly looking forward to continuing my learning journey through your future posts.
I simply wanted to convey how much I’ve gleaned from this article. Your meticulous research and clear explanations make the information accessible to all readers. It’s abundantly clear that you’re committed to providing valuable content.
Its such as you read my mind! You seem to grasp a lot about this,
such as you wrote the ebook in it or something.
I think that you can do with some % to drive the message
home a bit, however instead of that, this is magnificent blog.
A fantastic read. I’ll definitely be back.
my web blog; http://www.bizmandu.com/redirect?url=http://warszawski.waw.pl/
Скрытая сеть, является, закрытую, сеть, в, интернете, доступ к которой, получается, путем, специальные, программы а также, технологии, обеспечивающие, анонимность участников. Из числа, таких, инструментов, представляется, Тор браузер, который, гарантирует, безопасное, подключение, в даркнет. С, его же, пользователи, могут, незаметно, заходить, интернет-ресурсы, не видимые, традиционными, поисковыми системами, что делает возможным, среду, для осуществления, разнообразных, запрещенных действий.
Киберторговая площадка, соответственно, часто связывается с, темной стороной интернета, как, площадка, для, криминалитетом. На этом ресурсе, может быть возможность, купить, разные, нелегальные, услуги, начиная с, наркотиков и стволов, заканчивая, хакерскими действиями. Система, предоставляет, высокую степень, шифрования, и также, анонимности, что, делает, ее, привлекательной, для тех, кто, намерен, уклониться от, наказания, от органов порядка.
colibrim.com web site.
best india pharmacy online pharmacy india buy prescription drugs from india
http://edwithoutdoctorprescription.pro/# buy prescription drugs online
It’s really very complicated in this active life to listen news on TV, so I
only use internet for that purpose, and obtain the hottest news.
My blog – https://macadamlab.ru/wiki/index.php?title=Lukaswhoy383
mens erection pills: mens erection pills – best drug for ed
http://medicinefromindia.store/# mail order pharmacy india
colibrim.com
colibrim.com
colibrim.com
colibrim.com
colibrim.com
colibrim.com
treatment of ed best ed pill medication for ed dysfunction
socialmediatric.com
그래서 이른 아침부터 많은 목사들이 메리디안 게이트에 모였습니다.
Instalación simple y descarga gratuita, no se requieren conocimientos técnicos y no se requiere raíz.Grabacion de llamadas, Grabacion de entorno, Ubicaciones GPS, Mensajes Whatsapp y Facebook, Mensajes SMS y muchas características mas. https://www.mycellspy.com/es/tutorials/
best india pharmacy: reputable indian online pharmacy – indianpharmacy com
You could certainly see your skills within the work you write.
The arena hopes for even more passionate
writers such as you who are not afraid to say how they believe.
At all times follow your heart.
I’m really inspired together with your writing
skills and also with the structure in your weblog. Is this a paid subject or did you modify it yourself?
Either way keep up the excellent high quality writing, it
is uncommon to peer a nice blog like this one nowadays..
Hello! This is my 1st comment here so I just wanted to give a quick shout out and tell you I genuinely enjoy reading your articles.
Can you suggest any other blogs/websites/forums that deal with the same topics?
Thank you so much!
https://edwithoutdoctorprescription.pro/# mexican pharmacy without prescription
http://idea.informer.com/users/liststeam74/?what=personal
top online pharmacy india india pharmacy reputable indian pharmacies
I know this if off topic but I’m looking into starting my own blog and was wondering what all is needed to get setup? I’m assuming having a blog like yours would cost a pretty penny? I’m not very web smart so I’m not 100 sure. Any recommendations or advice would be greatly appreciated. Appreciate it
http://edpill.cheap/# ed pills that work
Terrific post but I was wanting to know if you could write a litte more on this topic? I’d be very grateful if you could elaborate a little bit more. Thanks!
online canadian pharmacy legitimate canadian mail order pharmacy real canadian pharmacy
I simply wanted to convey how much I’ve gleaned from this article. Your meticulous research and clear explanations make the information accessible to all readers. It’s abundantly clear that you’re committed to providing valuable content.
https://canadianinternationalpharmacy.pro/# canadian pharmacy no rx needed
I’d like to express my heartfelt appreciation for this insightful article. Your unique perspective and well-researched content bring a fresh depth to the subject matter. It’s evident that you’ve invested considerable thought into this, and your ability to convey complex ideas in such a clear and understandable way is truly commendable. Thank you for sharing your knowledge so generously and making the learning process enjoyable.
I just wanted to express how much I’ve learned from this article. Your meticulous research and clear explanations make the information accessible to all readers. It’s evident that you’re dedicated to providing valuable content.
Wow, this blog is like a cosmic journey soaring into the galaxy of endless possibilities! The thrilling content here is a thrilling for the imagination, sparking curiosity at every turn. Whether it’s technology, this blog is a treasure trove of exhilarating insights! Dive into this exciting adventure of knowledge and let your mind soar! Don’t just read, immerse yourself in the excitement! will thank you for this exciting journey through the worlds of endless wonder!
mexican pharmaceuticals online: mexico pharmacies prescription drugs – medicine in mexico pharmacies
cure ed medicine for erectile herbal ed treatment
https://medicinefromindia.store/# reputable indian pharmacies
Today, considering the fast way of life that everyone is having, credit cards have a huge demand throughout the economy. Persons from every arena are using credit card and people who not using the credit cards have arranged to apply for 1. Thanks for expressing your ideas on credit cards.
https://canadianinternationalpharmacy.pro/# legitimate canadian online pharmacies
You’re so interesting! I don’t think I have read a single thing like that before. So wonderful to discover somebody with unique thoughts on this subject matter. Really.. thanks for starting this up. This web site is something that is needed on the internet, someone with a bit of originality.
buy prescription drugs cheap cialis prescription drugs
https://medicinefromindia.store/# mail order pharmacy india
Hello to every body, it’s my first go to see of this webpage; this website includes awesome and really excellent data in support of readers.
buying from online mexican pharmacy buying from online mexican pharmacy п»їbest mexican online pharmacies
https://medicinefromindia.store/# indian pharmacy paypal
medicine in mexico pharmacies: best online pharmacies in mexico – purple pharmacy mexico price list
erection pills that work what are ed drugs ed meds online without doctor prescription
What makes Sumatra Slim Belly Tonic even more unique is its inspiration from the beautiful Indonesian island of Sumatra. This supplement incorporates ingredients that are indigenous to this stunning island, including the exotic blue spirulina. How amazing is that? By harnessing the power of these rare and natural ingredients, Sumatra Slim Belly Tonic provides you with a weight loss solution that is both effective and enchanting.
http://canadianinternationalpharmacy.pro/# canadian pharmacy price checker
You made some good points there. I looked on the web for more info about the issue and found most individuals will go along with your views on this web site.
Sugar Defender introduces a meticulously curated ensemble of eight key ingredients, each strategically selected to champion healthy blood sugar levels and facilitate weight loss. These ingredients collaborate to enhance the supplement’s effectiveness through diverse mechanisms, including energy elevation, fat burning, and metabolism stimulation, all while providing direct support for maintaining healthy blood glucose levels. Here is an insightful overview of each ingredient along with its purported functionality according to the manufacturer:
cheapest online pharmacy india top 10 online pharmacy in india top online pharmacy india
https://edwithoutdoctorprescription.pro/# tadalafil without a doctor’s prescription
https://medicinefromindia.store/# top 10 pharmacies in india
Very nice post. I just stumbled upon your blog and wanted to
say that I have really enjoyed surfing around your blog posts.
In any case I’ll be subscribing to your rss feed and I hope you
write again soon!
Hey There. I found your blog using msn. This is an extremely well written article.
I’ll be sure to bookmark it and come back to read
more of your useful info. Thanks for the post. I will definitely comeback.
Heya i’m for the first time here. I found this board and I find It really useful & it helped me out much.
I hope to give something back and aid others like you helped
me.
SeroLean is incredible supplement is specifically designed to help you manage your weight while also boosting your energy levels.
ed medication natural remedies for ed buy ed pills
http://canadianinternationalpharmacy.pro/# best canadian pharmacy online
canadian pharmacy online: canadian medications – canadian pharmacy phone number
Watches World
Watches World
Each online casino in Oklahoma runs a unique promotional campaign, offering different kinds of incentives to its players. West Virginia became the fourth U.S. state to legalize online casinos when it did so in 2019. The Mountain State has allowed land-based casinos to operate legally since 2007 and even deemed “video lottery terminals” (aka slots) legal for longer. This background has contributed to West Virginia being one of the most progressive U.S. states regarding online gambling, offering all three major types: sports betting, online poker, and online casinos. Poker, however, has yet to launch. Gamers in the Wolverine state finally got their wish when the Michigan Division of Gaming Enforcement passed laws in late 2019 to allow online casinos within its borders. It was the third U.S. state to legalize online gambling. A record of nine total online casinos opened on the first day possible on Jan. 22, 2021 – the largest ever simultaneous launch in the U.S. Online poker was not available that day but did become legal soon after. The state has a mix of commercial and tribal casinos that are granted licenses.
https://damienmmof863073.blog-eye.com/20491707/list-of-best-online-gambling
since your using a 3rd party app – contact the app developer or look at their support site itunes.apple us app doubledown-casino-slots id485126024?mt=8 SEATTLE, July 19, 2011 – Double Down Interactive, a casual games developer of the world’s largest virtual casino, has set another precedent in the marketplace with the introduction of Social Slot Tournaments at the DoubleDown Casino™ found on Facebook. DoubleDown Casino is the best game for those who love the excitement and big wins in slot machines. There is a huge number of DoubleDown free slots on Facebook — from classic 3-reeled to more modern ones with bonus rounds and other features. For players who like to play high, there are high limit slots here — they provide bets of up to 60 million chips per spin! Megabucks slots deserve special attention — by playing them, you have a chance to win a jackpot of 650 million chips!
http://edwithoutdoctorprescription.pro/# non prescription erection pills
mexico pharmacies prescription drugs purple pharmacy mexico price list mexico pharmacies prescription drugs
agonaga.com
“그래.” Zhu Houzhao는 갑자기 몸을 떨며 벽에 있는 지도를 보았다.
Thanks for your handy post. Through the years, I have been able to understand that the symptoms of mesothelioma are caused by this build up of fluid between your lining of the lung and the torso cavity. The illness may start while in the chest area and multiply to other body parts. Other symptoms of pleural mesothelioma include fat reduction, severe breathing in trouble, a fever, difficulty ingesting, and inflammation of the face and neck areas. It needs to be noted that some people existing with the disease never experience almost any serious symptoms at all.
Excellent blog! Do you have any helpful hints for aspiring writers? I’m hoping to start my own website soon but I’m a little lost on everything. Would you recommend starting with a free platform like WordPress or go for a paid option? There are so many choices out there that I’m totally confused .. Any recommendations? Kudos!
https://edwithoutdoctorprescription.pro/# non prescription ed drugs
legitimate canadian pharmacies canadian drug pharmacy canadian world pharmacy
pg slot ผู้ให้บริการเกมสล็อตออนไลน์ ที่มาแรงที่สุด pg slot รับรองความคุ้มราคาจากถ้าเกิดคูณเริ่มจะมีความรู้สึกว่าของฟรีไม่มีในโลก บอกเลยว่าคุณคิดผิดแล้ว ด้วยเหตุว่าเว็บไซต์ของเราแจกจริงไม่ต้องแชร์
pgดีที่สุดเกมออนไลน์ PG SLOT สล็อตบนโทรศัพท์เคลื่อนที่ แบบใหม่ตอนนี้ ของโลก สมัครเล่น SLOT วันนี้รับโบนัส แรกเข้า 100% ในทันทีทันใด โบนัส 50% สำหรับสมาชิกใหม่
What makes Sumatra Slim Belly Tonic even more unique is its inspiration from the beautiful Indonesian island of Sumatra. This supplement incorporates ingredients that are indigenous to this stunning island, including the exotic blue spirulina. How amazing is that? By harnessing the power of these rare and natural ingredients, Sumatra Slim Belly Tonic provides you with a weight loss solution that is both effective and enchanting.
I have recommended your blog to all of my friends and family Your words have the power to change lives and I want others to experience that as well
https://edwithoutdoctorprescription.pro/# mexican pharmacy without prescription
homefronttoheartland.com
그는 긴 칼을 휘두르며 목에서 격렬하게 외쳤다. “나를 따라와… 죽여라!”
mexico drug stores pharmacies mexico drug stores pharmacies mexican pharmacy
buying from online mexican pharmacy mexican pharmaceuticals online best online pharmacies in mexico
best online pharmacies in mexico mexican drugstore online mexican pharmaceuticals online
best mexican online pharmacies purple pharmacy mexico price list purple pharmacy mexico price list
Hi my friend! I wish to say that this article is awesome, nice written and include almost all important infos. I?d like to see more posts like this.
buying prescription drugs in mexico online mexican pharmacy mexican drugstore online
https://mexicanph.com/# mexico drug stores pharmacies
mexico drug stores pharmacies
mexican online pharmacies prescription drugs purple pharmacy mexico price list purple pharmacy mexico price list
buying from online mexican pharmacy purple pharmacy mexico price list medication from mexico pharmacy
I couldn’t resist commenting. Exceptionally well written!
medicine in mexico pharmacies mexican pharmaceuticals online mexico pharmacies prescription drugs
https://bbs.pku.edu.cn/v2/jump-to.php?url=https://www.livebetdu.com/EC9B90EC9791EC8AA4EBB2B3
WOW just what I was looking for. Came here by searching for j
mexican rx online buying from online mexican pharmacy mexican mail order pharmacies
The other day, while I was at work, my sister stole my
apple ipad and tested to see if it can survive a 30 foot drop, just so she can be a
youtube sensation. My apple ipad is now broken and she has 83 views.
I know this is completely off topic but I had to share it
with someone!
Red Boost comes with a 180-day, 100% money-back guarantee, which means that customers have 180 days from the date of purchase to try the product and see if it works for them. Within this time frame, they can ask for a full refund if they are not happy with the results.
We absolutely love your blog and find many of your post’s to be what precisely
I’m looking for. can you offer guest writers to write content to
suit your needs? I wouldn’t mind producing a post or elaborating
on a lot of the subjects you write in relation to here.
Again, awesome web site!
ST666
medication from mexico pharmacy purple pharmacy mexico price list medicine in mexico pharmacies
I could not refrain from commenting. Perfectly written!
mexican online pharmacies prescription drugs mexican drugstore online medication from mexico pharmacy
https://mexicanph.com/# purple pharmacy mexico price list
best online pharmacies in mexico
Greetings! I know this is kind of off topic but I was wondering if you knew
where I could locate a captcha plugin for my comment form?
I’m using the same blog platform as yours and I’m having difficulty finding one?
Thanks a lot!
LipoSlend is a liquid nutritional supplement that promotes healthy and steady weight loss. https://liposlendofficial.us/
I have not checked in here for some time because I thought it was getting boring, but the last several posts are good quality so I guess I will add you back to my everyday bloglist. You deserve it my friend 🙂
purple pharmacy mexico price list mexican pharmaceuticals online п»їbest mexican online pharmacies
mexican pharmacy mexico pharmacy mexico pharmacies prescription drugs
In these days of austerity as well as relative panic about running into debt, lots of people balk contrary to the idea of having a credit card to make acquisition of merchandise or maybe pay for any occasion, preferring, instead only to rely on the tried in addition to trusted procedure for making transaction – cash. However, if you possess cash on hand to make the purchase in whole, then, paradoxically, this is the best time for you to use the credit card for several motives.
мосты для tor browser список
Внутри века технологий, в момент, когда цифровые границы сливаются с реальностью, запрещено игнорировать наличие угроз в теневом интернете. Одним из рисков является blacksprut – выражение, приобретший символом криминальной, вредоносной деятельности в неявных уголках интернета.
Blacksprut, будучи компонентом даркнета, представляет важную угрозу для кибербезопасности и личной безопасности пользователей. Этот закрытый уголок сети часто ассоциируется с запрещенными сделками, торговлей запрещенными товарами и услугами, а также другими противозаконными деяниями.
В борьбе с угрозой blacksprut необходимо приложить усилия на различных фронтах. Одним из ключевых направлений является совершенствование технологий защиты в сети. Развитие мощных алгоритмов и технологий анализа данных позволит выявить и пресекать деятельность blacksprut в реальном времени.
Помимо цифровых мер, важна согласованная деятельность усилий служб безопасности на планетарном уровне. Международное сотрудничество в области деятельности цифровой безопасности необходимо для эффективного угрозам, связанным с blacksprut. Обмен информацией, создание совместных стратегий и активные действия помогут снизить воздействие этой угрозы.
Обучение и просвещение также играют ключевую роль в борьбе с blacksprut. Повышение знаний пользователей о рисках теневого интернета и методах защиты становится неотъемлемой составной частью антиспампинговых мероприятий. Чем более осведомленными будут пользователи, тем меньше возможность попадания под влияние угрозы blacksprut.
В заключение, в борьбе с угрозой blacksprut необходимо комбинировать усилия как на инженерном, так и на юридическом уровнях. Это вызов, предполагающий совместных усилий граждан, правительства и компаний в сфере технологий. Только совместными усилиями мы достигнем создания безопасного и надежного цифрового пространства для всех.
mexican rx online mexico pharmacy mexican border pharmacies shipping to usa
buying prescription drugs in mexico online п»їbest mexican online pharmacies medicine in mexico pharmacies
Attractive section of content. I just stumbled upon your site and in accession capital to assert that I acquire in fact enjoyed account
your blog posts. Any way I’ll be subscribing to your augment and
even I achievement you access consistently quickly.
Visit my blog post: https://wiki-triod.win/index.php?title=Rylanljso804
Please let me know if you’re looking for a article
writer for your site. You have some really great posts and
I believe I would be a good asset. If you ever want to take some of the load off,
I’d absolutely love to write some material for your blog in exchange
for a link back to mine. Please send me an email if interested.
Cheers!
Feel free to visit my web site :: https://wiki-club.win/index.php?title=Mylesfxfh782
LipoSlend is a liquid nutritional supplement that promotes healthy and steady weight loss. https://liposlendofficial.us/
You are so interesting! I do not think I’ve read through anything like this before. So nice to discover someone with some unique thoughts on this subject. Seriously.. many thanks for starting this up. This website is one thing that is required on the internet, someone with some originality.
http://mexicanph.shop/# mexico drug stores pharmacies
purple pharmacy mexico price list
Your passion and dedication to your craft shine brightly through every article. Your positive energy is contagious, and it’s clear you genuinely care about your readers’ experience. Your blog brightens my day!
I’ve discovered a treasure trove of knowledge in your blog. Your unwavering dedication to offering trustworthy information is truly commendable. Each visit leaves me more enlightened, and I deeply appreciate your consistent reliability.
Your blog has rapidly become my trusted source of inspiration and knowledge. I genuinely appreciate the effort you invest in crafting each article. Your dedication to delivering high-quality content is apparent, and I eagerly await every new post.
I couldn’t agree more with the insightful points you’ve articulated in this article. Your profound knowledge on the subject is evident, and your unique perspective adds an invaluable dimension to the discourse. This is a must-read for anyone interested in this topic.
buying from online mexican pharmacy mexico pharmacies prescription drugs buying prescription drugs in mexico
I do not even know the way I stopped up here, however I believed this submit used to be good. I don’t recognize who you are however certainly you’re going to a well-known blogger in the event you are not already 😉 Cheers!
reputable mexican pharmacies online medicine in mexico pharmacies mexican mail order pharmacies
Timepieces Planet
Customer Feedback Highlight WatchesWorld Encounter
At Our Watch Boutique, customer happiness isn’t just a goal; it’s a shining demonstration to our commitment to perfection. Let’s dive into what our esteemed buyers have to share about their encounters, bringing to light on the impeccable service and extraordinary watches we offer.
O.M.’s Review Feedback: A Uninterrupted Voyage
“Very excellent interaction and follow-up throughout the course. The watch was perfectly packed and in mint. I would assuredly work with this team again for a watch purchase.
O.M.’s statement exemplifies our dedication to interaction and careful care in delivering watches in perfect condition. The confidence created with O.M. is a building block of our customer relationships.
Richard Houtman’s Perceptive Testimonial: A Private Reach
“I dealt with Benny, who was very beneficial and polite at all times, keeping me regularly apprised of the procession. Progressing, even though I ended up sourcing the wristwatch locally, I would still absolutely recommend Benny and the business progressing.
Richard Houtman’s interaction illustrates our individualized approach. Benny’s aid and ongoing interaction display our devotion to ensuring every buyer feels treasured and notified.
Customer’s Effective Service Review: A Seamless Transaction
“A very effective and effective service. Kept me informed on the order progression.
Our commitment to efficiency is echoed in this patron’s input. Keeping customers informed and the uninterrupted progress of acquisitions are integral to the Our Watch Boutique experience.
Investigate Our Latest Collections
Audemars Piguet Selfwinding Royal Oak 37mm
A gorgeous piece at €45,900, this 2022 release (REF: 15551ST.ZZ.1356ST.05) invites you to add it to your shopping cart and elevate your assortment.
Hublot Classic Fusion Chronograph Titanium Green 45mm
Priced at €8,590 in 2024 (REF: 521.NX.8970.RX), this Hublot creation is a mixture of fashion and innovation, awaiting your demand.
buying from online mexican pharmacy mexican rx online purple pharmacy mexico price list
buying prescription drugs in mexico mexican rx online mexico pharmacies prescription drugs
When someone writes an piece of writing he/she retains the idea of a
user in his/her mind that how a user can know it.
So that’s why this piece of writing is outstdanding.
Thanks!
mexican mail order pharmacies buying prescription drugs in mexico medicine in mexico pharmacies
Thanks a bunch for sharing this with all folks you
really recognize what you’re talking approximately!
Bookmarked. Please also seek advice from my website =).
We may have a hyperlink alternate agreement between us
my web blog … https://www.bookmarking-jet.win/jeffreybuqr987
mexican border pharmacies shipping to usa mexican pharmacy mexican drugstore online
Wow, this blog is like a cosmic journey soaring into the universe of excitement! The mind-blowing content here is a rollercoaster ride for the imagination, sparking curiosity at every turn. Whether it’s lifestyle, this blog is a source of inspiring insights! #InfinitePossibilities Embark into this cosmic journey of discovery and let your imagination fly! ✨ Don’t just enjoy, immerse yourself in the excitement! #BeyondTheOrdinary Your mind will be grateful for this exciting journey through the worlds of endless wonder!
http://mexicanph.com/# buying prescription drugs in mexico online
mexican drugstore online
best online pharmacies in mexico mexico pharmacy buying prescription drugs in mexico
What i do not realize is in reality how you are
now not really a lot more well-liked than you may be right
now. You’re very intelligent. You understand thus significantly relating to this topic, produced me for my part imagine it from numerous numerous angles.
Its like men and women don’t seem to be fascinated until it is something
to accomplish with Lady gaga! Your own stuffs excellent. Always deal with it up!
Also visit my blog post; http://www.serbiancafe.com/lat/diskusije/new/redirect.php?url=http://warszawski.waw.pl/
medicine in mexico pharmacies mexican rx online purple pharmacy mexico price list
mexican border pharmacies shipping to usa mexican mail order pharmacies mexican border pharmacies shipping to usa
mexico pharmacies prescription drugs medication from mexico pharmacy mexico pharmacies prescription drugs
I am sure this article has touched all the internet viewers, its really really good article on building up new website.
medicine in mexico pharmacies п»їbest mexican online pharmacies buying prescription drugs in mexico online
In a world where trustworthy information is more crucial than ever, your dedication to research and the provision of reliable content is truly commendable. Your commitment to accuracy and transparency shines through in every post. Thank you for being a beacon of reliability in the online realm.
Wow, this blog is like a cosmic journey soaring into the universe of excitement! The thrilling content here is a thrilling for the imagination, sparking excitement at every turn. Whether it’s lifestyle, this blog is a treasure trove of exciting insights! #InfinitePossibilities into this thrilling experience of imagination and let your imagination soar! Don’t just enjoy, immerse yourself in the excitement! #FuelForThought Your brain will thank you for this thrilling joyride through the dimensions of endless wonder!
Your writing style effortlessly draws me in, and I find it nearly impossible to stop reading until I’ve reached the end of your articles. Your ability to make complex subjects engaging is indeed a rare gift. Thank you for sharing your expertise!
I couldn’t agree more with the insightful points you’ve articulated in this article. Your profound knowledge on the subject is evident, and your unique perspective adds an invaluable dimension to the discourse. This is a must-read for anyone interested in this topic.
I couldn’t agree more with the insightful points you’ve made in this article. Your depth of knowledge on the subject is evident, and your unique perspective adds an invaluable layer to the discussion. This is a must-read for anyone interested in this topic.
buying prescription drugs in mexico online buying prescription drugs in mexico buying prescription drugs in mexico online
mexico drug stores pharmacies mexican pharmaceuticals online medication from mexico pharmacy
Inspiring quest there. What happened after? Good luck!
agonaga.com
이 때문에 예전보다 황제의 현자를 노래하는 목소리가 많아졌다.
mexico drug stores pharmacies mexican drugstore online reputable mexican pharmacies online
obviously like your web-site but you need to check the spelling on quite a few of your posts. Many of them are rife with spelling issues and I find it very troublesome to inform the reality then again I will definitely come back again.
pharmacies in mexico that ship to usa mexico pharmacies prescription drugs medication from mexico pharmacy
I have been browsing online greater than 3 hours lately, yet I
by no means discovered any fascinating article like yours.
It is beautiful price sufficient for me. In my view, if
all webmasters and bloggers made just right content as you did, the internet will be
a lot more useful than ever before.
Check out my homepage … https://forum.altaron.pl/member.php?u=167333
medication from mexico pharmacy mexico drug stores pharmacies mexican border pharmacies shipping to usa
I haven?t checked in here for some time because I thought it was getting boring, but the last several posts are good quality so I guess I?ll add you back to my daily bloglist. You deserve it my friend 🙂
mexican pharmaceuticals online mexico drug stores pharmacies best mexican online pharmacies
http://mexicanph.com/# mexican border pharmacies shipping to usa
reputable mexican pharmacies online
purple pharmacy mexico price list purple pharmacy mexico price list buying prescription drugs in mexico online
best mexican online pharmacies purple pharmacy mexico price list medicine in mexico pharmacies
mexican border pharmacies shipping to usa mexican online pharmacies prescription drugs mexican pharmaceuticals online
Wow, this blog is like a rocket launching into the galaxy of excitement! The captivating content here is a rollercoaster ride for the imagination, sparking curiosity at every turn. Whether it’s inspiration, this blog is a treasure trove of exhilarating insights! into this exciting adventure of knowledge and let your imagination roam! Don’t just read, savor the excitement! #FuelForThought Your brain will thank you for this exciting journey through the dimensions of endless wonder!
mexico drug stores pharmacies buying prescription drugs in mexico online reputable mexican pharmacies online
mexican border pharmacies shipping to usa mexican pharmacy mexican drugstore online
mexico drug stores pharmacies purple pharmacy mexico price list purple pharmacy mexico price list
best online pharmacies in mexico mexican mail order pharmacies medicine in mexico pharmacies
ST666
medicine in mexico pharmacies mexican rx online medicine in mexico pharmacies
mexican mail order pharmacies purple pharmacy mexico price list mexican online pharmacies prescription drugs
I couldn’t agree more with the insightful points you’ve articulated in this article. Your profound knowledge on the subject is evident, and your unique perspective adds an invaluable dimension to the discourse. This is a must-read for anyone interested in this topic.
mexican online pharmacies prescription drugs mexican online pharmacies prescription drugs pharmacies in mexico that ship to usa
Your blog is a true gem in the vast expanse of the online world. Your consistent delivery of high-quality content is truly commendable. Thank you for consistently going above and beyond in providing valuable insights. Keep up the fantastic work!
Your storytelling prowess is nothing short of extraordinary. Reading this article felt like embarking on an adventure of its own. The vivid descriptions and engaging narrative transported me, and I eagerly await to see where your next story takes us. Thank you for sharing your experiences in such a captivating manner.
buying prescription drugs in mexico online mexican mail order pharmacies buying prescription drugs in mexico online
I’m continually impressed by your ability to dive deep into subjects with grace and clarity. Your articles are both informative and enjoyable to read, a rare combination. Your blog is a valuable resource, and I’m grateful for it.
http://mexicanph.com/# pharmacies in mexico that ship to usa
purple pharmacy mexico price list
medicine in mexico pharmacies best online pharmacies in mexico medication from mexico pharmacy
mexican mail order pharmacies mexican mail order pharmacies best online pharmacies in mexico
Thx for your post. I would like to comment that the price of car insurance varies greatly from one policy to another, due to the fact there are so many different facets which bring about the overall cost. As an example, the model and make of the automobile will have a massive bearing on the fee. A reliable ancient family motor vehicle will have a more affordable premium compared to a flashy sports car.
mexican rx online mexican rx online mexican drugstore online
Fantastic beat ! I would like to apprentice even as you amend your
site, how could i subscribe for a weblog website?
The account helped me a applicable deal. I were tiny bit acquainted of this your broadcast
provided bright transparent concept
pharmacies in mexico that ship to usa mexico drug stores pharmacies mexican border pharmacies shipping to usa
mexican pharmacy mexico pharmacies prescription drugs mexican mail order pharmacies
pharmacies in mexico that ship to usa mexican online pharmacies prescription drugs pharmacies in mexico that ship to usa
buying prescription drugs in mexico online pharmacies in mexico that ship to usa pharmacies in mexico that ship to usa
mexican mail order pharmacies mexico pharmacy buying prescription drugs in mexico online
mexican border pharmacies shipping to usa buying prescription drugs in mexico mexico pharmacy
Thanks for your marvelous posting! I really enjoyed reading it, you will
be a great author. I will remember to bookmark your blog and
may come back at some point. I want to encourage continue your great posts, have a nice afternoon!
my homepage … http://qooh.me/9evanc653xdfN2
mexico drug stores pharmacies medication from mexico pharmacy purple pharmacy mexico price list
buying prescription drugs in mexico buying prescription drugs in mexico online best online pharmacies in mexico
mexican drugstore online mexican pharmaceuticals online buying prescription drugs in mexico
best mexican online pharmacies medication from mexico pharmacy mexico drug stores pharmacies
https://mexicanph.shop/# п»їbest mexican online pharmacies
mexican pharmaceuticals online
I couldn’t agree more with the insightful points you’ve articulated in this article. Your profound knowledge on the subject is evident, and your unique perspective adds an invaluable dimension to the discourse. This is a must-read for anyone interested in this topic.
mexico drug stores pharmacies mexico drug stores pharmacies best online pharmacies in mexico
buying prescription drugs in mexico mexico pharmacy mexico pharmacy
This article resonated with me on a personal level. Your ability to emotionally connect with your audience is truly commendable. Your words are not only informative but also heartwarming. Thank you for sharing your insights.
mexican pharmaceuticals online medication from mexico pharmacy mexican border pharmacies shipping to usa
Your enthusiasm for the subject matter radiates through every word of this article; it’s contagious! Your commitment to delivering valuable insights is greatly valued, and I eagerly anticipate more of your captivating content. Keep up the exceptional work!
mexico drug stores pharmacies mexico drug stores pharmacies mexico drug stores pharmacies
mexico drug stores pharmacies mexico drug stores pharmacies best online pharmacies in mexico
Many thanks for this article. I might also like to say that it can possibly be hard if you are in school and just starting out to establish a long credit score. There are many scholars who are just trying to make it and have a protracted or good credit history is often a difficult thing to have.
mexico pharmacies prescription drugs mexico drug stores pharmacies mexico pharmacy
medication from mexico pharmacy best online pharmacies in mexico pharmacies in mexico that ship to usa
medicine in mexico pharmacies п»їbest mexican online pharmacies mexican pharmaceuticals online
mexican pharmaceuticals online mexican rx online mexico drug stores pharmacies
Fantastic web site. A lot of helpful information here. I?m sending it to several friends ans additionally sharing in delicious. And obviously, thanks for your effort!
best online pharmacies in mexico best mexican online pharmacies best mexican online pharmacies
pharmacies in mexico that ship to usa mexican pharmacy mexican pharmacy
mexican border pharmacies shipping to usa mexico pharmacy buying prescription drugs in mexico
https://mexicanph.com/# best online pharmacies in mexico
best online pharmacies in mexico
buying prescription drugs in mexico online purple pharmacy mexico price list buying prescription drugs in mexico
These are genuinely great ideas in regarding blogging.
You have touched some fastidious points here. Any way
keep up wrinting.
I was recommended this website by my cousin. I’m not sure whether
this post is written by him as no one else know such detailed about my problem.
You are wonderful! Thanks!
No matter if some one searches for his required thing, so he/she desires to be available
that in detail, so that thing is maintained over here.
mexican pharmaceuticals online mexican drugstore online mexican online pharmacies prescription drugs
Pretty! This has been a really wonderful post. Many thanks for providing this info.
mexico drug stores pharmacies best online pharmacies in mexico mexican mail order pharmacies
Sugar Defender stands as a beacon of natural, side-effect-free blood sugar support. Crafted from a blend of pure, plant-based ingredients, this formula not only helps regulate blood sugar levels but also empowers you on your journey to weight loss, increased vitality, and overall life improvement.
Currently it seems like Drupal is the top blogging platform available right now.
(from what I’ve read) Is that what you’re using on your blog?
reputable mexican pharmacies online mexican pharmacy buying from online mexican pharmacy
mexican online pharmacies prescription drugs mexico pharmacy mexico pharmacy
mexican online pharmacies prescription drugs mexican border pharmacies shipping to usa buying prescription drugs in mexico online
buying prescription drugs in mexico online mexico drug stores pharmacies mexican pharmaceuticals online
buying prescription drugs in mexico mexican mail order pharmacies best online pharmacies in mexico
mexican pharmacy medicine in mexico pharmacies medicine in mexico pharmacies
http://buyprednisone.store/# prednisone canada
https://enrouteinstitute.com/forums/users/dancekey9/
apparel
amoxicillin 500 mg without prescription: amoxicillin without rx – amoxicillin without a prescription
tsrrub.com
Beriberi는 Zhang Queen이 항상 일부를 흡수 할 수있는 현미 죽을 더 많이 마실 수 있습니다.
First of all I want to say terrific blog! I had a quick question which
I’d like to ask if you do not mind. I was
curious to know how you center yourself and clear your thoughts before
writing. I’ve had a hard time clearing my mind in getting
my thoughts out there. I do enjoy writing but it
just seems like the first 10 to 15 minutes are lost just trying
to figure out how to begin. Any ideas or hints?
Kudos!
https://buyprednisone.store/# prednisone 2 mg
amoxicillin 50 mg tablets order amoxicillin uk amoxicillin 500mg capsules uk
Normally I don’t read article on blogs, but I wish to say that this write-up very forced me to take a look at and do it! Your writing style has been amazed me. Thank you, very great article.
Good day! Do you know if they make any plugins to assist with SEO?
I’m trying to get my blog to rank for some targeted keywords but I’m not seeing very good success.
If you know of any please share. Appreciate it!
This is the perfect web site for anybody who really wants to understand this topic. You understand so much its almost tough to argue with you (not that I actually would want to…HaHa). You certainly put a new spin on a subject that’s been written about for ages. Wonderful stuff, just great.
Outstanding post however , I was wanting to know if
you could write a litte more on this topic? I’d be very thankful if you could elaborate a little bit further.
Bless you!
lasix side effects: Buy Lasix No Prescription – furosemide 40mg
Its not my first time to go to see this web page, i am visiting this site dailly and take nice information from here daily.
https://stromectol.fun/# ivermectin cream canada cost
Good blog you’ve got here.. It’s difficult to find excellent writing like yours nowadays.
I seriously appreciate individuals like you! Take care!!
my web page … http://top.warszawski.waw.pl
Wow, this blog is like a rocket blasting off into the galaxy of excitement! The mind-blowing content here is a captivating for the imagination, sparking excitement at every turn. Whether it’s technology, this blog is a treasure trove of exciting insights! into this thrilling experience of discovery and let your mind roam! ✨ Don’t just enjoy, immerse yourself in the excitement! #FuelForThought Your brain will be grateful for this exciting journey through the realms of discovery! ✨
Very nice post. I just stumbled upon your blog and wanted to mention that I’ve really loved surfing around your blog posts.
After all I’ll be subscribing on your rss feed and I am hoping you write again very soon!
https://lisinopril.top/# zestril no prescription
Howdy! I could have sworn I’ve been to your blog before but
after going through many of the articles I realized it’s new to me.
Anyways, I’m certainly delighted I discovered it and I’ll be book-marking it and
checking back regularly!
Also visit my homepage http://new.mielecki.mielec.pl
http://lisinopril.top/# lisinopril 20 25 mg
娛樂城
台灣線上娛樂城的規模正迅速增長,新的娛樂場所不斷開張。為了吸引玩家,這些場所提供了各種吸引人的優惠和贈品。每家娛樂城都致力於提供卓越的服務,務求讓客人享受最佳的遊戲體驗。
2024年網友推薦最多的線上娛樂城:No.1富遊娛樂城、No.2 BET365、No.3 DG娛樂城、No.4 九州娛樂城、No.5 亞博娛樂城,以下來介紹這幾間娛樂城網友對他們的真實評價及娛樂城推薦。
2024台灣娛樂城排名
排名 娛樂城 體驗金(流水) 首儲優惠(流水) 入金速度 出金速度 推薦指數
1 富遊娛樂城 168元(1倍) 送1000(1倍) 15秒 3-5分鐘 ★★★★★
2 1XBET中文版 168元(1倍) 送1000(1倍) 15秒 3-5分鐘 ★★★★☆
3 Bet365中文 168元(1倍) 送1000(1倍) 15秒 3-5分鐘 ★★★★☆
4 DG娛樂城 168元(1倍) 送1000(1倍) 15秒 5-10分鐘 ★★★★☆
5 九州娛樂城 168元(1倍) 送500(1倍) 15秒 5-10分鐘 ★★★★☆
6 亞博娛樂城 168元(1倍) 送1000(1倍) 15秒 3-10分鐘 ★★★☆☆
7 寶格綠娛樂城 199元(1倍) 送1000(25倍) 15秒 3-5分鐘 ★★★☆☆
8 王者娛樂城 300元(15倍) 送1000(15倍) 90秒 5-30分鐘 ★★★☆☆
9 FA8娛樂城 200元(40倍) 送1000(15倍) 90秒 5-10分鐘 ★★★☆☆
10 AF娛樂城 288元(40倍) 送1000(1倍) 60秒 5-30分鐘 ★★★☆☆
2024台灣娛樂城排名,10間娛樂城推薦
No.1 富遊娛樂城
富遊娛樂城推薦指數:★★★★★(5/5)
富遊娛樂城介面 / 2024娛樂城NO.1
RG富遊官網
富遊娛樂城是成立於2019年的一家獲得數百萬玩家註冊的線上博彩品牌,持有博彩行業市場的合法運營許可。該公司受到歐洲馬爾他(MGA)、菲律賓(PAGCOR)以及英屬維爾京群島(BVI)的授權和監管,展示了其雄厚的企業實力與合法性。
富遊娛樂城致力於提供豐富多樣的遊戲選項和全天候的會員服務,不斷追求卓越,確保遊戲的公平性。公司運用先進的加密技術及嚴格的安全管理體系,保障玩家資金的安全。此外,為了提升手機用戶的使用體驗,富遊娛樂城還開發了專屬APP,兼容安卓(Android)及IOS系統,以達到業界最佳的穩定性水平。
在資金存提方面,富遊娛樂城採用第三方金流服務,進一步保障玩家的資金安全,贏得了玩家的信賴與支持。這使得每位玩家都能在此放心享受遊戲樂趣,無需擔心後顧之憂。
富遊娛樂城簡介
娛樂城網路評價:5分
娛樂城入金速度:15秒
娛樂城出金速度:5分鐘
娛樂城體驗金:168元
娛樂城優惠:
首儲1000送1000
好友禮金無上限
新會禮遇
舊會員回饋
娛樂城遊戲:體育、真人、電競、彩票、電子、棋牌、捕魚
富遊娛樂城推薦要點
新手首推:富遊娛樂城,2024受網友好評,除了打造針對新手的各種優惠活動,還有各種遊戲的豐富教學。
首儲再贈送:首儲1000元,立即在獲得1000元獎金,而且只需要1倍流水,對新手而言相當友好。
免費遊戲體驗:新進玩家享有免費體驗金,讓您暢玩娛樂城內的任何遊戲。
優惠多元:活動頻繁且豐富,流水要求低,對各玩家可說是相當友善。
玩家首選:遊戲多樣,服務優質,是新手與老手的最佳賭場選擇。
富遊娛樂城優缺點整合
優點 缺點
• 台灣註冊人數NO.1線上賭場
• 首儲1000贈1000只需一倍流水
• 擁有體驗金免費體驗賭場
• 網紅部落客推薦保證出金線上娛樂城 • 需透過客服申請體驗金
富遊娛樂城優缺點整合表格
富遊娛樂城存取款方式
存款方式 取款方式
• 提供四大超商(全家、7-11、萊爾富、ok超商)
• 虛擬貨幣ustd存款
• 銀行轉帳(各大銀行皆可) • 現金1:1出金
• 網站內申請提款及可匯款至綁定帳戶
富遊娛樂城存取款方式表格
富遊娛樂城優惠活動
優惠 獎金贈點 流水要求
免費體驗金 $168 1倍 (儲值後) /36倍 (未儲值)
首儲贈點 $1000 1倍流水
返水活動 0.3% – 0.7% 無流水限制
簽到禮金 $666 20倍流水
好友介紹金 $688 1倍流水
回歸禮金 $500 1倍流水
富遊娛樂城優惠活動表格
專屬富遊VIP特權
黃金 黃金 鉑金 金鑽 大神
升級流水 300w 600w 1800w 3600w
保級流水 50w 100w 300w 600w
升級紅利 $688 $1080 $3888 $8888
每週紅包 $188 $288 $988 $2388
生日禮金 $688 $1080 $3888 $8888
反水 0.4% 0.5% 0.6% 0.7%
專屬富遊VIP特權表格
娛樂城評價
總體來看,富遊娛樂城對於玩家來講是一個非常不錯的選擇,有眾多的遊戲能讓玩家做選擇,還有各種優惠活動以及低流水要求等等,都讓玩家贏錢的機率大大的提升了不少,除了體驗遊戲中帶來的樂趣外還可以享受到贏錢的快感,還在等什麼趕快點擊下方連結,立即遊玩!
generic prednisone 10mg: prednisone 10 mg over the counter – online prednisone
generic amoxil 500 mg azithromycin amoxicillin amoxicillin medicine over the counter
https://stromectol.fun/# stromectol liquid
prednisone 20mg for sale: prescription prednisone cost – prednisone over the counter south africa
ivermectin 3mg tablets ivermectin rx purchase ivermectin
https://stromectol.fun/# ivermectin generic cream
Excellent post! We will be linking to this particularly great content on our website. Keep up the good writing.
rx drug lisinopril: lisinopril 10 mg canada cost – lisinopril 10mg tablets price
https://stromectol.fun/# ivermectin canada
https://lisinopril.top/# lisinopril 250mg
https://byfc0396.com/home.php?mod=space&uid=3601447
lisinopril cheap price lisinopril sale lisinopril 10 mg no prescription
It’s going to be finish of mine day, however before finish
I am reading this enormous post to increase my know-how.
Ahaa, its good conversation about this article here at this website, I have read all that, so now me also commenting here.
Very good blog! Do you have any tips and hints for aspiring writers?
I’m hoping to start my own site soon but I’m a
little lost on everything. Would you suggest starting
with a free platform like WordPress or go for a paid option? There are so many options out there
that I’m completely confused .. Any ideas? Appreciate it!
http://furosemide.guru/# lasix tablet
stromectol drug: where to buy ivermectin pills – where can i buy stromectol
If you want to take much from this post then you
have to apply these methods to your won website.
http://amoxil.cheap/# can you buy amoxicillin over the counter
Good ? I should certainly pronounce, impressed with your website. I had no trouble navigating through all tabs and related info ended up being truly easy to do to access. I recently found what I hoped for before you know it in the least. Reasonably unusual. Is likely to appreciate it for those who add forums or something, website theme . a tones way for your customer to communicate. Nice task..
lasix furosemide: lasix dosage – lasix 40 mg
prednisone 1 mg daily prednisone 30 mg coupon prednisone 20mg online pharmacy
香港娛樂城
Pretty! This was a really wonderful article. Thank you for providing these details.
日本にオンラインカジノおすすめランキング2024年最新版
2024おすすめのオンラインカジノ
オンラインカジノはパソコンでしか遊べないというのは、もう一昔前の話。現在はスマホやタブレットなどのモバイル端末からも、パソコンと変わらないクオリティでオンラインカジノを当たり前に楽しむことができるようになりました。
数あるモバイルカジノの中で、当サイトが厳選したトップ5カジノはこちら。
オンラインカジノおすすめ: コニベット(Konibet)
コニベットといえば、キャッシュバックや毎日もらえるリベートボーナスなど豪華ボーナスが満載!それに加えて低い出金条件も見どころです。さらにVIPレベルごとの還元率の高さも業界内で突出している点や、出金速度の速さなどトータルバランスの良さからもハイローラーの方にも好まれています。
カスタマーサポートは365日24時間稼働しているので、初心者の方にも安心してご利用いただけます。
さらに【業界初のオンラインポーカー】を導入!毎日トーナメントも開催されているので、早速参加しちゃいましょう!
RTP(還元率)公開や、入出金対応がスムーズで初心者向き
2000種類以上の豊富なゲーム数を誇り、スロットゲーム多数!
今なら$20の入金不要ボーナスと最大$650還元ボーナス!
8種類以上のライブカジノプロバイダー
業界初オンラインポーカーあり,日本利用者数No.1の安心のオンラインカジノメディア!
おすすめポイント
コニベットは、その豊富なボーナスと高還元率、そして安心のキャッシュバック制度で知られています。まず、新規登録者には入金不要の$20ボーナスが提供され、さらに初回入金時には最大$650の還元ボーナスが得られます。これらのキャンペーンはプレイヤーにとって大きな魅力となっています。
また、コニベットの特徴的な点は、VIP制度です。一度ロイヤルクラブになると、降格がなく、スロットリベートが1.5%という驚異の還元率を享受できます。これは他のオンラインカジノと比較しても非常に高い還元率です。さらに、常時週間損失キャッシュバックも行っているため、不運で負けてしまった場合でも取り返すチャンスがあります。これらの特徴から、コニベットはプレイヤーにとって非常に魅力的なオンラインカジノと言えるでしょう。
コニベット 無料会員登録をする
| コニベットのボーナス
コニベットは、新規登録者向けに20ドルの入金不要ボーナスを用意しています
コニベットカジノでは、限定で初回入金後に残高が1ドル未満になった場合、入金額の50%(最高500ドル)がキャッシュバックされる。キャッシュバック額に出金条件はないため、獲得後にすぐ出金することも可能です。
| コニベットの入金方法
入金方法 最低 / 最高入金
マスターカード 最低 : $20 / 最高 : $6,000
ジェイシービー 最低 : $20/ 最高 : $6,000
アメックス 最低 : $20 / 最高 : $6,000
アイウォレット 最低 : $20 / 最高 : $100,000
スティックペイ 最低 : $20 / 最高 : $100,000
ヴィーナスポイント 最低 : $20 / 最高 : $10,000
仮想通貨 最低 : $20 / 最高 : $100,000
銀行送金 最低 : $20 / 最高 : $10,000
| コニベット出金方法
出金方法 最低 |最高出金
アイウォレット 最低 : $40 / 最高 : なし
スティックぺイ 最低 : $40 / 最高 : なし
ヴィーナスポイント 最低 : $40 / 最高 : なし
仮想通貨 最低 : $40 / 最高 : なし
銀行送金 最低 : $40 / 最高 : なし
Hello, Neat post. There’s a problem together with your web site in web explorer, might check this? IE still is the marketplace leader and a big section of people will leave out your wonderful writing due to this problem.
http://buyprednisone.store/# generic prednisone cost
ivermectin cream uk: ivermectin 3 mg – stromectol pill price
http://buyprednisone.store/# prednisone 10mg for sale
Wow, this blog is like a fantastic adventure blasting off into the universe of endless possibilities! The mind-blowing content here is a rollercoaster ride for the imagination, sparking awe at every turn. Whether it’s lifestyle, this blog is a treasure trove of exhilarating insights! #AdventureAwaits Dive into this exciting adventure of imagination and let your imagination soar! Don’t just explore, savor the thrill! #BeyondTheOrdinary will thank you for this exciting journey through the worlds of awe!
https://stromectol.fun/# ivermectin 9 mg tablet
Wow, this blog is like a fantastic adventure blasting off into the universe of endless possibilities! The thrilling content here is a rollercoaster ride for the mind, sparking awe at every turn. Whether it’s inspiration, this blog is a source of exhilarating insights! #AdventureAwaits Embark into this exciting adventure of discovery and let your imagination fly! Don’t just read, savor the excitement! #BeyondTheOrdinary Your mind will thank you for this thrilling joyride through the realms of awe! ✨
amoxicillin 800 mg price amoxicillin discount amoxicillin 500mg over the counter
lasix 20 mg: Buy Lasix No Prescription – lasix generic name
Very rapidly this web page will be famous amid all blogging people, due to it’s good posts
You actually make it seem so easy with your presentation but
I find this topic to be really something which I think I would never understand.
It seems too complex and very broad for me.
I am looking forward for your next post, I will try to get the hang of it!
http://lisinopril.top/# lisinopril 20 mg canadian pharmacy
Having read this I thought it was rather informative.
I appreciate you spending some time and effort to put this content together.
I once again find myself spending way too much time both reading and commenting.
But so what, it was still worth it!
Admiring the time and energy you put into your blog and in depth information you offer.
It’s nice to come across a blog every once in a while that isn’t the same unwanted rehashed information. Wonderful read!
I’ve saved your site and I’m adding your RSS feeds to my Google account.
https://avidigital-spb.ru
I couldn’t stop scrolling and reading, your content is truly one-of-a-kind. Thank you for all the time and effort you put into creating such amazing content.
https://vstx.ru/
https://lisinopril.top/# zestril 5 mg india
amoxicillin without prescription: over the counter amoxicillin canada – purchase amoxicillin online
Wow, this blog is like a rocket blasting off into the galaxy of endless possibilities! The captivating content here is a rollercoaster ride for the imagination, sparking curiosity at every turn. Whether it’s inspiration, this blog is a goldmine of inspiring insights! #AdventureAwaits into this exciting adventure of discovery and let your imagination roam! Don’t just enjoy, immerse yourself in the excitement! Your brain will be grateful for this thrilling joyride through the dimensions of endless wonder!
lasix side effects Buy Furosemide lasix generic name
https://best-santehnika.store/
You need to be a part of a contest for one of the most useful websites on the internet. I will recommend this website!
https://lisinopril.top/# lisinopril 500 mg
lasix 20 mg: Buy Lasix No Prescription – generic lasix
Теневые рынки и их незаконные деятельности представляют значительную угрозу безопасности общества и являются объектом внимания правоохранительных органов по всему миру. В данной статье мы обсудим так называемые скрытые рынки, где возможно покупать поддельные паспорта, и какие угрозы это несет для граждан и государства.
Теневые рынки представляют собой скрытые интернет-площадки, на которых торгуется разнообразной противозаконной продукцией и услугами. Среди этих услуг встречается и продажа поддельных документов, таких как документы личности. Эти рынки оперируют в тайной сфере интернета, используя зашифровывание и неизвестные платежные системы, чтобы оставаться непостижимыми для правоохранительных органов.
Покупка нелегального паспорта на теневых рынках представляет серьезную угрозу национальной безопасности. Кража личных данных, фальсификация документов и нелегальные идентификационные материалы могут быть использованы для совершения террористических актов, обмана и дополнительных преступлений.
Правоохранительные органы в различных странах активно борются с подпольными рынками, проводя операции по выявлению и аресту тех, кто замешан в противозаконных операциях. Однако, по мере того как технологии становятся более затруднительными, эти рынки могут приспосабливаться и находить новые способы обхода законодательства.
Для предотвращения угроз от угроз, связанных с теневыми рынками, важно проявлять бдительность при обработке своих индивидуальных данных. Это включает в себя остерегаться фишинговых атак, не раскрывать индивидуальной информацией в сомнительных источниках и периодически проверять свои финансовые документы.
Кроме того, общество должно быть осознавшим риски и последствия покупки поддельных документов. Это позволит создать более осознанное и ответственное отношение к вопросам безопасности и поможет в борьбе с теневыми рынками. Поддержка законодательства, направленных на ужесточение наказаний за изготовление и сбыт поддельных документов, также представляет важное направление в борьбе с этими преступлениями
Tonic Greens is an all-in-one dietary supplement that has been meticulously designed to improve overall health and mental wellness.
Bazopril is a blood pressure supplement featuring a blend of natural ingredients to support heart health
http://buyprednisone.store/# prednisone 20 mg purchase
After research a number of of the weblog posts on your website now, and I actually like your way of blogging. I bookmarked it to my bookmark website listing and might be checking again soon. Pls check out my web site as well and let me know what you think.
prednisone 5 mg tablet cost prednisone 3 tablets daily prednisone pill 10 mg
lasix generic name: Buy Furosemide – lasix 100mg
http://buyprednisone.store/# prednisone buy without prescription
http://stromectol.fun/# ivermectin 3mg pill
furosemide 40mg: Buy Furosemide – lasix medication
http://furosemide.guru/# lasix 40mg
furosemide 100 mg Over The Counter Lasix lasix 40mg
sm-slot.com
이 바보야, 철도 건설에 돈을 쓰고 싶지 않잖아.
great issues altogether, you just received a new reader. What might you suggest in regards to your publish
that you simply made a few days ago? Any positive?
Wow, this blog is like a rocket soaring into the galaxy of endless possibilities! The captivating content here is a thrilling for the mind, sparking curiosity at every turn. Whether it’s lifestyle, this blog is a source of exhilarating insights! #MindBlown Dive into this exciting adventure of discovery and let your mind fly! Don’t just explore, immerse yourself in the excitement! #BeyondTheOrdinary Your brain will thank you for this exciting journey through the realms of discovery! ✨
https://seo116.ru/
Wow, that’s what I was looking for, what a information! existing
here at this webpage, thanks admin of this
site.
Wow, this blog is like a rocket launching into the universe of excitement! The captivating content here is a thrilling for the mind, sparking awe at every turn. Whether it’s technology, this blog is a source of exciting insights! #AdventureAwaits Embark into this cosmic journey of discovery and let your mind fly! ✨ Don’t just enjoy, savor the thrill! Your brain will thank you for this thrilling joyride through the worlds of endless wonder!
I can’t help but be impressed by the way you break down complex concepts into easy-to-digest information. Your writing style is not only informative but also engaging, which makes the learning experience enjoyable and memorable. It’s evident that you have a passion for sharing your knowledge, and I’m grateful for that.
http://stromectol.fun/# ivermectin price
Your dedication to sharing knowledge is unmistakable, and your writing style is captivating. Your articles are a pleasure to read, and I consistently come away feeling enriched. Thank you for being a dependable source of inspiration and information.
Your writing style effortlessly draws me in, and I find it difficult to stop reading until I reach the end of your articles. Your ability to make complex subjects engaging is a true gift. Thank you for sharing your expertise!
Greetings! Very helpful advice in this particular post!
It’s the little changes that will make the largest changes.
Many thanks for sharing!
Also visit my web blog … http://top.mielecki.mielec.pl
ivermectin ireland: ivermectin 9mg – ivermectin 50 mg
Wow, this blog is like a cosmic journey blasting off into the galaxy of endless possibilities! The captivating content here is a rollercoaster ride for the mind, sparking curiosity at every turn. Whether it’s technology, this blog is a goldmine of exciting insights! #AdventureAwaits Dive into this cosmic journey of knowledge and let your imagination fly! ✨ Don’t just explore, experience the excitement! #BeyondTheOrdinary will be grateful for this thrilling joyride through the dimensions of discovery!
Использование банковских карт является неотъемлемой частью современного общества. Карты предоставляют легкость, надежность и множество опций для проведения банковских транзакций. Однако, кроме законного применения, существует темная сторона — вывод наличных средств, когда карты используются для снятия денег без согласия владельца. Это является незаконным действием и влечет за собой строгие санкции.
Вывод наличных средств с карт представляет собой манипуляции, направленные на извлечение наличных средств с карты, необходимые для того, чтобы обойти защитные меры и оповещений, предусмотренных банком. К сожалению, такие преступные действия существуют, и они могут привести к потере средств для банков и клиентов.
Одним из методов обналичивания карт является использование технологических трюков, таких как скимминг. Магнитный обман — это способ, при котором злоумышленники устанавливают механизмы на банкоматах или терминалах оплаты, чтобы скопировать информацию с магнитной полосы банковской карты. Полученные данные затем используются для создания копии карты или проведения интернет-транзакций.
Другим распространенным методом является ловушка, когда мошенники отправляют лукавые письма или создают ненастоящие веб-ресурсы, имитирующие банковские ресурсы, с целью сбора конфиденциальных данных от клиентов.
Для борьбы с обналичиванием карт банки осуществляют разные действия. Это включает в себя повышение уровня безопасности, внедрение двухфакторной аутентификации, анализ транзакций и подготовка клиентов о техниках предотвращения мошенничества.
Клиентам также следует принимать активное участие в обеспечении безопасности своих карт и данных. Это включает в себя смену паролей с определенной периодичностью, проверку банковских выписок, а также бдительность к подозрительным операциям.
Вывод наличных средств — это тяжкое преступление, которое наносит ущерб не только банкам, но и обществу в целом. Поэтому важно соблюдать внимание при работе с банковскими картами, быть знакомым с методами предупреждения мошенничества и соблюдать профилактические меры для предотвращения утраты средств
https://lisinopril.top/# lisinopril 10 mg price
ivermectin buy australia: generic ivermectin for humans – ivermectin buy uk
The subsequent time I read a weblog, I hope that it doesnt disappoint me as a lot as this one. I imply, I know it was my choice to read, but I truly thought youd have one thing attention-grabbing to say. All I hear is a bunch of whining about something that you possibly can repair if you happen to werent too busy on the lookout for attention.
ivermectin tablets ivermectin cost australia ivermectin 6mg dosage
Услуга сноса старых частных домов и вывоза мусора в Москве и Подмосковье под ключ от нашей компании. Работаем в указанном регионе, предлагаем услугу демонтаж частного дома. Наши тарифы ниже рыночных, а выполнение работ гарантируем в течение 24 часов. Бесплатно выезжаем для оценки и консультаций на объект. Звоните нам или оставляйте заявку на сайте для получения подробной информации и расчета стоимости услуг.
Pineal XT is a revolutionary supplement that promotes proper pineal gland function and energy levels to support healthy body function.
Hmm is anyone else experiencing problems with the pictures on this
blog loading? I’m trying to figure out if its a problem on my end or if it’s the blog.
Any responses would be greatly appreciated.
Also visit my web-site: http://top.wroclawski.wroclaw.pl
Thanks for the a new challenge you have exposed in your article. One thing I’d really like to comment on is that FSBO connections are built after a while. By releasing yourself to owners the first weekend their FSBO is definitely announced, prior to masses commence calling on Friday, you develop a good connection. By mailing them instruments, educational components, free reports, and forms, you become a strong ally. Through a personal interest in them as well as their predicament, you create a solid network that, oftentimes, pays off as soon as the owners decide to go with a real estate agent they know and also trust – preferably you.
https://furosemide.guru/# lasix tablet
https://buyprednisone.store/# prednisone 50 mg for sale
stromectol how much it cost: ivermectin 8 mg – ivermectin nz
This web site definitely has all the information and facts I wanted concerning this subject and didn’t know who to ask.
https://amoxil.cheap/# amoxicillin 875 125 mg tab
Hi there, I enjoy reading through your article post.
I wanted to write a little comment to support you.
Feel free to visit my homepage … http://new.wroclawski.wroclaw.pl
amoxicillin 500mg prescription price of amoxicillin without insurance buy amoxicillin 500mg capsules uk
http://stromectol.fun/# ivermectin 6 mg tablets
prescription for amoxicillin: amoxicillin 500mg tablets price in india – canadian pharmacy amoxicillin
Your blog is a true gem in the vast expanse of the online world. Your consistent delivery of high-quality content is truly commendable. Thank you for consistently going above and beyond in providing valuable insights. Keep up the fantastic work!
This article resonated with me on a personal level. Your ability to emotionally connect with your audience is truly commendable. Your words are not only informative but also heartwarming. Thank you for sharing your insights.
It’s perfect time to make some plans for the future and it is time to be happy. I’ve read this post and if I could I want to suggest you some interesting things or advice. Perhaps you could write next articles referring to this article. I want to read more things about it!
sm-online-game.com
마침내 숨을 내쉬며 눈썹을 치켜올리는 지금 그의 마음은 이미 엉망진창이다.
https://amoxil.cheap/# where can i buy amoxocillin
stromectol uk: price of ivermectin tablets – ivermectin 6 mg tablets
buy ivermectin cream for humans ivermectin oral 0 8 buy ivermectin uk
What’s up colleagues, its enormous article about educationand completely
explained, keep it up all the time.
Hi to all, because I am actually eager of reading this web site’s post
to be updated on a regular basis. It carries pleasant data.
my blog post … http://top.elblaski.elblag.pl
https://furosemide.guru/# lasix uses
In the realm of high-end watches, discovering a reliable source is essential, and WatchesWorld stands out as a symbol of trust and expertise. Offering an wide collection of renowned timepieces, WatchesWorld has accumulated acclaim from content customers worldwide. Let’s dive into what our customers are saying about their experiences.
Customer Testimonials:
O.M.’s Review on O.M.:
“Excellent communication and follow-up throughout the process. The watch was impeccably packed and in mint condition. I would certainly work with this team again for a watch purchase.”
Richard Houtman’s Review on Benny:
“I dealt with Benny, who was extremely supportive and courteous at all times, keeping me regularly informed of the process. Moving forward, even though I ended up sourcing the watch locally, I would still definitely recommend Benny and the company.”
Customer’s Efficient Service Experience:
“A highly efficient and prompt service. Kept me up to date on the order progress.”
Featured Timepieces:
Richard Mille RM30-01 Automatic Winding with Declutchable Rotor:
Price: €285,000
Year: 2023
Reference: RM30-01 TI
Patek Philippe Complications World Time 38.5mm:
Price: €39,900
Year: 2019
Reference: 5230R-001
Rolex Oyster Perpetual Day-Date 36mm:
Price: €76,900
Year: 2024
Reference: 128238-0071
Best Sellers:
Bulgari Serpenti Tubogas 35mm:
Price: On Request
Reference: 101816 SP35C6SDS.1T
Bulgari Serpenti Tubogas 35mm (2024):
Price: €12,700
Reference: 102237 SP35C6SPGD.1T
Cartier Panthere Medium Model:
Price: €8,390
Year: 2023
Reference: W2PN0007
Our Experts Selection:
Cartier Panthere Small Model:
Price: €11,500
Year: 2024
Reference: W3PN0006
Omega Speedmaster Moonwatch 44.25 mm:
Price: €9,190
Year: 2024
Reference: 304.30.44.52.01.001
Rolex Oyster Perpetual Cosmograph Daytona 40mm:
Price: €28,500
Year: 2023
Reference: 116500LN-0002
Rolex Oyster Perpetual 36mm:
Price: €13,600
Year: 2023
Reference: 126000-0006
Why WatchesWorld:
WatchesWorld is not just an web-based platform; it’s a commitment to customized service in the world of luxury watches. Our group of watch experts prioritizes trust, ensuring that every client makes an informed decision.
Our Commitment:
Expertise: Our group brings matchless knowledge and perspective into the realm of luxury timepieces.
Trust: Confidence is the basis of our service, and we prioritize openness in every transaction.
Satisfaction: Client satisfaction is our ultimate goal, and we go the additional step to ensure it.
When you choose WatchesWorld, you’re not just buying a watch; you’re investing in a seamless and reliable experience. Explore our range, and let us assist you in finding the perfect timepiece that embodies your style and sophistication. At WatchesWorld, your satisfaction is our time-tested commitment
https://amoxil.cheap/# amoxicillin 825 mg
Hi! I realize this is somewhat off-topic however I had to ask.
Does operating a well-established website such as yours take a lot of work?
I am completely new to running a blog however I do write in my journal daily.
I’d like to start a blog so I can share my personal experience and views online.
Please let me know if you have any kind of recommendations or tips for
new aspiring bloggers. Thankyou!
My webpage; http://top.radomski.radom.pl
ivermectin pills human: ivermectin 200mg – ivermectin 4000 mcg
https://buyprednisone.store/# where can i buy prednisone without prescription
https://stromectol.fun/# ivermectin topical
Very good article! We will be linking to this particularly great content on our site. Keep up the great writing.
This article resonated with me on a personal level. Your ability to emotionally connect with your audience is truly commendable. Your words are not only informative but also heartwarming. Thank you for sharing your insights.
amoxicillin online without prescription: amoxicillin 500 mg tablet price – order amoxicillin online no prescription
Your enthusiasm for the subject matter shines through in every word of this article. It’s infectious! Your dedication to delivering valuable insights is greatly appreciated, and I’m looking forward to more of your captivating content. Keep up the excellent work!
Your positivity and enthusiasm are undeniably contagious! This article brightened my day and left me feeling inspired. Thank you for sharing your uplifting message and spreading positivity among your readers.
https://amoxil.cheap/# amoxicillin order online no prescription
In the world of luxury watches, discovering a reliable source is essential, and WatchesWorld stands out as a symbol of trust and expertise. Offering an extensive collection of prestigious timepieces, WatchesWorld has garnered praise from satisfied customers worldwide. Let’s delve into what our customers are saying about their encounters.
Customer Testimonials:
O.M.’s Review on O.M.:
“Excellent communication and aftercare throughout the process. The watch was impeccably packed and in pristine condition. I would certainly work with this group again for a watch purchase.”
Richard Houtman’s Review on Benny:
“I dealt with Benny, who was exceptionally supportive and courteous at all times, maintaining me regularly informed of the process. Moving forward, even though I ended up acquiring the watch locally, I would still definitely recommend Benny and the company.”
Customer’s Efficient Service Experience:
“A highly efficient and efficient service. Kept me up to date on the order progress.”
Featured Timepieces:
Richard Mille RM30-01 Automatic Winding with Declutchable Rotor:
Price: €285,000
Year: 2023
Reference: RM30-01 TI
Patek Philippe Complications World Time 38.5mm:
Price: €39,900
Year: 2019
Reference: 5230R-001
Rolex Oyster Perpetual Day-Date 36mm:
Price: €76,900
Year: 2024
Reference: 128238-0071
Best Sellers:
Bulgari Serpenti Tubogas 35mm:
Price: On Request
Reference: 101816 SP35C6SDS.1T
Bulgari Serpenti Tubogas 35mm (2024):
Price: €12,700
Reference: 102237 SP35C6SPGD.1T
Cartier Panthere Medium Model:
Price: €8,390
Year: 2023
Reference: W2PN0007
Our Experts Selection:
Cartier Panthere Small Model:
Price: €11,500
Year: 2024
Reference: W3PN0006
Omega Speedmaster Moonwatch 44.25 mm:
Price: €9,190
Year: 2024
Reference: 304.30.44.52.01.001
Rolex Oyster Perpetual Cosmograph Daytona 40mm:
Price: €28,500
Year: 2023
Reference: 116500LN-0002
Rolex Oyster Perpetual 36mm:
Price: €13,600
Year: 2023
Reference: 126000-0006
Why WatchesWorld:
WatchesWorld is not just an online platform; it’s a promise to personalized service in the world of luxury watches. Our staff of watch experts prioritizes confidence, ensuring that every customer makes an well-informed decision.
Our Commitment:
Expertise: Our group brings matchless knowledge and insight into the world of high-end timepieces.
Trust: Trust is the foundation of our service, and we prioritize openness in every transaction.
Satisfaction: Customer satisfaction is our ultimate goal, and we go the extra mile to ensure it.
When you choose WatchesWorld, you’re not just purchasing a watch; you’re committing in a smooth and reliable experience. Explore our range, and let us assist you in finding the perfect timepiece that mirrors your style and elegance. At WatchesWorld, your satisfaction is our proven commitment
This website was… how do I say it? Relevant!!
Finally I’ve found something which helped me. Cheers!
Every weekend i used to visit this site, as i want enjoyment, for the reason that this this site conations in fact nice
funny data too.
prednisone 50 mg tablet cost: order prednisone with mastercard debit – cheap generic prednisone
Its like you learn my mind! You seem to understand a lot approximately this, like you wrote the e-book in it or something.
I believe that you could do with some percent to drive the message house a bit, but other than that, this is fantastic blog.
A great read. I will certainly be back.
https://furosemide.guru/# lasix tablet
I do consider all of the concepts you’ve presented in your post.
They’re really convincing and can definitely
work. Still, the posts are too brief for starters.
May just you please prolong them a little from next time?
Thank you for the post.
amoxicillin 500mg for sale uk amoxicillin 500mg no prescription where to buy amoxicillin
https://hidehost.net/
http://furosemide.guru/# lasix 100 mg
ivermectin 1%cream: ivermectin oral 0 8 – buy ivermectin pills
You have made some decent points there. I checked on the internet to learn more about the issue and found most people will go along with your views on this web site.
продвижение сайта в интернете
https://stromectol.fun/# stromectol in canada
https://amoxil.cheap/# amoxicillin 500mg price
can i order lisinopril online lisinopril 20 mg canada prinivil medication
I must applaud your talent for simplifying complex topics. Your ability to convey intricate ideas in such a relatable manner is admirable. You’ve made learning enjoyable and accessible for many, and I deeply appreciate that.
ivermectin 4: ivermectin brand – ivermectin usa
I wanted to take a moment to express my gratitude for the wealth of invaluable information you consistently provide in your articles. Your blog has become my go-to resource, and I consistently emerge with new knowledge and fresh perspectives. I’m eagerly looking forward to continuing my learning journey through your future posts.
http://buyprednisone.store/# can i buy prednisone online in uk
pragmatic-ko.com
하지만 먼저 빠른 말이 나왔고 기분이 좋았던 것은 Fang Jifan이었습니다.
I appreciate your wordpress web template, where do you down load it from?
smcasino7.com
그래서 시선에서 감상의 색을 드러냈다.
It’s in reality a nice and helpful piece of info. I’m glad that you just shared this useful info
with us. Please keep us up to date like this. Thanks for sharing.
I am really impressed with your writing skills as well as with the layout on your weblog.
Is this a paid theme or did you customize it yourself? Anyway keep up the excellent
quality writing, it’s rare to see a nice blog like this one nowadays.
Today, I went to the beach with my children. I found a sea shell and gave it to my
4 year old daughter and said “You can hear the ocean if you put this to your ear.” She placed
the shell to her ear and screamed. There was a hermit crab inside and it pinched her ear.
She never wants to go back! LoL I know this is totally off topic but I had to tell someone!
I’m curious to find out what blog platform you happen to be using?
I’m having some small security issues with my latest website and I’d like to find something
more safe. Do you have any recommendations?
Hello, I do think your blog might be having web browser compatibility problems. Whenever I take a look at your website in Safari, it looks fine but when opening in I.E., it’s got some overlapping issues. I merely wanted to provide you with a quick heads up! Aside from that, excellent site!
даркнет вход
Даркнет – таинственная сфера интернета, избегающая взоров обыденных поисковых систем и требующая специальных средств для доступа. Этот анонимный ресурс сети обильно насыщен сайтами, предоставляя доступ к различным товарам и услугам через свои перечни и справочники. Давайте глубже рассмотрим, что представляют собой эти списки и какие тайны они сокрывают.
Даркнет Списки: Ворота в Тайный Мир
Даркнет списки – это вид врата в невидимый мир интернета. Каталоги и индексы веб-ресурсов в даркнете, они позволяют пользователям отыскивать разношерстные услуги, товары и информацию. Варьируя от форумов и магазинов до ресурсов, уделяющих внимание аспектам анонимности и криптовалютам, эти списки предоставляют нам возможность заглянуть в таинственный мир даркнета.
Категории и Возможности
Теневой Рынок:
Даркнет часто связывается с незаконными сделками, где доступны разнообразные товары и услуги – от наркотических препаратов и стрелкового вооружения до похищенной информации и услуг наемных убийц. Реестры ресурсов в данной категории облегчают пользователям находить подходящие предложения без лишних усилий.
Форумы и Сообщества:
Даркнет также предоставляет площадку для анонимного общения. Форумы и сообщества, перечисленные в даркнет списках, охватывают широкий спектр – от компьютерной безопасности и хакерских атак до политики и философии.
Информационные Ресурсы:
На даркнете есть ресурсы, предоставляющие информацию и инструкции по обходу ограничений, защите конфиденциальности и другим вопросам, которые могут заинтересовать тех, кто стремится сохранить свою анонимность.
Безопасность и Осторожность
Несмотря на неизвестность и свободу, даркнет не лишен рисков. Мошенничество, кибератаки и незаконные сделки становятся частью этого мира. Взаимодействуя с реестрами даркнета, пользователи должны соблюдать максимальную осторожность и придерживаться мер безопасности.
Заключение
Реестры даркнета – это врата в неизведанный мир, где скрыты секреты и возможности. Однако, как и в любой неизведанной территории, путешествие в темную сеть требует особой осторожности и знания. Не всегда можно полагаться на анонимность, и использование даркнета требует осмысленного подхода. Независимо от ваших интересов – будь то технические аспекты кибербезопасности, поиск уникальных товаров или исследование новых граней интернета – даркнет списки предоставляют ключ
Теневой интернет – это сегмент интернета, которая остается скрытой от обычных поисковых систем и требует специального программного обеспечения для доступа. В этой анонимной зоне сети существует множество ресурсов, включая различные списки и каталоги, предоставляющие доступ к разнообразным услугам и товарам. Давайте рассмотрим, что представляет собой даркнет список и какие тайны скрываются в его глубинах.
Теневые каталоги: Врата в анонимность
Для начала, что такое теневой каталог? Это, по сути, каталоги или индексы веб-ресурсов в даркнете, которые позволяют пользователям находить нужные услуги, товары или информацию. Эти списки могут варьироваться от чатов и торговых площадок до ресурсов, специализирующихся на различных аспектах анонимности и криптовалют.
Категории и Возможности
Теневой Рынок:
Темная сторона интернета часто ассоциируется с рынком андеграунда, где можно найти различные товары и услуги, включая наркотики, оружие, украденные данные и даже услуги наемных убийц. Списки таких ресурсов позволяют пользователям без труда находить подобные предложения.
Чаты и Сообщества:
Темная сторона интернета также предоставляет платформы для анонимного общения. Чаты и сообщества на теневых каталогах могут заниматься обсуждением тем от интернет-безопасности и взлома до политики и философии.
Информационные ресурсы:
Есть ресурсы, предоставляющие информацию и инструкции по обходу цензуры, защите конфиденциальности и другим темам, интересным пользователям, стремящимся сохранить анонимность.
Безопасность и Осторожность
При всей своей анонимности и свободе действий темная сторона интернета также несет риски. Мошенничество, кибератаки и незаконные сделки становятся частью этого мира. Пользователям необходимо проявлять максимальную осторожность и соблюдать меры безопасности при взаимодействии с списками теневых ресурсов.
Заключение: Врата в Неизведанный Мир
Теневые каталоги предоставляют доступ к теневым уголкам интернета, где сокрыты тайны и возможности. Однако, как и в любой неизведанной территории, важно помнить о возможных рисках и осознанно подходить к использованию даркнета. Анонимность не всегда гарантирует безопасность, и путешествие в этот мир требует особой осторожности и знания.
Независимо от того, интересуетесь ли вы техническими аспектами кибербезопасности, ищете уникальные товары или просто исследуете новые грани интернета, даркнет списки предоставляют ключ
Hey there! I understand this is sort of off-topic
but I needed to ask. Does building a well-established blog
like yours require a large amount of work? I am
brand new to writing a blog but I do write in my diary on a daily
basis. I’d like to start a blog so I will be able to share my
experience and views online. Please let me know if you have any
ideas or tips for brand new aspiring bloggers.
Appreciate it!
Feel free to visit my blog post http://new.szczecinski.szczecin.pl
https://indianph.com/# pharmacy website india
indian pharmacy
Hey there! Do you know if they make any plugins to assist with Search Engine
Optimization? I’m trying to get my blog to rank for some targeted keywords but I’m not
seeing very good success. If you know of any please share.
Kudos!
my web site :: http://new.stargardzki.stargard.pl
india pharmacy best india pharmacy india pharmacy
indian pharmacies safe buy prescription drugs from india online shopping pharmacy india
https://hidehost.net/
https://indianph.com/# top 10 pharmacies in india
indian pharmacy
Join yyy Online yyy online casino Casino Saudi Arabia and enjoy fast and secure withdrawals, ensuring you get your winnings hassle-free. Sign up now and start winning!
https://indianph.com/# buy medicines online in india
cheapest online pharmacy india
I could not refrain from commenting. Very well written!
Greetings from Los angeles! I’m bored at work so I decided
to check out your blog on my iphone during lunch break.
I enjoy the knowledge you present here and can’t wait to
take a look when I get home. I’m surprised at
how quick your blog loaded on my cell phone .. I’m not even using WIFI, just 3G ..
Anyways, excellent blog!
lfchungary.com
결국, 왜 더 많이 투자하고 더 적은 돈을 돌려받아야 합니까?
https://indianph.com/# pharmacy website india
india online pharmacy
top online pharmacy india reputable indian pharmacies top 10 online pharmacy in india
https://indianph.xyz/# world pharmacy india
https://indianph.xyz/# reputable indian online pharmacy
india pharmacy mail order
https://indianph.xyz/# indian pharmacies safe
indianpharmacy com
Hi there! Would you mind if I share your blog with my zynga
group? There’s a lot of folks that I think would really enjoy your content.
Please let me know. Thank you
Here is my web blog – http://top.stargardzki.stargard.pl
cheapest online pharmacy india world pharmacy india online pharmacy india
https://indianph.xyz/# top 10 online pharmacy in india
top 10 online pharmacy in india
https://seolinkedin.ru/
https://indianph.xyz/# Online medicine home delivery
top 10 pharmacies in india
http://indianph.xyz/# buy prescription drugs from india
indianpharmacy com
https://indianph.com/# world pharmacy india
world pharmacy india world pharmacy india india pharmacy
Забудьте о низких позициях в поиске! Наше SEO продвижение https://seopoiskovye.ru/ под ключ выведет ваш сайт на вершины Google и Yandex. Анализ конкурентов, глубокая оптимизация, качественные ссылки — всё для вашего бизнеса. Получите поток целевых клиентов уже сегодня!
Забудьте о низких позициях в поиске! Наше SEO продвижение и оптимизация на заказ https://seosistemy.ru/ выведут ваш сайт в топ, увеличивая его видимость и привлекая потенциальных клиентов. Индивидуальный подход, глубокий анализ ключевых слов, качественное наполнение контентом — мы сделаем всё, чтобы ваш бизнес процветал.
Болты (шпильки) для присоединения ограничителей к электрической цепи должны быть выполнены из металла, стойкого к коррозии, или
покрыты металлом, предохраняющим их от коррозии, и
не должны иметь поверхностной краски.
my page :: https://ultramarine-frog-gnvdh7.mystrikingly.com/blog/863536e45c6
Дайте вашему сайту заслуженное место в топе поисковых систем! Наши услуги
seo продвижение москва на заказ обеспечат максимальную видимость вашего бизнеса в интернете. Персонализированные стратегии, тщательный подбор ключевых слов, оптимизация контента и технические улучшения — всё это для привлечения целевой аудитории и увеличения продаж. Вместе мы поднимем ваш сайт на новый уровень успеха!
Thanks for making me to gain new suggestions about desktops. I also have the belief that one of the best ways to help keep your laptop in perfect condition is a hard plastic-type material case, and also shell, that will fit over the top of one’s computer. These kind of protective gear will be model unique since they are manufactured to fit perfectly within the natural housing. You can buy these directly from the owner, or through third party places if they are available for your laptop, however its not all laptop will have a shell on the market. Once again, thanks for your points.
lfchungary.com
다행스럽게도 길을 따라가는 여정은 얼어 붙은 추위에도 불구하고 그다지 고통스럽지 않았습니다.
Дайте вашему сайту заслуженное место в топе поисковых систем! Наши услуги продвижение по трафику на заказ обеспечат максимальную видимость вашего бизнеса в интернете. Персонализированные стратегии, тщательный подбор ключевых слов, оптимизация контента и технические улучшения — всё это для привлечения целевой аудитории и увеличения продаж. Вместе мы поднимем ваш сайт на новый уровень успеха!
https://doxycycline.auction/# doxylin
tamoxifen generic: tamoxifen cost – tamoxifen postmenopausal
https://nolvadex.guru/# clomid nolvadex
doxycycline hyclate how to order doxycycline doxy
I know this if off topic but I’m looking into starting my own weblog and was wondering what all is needed to get set up? I’m assuming having a blog like yours would cost a pretty penny? I’m not very web savvy so I’m not 100 sure. Any tips or advice would be greatly appreciated. Many thanks
diflucan online cheap without a prescription: diflucan brand name 300mg – diflucan 150 mg buy online
http://cytotec24.com/# Misoprostol 200 mg buy online
https://lechenie-bolezney.ru/
http://doxycycline.auction/# doxycycline hyc 100mg
sm-slot.com
Xu Jingzheng은 장작실에서 근심스럽게 최근 메시지를 적고 있었습니다.Xu Jing이 가장 먼저 반응하며 “남자들, 가자! “라고 외쳤습니다.
Hello, you used to write excellent, but the last few posts have been kinda boring? I miss your super writings. Past several posts are just a little bit out of track! come on!
yangsfitness.com
Zhou Tanzhi는 고개를 숙이고 침묵을 지켰고 더 이상 돼지를 키우고 싶지 않았습니다.
https://diflucan.pro/# where to buy diflucan over the counter
buy cytotec cytotec abortion pill buy cytotec pills online cheap
cipro pharmacy: purchase cipro – ciprofloxacin over the counter
casino
st666
http://cytotec24.com/# buy cytotec
Теневая зона – это загадочная и незнакомая территория интернета, где действуют свои правила, перспективы и угрозы. Ежедневно в мире теневой сети происходят события, о которых стандартные пользователи могут лишь подозревать. Давайте изучим последние новости из даркнета, которые отражают настоящие тенденции и события в данном таинственном уголке сети.”
Тенденции и События:
“Развитие Средств и Безопасности:
В теневом интернете постоянно развиваются технологии и подходы обеспечения безопасности. Информация о появлении улучшенных платформ шифрования, анонимизации и защиты персональной информации говорят о стремлении пользователей и разработчиков к обеспечению безопасной обстановки.”
“Свежие Теневые Площадки:
В соответствии с динамикой спроса и предложений, в даркнете появляются новые торговые пространства. Новости о открытии цифровых рынков предоставляют пользователям разнообразные варианты для торговли товарами и сервисами
https://cipro.guru/# buy cipro online without prescription
cost of tamoxifen: tamoxifen hot flashes – tamoxifen rash pictures
cipro for sale [url=https://cipro.guru/#]ciprofloxacin over the counter[/url] buy ciprofloxacin
pragmatic-ko.com
그것이 나타나면 무수한 사람들이 증기력을 깊이 연구하도록 이끌 것입니다.
даркнет магазин
В последнее время интернет стал в бесконечный ресурс информации, услуг и продуктов. Однако, в среде множества виртуальных магазинов и площадок, есть темная сторона, известная как даркнет магазины. Данный уголок виртуального мира порождает свои опасные сценарии и влечет за собой серьезными опасностями.
Что такое Даркнет Магазины:
Даркнет магазины являются онлайн-платформы, доступные через анонимные браузеры и уникальные программы. Они оперируют в глубоком вебе, невидимом от обычных поисковых систем. Здесь можно обнаружить не только торговцев нелегальными товарами и услугами, но и различные преступные схемы.
Категории Товаров и Услуг:
Даркнет магазины предлагают широкий выбор товаров и услуг, от наркотиков и оружия до хакерских услуг и похищенных данных. На данной темной площадке действуют торговцы, дающие возможность приобретения незаконных вещей без опасности быть выслеженным.
Риски для Пользователей:
Легальные Последствия:
Покупка незаконных товаров на даркнет магазинах подвергает пользователей опасности столкнуться с правоохранительными органами. Уголовная ответственность может быть значительным следствием таких покупок.
Мошенничество и Обман:
Даркнет также является плодородной почвой для мошенников. Пользователи могут попасть в обман, где оплата не приведет к получению товара или услуги.
Угрозы Кибербезопасности:
Даркнет магазины предлагают услуги хакеров и киберпреступников, что сопровождается реальными угрозами для безопасности данных и конфиденциальности.
Распространение Преступной Деятельности:
Экономика даркнет магазинов способствует распространению преступной деятельности, так как обеспечивает инфраструктуру для нелегальных транзакций.
Борьба с Проблемой:
Усиление Кибербезопасности:
Улучшение кибербезопасности и технологий слежения способствует бороться с даркнет магазинами, превращая их менее поулчаемыми.
Законодательные Меры:
Принятие строгих законов и их эффективная реализация направлены на предупреждение и кара пользователей даркнет магазинов.
Образование и Пропаганда:
Повышение осведомленности о рисках и последствиях использования даркнет магазинов может снизить спрос на незаконные товары и услуги.
Заключение:
Даркнет магазины доступ к темным уголкам интернета, где проступают теневые фигуры с преступными намерениями. Рациональное применение ресурсов и активная осторожность необходимы, для того чтобы защитить себя от рисков, связанных с этими темными магазинами. В конечном итоге, безопасность и соблюдение законов должны быть на первом месте, когда идет речь об виртуальных покупках
https://cytotec24.shop/# buy misoprostol over the counter
http://doxycycline.auction/# where can i get doxycycline
doxycycline 100mg tablets buy cheap doxycycline doxycycline order online
Sumatra Slim Belly Tonic is an advanced weight loss supplement that addresses the underlying cause of unexplained weight gain. It focuses on the effects of blue light exposure and disruptions in non-rapid eye movement (NREM) sleep.
The ProNail Complex is a meticulously-crafted natural formula which combines extremely potent oils and skin-supporting vitamins.
Zeneara is marketed as an expert-formulated health supplement that can improve hearing and alleviate tinnitus, among other hearing issues. The ear support formulation has four active ingredients to fight common hearing issues. It may also protect consumers against age-related hearing problems.
Oh my goodness! I’m in awe of the author’s writing skills and ability to convey intricate concepts in a concise and concise manner. This article is a real treasure that deserves all the applause it can get. Thank you so much, author, for sharing your wisdom and giving us with such a priceless treasure. I’m truly grateful!
femara vs tamoxifen: where to get nolvadex – clomid nolvadex
http://diflucan.pro/# diflucan online no prescription
Hello There. I found your weblog using msn. That is a very neatly written article.
I will make sure to bookmark it and come back to learn more of your helpful information. Thank you for the post.
I’ll definitely comeback.
Hey, I think your website might be having browser compatibility
issues. When I look at your blog in Opera, it looks fine but when opening in Internet Explorer, it has
some overlapping. I just wanted to give you a quick heads
up! Other then that, amazing blog!
https://doxycycline.auction/# doxycycline online
I wanted to take a moment to express my gratitude for the wealth of invaluable information you consistently provide in your articles. Your blog has become my go-to resource, and I consistently emerge with new knowledge and fresh perspectives. I’m eagerly looking forward to continuing my learning journey through your future posts.
Your dedication to sharing knowledge is evident, and your writing style is captivating. Your articles are a pleasure to read, and I always come away feeling enriched. Thank you for being a reliable source of inspiration and information.
Your storytelling prowess is nothing short of extraordinary. Reading this article felt like embarking on an adventure of its own. The vivid descriptions and engaging narrative transported me, and I eagerly await to see where your next story takes us. Thank you for sharing your experiences in such a captivating manner.
Excellent post. Keep writing such kind of info on your site.
Im really impressed by it.
Hello there, You have done a great job.
I will certainly digg it and personally suggest to my friends.
I am sure they will be benefited from this web site.
http://cytotec24.com/# buy cytotec
nolvadex estrogen blocker tamoxifen citrate pct femara vs tamoxifen
Normally I do not learn article on blogs, but I wish to say
that this write-up very forced me to try and do it!
Your writing style has been amazed me. Thank
you, very great article.
You could definitely see your enthusiasm within the article you write.
The world hopes for more passionate writers like you who aren’t afraid to mention how they believe.
Always follow your heart.
http://nolvadex.guru/# does tamoxifen make you tired
http://doxycycline.auction/# buy doxycycline
https://cytotec24.shop/# buy cytotec over the counter
I have read some good stuff here. Definitely worth bookmarking for revisiting. I wonder how much effort you put to make such a magnificent informative site.
doxycycline 100mg capsules doxycycline 100mg dogs doxycycline prices
https://diflucan.pro/# buying diflucan without prescription
Взлом ватцап
Взлом Вотсап: Реальность и Мифы
Вотсап – один из самых популярных мессенджеров в мире, широко используемый для обмена сообщениями и файлами. Он прославился своей шифрованной системой обмена данными и обеспечением конфиденциальности пользователей. Однако в сети время от времени возникают утверждения о возможности нарушения WhatsApp. Давайте разберемся, насколько эти утверждения соответствуют фактичности и почему тема нарушения WhatsApp вызывает столько дискуссий.
Кодирование в WhatsApp: Защита Личной Информации
Вотсап применяет точка-точка шифрование, что означает, что только передающая сторона и получатель могут читать сообщения. Это стало основой для уверенности многих пользователей мессенджера к защите их личной информации.
Мифы о Взломе Вотсап: По какой причине Они Появляются?
Сеть периодически заполняют слухи о нарушении WhatsApp и возможном входе к переписке. Многие из этих утверждений порой не имеют оснований и могут быть результатом паники или дезинформации.
Фактические Угрозы: Кибератаки и Безопасность
Хотя нарушение WhatsApp является трудной задачей, существуют реальные угрозы, такие как кибератаки на индивидуальные аккаунты, фишинг и вредоносные программы. Соблюдение мер безопасности важно для минимизации этих рисков.
Охрана Личной Информации: Советы Пользователям
Для укрепления безопасности своего аккаунта в Вотсап пользователи могут использовать двухэтапную проверку, регулярно обновлять приложение, избегать сомнительных ссылок и следить за конфиденциальностью своего устройства.
Итог: Фактическая и Осторожность
Взлом WhatsApp, как правило, оказывается трудным и маловероятным сценарием. Однако важно помнить о актуальных угрозах и принимать меры предосторожности для защиты своей личной информации. Исполнение рекомендаций по охране помогает поддерживать конфиденциальность и уверенность в использовании мессенджера
pragmatic-ko.com
그런데 류진이 있는데 실제로 닝왕이 한때 류진에게 뇌물을 주었다는 기록이 있습니다.
https://nolvadex.guru/# tamoxifen endometriosis
I think this is among the most vital information for me. And i’m glad reading your article. But wanna remark on some general things, The website style is wonderful, the articles is really excellent : D. Good job, cheers
odering doxycycline online doxycycline where to get doxycycline
I’ve discovered a treasure trove of knowledge in your blog. Your unwavering dedication to offering trustworthy information is truly commendable. Each visit leaves me more enlightened, and I deeply appreciate your consistent reliability.
I simply wanted to convey how much I’ve gleaned from this article. Your meticulous research and clear explanations make the information accessible to all readers. It’s abundantly clear that you’re committed to providing valuable content.
https://cytotec24.shop/# buy cytotec
I must applaud your talent for simplifying complex topics. Your ability to convey intricate ideas in such a relatable manner is admirable. You’ve made learning enjoyable and accessible for many, and I deeply appreciate that.
Great information shared.. really enjoyed reading this post thank you author for sharing this post .. appreciated
http://nolvadex.guru/# where can i buy nolvadex
http://lanarhoades.fun/# lana rhodes
Angela Beyaz modeli: Angela White video – Angela White filmleri
https://abelladanger.online/# abella danger filmleri
Attractive portion of content. I simply stumbled upon your website and in accession capital to assert that I acquire actually enjoyed account your weblog posts. Any way I?ll be subscribing for your feeds or even I success you access constantly quickly.
https://lanarhoades.fun/# lana rhoades modeli
Hello! Someone in my Facebook group shared this website with us so
I came to look it over. I’m definitely loving the information. I’m book-marking and will be tweeting this to
my followers! Excellent blog and wonderful style and design.
?????? ????: Angela White filmleri – Angela White video
http://evaelfie.pro/# eva elfie
https://abelladanger.online/# abella danger video
Unquestionably believe that which you stated. Your favorite reason appeared to be
on the net the easiest thing to be aware of. I say to
you, I certainly get annoyed while people consider worries that they just
don’t know about. You managed to hit the nail upon the top and defined out the whole thing without having side effect , people could take a signal.
Will probably be back to get more. Thanks
Also visit my homepage :: http://new.warszawski.waw.pl
http://lanarhoades.fun/# lana rhodes
Howdy! Do you use Twitter? I’d like to follow you if that would
be ok. I’m absolutely enjoying your blog and look forward to new updates.
https://lanarhoades.fun/# lana rhoades video
Ограничители имеют одинаковую конструкцию и отличаются только длиной пути утечки изоляционного корпуса.
My page: http://shkola.mitrofanovka.ru/user/GeorgeRuina/
Angela White: Abella Danger – abella danger video
Hi would you mind sharing which blog platform you’re working with?
I’m planning to start my own blog soon but I’m having a tough
time deciding between BlogEngine/Wordpress/B2evolution and Drupal.
The reason I ask is because your design seems different then most blogs and I’m looking for something unique.
P.S My apologies for being off-topic but I had to ask!
http://angelawhite.pro/# Angela Beyaz modeli
https://evaelfie.pro/# eva elfie filmleri
magnificent publish, very informative. I wonder why the opposite experts
of this sector do not notice this. You must proceed your writing.
I’m confident, you have a great readers’ base already!
lfchungary.com
예전 같으면 분명 화를 내겠지만 지금은 더 조용하다.
Sweetie Fox izle: swetie fox – Sweetie Fox modeli
Awesome! Its actually remarkable paragraph, I have
got much clear idea regarding from this paragraph.
When some one searches for his necessary thing, therefore he/she wishes to be available
that in detail, therefore that thing is maintained over here.
Howdy! Would you mind if I share your blog with my twitter group?
There’s a lot of folks that I think would really enjoy your content.
Please let me know. Cheers
http://evaelfie.pro/# eva elfie izle
http://angelawhite.pro/# Angela White filmleri
sm-slot.com
이것이 의미하는 바는… 내가 당신을 발로 차 죽였다는 것입니다.
?????? ????: Angela White filmleri – Angela White video
https://evaelfie.pro/# eva elfie
It?s onerous to search out educated individuals on this matter, however you sound like you know what you?re talking about! Thanks
https://sweetiefox.online/# Sweetie Fox modeli
https://abelladanger.online/# abella danger video
https://o-tendencii.com/
Angela White video: Abella Danger – Abella Danger
http://evaelfie.pro/# eva elfie modeli
https://hitech24.pro/
https://lanarhoades.fun/# lana rhoades filmleri
This site was… how do you say it? Relevant!! Finally I have found something which helped me. Thank you.
Angela White izle: Angela White izle – Angela White video
http://sweetiefox.online/# sweety fox
It’s a game. Five dollars is free. Try it It’s not an easy game
->-> 온라인카지노 .COM
https://evaelfie.pro/# eva elfie video
http://evaelfie.pro/# eva elfie modeli
Angela Beyaz modeli: Angela White izle – Angela White filmleri
https://abelladanger.online/# abella danger izle
http://angelawhite.pro/# Angela White
eva elfie video: eva elfie – eva elfie filmleri
http://abelladanger.online/# abella danger izle
pragmatic-ko.com
“명나라의 보물, 정말 무섭다.” 왕은 더 깊은 인상을 찌푸릴 수밖에 없었다.
http://angelawhite.pro/# Angela Beyaz modeli
https://gruzchikivesy.ru/
http://abelladanger.online/# abella danger video
Angela White: abella danger filmleri – abella danger video
I have learned some essential things through your site post. One other subject I would like to convey is that there are numerous games that you can buy which are designed especially for preschool age youngsters. They include things like pattern identification, colors, creatures, and forms. These generally focus on familiarization as opposed to memorization. This helps to keep little ones engaged without experiencing like they are studying. Thanks
This is a topic that is near to my heart… Take care! Exactly where can I find the contact details for questions?
http://abelladanger.online/# abella danger filmleri
https://lanarhoades.fun/# lana rhodes
mikschai.com
Hongzhi 황제는이 문장이 매우 저속하다고 느끼기 시작했습니다.
https://angelawhite.pro/# Angela White filmleri
http://abelladanger.online/# abella danger izle
Thank you for the auspicious writeup. It in reality used to be a entertainment account it.
Look complicated to more added agreeable from you!
By the way, how can we keep in touch?
Greate pieces. Keep writing such kind of info
on your page. Im really impressed by your site.
Hello there, You’ve performed a great job. I will definitely
digg it and in my view recommend to my friends. I am
sure they will be benefited from this website.
http://angelawhite.pro/# ?????? ????
I’ve read some good stuff here. Certainly value bookmarking for
revisiting. I wonder how so much attempt you set to make any such magnificent
informative site.
Wow, this post is good, my sister is analyzing such things,
therefore I am going to tell her.
Angela White: Angela Beyaz modeli – Angela White video
https://sweetiefox.online/# Sweetie Fox modeli
https://gruzchikimeshki.ru/
lana rhoades izle: lana rhoades filmleri – lana rhoades
https://gruzchikinochnoj.ru/
https://angelawhite.pro/# Angela White izle
https://gruzchikiklub.ru/
Thanks for the tips you have provided here. Another thing I would like to convey is that personal computer memory needs generally go up along with other improvements in the know-how. For instance, whenever new generations of processors are brought to the market, there’s usually an equivalent increase in the type calls for of both the laptop memory as well as hard drive space. This is because the program operated by way of these processor chips will inevitably boost in power to leverage the new technology.
https://gruzchikiperevozchik.ru/
https://angelawhite.pro/# Angela Beyaz modeli
Yet another thing I would like to talk about is that as an alternative to trying to match all your online degree programs on days that you complete work (because most people are worn out when they get back), try to have most of your lessons on the week-ends and only 1 or 2 courses for weekdays, even if it means a little time away from your weekend. This pays off because on the saturdays and sundays, you will be extra rested in addition to concentrated in school work. Thanks a bunch for the different guidelines I have realized from your web site.
Thanks for finally writing about > 必ず設定したい!Googleアナリティクスを導入したら最初に行うべき基本設定 |
creive(クリーブ) < Liked it!
Angela White: Abella Danger – abella danger izle
обнал карт работа
Обнал карт: Как защититься от хакеров и сохранить безопасность в сети
Современный мир высоких технологий предоставляет возможности онлайн-платежей и банковских операций, но с этим приходит и нарастающая угроза обнала карт. Обнал карт является практикой использования украденных или незаконно полученных кредитных карт для совершения финансовых транзакций с целью скрыть их источник и пресечь отслеживание.
Ключевые моменты для безопасности в сети и предотвращения обнала карт:
Защита личной информации:
Обязательно будьте осторожными при выдаче личной информации онлайн. Никогда не делитесь картовыми номерами, кодами безопасности и другими конфиденциальными данными на ненадежных сайтах.
Сильные пароли:
Используйте для своих банковских аккаунтов и кредитных карт надежные и уникальные пароли. Регулярно изменяйте пароли для усиления безопасности.
Мониторинг транзакций:
Регулярно проверяйте выписки по кредитным картам и банковским счетам. Это помогает выявить подозрительные транзакции и быстро реагировать.
Антивирусная защита:
Ставьте и периодически обновляйте антивирусное программное обеспечение. Такие программы помогут препятствовать действию вредоносных программ, которые могут быть использованы для кражи данных.
Бережное использование общественных сетей:
Остерегайтесь размещения чувствительной информации в социальных сетях. Эти данные могут быть использованы для несанкционированного доступа к вашему аккаунту и последующего мошенничества.
Уведомление банка:
Если вы заметили подозрительные операции или утерю карты, свяжитесь с банком немедленно для блокировки карты и предупреждения финансовых убытков.
Образование и обучение:
Будьте внимательными к новым методам мошенничества и постоянно совершенствуйте свои знания, как избегать подобных атак. Современные мошенники постоянно усовершенствуют свои приемы, и ваше осведомленность может стать решающим для предотвращения.
В завершение, соблюдение простых правил безопасности в сети и постоянное обучение помогут вам минимизировать риск стать жертвой обнала карт на профессиональной сфере и в будней жизни. Помните, что ваша финансовая безопасность в ваших руках, и активные шаги могут сделать ваш онлайн-опыт более защищенным и надежным.
купить фальшивые деньги
Изготовление и покупка поддельных денег: опасное дело
Приобрести фальшивые деньги может показаться привлекательным вариантом для некоторых людей, но в реальности это действие несет важные последствия и нарушает основы экономической стабильности. В данной статье мы рассмотрим вредные аспекты приобретения поддельной валюты и почему это является опасным поступком.
Неправомерность.
Важное и самое важное, что следует отметить – это полная противозаконность производства и использования фальшивых денег. Такие манипуляции противоречат правилам большинства стран, и их наказание может быть очень строгим. Покупка поддельной валюты влечет за собой опасность уголовного преследования, штрафов и даже тюремного заключения.
Финансовые последствия.
Фальшивые деньги плохо влияют на экономику в целом. Когда в обращение поступает фальшивая валюта, это вызывает дисбаланс и ухудшает доверие к национальной валюте. Компании и граждане становятся все более подозрительными при проведении финансовых сделок, что ведет к ухудшению бизнес-климата и мешает нормальному функционированию рынка.
Опасность финансовой стабильности.
Фальшивые деньги могут стать риском финансовой стабильности государства. Когда в обращение поступает большое количество фальшивой валюты, центральные банки вынуждены принимать дополнительные меры для поддержания финансовой системы. Это может включать в себя увеличение процентных ставок, что, в свою очередь, вредно сказывается на экономике и финансовых рынках.
Риски для честных граждан и предприятий.
Люди и компании, неосознанно принимающие фальшивые деньги в в роли оплаты, становятся пострадавшими преступных схем. Подобные ситуации могут вызвать к финансовым убыткам и потере доверия к своим деловым партнерам.
Участие криминальных группировок.
Закупка фальшивых денег часто связана с бандитскими группировками и группированным преступлением. Вовлечение в такие сети может повлечь за собой серьезными последствиями для личной безопасности и даже поставить под угрозу жизни.
В заключение, приобретение фальшивых денег – это не только незаконное мероприятие, но и шаг, способное причинить ущерб экономике и обществу в целом. Рекомендуется избегать подобных практик и сосредотачиваться на легальных, ответственных способах обращения с финансами
https://gruzchikikar.ru/
sweetie fox new: fox sweetie – sweetie fox
I know this website gives quality depending posts and extra material, is there any other
web page which provides such data in quality?
mojmelimajmuea.com
“무슨 말이야?” Zhu Houzhao는 그의 얼굴에 혼란스러운 표정을 지으며 약간 당황했습니다.
https://gruzchikigastarbajter.ru/
http://lanarhoades.pro/# lana rhoades full video
https://gruzchikiperenosit.ru/
I got this website from my friend who told me regarding this web page and
at the moment this time I am browsing this web site
and reading very informative articles at this place.
Hey, I think your blog might be having browser compatibility issues.
When I look at your website in Firefox, it looks fine but when opening in Internet Explorer, it has
some overlapping. I just wanted to give you a quick heads
up! Other then that, great blog!
https://gruzchikiestakada.ru/
Great post. I will be going through some of these
issues as well..
This web site definitely has all of the information and facts
I needed concerning this subject and didn’t know who to ask.
https://gruzchikimore.ru/
mega-slot1.com
Fang Jifan은 Hongzhi 황제를 바라보고 후자의 눈이 이미 명확한 불꽃을 발화하고 있음을 발견했습니다.
lana rhoades solo: lana rhoades pics – lana rhoades hot
http://miamalkova.life/# mia malkova new video
https://gruzchikiustalost.ru/
https://gruzchikikuzov.ru/
login hoki1881
https://gruzchikiperevozka.ru/
https://sweetiefox.pro/# sweetie fox new
mia malkova: mia malkova hd – mia malkova new video
mia malkova photos: mia malkova – mia malkova only fans
zoosk dating: http://evaelfie.site/# eva elfie
There are definitely a variety of details like that to take into consideration. That may be a nice level to convey up. I provide the ideas above as normal inspiration however clearly there are questions just like the one you deliver up where the most important factor can be working in sincere good faith. I don?t know if best practices have emerged round things like that, however I am positive that your job is clearly identified as a fair game. Each boys and girls feel the influence of only a second?s pleasure, for the remainder of their lives.
History reveals that glass insulators came to life in the early 1850s
by way of a man called David Brooks.
My web page … https://maps.google.gg/url?q=https://umek.pro/
Uncover the leading plumbing authority in Las Vegas, NV with Kingdom
Plumbing! For decades, we’ve been the foremost plumbing specialists in the area, delivering the royal treatment
on every service call. Whether it’s your residential or commercial space, we treat it with the utmost care, promising transparent service choices without resorting
to high-pressure sales. Our team are focused on your complete contentment, offering trustworthy and considerate service every
time.
Proudly addressing the needs of Las Vegas and surrounding areas, Kingdom
Plumbing is your trusted source for comprehensive plumbing solutions.
Choose a dependable plumber in Las Vegas, NV, and benefit from free estimates and
obligation-free consultations. No project is too large or small for our expert team,
ready to handle every plumbing need in:
Las Vegas, NV
North Las Vegas, NV
Henderson, NV
Centennial, NV
Enterprise, NV
Paradise, NV
Spring Valley, NV
Red Rock
Summerlin
Enjoy the royal touch with our wide range of plumbing services.
We’re your heroes, offering:
Plumbing Services: Quick fixes for leaks and general plumbing woes are our forte.
Leak Detection & Repair: Early detection is key; we’re the champions at repairing leaks promptly.
Hydro Jetting: Utilizing pressurized water, we eradicate pipe obstructions, including tree roots,
with ease.
Water Treatment Services: Ensure your family enjoys fresh, clean water with our purification solutions.
Whole Home Inspection: Save money and avoid future disasters
with our comprehensive plumbing inspections.
Commercial Plumbing: We respect your business operations, offering flexible scheduling to
minimize disruptions.
Water Heater Repair: For traditional water heater issues, our team responds swiftly to restore your comfort.
Tankless Water Heaters: Enjoy endless hot water with our efficient
tankless solutions.
Sewer and Drain: Specializing in deep and stubborn blockages, we ensure your safety and convenience
with our expert sewer and drain services.
Join the Kingdom Plumbing family today and revel in unparalleled plumbing
excellence.
https://miamalkova.life/# mia malkova new video
sweetie fox cosplay: ph sweetie fox – sweetie fox full video
rikvip
hoki 1881
WOW just what I was searching for. Came here by searching
for 7
Whoa! This blog looks just like my old one! It’s on a totally different subject but it has pretty
much the same layout and design. Superb choice of colors!
I really like it when individuals come together and share thoughts.
Great blog, continue the good work!
I have learn some excellent stuff here. Certainly worth bookmarking for revisiting.
I wonder how much effort you place to create one of
these excellent informative website.
https://gruzchikirabotat.ru/
asian online dating: http://evaelfie.site/# eva elfie hot
mia malkova only fans: mia malkova only fans – mia malkova girl
https://lanarhoades.pro/# lana rhoades solo
jelenakaludjerovic.com
“…” 이 말을 들은 무빈은 얼굴을 찡그렸다.
Thanks for the concepts you discuss through this website. In addition, a lot of young women exactly who become pregnant do not even seek to get medical care insurance because they are concerned they would not qualify. Although some states at this moment require that insurers provide coverage regardless of pre-existing conditions. Prices on these guaranteed options are usually bigger, but when with the high cost of health care bills it may be a new safer way to go to protect the financial future.
eva elfie new video: eva elfie photo – eva elfie
http://lanarhoades.pro/# lana rhoades
DNABET
เว็บไซต์ DNABET: มุ่งสู่ ประสบการณ์ การแทง ที่แตกต่างจาก ที่ เคย ประสบ!
DNABET ยังคง เป็นต้น เลือกที่หนึ่ง สำหรับคน แฟน การพนัน ออนไลน์ ในประเทศไทย ในปี 2024.
ไม่จำเป็นต้อง เสียเวลา ในการเลือกว่าจะ แข่ง DNABET เพราะที่นี่ ไม่จำเป็นต้อง กังวลว่าจะ ได้ หรือไม่ได้รับ!
DNABET มี ราคาจ่าย ทุกราคาจ่าย หวยที่ สูงมาก ตั้งแต่เริ่มต้นที่ 900 บาท ขึ้นไป เมื่อ คุณ ถูกรางวัลแล้ว จะได้รับ เงินมากมาย กว่า เว็บอื่น ๆ ที่ เคยเล่น.
นอกจากนี้ DNABET ยัง มี ลอตเตอรี่ ที่คุณสามารถเลือก มากมายถึง 20 หวย ทั่วโลก ทำให้คุณสามารถ เลือกเล่น ตามใจต้องการ ได้อย่างหลากหลาย.
ไม่ว่าจะเป็น หวยรัฐบาล หวยหุ้น หวยยี่กี หวยฮานอย หวยลาว และ ลอตเตอรี่ มีค่า เพียงแค่ 80 บาท.
ทาง DNABET มั่นคง ในการเงิน โดยที่ ได้ เปลี่ยนชื่อ ชันเจน เป็น DNABET เพื่อ เสริมฐานลูกค้าที่มั่นใจ และ ปรับปรุงระบบให้ สะดวกสบายมาก ขึ้นไป.
นอกจากนี้ DNABET ยังมี โปรโมชั่น ประจำเดือนที่สะสมยอดแทงแล้วได้รับรางวัล หลายรายการ เช่นเดียวกับ โปรโมชัน สมาชิกใหม่ที่ ท่าน วันนี้ จะได้รับ โบนัสเพิ่ม 500 บาท หรือ ไม่ต้องจ่าย เงิน.
นอกจากนี้ DNABET ยังมี ประจำเดือน ท่าน และ DNABET เป็นทางเลือก การเล่น หวย ของท่านเอง พร้อม รางวัล และ เหล่าโปรโมชั่น ที่ เยอะ ที่สุดในประเทศไทย ปี 2024.
อย่า ปล่อย โอกาสดีนี้ ไป มาเป็นส่วนหนึ่งของ DNABET และ เพลิดเพลินกับ ประสบการณ์การเล่น การเดิมพันที่ไม่เหมือนใคร ทุกท่าน มีโอกาสจะ เป็นเศรษฐี ได้ เพียง แค่ท่าน เลือก เว็บแทงหวย ออนไลน์ ที่ปลอดภัย และ มีจำนวนสมาชิกมากที่สุด ในประเทศไทย!
Enhancing Workspaces in the Heart of Winter Park: Serotonin Centers
In the vibrant city of Winter Park, creating efficient and
comfortable workspaces is paramount, and Serotonin Centers
excels in providing top-notch office furniture solutions.
Serving neighborhoods like Audubon Park and Azalea Park, the company stands as a go-to resource for businesses looking
to enhance their work environments.
Established in Winter Park in 1887, Serotonin Centers boasts a rich history of contributing to the city’s
growth. With a population of 29,131 residents in 12,612 households, Winter Park is a city known for its cultural diversity and thriving
communities. Connected by the major highway I-4, residents in neighborhoods like Baldwin Park and
College Park have easy access to the extensive range of
office furniture offered by Serotonin Centers.
In Winter Park, where temperatures vary, and businesses strive
for excellence, the cost of office furniture repairs can vary.
Serotonin Centers addresses this need by providing reliable and cost-effective solutions for businesses seeking
durable and stylish office cubicles, desks, chairs, and tables.
Winter Park boasts a range of captivating points of interest,
including the historic Casa Feliz Historic Home Museum and the scenic Dinky Dock Park.
Residents can enjoy these attractions while also benefitting from Serotonin Centers’ expertise in creating functional and aesthetically pleasing workspaces.
Choosing Serotonin Centers in Winter Park is synonymous with
choosing quality and innovation in office furniture solutions.
With a commitment to excellence and a diverse range
of furniture options, the company ensures that
businesses in Winter Park have access to the best resources for creating productive
and inspiring work environments.
”
“Elevating Work Environments in Colonial Town Center: Serotonin Centers at
the Forefront
Colonial Town Center, nestled in the heart of Winter Park,
is home to a thriving business community, and Serotonin Centers plays a pivotal role in enhancing work environments.
Specializing in office furniture solutions, the company caters to the unique needs of neighborhoods like Colonialtown North and Coytown, providing businesses with top-quality furniture options.
With roots dating back to 1887, Serotonin Centers has
been an integral part of Winter Park’s growth and development.
The city, boasting a population of 29,131 residents
across 12,612 households, is known for its rich cultural tapestry.
Accessible via the major highway I-4, Colonial Town Center and its surrounding neighborhoods, like Delaney Park, enjoy convenient
access to the diverse range of office furniture offered by Serotonin Centers.
In Winter Park, where temperature variations are common, the cost of office furniture
repairs can fluctuate. Serotonin Centers addresses this need by
offering businesses in Colonial Town Center reliable and budget-friendly solutions for office cubicles, desks, chairs, and tables.
Colonial Town Center is surrounded by points of interest,
including the historic Downtown Winter Park and the vibrant Audubon Park Garden District.
Businesses in the area can draw inspiration from these local attractions while
benefiting from Serotonin Centers’ expertise in creating productive and aesthetically
pleasing workspaces.
Choosing Serotonin Centers in Colonial Town Center is not
just a practical decision; it’s a commitment to quality and innovation in office furniture solutions.
With a diverse range of options and a focus on customer satisfaction, the company remains a trusted
partner for businesses striving for excellence in their work environments.
”
“Crafting Inspiring Workspaces in the Heart of Audubon Park:
Serotonin Centers’ Expertise
In the picturesque surroundings of Audubon Park, Serotonin Centers stands as a
beacon for businesses seeking to create inspiring workspaces.
Specializing in office furniture solutions, the company
caters to the diverse needs of neighborhoods like Baldwin Park and Bryn Mawr, contributing to the development of vibrant and efficient work environments.
Founded in Winter Park in 1887, Serotonin Centers has played a significant role in shaping the
city’s growth. Winter Park, with a population of 29,131 residents in 12,612 households, is celebrated for its cultural
richness. Audubon Park, conveniently connected by the major highway
I-4, benefits from Serotonin Centers’ wide range of office furniture options.
In a city where temperatures can vary, and businesses are keen on excellence, the cost of office furniture repairs becomes
a crucial factor. Serotonin Centers addresses this need by offering
businesses in Audubon Park reliable and cost-effective solutions for office
cubicles, desks, chairs, and tables.
Audubon Park is surrounded by fascinating points of interest,
such as the Audubon Park Garden District and the serene Blue Jacket Park.
Local businesses can draw inspiration from these attractions
while also benefitting from Serotonin Centers’ expertise in crafting workspaces
that foster creativity and productivity.
Choosing Serotonin Centers in Audubon Park is not just a practical decision; it’s an investment in the quality and
aesthetics of office furniture solutions. With a commitment to providing businesses with innovative and tailored options,
the company remains a trusted partner for those striving to create workspaces that inspire success.
”
“Innovative Workspaces in the Heart of East Park: Serotonin Centers
Leading the Way
East Park, a dynamic and growing neighborhood in Winter
Park, finds its ally in Serotonin Centers when it comes to creating innovative
workspaces. Specializing in office furniture solutions, the company serves the unique needs of neighborhoods
like Delaney Park and Dover Estates, contributing to the evolution of dynamic
and efficient work environments.
Established in Winter Park in 1887, Serotonin Centers has been an integral part of the city’s development.
Winter Park, with a population of 29,131 residents in 12,612 households,
showcases a harmonious blend of cultural diversity.
East Park, connected by the major highway I-4, enjoys
seamless access to Serotonin Centers’ extensive range of office furniture options.
In a city where temperature variations are common and businesses prioritize excellence, the cost of office furniture repairs becomes a key consideration. Serotonin Centers addresses this need by offering businesses in East
Park reliable and budget-friendly solutions for office cubicles, desks, chairs, and tables.
East Park is surrounded by captivating points of interest, including the scenic Dinky Dock Park
and the historic Downtown Winter Park. Local businesses
can draw inspiration from these attractions while also benefiting from Serotonin Centers’ expertise
in crafting workspaces that foster collaboration and productivity.
Choosing Serotonin Centers in East Park is not just a pragmatic choice; it’s an investment
in quality and functionality in office furniture solutions.
With a commitment to providing businesses with tailored
options and innovative designs, the company remains a trusted partner for those seeking to create workspaces that drive success.
”
“Elevating Work Environments in the Heart of Carver Shores:
Serotonin Centers’ Impact
Nestled in the vibrant community of Carver Shores, Serotonin Centers takes center stage in transforming work environments with its innovative office
furniture solutions. Specializing in catering to the distinct needs of neighborhoods like Clear Lake and College Park,
the company plays a pivotal role in shaping dynamic and efficient workplaces.
Founded in 1887, Serotonin Centers has been an integral part of Winter Park’s growth story.
Winter Park, home to 29,131 residents across 12,612 households, boasts a rich cultural heritage.
Carver Shores, conveniently connected by the major highway
I-4, benefits from Serotonin Centers’ diverse range of office furniture options.
In a city where temperature variations are a common occurrence, and
businesses prioritize excellence, the cost of office furniture repairs becomes a crucial factor.
Serotonin Centers addresses this need by providing businesses
in Carver Shores with reliable and budget-friendly
solutions for office cubicles, desks, chairs, and tables.
Carver Shores is surrounded by enticing points of interest,
such as the community-centric Central Park and the historic
Downtown Winter Park. Local businesses can draw inspiration from these attractions while also
benefiting from Serotonin Centers’ expertise in crafting
workspaces that foster productivity and collaboration.
Choosing Serotonin Centers in Carver Shores is not just a practical
decision; it’s an investment in quality and functionality in office
furniture solutions. With a commitment to providing businesses with tailored options and cutting-edge designs, the company remains a trusted partner for those aiming to create workspaces that
drive success.
eva elfie hot: eva elfie – eva elfie videos
ph sweetie fox: ph sweetie fox – sweetie fox full
free dating sites totally free: https://lanarhoades.pro/# lana rhoades hot
https://evaelfie.site/# eva elfie
promosi hoki1881
This is a topic that’s close to my heart… Take care! Where can I find the contact details for questions?
eva elfie full videos: eva elfie photo – eva elfie full video
great points altogether, you just gained a new reader. What would you suggest about your post that you made some days ago? Any positive?
twichclip.com
Fang Jifan은 “왜 그렇게 장황하니 먼저 생선을 요리합시다. “라고 말했습니다.
hoki1881 promosi
By means of/ FlickrIn a planet complete of altering tech, glass telephone insulators offer a window into a easier time.
Here is my webpage – http://biyografiforum.10tl.net/member.php?action=profile&uid=1568
Depending on the insulator’s age, colour, maker, and quality, costs variety
from $2 to $400.
Feel free to visit my blog post Harrison
https://lanarhoades.pro/# lana rhoades videos
hihouse420.com
그는 그의 다리가 납으로 가득 찬 것 같다고 느꼈다.
eva elfie hd: eva elfie hot – eva elfie photo
pof (dating website): http://lanarhoades.pro/# lana rhoades boyfriend
lana rhoades pics: lana rhoades solo – lana rhoades solo
A great post without any doubt.
jbustinphoto.com
그 때 저도 언젠가는 병이 낫지 않을까 하는 상상을 했습니다.
lana rhoades videos: lana rhoades hot – lana rhoades hot
I have been browsing online more than 3 hours nowadays, yet I by no means discovered any interesting article like yours. It?s pretty value sufficient for me. In my opinion, if all site owners and bloggers made just right content as you probably did, the web will be much more helpful than ever before.
http://lanarhoades.pro/# lana rhoades
wonderful put up, very informative. I wonder why the opposite specialists of this sector don’t understand this. You should proceed your writing. I’m confident, you have a great readers’ base already!
men dating sites: http://miamalkova.life/# mia malkova latest
sweetie fox cosplay: ph sweetie fox – ph sweetie fox
jelenakaludjerovic.com
그제야 Hongzhi 황제는 “좋습니다. 내 노력을 이해해야합니다. “라고 만족감을 느꼈습니다.
https://miamalkova.life/# mia malkova girl
mia malkova full video: mia malkova photos – mia malkova photos
Portal Judi: Portal Lotere Online Terbesar dan Terpercaya
Situs Judi telah menjadi salah satu portal judi online terluas dan terpercaya di Indonesia. Dengan bervariasi pasaran yang disediakan dari Grup Semar, Situs Judi menawarkan pengalaman bermain togel yang tak tertandingi kepada para penggemar judi daring.
Market Terunggul dan Terpenuhi
Dengan total 56 pasaran, Portal Judi memperlihatkan beberapa opsi terbaik dari market togel di seluruh dunia. Mulai dari pasaran klasik seperti Sydney, Singapore, dan Hongkong hingga pasaran eksotis seperti Thailand, Germany, dan Texas Day, setiap pemain dapat menemukan market favorit mereka dengan mudah.
Cara Bermain yang Mudah
Ngamenjitu menyediakan petunjuk cara bermain yang mudah dipahami bagi para pemula maupun penggemar togel berpengalaman. Dari langkah-langkah pendaftaran hingga penarikan kemenangan, semua informasi tersedia dengan jelas di platform Situs Judi.
Hasil Terkini dan Info Terkini
Pemain dapat mengakses hasil terakhir dari setiap market secara real-time di Situs Judi. Selain itu, informasi terkini seperti jadwal bank online, gangguan, dan offline juga disediakan untuk memastikan kelancaran proses transaksi.
Bermacam-macam Jenis Permainan
Selain togel, Portal Judi juga menawarkan berbagai jenis permainan kasino dan judi lainnya. Dari bingo hingga roulette, dari dragon tiger hingga baccarat, setiap pemain dapat menikmati berbagai pilihan permainan yang menarik dan menghibur.
Keamanan dan Kepuasan Klien Terjamin
Ngamenjitu mengutamakan security dan kepuasan pelanggan. Dengan sistem security terbaru dan layanan pelanggan yang responsif, setiap pemain dapat bermain dengan nyaman dan tenang di situs ini.
Promosi-Promosi dan Bonus Menarik
Situs Judi juga menawarkan berbagai promosi dan hadiah istimewa bagi para pemain setia maupun yang baru bergabung. Dari hadiah deposit hingga bonus referral, setiap pemain memiliki kesempatan untuk meningkatkan kemenangan mereka dengan bonus yang ditawarkan.
Dengan semua fitur dan pelayanan yang ditawarkan, Ngamenjitu tetap menjadi pilihan utama bagi para penggemar judi online di Indonesia. Bergabunglah sekarang dan nikmati pengalaman bermain yang seru dan menguntungkan di Ngamenjitu!
sweetie fox full video: sweetie fox cosplay – ph sweetie fox
You are so cool! I don’t suppose I’ve truly read anything like that before. So good to discover another person with genuine thoughts on this topic. Really.. many thanks for starting this up. This site is one thing that is required on the web, someone with a bit of originality.
https://sweetiefox.pro/# sweetie fox new
I have observed that of all varieties of insurance, health insurance coverage is the most debatable because of the struggle between the insurance plan company’s duty to remain afloat and the buyer’s need to have insurance coverage. Insurance companies’ commission rates on health and fitness plans are certainly low, thus some businesses struggle to make a profit. Thanks for the tips you write about through your blog.
lana rhoades hot: lana rhoades pics – lana rhoades boyfriend
If you’ve been involved in a car accident in Las Vegas, NV, you know how stressful the aftermath can be.
From dealing with physical harm to navigating the complex
legal system, it’s crucial to have the right support on your side.
That’s where the Best Las Vegas Car Accident Lawyers come in, offering unparalleled expertise as personal injury lawyers to fight for your rights and secure the compensation you
deserve.
Why Choose the Best Las Vegas Car Accident Lawyers?
These legal professionals are not just any attorneys;
they are specialists in the field of personal injury, particularly auto accidents.
With a deep understanding of Nevada’s laws and a commitment to their clients, they
ensure that you receive the best possible legal representation.
Expertise in Auto Accidents: They possess extensive knowledge in handling vehicle collisions, making them adept at navigating the intricacies of injury claims.
Personalized Legal Advice: Each case is treated with the utmost care, providing tailored legal advice to meet your specific
needs.
Aggressive Representation: Whether it’s insurance negotiations or courtroom litigation, these attorneys are relentless
in pursuing the justice and compensation you deserve.
Comprehensive Support: From gathering evidence to handling all legal paperwork,
they offer comprehensive support throughout the entire process.
No Win, No Fee: Most of these lawyers operate on a contingency basis, meaning you don’t pay unless they win your case.
Securing Your Future
The aftermath of a car accident can be life-changing, but with
the Best Las Vegas Car Accident Lawyers by your side, you can focus on your recovery while they handle the legal aspects.
Their commitment to obtaining the maximum compensation for your injuries and losses ensures that your future is protected.
Conclusion
In the bustling city of Las Vegas, NV, where car accidents are unfortunately common, having the right legal representation is crucial.
The Best Las Vegas Car Accident Lawyers are not just personal injury attorneys; they are your
advocates, fighting tirelessly to ensure you receive the justice and compensation you deserve.
If you’re in need of legal assistance following
an auto accident, look no further than these exceptional professionals.
dating sites without email: http://evaelfie.site/# eva elfie videos
https://lanarhoades.pro/# lana rhoades boyfriend
eva elfie full videos: eva elfie full video – eva elfie hot
fox sweetie: sweetie fox full video – sweetie fox cosplay
aviator oyunu: aviator oyunu – aviator oyna
http://aviatorghana.pro/# play aviator
I was curious if you ever considered changing the structure of your website? Its very well written; I love what youve got to say. But maybe you could a little more in the way of content so people could connect with it better. Youve got an awful lot of text for only having one or 2 images. Maybe you could space it out better?
aviator: aviator – aviator moçambique
My brother recommended I might like this web site. He was entirely right. This post actually made my day. You cann’t imagine simply how much time I had spent for this information! Thanks!
hihouse420.com
결국, 이 부의 합만으로도 명나라 전체의 재정 상황을 역전시킬 수 있습니다.
aviator: aviator game online – aviator ghana
http://pinupcassino.pro/# pin-up casino entrar
aviator hilesi: aviator oyna – aviator hilesi
khasiss.com
곧 내시가 와서 “예부 장관 장생이 당신을 맞이할 것입니다. “라고 말했습니다.
aviator: aviator betting game – aviator bet malawi
https://aviatorghana.pro/# aviator login
Almanya medyum haluk hoca sizlere 40 yıldır medyumluk hizmeti veriyor, Medyum haluk hocamızın hazırladığı çalışmalar ise papaz büyüsü bağlama büyüsü, Konularında en iyi sonuç ve kısa sürede yüzde yüz için bizleri tercih ediniz. İletişim: +49 157 59456087
Hello it’s me, I am also visiting this web page daily,
this web page is genuinely pleasant and the visitors
are truly sharing pleasant thoughts.
Thank you for sharing indeed great looking !
l-inkproject.com
이제 Zhu Houzhao는 아들을 손에 들고 그의 얼굴에는 자부심이 가득합니다.
aviator sportybet ghana: aviator bet – aviator sportybet ghana
Situs Judi: Platform Lotere Daring Terluas dan Terpercaya
Portal Judi telah menjadi salah satu situs judi online terluas dan terjamin di Indonesia. Dengan bervariasi market yang disediakan dari Grup Semar, Ngamenjitu menawarkan sensasi main togel yang tak tertandingi kepada para penggemar judi daring.
Market Terbaik dan Terlengkap
Dengan total 56 pasaran, Ngamenjitu menampilkan berbagai opsi terunggul dari pasaran togel di seluruh dunia. Mulai dari market klasik seperti Sydney, Singapore, dan Hongkong hingga pasaran eksotis seperti Thailand, Germany, dan Texas Day, setiap pemain dapat menemukan market favorit mereka dengan mudah.
Langkah Bermain yang Mudah
Situs Judi menyediakan petunjuk cara main yang mudah dipahami bagi para pemula maupun penggemar togel berpengalaman. Dari langkah-langkah pendaftaran hingga penarikan kemenangan, semua informasi tersedia dengan jelas di situs Situs Judi.
Hasil Terakhir dan Info Paling Baru
Pemain dapat mengakses hasil terakhir dari setiap market secara real-time di Ngamenjitu. Selain itu, info paling baru seperti jadwal bank daring, gangguan, dan offline juga disediakan untuk memastikan kelancaran proses transaksi.
Pelbagai Jenis Game
Selain togel, Portal Judi juga menawarkan berbagai jenis permainan kasino dan judi lainnya. Dari bingo hingga roulette, dari dragon tiger hingga baccarat, setiap pemain dapat menikmati berbagai pilihan permainan yang menarik dan menghibur.
Security dan Kepuasan Klien Terjamin
Ngamenjitu mengutamakan keamanan dan kenyamanan pelanggan. Dengan sistem keamanan terbaru dan layanan pelanggan yang responsif, setiap pemain dapat bermain dengan nyaman dan tenang di situs ini.
Promosi-Promosi dan Bonus Menarik
Situs Judi juga menawarkan berbagai promosi dan hadiah istimewa bagi para pemain setia maupun yang baru bergabung. Dari hadiah deposit hingga bonus referral, setiap pemain memiliki kesempatan untuk meningkatkan kemenangan mereka dengan bonus yang ditawarkan.
Dengan semua fasilitas dan pelayanan yang ditawarkan, Situs Judi tetap menjadi pilihan utama bagi para penggemar judi online di Indonesia. Bergabunglah sekarang dan nikmati pengalaman bermain yang seru dan menguntungkan di Situs Judi!
http://aviatorjogar.online/# aviator bet
aviator jogo de aposta: jogo de aposta online – jogos que dao dinheiro
aviator game online: aviator game – aviator
Thanks for your intriguing article. Other thing is that mesothelioma cancer is generally due to the breathing of fibers from asbestos, which is a carcinogenic material. It is commonly witnessed among staff in the structure industry who’ve long contact with asbestos. It can also be caused by residing in asbestos insulated buildings for some time of time, Family genes plays an important role, and some persons are more vulnerable towards the risk when compared with others.
Покупка лживых денег представляет собой противозаконным иначе потенциально опасным поступком, что способно повлечь за собой глубоким юридическим санкциям и повреждению индивидуальной финансовой стабильности. Вот несколько других приводов, по какой причине закупка фальшивых банкнот представляет собой опасной и недопустимой:
Нарушение законов:
Покупка иначе эксплуатация лживых банкнот приравниваются к противоправным деянием, нарушающим правила территории. Вас имеют возможность подвергнуться уголовной ответственности, которое может повлечь за собой задержанию, штрафам и постановлению под стражу.
Ущерб доверию:
Контрафактные банкноты подрывают веру в финансовой структуре. Их обращение создает риск для надежных людей и коммерческих структур, которые могут попасть в неожиданными потерями.
Экономический ущерб:
Разнос поддельных купюр осуществляет воздействие на финансовую систему, инициируя распределение денег что ухудшает общую финансовую равновесие. Это может повлечь за собой утрате уважения к национальной валюте.
Риск обмана:
Лица, кто, задействованы в изготовлением контрафактных денег, не обязаны соблюдать какие-нибудь параметры качества. Контрафактные купюры могут выйти легко обнаружены, что, в итоге послать в убыткам для тех пытается их использовать.
Юридические последствия:
В случае задержания при применении контрафактных денег, вас имеют возможность взыскать штраф, и вы столкнетесь с юридическими трудностями. Это может отразиться на вашем будущем, в том числе проблемы с поиском работы и кредитной историей.
Общественное и личное благополучие основываются на честности и доверии в финансовых отношениях. Закупка контрафактных банкнот нарушает эти принципы и может представлять серьезные последствия. Советуем придерживаться законов и заниматься только легальными финансовыми операциями.
https://aviatormalawi.online/# aviator betting game
aviator moçambique: aviator moçambique – aviator
jogar aviator: aviator bet – aviator mz
Your mode of telling everything in this piece of writing is truly good,
every one be capable of effortlessly be aware of it, Thanks a lot.
Please let me know if you’re looking for a
article author for your weblog. You have some really great posts and
I feel I would be a good asset. If you ever want to take some of the
load off, I’d absolutely love to write some articles for your blog in exchange for a link back to mine.
Please shoot me an e-mail if interested. Thanks!
Greetings! Very helpful advice in this particular article!
It’s the little changes that will make the most significant changes.
Thanks a lot for sharing!
Incredible story there. What happened after? Take care!
I wanted to take a moment to express my gratitude for the wealth of invaluable information you consistently provide in your articles. Your blog has become my go-to resource, and I consistently emerge with new knowledge and fresh perspectives. I’m eagerly looking forward to continuing my learning journey through your future posts.
Your writing style effortlessly draws me in, and I find it nearly impossible to stop reading until I’ve reached the end of your articles. Your ability to make complex subjects engaging is indeed a rare gift. Thank you for sharing your expertise!
Your writing style effortlessly draws me in, and I find it nearly impossible to stop reading until I’ve reached the end of your articles. Your ability to make complex subjects engaging is indeed a rare gift. Thank you for sharing your expertise!
jogar aviator: aviator online – como jogar aviator
jogar aviator Brasil: pin up aviator – pin up aviator
This design is incredible! You most certainly know how to keep a reader amused. Between your wit and your videos, I was almost moved to start my own blog (well, almost…HaHa!) Fantastic job. I really enjoyed what you had to say, and more than that, how you presented it. Too cool!
aviator bet: como jogar aviator – aviator online
bookmarked!!, I like your blog.
aviator malawi: aviator game – aviator
I’m amazed by the quality of this content! The author has obviously put a huge amount of effort into researching and organizing the information. It’s exciting to come across an article that not only provides helpful information but also keeps the readers captivated from start to finish. Kudos to her for making such a remarkable piece!
jogo de aposta online: jogos que dão dinheiro – aplicativo de aposta
como jogar aviator: como jogar aviator – aviator mocambique
twichclip.com
모두의 얼굴이 우울한 분위기로 뒤덮인 것 같았다.
aviator: aviator mz – aviator online
zithromax cost – https://azithromycin.pro/zithromax-tablet.html cheap zithromax pills
jogo de aposta online: aplicativo de aposta – jogo de aposta online
Thanks in support of sharing such a nice thinking, piece of writing is good, thats
why i have read it completely
aplicativo de aposta: jogo de aposta online – ganhar dinheiro jogando
Hello I am so grateful I found your blog page, I really found you by error, while I
was searching on Yahoo for something else, Anyways I am here now and would just like to say thank you
for a remarkable post and a all round exciting blog (I also love the theme/design), I don’t
have time to browse it all at the moment but I have book-marked it and also included your RSS feeds, so
when I have time I will be back to read much more, Please do keep
up the fantastic job.
Your positivity and enthusiasm are undeniably contagious! This article brightened my day and left me feeling inspired. Thank you for sharing your uplifting message and spreading positivity among your readers.
What’s up, of course this post is actually fastidious and I have learned lot of things from it regarding blogging.
thanks.
zithromax capsules australia – https://azithromycin.pro/azithromycin-zithromax-500mg-price.html zithromax 250 mg
It’s an remarkable article designed for all the internet people; they will obtain advantage from it I am sure.
I must applaud your talent for simplifying complex topics. Your ability to convey intricate ideas in such a relatable manner is admirable. You’ve made learning enjoyable and accessible for many, and I deeply appreciate that.
I’d like to express my heartfelt appreciation for this insightful article. Your unique perspective and well-researched content bring a fresh depth to the subject matter. It’s evident that you’ve invested considerable thought into this, and your ability to convey complex ideas in such a clear and understandable way is truly commendable. Thank you for sharing your knowledge so generously and making the learning process enjoyable.
Your dedication to sharing knowledge is unmistakable, and your writing style is captivating. Your articles are a pleasure to read, and I consistently come away feeling enriched. Thank you for being a dependable source of inspiration and information.
aviator moçambique: aviator – aviator bet
Mагазин фальшивых денег купить
Покупка лживых купюр приравнивается к неправомерным и потенциально опасным действием, что имеет возможность послать в тяжелым юридическим санкциям или повреждению индивидуальной финансовой устойчивости. Вот некоторые другие приводов, вследствие чего закупка контрафактных купюр представляет собой опасной либо недопустимой:
Нарушение законов:
Получение и воспользование контрафактных купюр приравниваются к правонарушением, подрывающим нормы общества. Вас способны подвергнуть себя наказанию, что может закончиться задержанию, взысканиям иначе приводу в тюрьму.
Ущерб доверию:
Фальшивые купюры ухудшают веру по отношению к денежной структуре. Их поступление в оборот порождает опасность для честных людей и предприятий, которые могут завязать непредвиденными убытками.
Экономический ущерб:
Расширение поддельных денег влияет на хозяйство, инициируя распределение денег что ухудшает всеобщую финансовую стабильность. Это может привести к потере уважения к денежной системе.
Риск обмана:
Те, кто, осуществляют производством лживых денег, не обязаны соблюдать какие-то нормы уровня. Контрафактные деньги могут выйти легко распознаны, что, в итоге послать в потерям для тех, кто собирается использовать их.
Юридические последствия:
При случае захвата при применении поддельных банкнот, вас в состоянии оштрафовать, и вы столкнетесь с законными сложностями. Это может сказаться на вашем будущем, включая возможные проблемы с трудоустройством и кредитной историей.
Благосостояние общества и личное благополучие зависят от правдивости и доверии в финансовой деятельности. Получение фальшивых банкнот идет вразрез с этими принципами и может представлять важные последствия. Советуем соблюдать законов и заниматься исключительно законными финансовыми транзакциями.
Покупка поддельных денег считается неправомерным либо потенциально опасным делом, что имеет возможность привести к тяжелым юридическими наказаниям либо повреждению индивидуальной финансовой стабильности. Вот несколько причин, вследствие чего получение поддельных купюр является рискованной или неприемлемой:
Нарушение законов:
Закупка или применение фальшивых банкнот считаются правонарушением, нарушающим законы государства. Вас имеют возможность подвергнуться судебному преследованию, что возможно закончиться лишению свободы, денежным наказаниям и приводу в тюрьму.
Ущерб доверию:
Лживые купюры нарушают уверенность по отношению к финансовой механизму. Их использование создает возможность для благоприятных гражданских лиц и бизнесов, которые могут столкнуться с внезапными расходами.
Экономический ущерб:
Распространение контрафактных денег влияет на экономическую сферу, провоцируя инфляцию и ухудшающая общественную экономическую стабильность. Это в состоянии послать в потере доверия в денежной единице.
Риск обмана:
Личности, какие, задействованы в производством контрафактных купюр, не обязаны сохранять какие-либо стандарты характеристики. Контрафактные банкноты могут оказаться легко выявлены, что в конечном счете послать в ущербу для тех стремится воспользоваться ими.
Юридические последствия:
При событии задержания при применении лживых денег, вас могут оштрафовать, и вы столкнетесь с юридическими проблемами. Это может повлиять на вашем будущем, с учетом трудности с поиском работы с кредитной историей.
Благосостояние общества и личное благополучие основываются на честности и доверии в финансовой сфере. Покупка лживых купюр противоречит этим принципам и может иметь важные последствия. Советуем соблюдать законов и вести только законными финансовыми сделками.
zithromax over the counter canada: zithromax 500 mg lowest price online – generic zithromax india
pin up aviator: aviator jogo – aviator bet
aviator login: aviator – aviator game
https://totomidas888.com/bandot-pasti-bayar
This is a topic that is close to my heart… Many thanks!
Exactly where are your contact details though?
sm-slot.com
Zhu Houzhao는 모두가 묵인한 것을 보고 큰 소리로 말했습니다.
Just wish to say your article is as astonishing.
The clearness for your put up is simply cool and that i can suppose you
are knowledgeable on this subject. Well along with your permission let me to grasp your feed to
stay updated with impending post. Thank you one million and please carry on the
enjoyable work.
Your enthusiasm for the subject matter radiates through every word of this article; it’s contagious! Your commitment to delivering valuable insights is greatly valued, and I eagerly anticipate more of your captivating content. Keep up the exceptional work!
Thank you for sharing your thoughts. I really appreciate your efforts
and I am waiting for your next post thank you once again.
Опасности фальшивых 5000 рублей: Распространение контрафактных купюр и его результаты
В текущем обществе, где электронные платежи становятся все более распространенными, мошенники не оставляют без внимания и традиционные методы мошенничества, такие как раскрутка фальшивых банкнот. В последнее время стало известно о неправомерной сбыте поддельных 5000 рублевых купюр, что представляет важную угрозу для финансовой инфраструктуры и населения в совокупности.
Способы сбыта:
Преступники активно используют закрытые каналы интернета для продажи поддельных 5000 рублей. На подпольных веб-ресурсах и противозаконных форумах можно обнаружить прошения о покупке контрафактных банкнот. К удивлению, это создает положительные условия для распространения фальшивых денег среди людей.
Воздействия для сообщества:
Присутствие фальшивых денег в циркуляции может иметь серьезные последствия для экономики и доверенности к государственной валюте. Люди, не подозревая, что получили недостоверные купюры, могут использовать их в разнообразных ситуациях, что в финале приводит к повреждению поверию к банкнотам точного номинала.
Беды для индивидуумов:
Гражданское население становятся возможными пострадавшими недобросовестных лиц, когда они ненамеренно получают недостоверные деньги в сделках или при приобретении. В результате, они могут столкнуться с неприятными ситуациями, такими как отклонение коммерсантов принять недостоверные купюры или даже вероятность ответственности за попытку расплаты поддельными деньгами.
Борьба с дистрибуцией контрафактных денег:
В интересах предотвращения сообщества от таких же преступлений необходимо повысить меры по выявлению и пресечению изготовления недостоверных денег. Это включает в себя сотрудничество между полицией и банками, а также повышение градуса информированности граждан относительно символов контрафактных банкнот и практик их разгадывания.
Завершение:
Диффузия контрафактных 5000 рублей – это весомая опасность для финансовой стабильности и надежности общества. Поддержание доверенности к государственной валюте требует коллективных усилий со с участием правительства, финансовых организаций и каждого человека. Важно быть настороженным и осведомленным, чтобы предотвратить прокладывание контрафактных денег и сохранить финансовые активы граждан.
Покупка контрафактных денег считается противозаконным и опасительным делом, которое может послать в серьезным законным воздействиям и повреждению личной финансовой благосостояния. Вот некоторые другие последствий, почему приобретение лживых банкнот считается опасной или неуместной:
Нарушение законов:
Получение и использование поддельных денег представляют собой правонарушением, нарушающим законы общества. Вас могут подвергнуть наказанию, что потенциально закончиться тюремному заключению, финансовым санкциям и тюремному заключению.
Ущерб доверию:
Фальшивые купюры подрывают веру в финансовой системе. Их использование возникает риск для порядочных граждан и организаций, которые в состоянии столкнуться с неожиданными убытками.
Экономический ущерб:
Разнос лживых денег причиняет воздействие на экономическую сферу, провоцируя распределение денег что ухудшает всеобщую экономическую устойчивость. Это может послать в потере доверия к денежной системе.
Риск обмана:
Личности, те, задействованы в производством поддельных купюр, не обязаны сохранять какие-нибудь параметры характеристики. Контрафактные банкноты могут стать легко распознаны, что, в конечном итоге послать в убыткам для тех стремится использовать их.
Юридические последствия:
В ситуации лишения свободы при применении фальшивых денег, вас в состоянии оштрафовать, и вы столкнетесь с юридическими трудностями. Это может оказать воздействие на вашем будущем, в том числе проблемы с трудоустройством и историей кредита.
Общественное и личное благополучие зависят от честности и доверии в финансовой деятельности. Получение фальшивых денег идет вразрез с этими принципами и может иметь важные последствия. Советуем соблюдать законов и заниматься исключительно легальными финансовыми сделками.
I wanted to take a moment to express my gratitude for the wealth of valuable information you provide in your articles. Your blog has become a go-to resource for me, and I always come away with new knowledge and fresh perspectives. I’m excited to continue learning from your future posts.
Oh my goodness! Impressive article dude! Thank you, However I am having issues with your RSS. I don’t understand why I can’t join it. Is there anybody else getting similar RSS problems? Anyone that knows the answer will you kindly respond? Thanx!!
I couldn’t agree more with the insightful points you’ve articulated in this article. Your profound knowledge on the subject is evident, and your unique perspective adds an invaluable dimension to the discourse. This is a must-read for anyone interested in this topic.
mexican pharmaceuticals online order online from a Mexican pharmacy mexican mail order pharmacies mexicanpharm.shop
Your unique approach to addressing challenging subjects is like a breath of fresh air. Your articles stand out with their clarity and grace, making them a pure joy to read. Your blog has now become my go-to source for insightful content.
l-inkproject.com
이 순간 그는 완전히 용기를 잃었습니다.
medication from mexico pharmacy: Mexico pharmacy online – mexico drug stores pharmacies mexicanpharm.shop
купил фальшивые рубли
Покупка контрафактных денег является противозаконным и рискованным действием, что может закончиться тяжелым правовым последствиям или вреду вашей финансовой устойчивости. Вот некоторые приводов, из-за чего закупка лживых денег представляет собой опасительной либо неуместной:
Нарушение законов:
Приобретение и применение лживых банкнот приравниваются к противоправным деянием, подрывающим правила территории. Вас могут подвергнуться судебному преследованию, которое может повлечь за собой лишению свободы, денежным наказаниям либо приводу в тюрьму.
Ущерб доверию:
Контрафактные деньги ухудшают уверенность к финансовой механизму. Их поступление в оборот возникает возможность для благоприятных личностей и предприятий, которые имеют возможность завязать внезапными перебоями.
Экономический ущерб:
Распространение поддельных денег влияет на экономическую сферу, вызывая распределение денег и ухудшая общую денежную стабильность. Это имеет возможность послать в утрате уважения к валютной единице.
Риск обмана:
Лица, те, осуществляют изготовлением поддельных денег, не обязаны соблюдать какие-либо уровни степени. Контрафактные деньги могут быть легко распознаваемы, что в итоге послать в потерям для тех, кто пытается использовать их.
Юридические последствия:
При событии попадания под арест за использование поддельных банкнот, вас имеют возможность оштрафовать, и вы столкнетесь с юридическими проблемами. Это может сказаться на вашем будущем, с учетом проблемы с получением работы и историей кредита.
Благосостояние общества и личное благополучие зависят от правдивости и доверии в финансовой сфере. Получение лживых купюр не соответствует этим принципам и может иметь серьезные последствия. Предлагается держаться законов и заниматься исключительно законными финансовыми действиями.
mexican online pharmacies prescription drugs: Medicines Mexico – best online pharmacies in mexico mexicanpharm.shop
cheapest online pharmacy india: online pharmacy usa – Online medicine order indianpharm.store
top online pharmacy india Pharmacies in India that ship to USA mail order pharmacy india indianpharm.store
http://mexicanpharm24.com/# mexico pharmacies prescription drugs mexicanpharm.shop
https://indianpharm24.shop/# indian pharmacies safe indianpharm.store
mexican pharmaceuticals online: order online from a Mexican pharmacy – mexican rx online mexicanpharm.shop
http://mexicanpharm24.com/# mexican mail order pharmacies mexicanpharm.shop
https://canadianpharmlk.com/# canadian pharmacy reviews canadianpharm.store
I’m genuinely impressed by how effortlessly you distill intricate concepts into easily digestible information. Your writing style not only imparts knowledge but also engages the reader, making the learning experience both enjoyable and memorable. Your passion for sharing your expertise shines through, and for that, I’m deeply grateful.
After exploring a handful of the articles on your web page, I seriously like your technique of writing a blog. I book marked it to my bookmark website list and will be checking back soon. Please visit my web site as well and tell me your opinion.
Your storytelling prowess is nothing short of extraordinary. Reading this article felt like embarking on an adventure of its own. The vivid descriptions and engaging narrative transported me, and I eagerly await to see where your next story takes us. Thank you for sharing your experiences in such a captivating manner.
https://indianpharm24.shop/# buy prescription drugs from india indianpharm.store
I wanted to take a moment to express my gratitude for the wealth of invaluable information you consistently provide in your articles. Your blog has become my go-to resource, and I consistently emerge with new knowledge and fresh perspectives. I’m eagerly looking forward to continuing my learning journey through your future posts.
Your blog has rapidly become my trusted source of inspiration and knowledge. I genuinely appreciate the effort you invest in crafting each article. Your dedication to delivering high-quality content is apparent, and I eagerly await every new post.
Great blog you have here but I was wanting to know if you knew of any forums that cover the same topics talked about here? I’d really love to be a part of community where I can get responses from other experienced people that share the same interest. If you have any suggestions, please let me know. Kudos!
pharmacies in mexico that ship to usa: Mexico pharmacy online – medication from mexico pharmacy mexicanpharm.shop
https://mexicanpharm24.shop/# п»їbest mexican online pharmacies mexicanpharm.shop
my canadian pharmacy: Canadian pharmacy prices – best canadian online pharmacy reviews canadianpharm.store
We’re a group of volunteers and starting a new scheme in our community. Your web site offered us with valuable information to work on. You have done a formidable job and our whole community will be grateful to you.
mexico drug stores pharmacies Mexico pharmacy online mexico drug stores pharmacies mexicanpharm.shop
https://indianpharm24.shop/# reputable indian pharmacies indianpharm.store
https://canadianpharmlk.shop/# cheap canadian pharmacy canadianpharm.store
http://mexicanpharm24.shop/# buying from online mexican pharmacy mexicanpharm.shop
purple pharmacy mexico price list: Mexico pharmacy price list – mexican mail order pharmacies mexicanpharm.shop
I really appreciate this post. I?ve been looking all over for this! Thank goodness I found it on Bing. You’ve made my day! Thanks again
https://canadianpharmlk.com/# canadian drug pharmacy canadianpharm.store
https://indianpharm24.com/# best india pharmacy indianpharm.store
My programmer is trying to persuade me to move to .net from PHP.
I have always disliked the idea because of
the costs. But he’s tryiong none the less. I’ve been using WordPress on several websites for about a year
and am worried about switching to another platform.
I have heard great things about blogengine.net.
Is there a way I can import all my wordpress content into it?
Any help would be greatly appreciated!
https://mexicanpharm24.shop/# medicine in mexico pharmacies mexicanpharm.shop
canadian pharmacy store: canadian king pharmacy – canadian pharmacy checker canadianpharm.store
Howdy! Would you mind if I share your blog with my zynga group? There’s a lot of folks that I think would really appreciate your content. Please let me know. Many thanks
vipps approved canadian online pharmacy: Canada pharmacy – canada rx pharmacy world canadianpharm.store
mexican rx online mexican pharmacy mexico pharmacies prescription drugs mexicanpharm.shop
http://canadianpharmlk.shop/# buying from canadian pharmacies canadianpharm.store
http://indianpharm24.shop/# top online pharmacy india indianpharm.store
bouncing ball88
cheap canadian pharmacy: canadian pharmacy – best rated canadian pharmacy canadianpharm.store
https://canadianpharmlk.com/# legitimate canadian online pharmacies canadianpharm.store
http://mexicanpharm24.com/# mexican pharmaceuticals online mexicanpharm.shop
http://mexicanpharm24.com/# mexican online pharmacies prescription drugs mexicanpharm.shop
I used to be able to find good advice from your blog articles.
The other day, while I was at work, my cousin stole my iphone and tested to see if it can survive a 25 foot drop, just so she can be a youtube sensation. My apple ipad is now destroyed and she has 83 views. I know this is totally off topic but I had to share it with someone!
canada online pharmacy: International Pharmacy delivery – canadian online pharmacy canadianpharm.store
crazyslot1.com
그는 너무 바빠서 총알을 깨물고 퇴근하고 절을했습니다. “왕은 공무원이 아닙니다.”
https://kupitzhilie.ru/
https://canadianpharmlk.com/# canadian pharmacy in canada canadianpharm.store
I’m not positive the place you are getting your
information, but good topic. I needs to spend some time learning much more or
understanding more. Thanks for great info I
used to be on the lookout for this information for my mission.
https://amoxilst.pro/# amoxicillin order online no prescription
Please let me know if you’re looking for a article writer for your blog.
You have some really great posts and I feel I would be a good asset.
If you ever want to take some of the load off, I’d absolutely love to write some material
for your blog in exchange for a link back to mine.
Please blast me an email if interested. Many
thanks!
Appreciating the time and effort you put into your site and
in depth information you present. It’s nice to come across
a blog every once in a while that isn’t the same unwanted rehashed information. Excellent read!
I’ve bookmarked your site and I’m including your RSS feeds to my
Google account.
Hello! Quick question that’s entirely off topic. Do you know
how to make your site mobile friendly? My web site looks weird when browsing from my iphone 4.
I’m trying to find a template or plugin that might be able to resolve this issue.
If you have any suggestions, please share. Thanks!
buying generic clomid: get generic clomid without prescription – buy clomid without prescription
https://kupithouse.ru/
apksuccess.com
Li Zhaofan은 그것에 대해 신중하게 생각하면서 기절했습니다 … 정말 그렇습니다.
amoxicillin tablets in india: how long is strep contagious after amoxicillin – order amoxicillin online
Kantorbola adalah situs slot gacor terbaik di indonesia , kunjungi situs RTP kantor bola untuk mendapatkan informasi akurat slot dengan rtp diatas 95% . Kunjungi juga link alternatif kami di kantorbola77 dan kantorbola99 .
https://kupitroom.ru/
https://clomidst.pro/# clomid online
where buy cheap clomid pill: clomid instructions – where can i get generic clomid no prescription
cost of prednisone tablets: prednisone 20mg prices – prednisone 40mg
https://arcmetal.ru/
prednisone 20mg price in india: prednisone 20mg dosage for 5 days – prednisone acetate
buy amoxicillin over the counter amoxicillin canada amoxicillin online purchase
https://prednisonest.pro/# prednisone steroids
buy amoxicillin online without prescription: amoxicillin 500mg over the counter – amoxicillin for sale
Thank you for sharing indeed great looking !
where can i get generic clomid without insurance: cost cheap clomid no prescription – can you get clomid without a prescription
https://kupitroom.ru/
cost of generic clomid no prescription: buy clomid pills – where to buy clomid without a prescription
http://prednisonest.pro/# online prednisone 5mg
I just could not leave your web site prior
to suggesting that I extremely enjoyed the usual information an individual provide for your guests?
Is going to be back continuously to investigate cross-check new posts
can i get cheap clomid online: pct clomid – where buy cheap clomid without prescription
I have read so many articles on the topic of the blogger lovers but this post is genuinely a pleasant piece of writing, keep it up.
Hi, I do believe this is an excellent blog. I stumbledupon it ;
) I may revisit yet again since i have book marked it.
Money and freedom is the greatest way to change, may you be rich and continue to guide other people.
Pretty nice post. I just stumbled upon your blog and wished to say that I’ve really enjoyed browsing your
blog posts. After all I will be subscribing to your rss feed and I hope you write again soon!
https://spbflatkupit.ru/
prednisone 5 mg brand name: how to take prednisone 20mg for 5 days – 40 mg daily prednisone
https://prednisonest.pro/# prednisone tabs 20 mg
https://spbdomkupit.ru/
buy clomid no prescription: buying clomid without prescription – cheap clomid
prednisone 50: prednisone killed my dog – prednisone online
https://spbhousekupit.ru/
can i order generic clomid without a prescription buying generic clomid without insurance where buy clomid without dr prescription
https://spbkupitzhilie.ru/
https://clomidst.pro/# how can i get generic clomid
clomid sale: clomid ovulation calculator – can you buy cheap clomid for sale
where to buy prednisone in canada: can you drink alcohol while taking prednisone – prednisone 10mg price in india
amoxicillin 500 capsule: how long does it take for amoxicillin to work – amoxicillin generic brand
mikschai.com
Hongzhi 황제는 Fang Jifan을 응시한 다음 Zhang Xin을 응시했습니다.
https://amoxilst.pro/# buy amoxicillin 500mg canada
https://ekbflatkupit.ru/
A great post without any doubt.
where can i get cheap clomid for sale: where to buy generic clomid without insurance – how can i get generic clomid without prescription
hoki1881
https://zhksaleflat.ru/
Thank you for any other wonderful post. The place else may just anyone get that type of info in such a perfect
way of writing? I’ve a presentation next week,
and I am on the search for such information.
Hi there to every one, the contents present at this site are genuinely amazing for people knowledge, well, keep
up the good work fellows.
I’ve discovered a treasure trove of knowledge in your blog. Your unwavering dedication to offering trustworthy information is truly commendable. Each visit leaves me more enlightened, and I deeply appreciate your consistent reliability.
https://zhksalezhilie.ru/
You really make it seem so easy with your presentation but I find
this topic to be actually something that I think
I would never understand. It seems too complex and very broad for me.
I’m looking forward for your next post, I’ll try to get the hang of
it!
https://zhksalehouse.ru/
Hi there, I wish for to subscribe for this website to take
most up-to-date updates, therefore where can i do it
please assist.
http://edpills.guru/# buy ed meds online
parrotsav.com
Fang Jifan은 다시 누워서 총에 맞았는데 왜 모두가 나를 다시 쳐다 보나요?
https://zhksaledom.ru/
https://vsegda-pomnim.com/
cheapest online ed treatment: where can i get ed pills – order ed pills
online pharmacy no prescription: online pharmacy delivery – canadian pharmacy world coupon
http://klublady.ru/
http://edpills.guru/# best online ed treatment
ttbslot.com
Hongzhi 황제는 “누가 아이디어를 내놓았습니까? 누가 무당 수확량이 30 Shi라고 말했습니까? “라고 말했습니다.
best no prescription online pharmacy: legitimate online pharmacy no prescription – online pharmacy without prescription
canadian pharmacy world coupon code best online pharmacy canadian pharmacy without prescription
canadian pharmacy no prescription: canada online pharmacy – overseas pharmacy no prescription
I couldn’t agree more with the insightful points you’ve articulated in this article. Your profound knowledge on the subject is evident, and your unique perspective adds an invaluable dimension to the discourse. This is a must-read for anyone interested in this topic.
I just wanted to express how much I’ve learned from this article. Your meticulous research and clear explanations make the information accessible to all readers. It’s evident that you’re dedicated to providing valuable content.
order prescription drugs online without doctor: non prescription canadian pharmacy – can i buy prescription drugs in canada
http://onlinepharmacy.cheap/# canadian pharmacy coupon
non prescription online pharmacy: canadian prescription drugstore review – buy pills without prescription
http://diplombiolog.ru/
mail order pharmacy no prescription: canada online pharmacy – mail order prescription drugs from canada
http://diplombuhgalter.ru/
טלגראס
מרכזי המִקוּם עבור גַּרְגִּירֵים כיוונים (Telegrass), מוּכָר גם בשמות “טלגראס” או “טלגראס כיוונים”, הן אתר מזִין מידע, לינקים, קישורים, מדריכים והסברים בנושאי קנאביס בתוך הארץ. באמצעות האתר, משתמשים יכולים למצוא את כל הקישורים המעודכנים עבור ערוצים מומלצים ופעילים בטלגראס כיוונים בכל רחבי הארץ.
טלגראס כיוונים הוא אתר ובוט בתוך פלטפורמת טלגראס, מספק דרכי תקשורת ושירותים מגוונים בתחום רכישת קנאביס וקשורים. באמצעות הבוט, המשתמשים יכולים לבצע מגוון פעולות בקשר לרכישת קנאביס ולשירותים נוספים, תוך כדי תקשורת עם מערכת אוטומטית המבצעת את הפעולות בצורה חכמה ומהירה.
בוט הטלגראס (Telegrass Bot) מציע מגוון פעולות שימושיות למשתמשים: שליחה קנאביס: בצע רכישה דרך הבוט על ידי בחירת סוגי הקנאביס, כמות וכתובת למשלוח.
תובנות ותמיכה: קבל מידע על המוצרים והשירותים, תמיכה טכנית ותשובות לשאלות שונות.
בדיקת מלאי: בדוק את המלאי הזמין של קנאביס ובצע הזמנה תוך כדי הקשת הבדיקה.
הוספת ביקורות: הוסף ביקורות ודירוגים למוצרים שרכשת, כדי לעזור למשתמשים אחרים.
הצבת מוצרים חדשים: הוסף מוצרים חדשים לפלטפורמה והצג אותם למשתמשים.
בקיצור, בוט הטלגראס הוא כלי חשוב ונוח שמקל על השימוש והתקשורת בנושאי קנאביס, מאפשר מגוון פעולות שונות ומספק מידע ותמיכה למשתמשים.
В нашем кинотеатре https://hdrezka.uno смотреть фильмы и сериалы в хорошем HD-качестве можно смотреть с любого устройства, имеющего доступ в интернет. Наслаждайся кино или телесериалами в любом месте с планшета, смартфона под управлением iOS или Android.
how to buy prescriptions from canada safely: no prescription medicines – canadian mail order prescriptions
online canadian pharmacy coupon: canada pharmacy online – pharmacy coupons
http://onlinepharmacy.cheap/# online pharmacy discount code
https://kursovyebiolog.ru
https://kursovyebuhgalter.ru
discount ed meds: cost of ed meds – cheapest online ed treatment
Your passion and dedication to your craft radiate through every article. Your positive energy is infectious, and it’s evident that you genuinely care about your readers’ experience. Your blog brightens my day!
In a world where trustworthy information is more crucial than ever, your dedication to research and the provision of reliable content is truly commendable. Your commitment to accuracy and transparency shines through in every post. Thank you for being a beacon of reliability in the online realm.
boner pills online where can i buy erectile dysfunction pills cheapest online ed meds
https://onlinepharmacy.cheap/# cheapest pharmacy to get prescriptions filled
Thanks for another informative blog. Where else could I get that kind of info written in such an ideal way? I have a project that I’m just now working on, and I have been on the look out for such information.
canadian prescription prices: legitimate online pharmacy no prescription – pills no prescription
discount ed pills: online ed treatments – online erectile dysfunction medication
best online pharmacies without prescription: canadian prescription prices – canadian pharmacy without a prescription
how to order prescription drugs from canada: no prescription needed pharmacy – mexican prescription drugs online
https://pharmnoprescription.pro/# no prescription online pharmacy
популярные биржи
Your writing style effortlessly draws me in, and I find it nearly impossible to stop reading until I’ve reached the end of your articles. Your ability to make complex subjects engaging is indeed a rare gift. Thank you for sharing your expertise!
https://mexicanpharm.online/# buying from online mexican pharmacy
I’ve discovered a treasure trove of knowledge in your blog. Your unwavering dedication to offering trustworthy information is truly commendable. Each visit leaves me more enlightened, and I deeply appreciate your consistent reliability.
https://zadachbiolog.ru/
buy prescription drugs on line: no prescription online pharmacies – buy medication online without prescription
https://t.me/crypto_signals_binance_pump/24498/ Standard Price for VIP- membership for 1 Week VIP Membership is 0.0014 BTC, You will do send payment to BTC address 1KEY1iKrdLQCUMFMeK4FEZXiedDris7uGd Discounted price may be different from 0.00075 to 0.00138 BTC, that is why follow to all announces published in our Public channel!
qiyezp.com
이제 Jiao 가족은 여전히 100 에이커의 저택 인 집을 제공했습니다.
https://zadachbuhgalter.ru
http://pharmacynoprescription.pro/# medications online without prescriptions
https://otchetbiolog.ru/
After looking at a handful of the articles on your website, I really like your technique of blogging. I book-marked it to my bookmark webpage list and will be checking back in the near future. Take a look at my web site too and let me know your opinion.
https://pharmacynoprescription.pro/# canadian prescription drugstore review
https://otchetbuhgalter.ru/
online meds without prescription: buy drugs online without prescription – canadian pharmacy non prescription
I was recommended this web site by my cousin. I’m not sure whether this post is written by him as nobody else know such detailed about my trouble. You’re wonderful! Thanks!
pharmacy website india Online medicine home delivery indian pharmacy online
http://mexicanpharm.online/# mexican pharmacy
buying prescription drugs in mexico online: mexico drug stores pharmacies – purple pharmacy mexico price list
mexico pharmacies prescription drugs: mexican pharmaceuticals online – mexican border pharmacies shipping to usa
Thanks for the tips you reveal through this site. In addition, a lot of young women that become pregnant will not even try to get medical insurance because they are concerned they wouldn’t qualify. Although some states currently require that insurers offer coverage no matter what about the pre-existing conditions. Fees on these types of guaranteed programs are usually bigger, but when taking into consideration the high cost of medical care bills it may be your safer approach to take to protect one’s financial potential.
canadian online drugstore: canadian pharmacy tampa – best canadian online pharmacy reviews
http://mexicanpharm.online/# reputable mexican pharmacies online
https://resheniezadachfizika.ru/
http://indianpharm.shop/# online pharmacy india
https://kursovyemarketing.ru/
pharmacy no prescription: canadian prescription – online drugstore no prescription
canada discount pharmacy: canadian valley pharmacy – pharmacy canadian
http://avicenna-s.ru/
Услуга демонтажа старых частных домов и вывоза мусора в Москве и Подмосковье. Наши специалисты бесплатно выезжают на объект для консультации и оценки объема работ. Мы предлагаем услуги на сайте https://orenvito.ru по доступным ценам и гарантируем качественное выполнение всех работ.
Для получения более подробной информации и рассчета стоимости наших услуг, вы можете связаться с нами по телефону или заполнить форму заявки на нашем сайте.
https://1ecenter.ru
canadian pharmacy online: online canadian pharmacy – canadian pharmacy uk delivery
http://canadianpharm.guru/# canadian pharmacy
buying drugs online no prescription no prescription canadian pharmacy canadian pharmacy no prescription needed
qiyezp.com
그는 몸을 돌려 해치 쪽으로 걸어가더니 어둠 속으로 사라졌다.
india pharmacy: buy medicines online in india – indianpharmacy com
prescription from canada: no prescription needed pharmacy – medications online without prescription
Услуга демонтажа старых частных домов и вывоза мусора в Москве и Подмосковье от нашей компании. Мы предлагаем демонтаж и вывоз мусора в указанном регионе по доступным ценам. Наша команда https://hoteltramontano.ru гарантирует выполнение услуги в течение 24 часов после заказа. Мы бесплатно оцениваем объект и консультируем клиентов. Узнать подробности и рассчитать стоимость можно по телефону или на нашем сайте.
http://pharmacynoprescription.pro/# medicine with no prescription
buying from online mexican pharmacy: mexican drugstore online – buying prescription drugs in mexico
http://canadianpharm.guru/# canadian pharmacies compare
Online medicine home delivery: india pharmacy mail order – п»їlegitimate online pharmacies india
mexican pharmacy no prescription: online pharmacies no prescription usa – canada online prescription
http://canadianpharm.guru/# northwest pharmacy canada
Услуга демонтажа старых частных домов и вывоза мусора в Москве и Подмосковье от нашей компании. Мы предлагаем демонтаж и вывоз мусора в указанном регионе по доступным ценам. Наша команда гарантирует выполнение услуги стоимость сноса дома в течение 24 часов после заказа. Мы бесплатно оцениваем объект и консультируем клиентов.
buy medications online without prescription: indian pharmacy no prescription – mail order prescriptions from canada
оборотень сериал смотреть
mexican border pharmacies shipping to usa buying prescription drugs in mexico mexico drug stores pharmacies
https://na-dache.pro
indian pharmacy: india pharmacy mail order – indianpharmacy com
mexican prescription drugs online: no prescription drugs online – canadian drugs no prescription
http://canadianpharm.guru/# canadian pharmacies online
http://klubmama.ru
hoki1881
The very next time I read a blog, Hopefully it won’t fail me as much as this particular one. After all, Yes, it was my choice to read, however I truly believed you’d have something helpful to talk about. All I hear is a bunch of complaining about something you can fix if you were not too busy seeking attention.
https://hoteltramontano.ru/
vipps canadian pharmacy: canadian pharmacy in canada – buy drugs from canada
https://mexicanpharm.online/# buying prescription drugs in mexico
online pharmacy that does not require a prescription: canadian drugs no prescription – canada drugs without prescription
http://canadianpharm.guru/# my canadian pharmacy
indian pharmacy online: Online medicine home delivery – online pharmacy india
sandyterrace.com
맞아요, 반역죄만 아니면 무슨 소란을 피워요, 커지면 보기 좋지 않아요.
buying prescription drugs from canada online: non prescription online pharmacy – buy pain meds online without prescription
https://pharmacynoprescription.pro/# canada pharmacy online no prescription
Hi, its fastidious article on the topic of media print, we all understand media is a enormous source of facts.
I like the valuable information you provide in your articles.
I’ll bookmark your weblog and check again here frequently.
I am quite sure I will learn a lot of new stuff right here!
Best of luck for the next!
canadian pharmacy in canada: canadian discount pharmacy – canadian pharmacy world reviews
canadian pharmacy reviews www canadianonlinepharmacy canadian pharmacy no rx needed
The other day, while I was at work, my cousin stole my iphone and tested to see if it can survive a twenty five foot drop, just so
she can be a youtube sensation. My apple ipad is now broken and
she has 83 views. I know this is totally off topic but I
had to share it with someone!
canada pharmacy online legit: trustworthy canadian pharmacy – thecanadianpharmacy
создание и продвижение сайта
https://indianpharm.shop/# Online medicine order
no prescription online pharmacy: online pharmacy that does not require a prescription – online pharmacy no prescription needed
Online medicine home delivery: mail order pharmacy india – buy medicines online in india
Лучшие картинки различных тематик https://stilno.site
https://pharmacynoprescription.pro/# best online pharmacies without prescription
online pharmacy not requiring prescription: online pharmacy no prescriptions – canada pharmacy no prescription
必ず設定したい!Googleアナリティクスを導入したら最初に行うべき基本設定 | creive(クリーブ)
https://koussisbrokers.com/index.php/component/k2/item/1?limit=10
Даркнет маркет
Экзистенция подпольных онлайн-рынков – это событие, что вызывает великий интерес а споры в сегодняшнем сообществе. Подпольная часть веба, или подпольная область сети, представляет собой скрытую инфраструктуру, доступные тольково через специальные программные продукты и конфигурации, снабжающие анонимность пользовательских аккаунтов. В этой данной закрытой сети лежат теневые электронные базары – веб-площадки, где-нибудь продаются различные продуктовые товары а услуги, наиболее часто нелегального степени.
На подпольных рынках можно обнаружить различные продуктовые товары: наркотические вещества, вооружение, похищенная информация, взломанные аккаунты, подделки а и многое. Такие рынки время от времени притягивают интерес и также криминальных элементов, и стандартных пользователей, намеревающихся пройти мимо право или же получить возможность доступа к вещам или послугам, какие на обыденном вебе были бы не доступны.
Впрочем следует помнить, как практика в теневых электронных базарах представляет собой противозаконный характер а способна спровоцировать значительные юридические нормы последствия. Органы правопорядка энергично борются за против таковыми маркетами, однако в результате инкогнито скрытой сети это условие не постоянно легко.
Таким образом, присутствие теневых электронных базаров представляет собой действительностью, но эти площадки продолжают оставаться местом крупных рисков как и для пользовательских аккаунтов, так и для социума во в целом и целом.
best canadian online pharmacy: canada pharmacy online – buy drugs from canada
buy meds online no prescription: mail order prescriptions from canada – canada drugs no prescription
тор маркет
Тор программа – это особый браузер, который задуман для гарантирования анонимности и устойчивости в интернете. Он разработан на платформе Тор (The Onion Router), позволяющая пользователям пересылать данными по распределенную сеть серверов, что создает трудным отслеживание их деятельности и установление их местоположения.
Главная особенность Тор браузера состоит в его способности перенаправлять интернет-трафик путем несколько узлов сети Тор, каждый из них шифрует информацию перед передачей последующему узлу. Это обеспечивает множество слоев (поэтому и наименование “луковая маршрутизация” – “The Onion Router”), что делает практически недостижимым подслушивание и установление пользователей.
Тор браузер периодически применяется для обхода цензуры в государствах, где запрещен доступ к конкретным веб-сайтам и сервисам. Он также позволяет пользователям обеспечивать конфиденциальность своих онлайн-действий, таких как просмотр веб-сайтов, коммуникация в чатах и отправка электронной почты, избегая отслеживания и мониторинга со стороны интернет-провайдеров, властных агентств и киберпреступников.
Однако рекомендуется помнить, что Тор браузер не обеспечивает полной тайности и надежности, и его использование может быть ассоциировано с опасностью доступа к незаконным контенту или деятельности. Также вероятно замедление скорости интернет-соединения по причине
даркнет площадки
Даркнет-площадки, или теневые рынки, являются онлайн-платформы, доступные исключительно при помощи скрытую сеть – интернет-сеть, недоступная для обыкновенных поисковых систем. Эти торговые площадки допускают субъектам торговать различными товарными позициями или услуговыми предложениями, обычно незаконного характера, такие как наркотики, оружие, украденные данные, фальшивые документы а прочие недопустимые либо контравентные товары и послуги.
Темные площадки предоставляют анонимность их субъектов в результате применения определенных софта или настроек, например Tor, которые маскируют IP-адреса или маршрутизируют интернет-трафик при помощи различные узловые узлы, делая трудным следить их действий полицейскими.
Такие площадки иногда попадают объектом интереса полицейских, какие именно борются за противостоят ими в пределах борьбы против компьютерной преступностью и нелегальной коммерцией.
Тор теневая часть интернета – это фрагмент интернета, какая, которая функционирует поверх стандартнои? сети, однако недоступна для прямого входа через обычные браузеры, такие как Google Chrome или Mozilla Firefox. Для доступа к этои? сети нуждается эксклюзивное софтовое обеспечение, вроде, Tor Browser, что обеспечивает скрытность и безопасность пользователеи?.
Основнои? принцип работы Тор даркнета основан на использовании маршрутизации через различные узлы, которые криптуют и двигают трафик, вызывая сложным отслеживание его источника. Это создает анонимность для пользователеи?, укрывая их реальные IP-адреса и местоположение.
Тор даркнет включает разнообразные источники, включая веб-саи?ты, форумы, рынки, блоги и прочие онлаи?н-ресурсы. Некоторые из подобных ресурсов могут быть неприступны или запрещены в стандартнои? сети, что создает Тор даркнет площадкои? для обмена информациеи? и услугами, включая продукты и услуги, которые могут быть противозаконными.
Хотя Тор даркнет выпользуется некоторыми людьми для преодоления цензуры или защиты приватности, он так же становится платформои? для различных незаконных активностеи?, таких как торговля наркотиками, оружием, кража личных данных, подача услуг хакеров и другие преступные действия.
Важно сознавать, что использование Тор даркнета не всегда законно и может в себя серьезные угрозы для безопасности и законности.
https://pro-dachnikov.com
https://pharmacynoprescription.pro/# best no prescription online pharmacies
can you buy prescription drugs in canada prescription online canada pharmacy with no prescription
india pharmacy: online pharmacy india – india pharmacy mail order
http://79bo3.com/space-uid-1758853.html
Good day! I could have sworn I’ve been to this blog before but after reading through some of the
post I realized it’s new to me. Anyhow, I’m definitely delighted I found it and I’ll be book-marking and checking back frequently!
hoki1881
online pharmacy that does not require a prescription: best online prescription – no prescription canadian pharmacy
Write more, thats all I have to say. Literally, it seems
as though you relied on the video to make your point. You definitely know
what youre talking about, why waste your intelligence on just posting videos to your blog when you could be giving us something informative
to read?
даркнет россия
стране, так же и в иных территориях, скрытая часть интернета представляет собой участок интернета, неприступную для стандартного поисков и пересмотра через стандартные браузеры. В отличие от публичной поверхностной сети, теневая сеть становится неизвестным фрагментом интернета, вход к какому часто осуществляется через специальные софт, наподобие Tor Browser, и анонимные коммуникации, такие как Tor.
В даркнете собраны различные источники, включая конференции, рынки, логи и прочие сайты, которые могут стать недоступимы или запретны в стандартной инфраструктуре. Здесь возможно найти различные вещи и услуги, включая противозаконные, такие как наркотические вещества, вооружение, компрометированные сведения, а также услуги компьютерных взломщиков и другие.
В государстве теневая сеть так же применяется для преодоления цензуры и слежения со стороны сторонних. Некоторые участники могут применять его для обмена информацией в обстоятельствах, когда воля слова замкнута или информационные ресурсы подвергнуты цензуре. Однако, также рекомендуется отметить, что в теневой сети есть много законодательной деятельности и рискованных положений, включая обман и компьютерные преступления
Excellent article. I certainly appreciate this site.
Keep it up!
http://canadianpharm.guru/# canada drug pharmacy
best no prescription online pharmacy: no prescription canadian pharmacy – online pharmacies without prescriptions
Уникальные фото различных тематик https://pro-dachnikov.com
canadian world pharmacy: canadian drugstore online – best canadian online pharmacy
sandyterrace.com
Hongzhi 황제는 Fang Jifan의 팔에 채워진 지폐를 똑바로 응시했습니다.
Today feels like a day filled with endless possibilities, and your post is the perfect inspiration.
What a picturesque day it is today, made even more delightful by your heartfelt post.
http://mexicanpharm.online/# mexican border pharmacies shipping to usa
Thanks for the strategies presented. One thing I also believe is that often credit cards supplying a 0 monthly interest often lure consumers with zero monthly interest, instant approval and easy online balance transfers, nevertheless beware of the top factor that will void your own 0 easy road annual percentage rate and also throw anybody out into the poor house fast.
wow, amazing
buying prescription drugs in mexico: buying from online mexican pharmacy – best mexican online pharmacies
http://pharmacynoprescription.pro/# mail order prescriptions from canada
canada pharmacy no prescription: canadian prescription prices – buy meds online no prescription
wow, amazing
canadian online pharmacy: canadianpharmacymeds – canadianpharmacy com
canada prescription meds online no prescription no prescription pharmacy online
qiyezp.com
적어도 이 순간, 룽청 현의 양민 행정관은 감명을 받아 눈물을 흘렸습니다.
nice content!nice history!! boba 😀
I can’t believe how amazing this article is! The author has done a fantastic job of presenting the information in an captivating and enlightening manner. I can’t thank her enough for offering such precious insights that have undoubtedly enlightened my awareness in this subject area. Kudos to him for producing such a gem!
必ず設定したい!Googleアナリティクスを導入したら最初に行うべき基本設定 | creive(クリーブ)
https://www.brariel.com/br4r13l/index.php/component/k2/item/3?start=106900
gates of olympus oyna: pragmatic play gates of olympus – gates of olympus giris
http://slotsiteleri.guru/# slot kumar siteleri
zanetvize.com
마치 이 남자가 자신의 심장을 찌르는 것 같았다.
This is a topic which is near to my heart… Cheers! Exactly where can I find the contact details for questions?
Thankfulness to my father who shared with me on the topic
of this web site, this weblog is genuinely remarkable.
First off I would like to say terrific blog! I had a quick question that I’d like to ask if you don’t mind.
I was interested to know how you center yourself and clear your thoughts before writing.
I have had a tough time clearing my mind in getting my ideas
out there. I do enjoy writing but it just seems like the
first 10 to 15 minutes tend to be lost just trying to
figure out how to begin. Any suggestions or hints? Thanks!
https://game24.space/
http://sweetbonanza.bid/# sweet bonanza 100 tl
http://sweetbonanza.bid/# sweet bonanza taktik
https://podacha-blud.com/
2024 en iyi slot siteleri: bonus veren casino slot siteleri – en guvenilir slot siteleri
https://gruzchikirabotnik.ru/
http://slotsiteleri.guru/# slot oyunlari siteleri
Ищете профессиональных грузчиков, которые справятся с любыми задачами быстро и качественно? Наши специалисты обеспечат аккуратную погрузку, транспортировку и разгрузку вашего имущества. Мы гарантируем помощь при переезде грузчики, внимательное отношение к каждой детали и доступные цены на все виды работ.
Ищете профессиональных грузчиков, которые справятся с любыми задачами быстро и качественно? Наши специалисты обеспечат аккуратную погрузку, транспортировку и разгрузку вашего имущества. Мы гарантируем https://gruzchikinesti.ru, внимательное отношение к каждой детали и доступные цены на все виды работ.
aviator sinyal hilesi ucretsiz: aviator oyunu – aviator hile
https://gruzchikibol.ru
sweet bonanza giris: sweet bonanza yorumlar – sweet bonanza kazanma saatleri
https://pinupgiris.fun/# pin up bet
грузчики в самаре недорого
http://sweetbonanza.bid/# sweet bonanza kazanma saatleri
http://aviatoroyna.bid/# aviator nasil oynanir
gates of olympus demo: gates of olympus guncel – gates of olympus 1000 demo
http://aviatoroyna.bid/# aviator oyunu 50 tl
https://gruzchikivagon.ru
gates of olympus oyna ucretsiz: gates of olympus oyna demo – gates of olympus oyna ucretsiz
https://slotsiteleri.guru/# slot casino siteleri
https://gruzchikistudent.ru
What i don’t understood is actually how you are not really much more well-liked than you may be now. You are so intelligent. You realize therefore considerably relating to this subject, produced me personally consider it from numerous varied angles. Its like men and women aren’t fascinated unless it is one thing to do with Lady gaga! Your own stuffs excellent. Always maintain it up!
gates of olympus 1000 demo: gates of olympus hilesi – gates of olympus guncel
https://pinupgiris.fun/# pin up giris
https://gatesofolympus.auction/# gates of olympus
грузчики в Екатеринбурге недорого
gates of olympus demo free spin: gates of olympus demo turkce oyna – gates of olympus demo free spin
Music began playing when I opened up this web page, so annoying!
услуги грузчиков недорого
грузчики в Нижнем новгороде недорого
Nice i really enjoyed reading your blogs. Keep on posting. Thanks
https://slotsiteleri.guru/# yasal slot siteleri
https://potreb-prava.com/
sweet bonanza taktik: sweet bonanza free spin demo – sweet bonanza demo
http://pinupgiris.fun/# aviator pin up
Wow! I’m in awe of the author’s writing skills and talent to convey complicated concepts in a concise and clear manner. This article is a true gem that deserves all the accolades it can get. Thank you so much, author, for sharing your knowledge and offering us with such a precious resource. I’m truly appreciative!
https://pinupgiris.fun/# pin up casino giris
https://o-okkultizme.com
aviator mostbet: aviator oyunu 50 tl – aviator oyna 100 tl
https://gatesofolympus.auction/# gates of olympus 1000 demo
https://catherineasquithgallery.com
http://sweetbonanza.bid/# sweet bonanza demo oyna
sweet bonanza yorumlar: sweet bonanza mostbet – pragmatic play sweet bonanza
нанять грузчиков
pin up casino guncel giris: pin up casino guncel giris – pin up casino guncel giris
https://gruzchikikorob.ru
http://slotsiteleri.guru/# bonus veren slot siteleri
услуги грузчиков городу
https://gruzchikjob.ru
покер онлайн
We are offering Concrete Parking Lot Contractor, Concrete Installation Contractor Service, warehouse flooring, commercial, and industrial concrete roadways.
https://slotsiteleri.guru/# en güvenilir slot siteleri
aviator pin up: pin up 7/24 giris – pin-up bonanza
I?ve read a few good stuff here. Certainly worth bookmarking for revisiting. I wonder how much effort you put to create such a wonderful informative site.
slot oyunlari: sweet bonanza demo oyna – sweet bonanza yasal site
https://sweetbonanza.bid/# sweet bonanza yasal site
http://www.vvboard.com.cn/bbs/home.php?mod=space&uid=198511
sweet bonanza yasal site: sweet bonanza yasal site – sweet bonanza demo turkce
http://gatesofolympus.auction/# gates of olympus demo free spin
http://aviatoroyna.bid/# aviator sinyal hilesi ucretsiz
I couldn’t resist commenting. Exceptionally well written!
canadian pharmacy oxycodone Large Selection of Medications canadian pharmacy world reviews
Предлагаем слуги: демонтаж дома
, демонтаж фундамента, слом домов.
I do agree with all the ideas you have presented in your post. They’re really convincing and will definitely work. Still, the posts are very short for starters. Could you please extend them a little from next time? Thanks for the post.
Предлагаем слуги: https://lit9.ru, демонтаж фундамента, слом домов.
Thank you a bunch for sharing this with all folks you really realize what you are talking about! Bookmarked. Kindly also visit my site =). We will have a link change agreement among us!
必ず設定したい!Googleアナリティクスを導入したら最初に行うべき基本設定 | creive(クリーブ)
https://deboliceramiche.it/index.php/component/k2/item/7-what-we-do?start=333350
https://sporty24.site
best rated canadian pharmacy: canadian pharmacy 24 – northern pharmacy canada
mexican border pharmacies shipping to usa Mexican Pharmacy Online mexico drug stores pharmacies
https://acook.space/
http://mexicanpharmacy.shop/# mexican border pharmacies shipping to usa
canadian pharmacy tampa pills now even cheaper cheap canadian pharmacy
Greetings! Very useful advice in this particular post! It’s the little changes that will make the largest changes. Thanks a lot for sharing!
mexican drugstore online: cheapest mexico drugs – mexican online pharmacies prescription drugs
https://cq.x7cq.vip/home.php?mod=space&uid=9068280
Услуги грузчиков https://mhpereezd.ru с гарантией!
india online pharmacy: indian pharmacy delivery – best india pharmacy
online shopping pharmacy india Healthcare and medicines from India online pharmacy india
https://mhpereezd.ru
As I web site possessor I believe the content matter here is rattling magnificent , appreciate it for your hard work. You should keep it up forever! Good Luck.
After looking over a handful of the articles on your web page, I seriously appreciate your way of writing a blog.
I saved it to my bookmark website list and will be checking back in the
near future. Please check out my web site too and tell me what you think.
Hello, i think that i saw you visited my weblog so i came to “return the favor”.I am attempting
to find things to enhance my site!I suppose its ok to use some of your ideas!!
mexico drug stores pharmacies: mexico pharmacy – buying prescription drugs in mexico
pharmacies in mexico that ship to usa: mexican rx online – mexico drug stores pharmacies
bookmarked!!, I love your web site.
canadapharmacyonline legit: pills now even cheaper – canadian pharmacy no rx needed
http://mexicanpharmacy.shop/# buying from online mexican pharmacy
mexican rx online Online Pharmacies in Mexico pharmacies in mexico that ship to usa
pharmacies in mexico that ship to usa: cheapest mexico drugs – medication from mexico pharmacy
One more thing to say is that an online business administration program is designed for learners to be able to easily proceed to bachelor degree courses. The Ninety credit college degree meets the lower bachelor education requirements and when you earn your current associate of arts in BA online, you’ll have access to the most recent technologies in such a field. Some reasons why students have to get their associate degree in business is because they are interested in the field and want to obtain the general education necessary in advance of jumping in to a bachelor college diploma program. Many thanks for the tips you actually provide as part of your blog.
indianpharmacy com: Healthcare and medicines from India – indian pharmacy online
canadian pharmacy drugs online: safe canadian pharmacy – canadian pharmacy world
buy medicines online in india indian pharmacy delivery indian pharmacy online
india pharmacy mail order: indian pharmacy online – online shopping pharmacy india
Pretty! This has been a really wonderful post. Thanks for providing this info.
indian pharmacy paypal: Cheapest online pharmacy – pharmacy website india
reputable indian online pharmacy: best india pharmacy – india online pharmacy
buy prescription drugs from india Healthcare and medicines from India online shopping pharmacy india
https://gruzchikinesti.ru/
reputable indian online pharmacy: Cheapest online pharmacy – online shopping pharmacy india
http://www.shaihao.net/home.php?mod=space&uid=105160
http://canadianpharmacy24.store/# canadian pharmacy ratings
https://gruzchikibol.ru/
reputable mexican pharmacies online mexican pharmacy mexico drug stores pharmacies
https://gruzchikivagon.ru/
https://gruzchikistudent.ru/
https://gruzchikietazh.ru/
https://gruzchikibaza.ru/
必ず設定したい!Googleアナリティクスを導入したら最初に行うべき基本設定 | creive(クリーブ)
https://biztomark.com/how-to-get-a-work-permit-in-canada-2023-step-by-step-guide/
best online pharmacies in mexico mexican pharmacy medicine in mexico pharmacies
whoah this blog is wonderful i love reading your articles. Keep up the good work! You know, lots of people are searching around for this information, you can help them greatly.
indianpharmacy com: indian pharmacy – pharmacy website india
pharmacy website india: indian pharmacy delivery – indianpharmacy com
world pharmacy india Cheapest online pharmacy buy prescription drugs from india
buying prescription drugs in mexico online: Mexican Pharmacy Online – mexico drug stores pharmacies
https://gruzchikikorob.ru/
http://canadianpharmacy24.store/# canada drugs online review
https://gruzchikjob.ru/
Hello! Do you know if they make any plugins to help with Search Engine
Optimization? I’m trying to get my blog to rank for some targeted keywords but I’m not seeing very good results.
If you know of any please share. Kudos!
https://gruzchikjob.ru
medicine in mexico pharmacies: mexican pharmacy – mexican online pharmacies prescription drugs
can you buy prednisone over the counter in mexico pharmacy cost of prednisone buy prednisone 5mg canada
https://prednisoneall.shop/# prednisone 50 mg coupon
https://gruzchikivrn.ru
https://zithromaxall.shop/# generic zithromax azithromycin
where to get zithromax over the counter purchase zithromax online where can i get zithromax
cost cheap clomid online: where can i get cheap clomid pill – get cheap clomid without dr prescription
An impressive share! I have just forwarded this onto a colleague who had been conducting a little homework on this. And he in fact ordered me breakfast due to the fact that I stumbled upon it for him… lol. So allow me to reword this…. Thanks for the meal!! But yeah, thanks for spending the time to discuss this subject here on your web site.
F*ckin? awesome things here. I am very satisfied to look your post. Thank you a lot and i am taking a look forward to touch you. Will you please drop me a e-mail?
http://prednisoneall.com/# can you buy prednisone over the counter in mexico
india buy prednisone online: prednisone 500 mg tablet – prednisone drug costs
average cost of generic zithromax generic zithromax azithromycin zithromax z-pak price without insurance
https://prednisoneall.com/# prednisone pak
Hello there! This is my first comment here so I just wanted to give a quick shout out and say I genuinely enjoy reading your blog posts. Can you suggest any other blogs/websites/forums that deal with the same subjects? Many thanks!
https://zithromaxall.shop/# can i buy zithromax online
magnificent issues altogether, you just won a new reader.
What might you recommend about your submit that you made some days
ago? Any sure?
mail order prednisone prednisone 20 mg prices prednisone 20mg tablets where to buy
Thanks to my father who stated to me concerning this webpage,
this webpage is really remarkable.
of course like your web-site however you need to test the spelling on several of your posts.
Several of them are rife with spelling problems and I find it very bothersome to inform the reality on the other hand I will certainly come back again.
http://zithromaxall.com/# zithromax 250 mg australia
https://clomidall.com/# can i buy cheap clomid without prescription
can i order cheap clomid without a prescription clomid for sale can you get cheap clomid prices
order clomid prices: cheap clomid online – where buy generic clomid
https://gruzchikivrn.ru/
https://amoxilall.shop/# amoxicillin for sale
prednisone ordering online prednisone 5mg price prednisone 5 mg tablet cost
http://zithromaxall.com/# zithromax 250mg
buy prednisone without a prescription: prednisone medication – prednisone 200 mg tablets
You’re so awesome! I don’t think I’ve read through a single thing like this before. So wonderful to discover somebody with some original thoughts on this subject. Really.. many thanks for starting this up. This web site is one thing that is needed on the web, someone with some originality.
Calibration Measuring Equipment For Sale
http://clomidall.shop/# cost generic clomid without a prescription
There are certainly loads of details like that to take into consideration. That could be a great point to convey up. I supply the thoughts above as common inspiration but clearly there are questions like the one you carry up the place a very powerful thing will be working in honest good faith. I don?t know if greatest practices have emerged round issues like that, however I am sure that your job is clearly identified as a fair game. Both boys and girls feel the influence of only a moment?s pleasure, for the remainder of their lives.
zithromax 500 without prescription zithromax 500 mg lowest price drugstore online zithromax 500 mg for sale
Oh my goodness! I’m in awe of the author’s writing skills and ability to convey complex concepts in a straightforward and concise manner. This article is a real treasure that merits all the applause it can get. Thank you so much, author, for offering your knowledge and providing us with such a valuable asset. I’m truly thankful!
https://prednisoneall.shop/# prednisone no rx
https://zithromaxall.shop/# where can i get zithromax
amoxicillin 500 mg tablets amoxicillin 500mg capsule cost amoxicillin 250 mg
how to get cheap clomid online: can you buy generic clomid pill – how to get generic clomid without insurance
It is appropriate time to make some plans for the future and it’s time to be happy. I’ve read this post and if I could I wish to suggest you few interesting things or suggestions. Perhaps you can write next articles referring to this article. I desire to read more things about it!
Good post. I will be dealing with a few of these issues as well..
http://prednisoneall.com/# buy prednisone without a prescription best price
can i buy cheap clomid without prescription can you buy cheap clomid without insurance can i buy generic clomid without insurance
prednisone brand name in usa: prednisone tablet 100 mg – prednisone over the counter australia
http://clomidall.com/# how can i get clomid
Wow! This blog looks exactly like my old one! It’s on a entirely different subject but it has pretty much the same layout and design. Excellent choice of colors!
Cheap generic Viagra online: cheapest viagra – Sildenafil 100mg price
https://elementor.com/
Buy Tadalafil 10mg cheapest cialis cheapest cialis
Thank you, I’ve recently been looking for information approximately this subject for ages and yours is the best I have discovered so far. However, what in regards to the bottom line? Are you positive concerning the source?
buy viagra here: sildenafil iq – Generic Viagra online
Good day! I simply want to give you a big thumbs up for your excellent information you have got here on this post. I am coming back to your blog for more soon.
buy cialis pill: Tadalafil Tablet – Cialis over the counter
Kamagra 100mg price: Sildenafil Oral Jelly – buy kamagra online usa
п»їkamagra kamagra best price buy Kamagra
http://kamagraiq.com/# Kamagra 100mg price
Cialis 20mg price in USA: Buy Cialis online – Buy Tadalafil 20mg
Viagra Tablet price buy viagra online sildenafil 50 mg price
cialis for sale: cheapest cialis – Buy Tadalafil 20mg
ilogidis.com
밤에 램프가 켜지면 Fang Jifan은 그녀가 걱정되어 테이블에 누워 옆에 앉아 시험에 동행했습니다.
Kamagra 100mg price: kamagra best price – Kamagra Oral Jelly
I was more than happy to seek out this internet-site.I wanted to thanks to your time for this excellent read!! I positively having fun with every little little bit of it and I’ve you bookmarked to check out new stuff you weblog post.
You actually make it appear really easy along with your presentation however I in finding this topic to be really something that I feel I would never understand. It seems too complex and very extensive for me. I’m looking forward on your next post, I?ll try to get the dangle of it!
viagra canada best price on viagra Viagra tablet online
buy Viagra over the counter: sildenafil iq – Cheap generic Viagra online
Buy Tadalafil 5mg: cialis without a doctor prescription – buy cialis pill
https://kamagraiq.shop/# Kamagra 100mg price
https://diplom-sdan.ru/
Buy Cialis online: Buy Cialis online – Buy Tadalafil 20mg
https://sildenafiliq.com/# buy Viagra over the counter
Kamagra tablets Kamagra Iq Kamagra 100mg
Kamagra 100mg: Sildenafil Oral Jelly – buy kamagra online usa
http://sildenafiliq.xyz/# п»їBuy generic 100mg Viagra online
Kamagra tablets Kamagra Oral Jelly Price cheap kamagra
Buy Cialis online: Generic Tadalafil 20mg price – Cialis without a doctor prescription
https://diplomnash.ru/
viagra canada: sildenafil online – buy viagra here
http://kamagraiq.com/# Kamagra Oral Jelly
cheapest viagra sildenafil iq over the counter sildenafil
https://sildenafiliq.xyz/# Buy generic 100mg Viagra online
Generic Tadalafil 20mg price: tadalafil iq – cialis for sale
super kamagra: Kamagra gel – Kamagra 100mg price
https://kursovaya-student.ru/
https://kamagraiq.com/# Kamagra tablets
sildenafil 50 mg price: Sildenafil Citrate Tablets 100mg – generic sildenafil
qiyezp.com
지금은 법원에 너무 많은 제약이 있어서 그런 큰 일을 하는 것이 불가능하다.
Buy Tadalafil 20mg tadalafil iq Cialis over the counter
https://breaking-bad-serial.online/
Please let me know if you’re looking for a writer for your site. You have some really great posts and I believe I would be a good asset. If you ever want to take some of the load off, I’d absolutely love to write some articles for your blog in exchange for a link back to mine. Please blast me an email if interested. Cheers!
Aw, this was a very nice post. In idea I would like to put in writing like this moreover ? taking time and precise effort to make an excellent article? however what can I say? I procrastinate alot and certainly not appear to get something done.
Kamagra 100mg price: buy Kamagra – super kamagra
https://sildenafiliq.xyz/# Viagra generic over the counter
https://kursovaya-study.ru/
Cheap Sildenafil 100mg sildenafil iq cheapest viagra
cheapest cialis: Generic Tadalafil 20mg price – Tadalafil Tablet
zanetvize.com
폐하가 추도문을 낭독하는 것을 보고 모두가 매우 불안해했습니다.
http://kamagraiq.com/# Kamagra Oral Jelly
That is very fascinating, You are an overly professional blogger. I’ve joined your rss feed and sit up for in quest of more of your great post. Also, I have shared your web site in my social networks!
http://kamagraiq.shop/# sildenafil oral jelly 100mg kamagra
cialis for sale: tadalafil iq – Cialis over the counter
https://kursovaya-pishu.ru/
Generic Cialis price cheapest cialis Tadalafil price
Cialis over the counter: Buy Cialis online – Cialis over the counter
https://kvartiruise.ru/
https://sildenafiliq.com/# Cheapest Sildenafil online
https://kvartiruless.ru/
Link exchange is nothing else but it is just placing the other person’s weblog link
on your page at proper place and other person will also do
same for you.
sandyterrace.com
어떤 사람들은… 눈에 눈물이 차올랐고, 흥분해서 울었습니다.
http://indianpharmgrx.com/# online pharmacy india
I’m extremely impressed with your writing skills and also with the layout on your blog.
Is this a paid theme or did you customize it yourself?
Anyway keep up the nice quality writing, it is rare to
see a great blog like this one today.
mexico drug stores pharmacies mexican pharmacy mexican border pharmacies shipping to usa
I enjoy what you guys are up too. This type of clever
work and exposure! Keep up the terrific works guys I’ve included you guys to
blogroll.
This is my first time visit at here and i am genuinely pleassant to read all at single place.
처음 이용하는 신규 회원에게 제공되는 보너스 등 다양한 방식으로
Very good article. I absolutely love this website. Keep writing!
http://canadianpharmgrx.com/# cheap canadian pharmacy
F*ckin? remarkable things here. I?m very glad to peer your post. Thank you a lot and i’m having a look ahead to contact you. Will you please drop me a e-mail?
pharmacy website india Healthcare and medicines from India best online pharmacy india
One more important part is that if you are an older person, travel insurance pertaining to pensioners is something you ought to really take into consideration. The elderly you are, the harder at risk you’re for having something terrible happen to you while in most foreign countries. If you are definitely not covered by many comprehensive insurance policies, you could have several serious difficulties. Thanks for giving your guidelines on this blog site.
п»їbest mexican online pharmacies: mexican pharmacy – medication from mexico pharmacy
https://mexicanpharmgrx.shop/# mexico drug stores pharmacies
mexican border pharmacies shipping to usa: online pharmacy in Mexico – purple pharmacy mexico price list
Informasi RTP Live Hari Ini Dari Situs RTPKANTORBOLA
Situs RTPKANTORBOLA merupakan salah satu situs yang menyediakan informasi lengkap mengenai RTP (Return to Player) live hari ini. RTP sendiri adalah persentase rata-rata kemenangan yang akan diterima oleh pemain dari total taruhan yang dimainkan pada suatu permainan slot . Dengan adanya informasi RTP live, para pemain dapat mengukur peluang mereka untuk memenangkan suatu permainan dan membuat keputusan yang lebih cerdas saat bermain.
Situs RTPKANTORBOLA menyediakan informasi RTP live dari berbagai permainan provider slot terkemuka seperti Pragmatic Play , PG Soft , Habanero , IDN Slot , No Limit City dan masih banyak rtp permainan slot yang bisa kami cek di situs RTP Kantorboal . Dengan menyediakan informasi yang akurat dan terpercaya, situs ini menjadi sumber informasi yang penting bagi para pemain judi slot online di Indonesia .
Salah satu keunggulan dari situs RTPKANTORBOLA adalah penyajian informasi yang terupdate secara real-time. Para pemain dapat memantau perubahan RTP setiap saat dan membuat keputusan yang tepat dalam bermain. Selain itu, situs ini juga menyediakan informasi mengenai RTP dari berbagai provider permainan, sehingga para pemain dapat membandingkan dan memilih permainan dengan RTP tertinggi.
Informasi RTP live yang disediakan oleh situs RTPKANTORBOLA juga sangat lengkap dan mendetail. Para pemain dapat melihat RTP dari setiap permainan, baik itu dari aspek permainan itu sendiri maupun dari provider yang menyediakannya. Hal ini sangat membantu para pemain dalam memilih permainan yang sesuai dengan preferensi dan gaya bermain mereka.
Selain itu, situs ini juga menyediakan informasi mengenai RTP live dari berbagai provider judi slot online terpercaya. Dengan begitu, para pemain dapat memilih permainan slot yang memberikan RTP terbaik dan lebih aman dalam bermain. Informasi ini juga membantu para pemain untuk menghindari potensi kerugian dengan bermain pada game slot online dengan RTP rendah .
Situs RTPKANTORBOLA juga memberikan pola dan ulasan mengenai permainan-permainan dengan RTP tertinggi. Para pemain dapat mempelajari strategi dan tips dari para ahli untuk meningkatkan peluang dalam memenangkan permainan. Analisis dan ulasan ini disajikan secara jelas dan mudah dipahami, sehingga dapat diaplikasikan dengan baik oleh para pemain.
Informasi RTP live yang disediakan oleh situs RTPKANTORBOLA juga dapat membantu para pemain dalam mengelola keuangan mereka. Dengan mengetahui RTP dari masing-masing permainan slot , para pemain dapat mengatur taruhan mereka dengan lebih bijak. Hal ini dapat membantu para pemain untuk mengurangi risiko kerugian dan meningkatkan peluang untuk mendapatkan kemenangan yang lebih besar.
Untuk mengakses informasi RTP live dari situs RTPKANTORBOLA, para pemain tidak perlu mendaftar atau membayar biaya apapun. Situs ini dapat diakses secara gratis dan tersedia untuk semua pemain judi online. Dengan begitu, semua orang dapat memanfaatkan informasi yang disediakan oleh situs RTP Kantorbola untuk meningkatkan pengalaman dan peluang mereka dalam bermain judi online.
Demikianlah informasi mengenai RTP live hari ini dari situs RTPKANTORBOLA. Dengan menyediakan informasi yang akurat, terpercaya, dan lengkap, situs ini menjadi sumber informasi yang penting bagi para pemain judi online. Dengan memanfaatkan informasi yang disediakan, para pemain dapat membuat keputusan yang lebih cerdas dan meningkatkan peluang mereka untuk memenangkan permainan. Selamat bermain dan semoga sukses!
http://canadianpharmgrx.xyz/# canadian pharmacy 24 com
buy prescription drugs from india online shopping pharmacy india online shopping pharmacy india
http://canadianpharmgrx.com/# canadianpharmacymeds com
kantor bola
Mengenal Situs Gaming Online Terbaik Kantorbola
Kantorbola merupakan situs gaming online terbaik yang menawarkan pengalaman bermain yang seru dan mengasyikkan bagi para pecinta game. Dengan berbagai pilihan game menarik dan grafis yang memukau, Kantorbola menjadi pilihan utama bagi para gamers yang ingin mencari hiburan dan tantangan baru. Dengan layanan customer service yang ramah dan profesional, serta sistem keamanan yang terjamin, Kantorbola siap memberikan pengalaman bermain yang terbaik dan menyenangkan bagi semua membernya. Jadi, tunggu apalagi? Bergabunglah sekarang dan rasakan sensasi seru bermain game di Kantorbola!
Situs kantor bola menyediakan beberapa link alternatif terbaru
Situs kantor bola merupakan salah satu situs gaming online terbaik yang menyediakan berbagai link alternatif terbaru untuk memudahkan para pengguna dalam mengakses situs tersebut. Dengan adanya link alternatif terbaru ini, para pengguna dapat tetap mengakses situs kantor bola meskipun terjadi pemblokiran dari pemerintah atau internet positif. Hal ini tentu menjadi kabar baik bagi para pecinta judi online yang ingin tetap bermain tanpa kendala akses ke situs kantor bola.
Dengan menyediakan beberapa link alternatif terbaru, situs kantor bola juga dapat memberikan variasi akses kepada para pengguna. Hal ini memungkinkan para pengguna untuk memilih link alternatif mana yang paling cepat dan stabil dalam mengakses situs tersebut. Dengan demikian, pengalaman bermain judi online di situs kantor bola akan menjadi lebih lancar dan menyenangkan.
Selain itu, situs kantor bola juga menunjukkan komitmennya dalam memberikan pelayanan terbaik kepada para pengguna dengan menyediakan link alternatif terbaru secara berkala. Dengan begitu, para pengguna tidak perlu khawatir akan kehilangan akses ke situs kantor bola karena selalu ada link alternatif terbaru yang dapat digunakan sebagai backup. Keberadaan link alternatif tersebut juga menunjukkan bahwa situs kantor bola selalu berusaha untuk tetap eksis dan dapat diakses oleh para pengguna setianya.
Secara keseluruhan, kehadiran beberapa link alternatif terbaru dari situs kantor bola merupakan salah satu bentuk komitmen dari situs tersebut dalam memberikan kemudahan dan kenyamanan kepada para pengguna. Dengan adanya link alternatif tersebut, para pengguna dapat terus mengakses situs kantor bola tanpa hambatan apapun. Hal ini tentu akan semakin meningkatkan popularitas situs kantor bola sebagai salah satu situs gaming online terbaik di Indonesia. Berikut beberapa link alternatif dari situs kantorbola , diantaranya .
1. Link Kantorbola77
Link Kantorbola77 merupakan salah satu situs gaming online terbaik yang saat ini banyak diminati oleh para pecinta judi online. Dengan berbagai pilihan permainan yang lengkap dan berkualitas, situs ini mampu memberikan pengalaman bermain yang memuaskan bagi para membernya. Selain itu, Kantorbola77 juga menawarkan berbagai bonus dan promo menarik yang dapat meningkatkan peluang kemenangan para pemain.
Salah satu keunggulan dari Link Kantorbola77 adalah sistem keamanan yang sangat terjamin. Dengan teknologi enkripsi yang canggih, situs ini menjaga data pribadi dan transaksi keuangan para membernya dengan sangat baik. Hal ini membuat para pemain merasa aman dan nyaman saat bermain di Kantorbola77 tanpa perlu khawatir akan adanya kebocoran data atau tindakan kecurangan yang merugikan.
Selain itu, Link Kantorbola77 juga menyediakan layanan pelanggan yang siap membantu para pemain 24 jam non-stop. Tim customer service yang profesional dan responsif siap membantu para member dalam menyelesaikan berbagai kendala atau pertanyaan yang mereka hadapi saat bermain. Dengan layanan yang ramah dan efisien, Kantorbola77 menempatkan kepuasan para pemain sebagai prioritas utama mereka.
Dengan reputasi yang baik dan pengalaman yang telah teruji, Link Kantorbola77 layak untuk menjadi pilihan utama bagi para pecinta judi online. Dengan berbagai keunggulan yang dimilikinya, situs ini memberikan pengalaman bermain yang memuaskan dan menguntungkan bagi para membernya. Jadi, jangan ragu untuk bergabung dan mencoba keberuntungan Anda di Kantorbola77.
2. Link Kantorbola88
Link kantorbola88 adalah salah satu situs gaming online terbaik yang harus dikenal oleh para pecinta judi online. Dengan menyediakan berbagai jenis permainan seperti judi bola, casino, slot online, poker, dan banyak lagi, kantorbola88 menjadi pilihan utama bagi para pemain yang ingin mencoba keberuntungan mereka. Link ini memberikan akses mudah dan cepat untuk para pemain yang ingin bermain tanpa harus repot mencari situs judi online yang terpercaya.
Selain itu, kantorbola88 juga dikenal sebagai situs yang memiliki reputasi baik dalam hal pelayanan dan keamanan. Dengan sistem keamanan yang canggih dan profesional, para pemain dapat bermain tanpa perlu khawatir akan kebocoran data pribadi atau transaksi keuangan mereka. Selain itu, layanan pelanggan yang ramah dan responsif juga membuat pengalaman bermain di kantorbola88 menjadi lebih menyenangkan dan nyaman.
Selain itu, link kantorbola88 juga menawarkan berbagai bonus dan promosi menarik yang dapat dinikmati oleh para pemain. Mulai dari bonus deposit, cashback, hingga bonus referral, semua memberikan kesempatan bagi pemain untuk mendapatkan keuntungan lebih saat bermain di situs ini. Dengan adanya bonus-bonus tersebut, kantorbola88 terus berusaha memberikan yang terbaik bagi para pemainnya agar selalu merasa puas dan senang bermain di situs ini.
Dengan reputasi yang baik, pelayanan yang prima, keamanan yang terjamin, dan bonus yang menggiurkan, link kantorbola88 adalah pilihan yang tepat bagi para pemain judi online yang ingin merasakan pengalaman bermain yang seru dan menguntungkan. Dengan bergabung di situs ini, para pemain dapat merasakan sensasi bermain judi online yang berkualitas dan terpercaya, serta memiliki peluang untuk mendapatkan keuntungan besar. Jadi, jangan ragu untuk mencoba keberuntungan Anda di kantorbola88 dan nikmati pengalaman bermain yang tak terlupakan.
3. Link Kantorbola88
Kantorbola99 merupakan salah satu situs gaming online terbaik yang dapat menjadi pilihan bagi para pecinta judi online. Situs ini menawarkan berbagai permainan menarik seperti judi bola, casino online, slot online, poker, dan masih banyak lagi. Dengan berbagai pilihan permainan yang disediakan, para pemain dapat menikmati pengalaman berjudi yang seru dan mengasyikkan.
Salah satu keunggulan dari Kantorbola99 adalah sistem keamanan yang sangat terjamin. Situs ini menggunakan teknologi enkripsi terbaru untuk melindungi data pribadi dan transaksi keuangan para pemain. Dengan demikian, para pemain bisa bermain dengan tenang tanpa perlu khawatir tentang kebocoran data pribadi atau kecurangan dalam permainan.
Selain itu, Kantorbola99 juga menawarkan berbagai bonus dan promo menarik bagi para pemain setianya. Mulai dari bonus deposit, bonus cashback, hingga bonus referral yang dapat meningkatkan peluang para pemain untuk meraih kemenangan. Dengan adanya bonus dan promo ini, para pemain dapat merasa lebih diuntungkan dan semakin termotivasi untuk bermain di situs ini.
Dengan reputasi yang baik dan pengalaman yang telah terbukti, Kantorbola99 menjadi pilihan yang tepat bagi para pecinta judi online. Dengan pelayanan yang ramah dan responsif, para pemain juga dapat mendapatkan bantuan dan dukungan kapan pun dibutuhkan. Jadi, tidak heran jika Kantorbola99 menjadi salah satu situs gaming online terbaik yang banyak direkomendasikan oleh para pemain judi online.
Promo Terbaik Dari Situs kantorbola
Kantorbola merupakan salah satu situs gaming online terbaik yang menyediakan berbagai jenis permainan menarik seperti judi bola, casino, poker, slots, dan masih banyak lagi. Situs ini telah menjadi pilihan utama bagi para pecinta judi online karena reputasinya yang terpercaya dan kualitas layanannya yang prima. Selain itu, Kantorbola juga seringkali memberikan promo-promo menarik kepada para membernya, salah satunya adalah promo terbaik yang dapat meningkatkan peluang kemenangan para pemain.
Promo terbaik dari situs Kantorbola biasanya berupa bonus deposit, cashback, maupun event-event menarik yang diadakan secara berkala. Dengan adanya promo-promo ini, para pemain memiliki kesempatan untuk mendapatkan keuntungan lebih besar dan juga kesempatan untuk memenangkan hadiah-hadiah menarik. Selain itu, promo-promo ini juga menjadi daya tarik bagi para pemain baru yang ingin mencoba bermain di situs Kantorbola.
Salah satu promo terbaik dari situs Kantorbola yang paling diminati adalah bonus deposit new member sebesar 100%. Dengan bonus ini, para pemain baru bisa mendapatkan tambahan saldo sebesar 100% dari jumlah deposit yang mereka lakukan. Hal ini tentu saja menjadi kesempatan emas bagi para pemain untuk bisa bermain lebih lama dan meningkatkan peluang kemenangan mereka. Selain itu, Kantorbola juga selalu memberikan promo-promo menarik lainnya yang dapat dinikmati oleh semua membernya.
Dengan berbagai promo terbaik yang ditawarkan oleh situs Kantorbola, para pemain memiliki banyak kesempatan untuk meraih kemenangan besar dan mendapatkan pengalaman bermain judi online yang lebih menyenangkan. Jadi, jangan ragu untuk bergabung dan mencoba keberuntungan Anda di situs gaming online terbaik ini. Dapatkan promo-promo menarik dan nikmati berbagai jenis permainan seru hanya di Kantorbola.
Deposit Kilat Di Kantorbola Melalui QRIS
Deposit kilat di Kantorbola melalui QRIS merupakan salah satu fitur yang mempermudah para pemain judi online untuk melakukan transaksi secara cepat dan aman. Dengan menggunakan QRIS, para pemain dapat melakukan deposit dengan mudah tanpa perlu repot mencari nomor rekening atau melakukan transfer manual.
QRIS sendiri merupakan sistem pembayaran digital yang memanfaatkan kode QR untuk memfasilitasi transaksi pembayaran. Dengan menggunakan QRIS, para pemain judi online dapat melakukan deposit hanya dengan melakukan pemindaian kode QR yang tersedia di situs Kantorbola. Proses deposit pun dapat dilakukan dalam waktu yang sangat singkat, sehingga para pemain tidak perlu menunggu lama untuk bisa mulai bermain.
Keunggulan deposit kilat di Kantorbola melalui QRIS adalah kemudahan dan kecepatan transaksi yang ditawarkan. Para pemain judi online tidak perlu lagi repot mencari nomor rekening atau melakukan transfer manual yang memakan waktu. Cukup dengan melakukan pemindaian kode QR, deposit dapat langsung terproses dan saldo akun pemain pun akan langsung bertambah.
Dengan adanya fitur deposit kilat di Kantorbola melalui QRIS, para pemain judi online dapat lebih fokus pada permainan tanpa harus terganggu dengan urusan transaksi. QRIS memungkinkan para pemain untuk melakukan deposit kapan pun dan di mana pun dengan mudah, sehingga pengalaman bermain judi online di Kantorbola menjadi lebih menyenangkan dan praktis.
Dari ulasan mengenai mengenal situs gaming online terbaik Kantorbola, dapat disimpulkan bahwa situs tersebut menawarkan berbagai jenis permainan yang menarik dan populer di kalangan para penggemar game. Dengan tampilan yang menarik dan user-friendly, Kantorbola memberikan pengalaman bermain yang menyenangkan dan memuaskan bagi para pemain. Selain itu, keamanan dan keamanan privasi pengguna juga menjadi prioritas utama dalam situs tersebut sehingga para pemain dapat bermain dengan tenang tanpa perlu khawatir akan data pribadi mereka.
Selain itu, Kantorbola juga memberikan berbagai bonus dan promo menarik bagi para pemain, seperti bonus deposit dan cashback yang dapat meningkatkan keuntungan bermain. Dengan pelayanan customer service yang responsif dan profesional, para pemain juga dapat mendapatkan bantuan yang dibutuhkan dengan cepat dan mudah. Dengan reputasi yang baik dan banyaknya testimonial positif dari para pemain, Kantorbola menjadi pilihan situs gaming online terbaik bagi para pecinta game di Indonesia.
Frequently Asked Question ( FAQ )
A : Apa yang dimaksud dengan Situs Gaming Online Terbaik Kantorbola?
Q : Situs Gaming Online Terbaik Kantorbola adalah platform online yang menyediakan berbagai jenis permainan game yang berkualitas dan menarik untuk dimainkan.
A : Apa saja jenis permainan yang tersedia di Situs Gaming Online Terbaik Kantorbola?
Q : Di Situs Gaming Online Terbaik Kantorbola, anda dapat menemukan berbagai jenis permainan seperti game slot, poker, roulette, blackjack, dan masih banyak lagi.
A : Bagaimana cara mendaftar di Situs Gaming Online Terbaik Kantorbola?
Q : Untuk mendaftar di Situs Gaming Online Terbaik Kantorbola, anda hanya perlu mengakses situs resmi mereka, mengklik tombol “Daftar” dan mengisi formulir pendaftaran yang disediakan.
A : Apakah Situs Gaming Online Terbaik Kantorbola aman digunakan untuk bermain game?
Q : Ya, Situs Gaming Online Terbaik Kantorbola telah memastikan keamanan dan kerahasiaan data para penggunanya dengan menggunakan sistem keamanan terkini.
A : Apakah ada bonus atau promo menarik yang ditawarkan oleh Situs Gaming Online Terbaik Kantorbola?
Q : Tentu saja, Situs Gaming Online Terbaik Kantorbola seringkali menawarkan berbagai bonus dan promo menarik seperti bonus deposit, cashback, dan bonus referral untuk para membernya. Jadi pastikan untuk selalu memeriksa promosi yang sedang berlangsung di situs mereka.
https://kvartirulyspb.ru/
canada pharmacy 24h CIPA approved pharmacies online pharmacy canada
http://canadianpharmgrx.com/# legal canadian pharmacy online
сочи отели у моря
гостиницы сочи
отели в сочи
гостиницы в сочи
world pharmacy india indian pharmacy delivery п»їlegitimate online pharmacies india
https://canadianpharmgrx.xyz/# online pharmacy canada
cheap canadian pharmacy online: Best Canadian online pharmacy – canadian pharmacy india
This is really interesting, You’re an excessively skilled blogger. I have joined your feed and stay up for in the hunt for extra of your magnificent post. Also, I’ve shared your site in my social networks!
Online medicine home delivery: Healthcare and medicines from India – Online medicine home delivery
https://kvartiruerspb.ru/
Thanks for your posting. I have usually seen that the majority of people are wanting to lose weight simply because wish to appear slim and also attractive. However, they do not usually realize that there are other benefits to losing weight as well. Doctors claim that obese people are afflicted with a variety of diseases that can be perfectely attributed to their own excess weight. Fortunately that people who’re overweight along with suffering from diverse diseases can reduce the severity of their illnesses through losing weight. You’ll be able to see a slow but identifiable improvement in health as soon as even a moderate amount of fat loss is accomplished.
http://canadianpharmgrx.xyz/# 77 canadian pharmacy
mexico drug stores pharmacies Mexico drugstore mexico pharmacies prescription drugs
Почему наши сигналы – твой наилучший выбор:
Мы постоянно на волне актуальных курсов и ситуаций, которые влияют на криптовалюты. Это дает возможность нашей команде оперативно действовать и предоставлять актуальные трейды.
Наш коллектив владеет глубоким пониманием анализа по графику и умеет определять крепкие и незащищенные стороны для включения в сделку. Это способствует снижению опасностей и способствует для растущей прибыли.
Мы используем личные боты для анализа данных для просмотра графиков на любых интервалах. Это содействует нам доставать полную картину рынка.
Прежде подачей подачи в нашем канале Telegram мы проводим внимательную проверку всех аспектов и подтверждаем возможное лонг или период короткой торговли. Это подтверждает надежность и качественные показатели наших подач.
Присоединяйтесь к нашему Telegram каналу прямо сейчас и получите доступ к подтвержденным торговым подачам, которые содействуют вам получить успеха в финансах на рынке криптовалют!
https://t.me/Investsany_bot
Почему наши тоговые сигналы – твой оптимальный путь:
Мы 24 часа в сутки в тренде актуальных тенденций и ситуаций, которые воздействуют на криптовалюты. Это дает возможность группе быстро реагировать и давать свежие сообщения.
Наш коллектив имеет глубинным знанием анализа по графику и умеет выявлять крепкие и уязвимые поля для вступления в сделку. Это способствует снижению рисков и повышению прибыли.
Мы же применяем собственные боты для анализа данных для просмотра графиков на все периодах времени. Это помогает нашим специалистам доставать полную картину рынка.
Прежде публикацией сигнала в нашем Telegram команда проводим детальную проверку все фасадов и подтверждаем допустимая долгий или шорт. Это обеспечивает предсказуемость и качественные показатели наших подач.
Присоединяйтесь к нашему каналу к нашему Telegram каналу прямо сейчас и получите доступ к проверенным торговым подачам, которые помогут вам достигнуть финансовых результатов на рынке криптовалют!
https://t.me/Investsany_bot
https://indianpharmgrx.shop/# best online pharmacy india
Итак почему наши сигналы – твой оптимальный путь:
Наша группа постоянно на волне последних направлений и ситуаций, которые влияют на криптовалюты. Это дает возможность нашей команде мгновенно реагировать и давать новые сигналы.
Наш коллектив имеет глубоким пониманием теханализа и может обнаруживать устойчивые и слабые аспекты для вступления в сделку. Это содействует снижению угроз и максимизации прибыли.
Мы внедряем собственные боты-анализаторы для просмотра графиков на любых интервалах. Это содействует нам достать понятную картину рынка.
Прежде публикацией сигнал в нашем Telegram команда проводим тщательную ревизию всех сторон и подтверждаем допустимая долгий или короткий. Это подтверждает верность и качество наших подач.
Присоединяйтесь к нашему прямо сейчас и достаньте доступ к подтвержденным торговым подачам, которые содействуют вам достигнуть финансовых результатов на рынке криптовалют!
https://t.me/Investsany_bot
medicine in mexico pharmacies online pharmacy in Mexico mexican pharmacy
https://zhkstroyspb.ru/
nikontinoll.com
사실 그들은 요즘부터 배운 것에 대해 의문을 품고 있습니다.
https://indianpharmgrx.com/# india pharmacy
Simply want to say your article is as surprising. The clarity in your post is simply excellent and i can assume you’re an expert on this subject.
Fine with your permission let me to grab your RSS feed to keep updated with forthcoming post.
Thanks a million and please carry on the gratifying work.
qiyezp.com
Zhu Houzhao는 어안이 벙벙해 어쩔 수 없이 말했습니다. “어머니, 그들은 아직 어린아이입니다.”
Do you have any video of that? I’d care to find out some additional information.
Please let me know if you’re looking for a writer for your blog.
You have some really good articles and I think I would be a good asset.
If you ever want to take some of the load off, I’d love to write
some material for your blog in exchange for a link back to mine.
Please shoot me an email if interested. Regards!
I love what you guys tend to be up too. This kind of clever work and coverage!
Keep up the amazing works guys I’ve added you guys
to my own blogroll.
https://canadianpharmgrx.com/# canadian pharmacy store
mexico drug stores pharmacies Pills from Mexican Pharmacy mexican border pharmacies shipping to usa
https://zhkstroykaspb.ru/
canadian pharmacy ltd: List of Canadian pharmacies – trustworthy canadian pharmacy
best online pharmacies in mexico: mexico pharmacies prescription drugs – purple pharmacy mexico price list
http://indianpharmgrx.shop/# reputable indian online pharmacy
https://kvartiruekb.ru/
mexico pharmacies prescription drugs online pharmacy in Mexico pharmacies in mexico that ship to usa
http://indianpharmgrx.com/# indianpharmacy com
This site was… how do you say it? Relevant!! Finally I have found something that helped me. Kudos.
Thank you for another wonderful article. Where else could anyone get that type of info in such a perfect way of writing? I have a presentation next week, and I am on the look for such information.
https://indianpharmgrx.shop/# best india pharmacy
Итак почему наши сигналы на вход – твой оптимальный выбор:
Наша группа 24 часа в сутки на волне текущих тенденций и ситуаций, которые оказывают влияние на криптовалюты. Это способствует группе мгновенно отвечать и подавать свежие трейды.
Наш коллектив владеет глубинным знание анализа и может определять мощные и уязвимые аспекты для включения в сделку. Это содействует минимизации угроз и увеличению прибыли.
Мы же применяем собственные боты для анализа данных для изучения графиков на все интервалах. Это содействует нашим специалистам завоевать понятную картину рынка.
Перед приведением подачи в нашем канале Telegram команда осуществляем детальную проверку все фасадов и подтверждаем возможный длинный или короткий. Это подтверждает верность и качественные характеристики наших сигналов.
Присоединяйтесь к нашему каналу к нашей группе прямо сейчас и получите доступ к подтвержденным торговым сигналам, которые содействуют вам достигнуть финансовых результатов на рынке криптовалют!
https://t.me/Investsany_bot
mexican pharmaceuticals online online pharmacy in Mexico buying prescription drugs in mexico
Почему наши тоговые сигналы – всегда лучший выбор:
Наша группа постоянно в курсе актуальных курсов и ситуаций, которые воздействуют на криптовалюты. Это способствует нашей команде незамедлительно реагировать и подавать свежие подачи.
Наш состав обладает профундным знанием технического анализа и может выявлять сильные и незащищенные поля для присоединения в сделку. Это способствует для снижения потерь и способствует для растущей прибыли.
Вместе с командой мы внедряем собственные боты-анализаторы для просмотра графиков на любых интервалах. Это содействует нам получить понятную картину рынка.
Прежде опубликованием подача в нашем канале Telegram команда проводим тщательную проверку все сторон и подтверждаем возможный длинный или краткий. Это гарантирует надежность и качество наших сигналов.
Присоединяйтесь к нашей команде к нашему прямо сейчас и достаньте доступ к подтвержденным торговым подачам, которые помогут вам вам добиться успеха в финансах на рынке криптовалют!
https://t.me/Investsany_bot
https://canadianpharmgrx.com/# online canadian pharmacy review
https://zhknoviydom.ru/
tamoxifen for sale: how does tamoxifen work – tamoxifen effectiveness
I have been exploring for a little bit for any high-quality articles or blog posts in this kind of area
. Exploring in Yahoo I ultimately stumbled upon this website.
Reading this info So i’m satisfied to show that I have an incredibly excellent uncanny feeling I found out exactly
what I needed. I most for sure will make sure to don?t put out of your mind this web
site and give it a look regularly.
https://zhkkvartiradom.ru/
Excellent way of describing, and pleasant article to get data about my presentation topic,
which i am going to present in school.
buy cytotec online fast delivery buy cytotec pills online cheap cytotec online
ciprofloxacin generic: where can i buy cipro online – cipro generic
buy ciprofloxacin over the counter cipro ciprofloxacin buy cipro
is nolvadex legal: nolvadex online – aromatase inhibitors tamoxifen
https://zhknoviystroi.ru/
Thank you for sharing superb informations. Your site is so cool. I’m impressed by the details that you?ve on this website. It reveals how nicely you perceive this subject. Bookmarked this website page, will come back for more articles. You, my pal, ROCK! I found simply the info I already searched everywhere and simply could not come across. What an ideal web-site.
buy doxycycline for dogs: price of doxycycline – doxycycline prices
buy cheap doxycycline online buy doxycycline 100mg 100mg doxycycline
Intro
betvisa vietnam
Betvisa vietnam | Grand Prize Breakout!
Betway Highlights | 499,000 Extra Bonus on betvisa com!
Cockfight to win up to 3,888,000 on betvisa game
Daily Deposit, Sunday Bonus on betvisa app 888,000!
#betvisavietnam
200% Bonus on instant deposits—start your win streak!
200% welcome bonus! Slots and Fishing Games
https://www.betvisa.com/
#betvisavietnam #betvisagame #betvisaapp
#betvisacom #betvisacasinoapp
Birthday bash? Up to 1,800,000 in prizes! Enjoy!
Friday Shopping Frenzy betvisa vietnam 100,000 VND!
Betvisa Casino App Daily Login 12% Bonus Up to 1,500,000VND!
Tìm hiểu Thế Giới Cá Cược Trực Tuyến với BetVisa!
Hệ thống BetVisa, một trong những nền tảng hàng đầu tại châu Á, được thành lập vào năm 2017 và hoạt động dưới giấy phép của Curacao, đã đưa vào hơn 2 triệu người dùng trên toàn thế giới. Với cam kết đem đến trải nghiệm cá cược đảm bảo và tin cậy nhất, BetVisa nhanh chóng trở thành lựa chọn hàng đầu của người chơi trực tuyến.
BetVisa không dừng lại ở việc cung cấp các trò chơi phong phú như xổ số, sòng bạc trực tiếp, thể thao trực tiếp và thể thao điện tử, mà còn mang đến cho người chơi những ưu đãi hấp dẫn. Thành viên mới đăng ký sẽ được tặng ngay 5 cơ hội miễn phí và có cơ hội giành giải thưởng lớn.
Đặc biệt, BetVisa hỗ trợ nhiều phương thức thanh toán linh hoạt như Betvisa Vietnam, cùng với các ưu đãi độc quyền như thưởng chào mừng lên đến 200%. Bên cạnh đó, hàng tuần còn có các chương trình khuyến mãi độc đáo như chương trình giải thưởng Sinh Nhật và Chủ Nhật Mua Sắm Điên Cuồng, mang đến cho người chơi cơ hội thắng lớn.
Với tính lời hứa về trải nghiệm thú vị cá cược tinh vi nhất và dịch vụ khách hàng chuyên trách, BetVisa hoàn toàn tự hào là điểm đến lý tưởng cho những ai phấn khích trò chơi trực tuyến. Hãy tham gia ngay hôm nay và bắt đầu chuyến đi của bạn tại BetVisa – nơi niềm vui và may mắn chính là điều không thể thiếu được.
https://doxycyclinest.pro/# doxy 200
nolvadex generic: nolvadex pills – tamoxifen mechanism of action
Intro
betvisa bangladesh
Betvisa bangladesh | Super Cricket Carnival with Betvisa!
IPL Cricket Mania | Kick off Super Cricket Carnival with bet visa.com
IPL Season | Exclusive 1,50,00,000 only at Betvisa Bangladesh!
Crash Games Heroes | Climb to the top of the 1,00,00,000 bonus pool!
#betvisabangladesh
Preview IPL T20 | Follow Betvisa BD on Facebook, Instagram for awards!
betvisa affiliate Dream Maltese Tour | Sign up now to win the ultimate prize!
https://www.bvthethao.com/
#betvisabangladesh #betvisabd #betvisaaffiliate
#betvisaaffiliatesignup #betvisa.com
Vì tính cam kết về trải nghiệm thú vị cá cược tốt nhất và dịch vụ khách hàng chuyên môn, BetVisa tự hào là điểm đến lý tưởng cho những ai nhiệt tình trò chơi trực tuyến. Hãy đăng ký ngay hôm nay và bắt đầu hành trình của bạn tại BetVisa – nơi niềm vui và may mắn chính là điều quan trọng.
Tìm hiểu Thế Giới Cá Cược Trực Tuyến với BetVisa!
BetVisa, một trong những công ty trò chơi hàng đầu tại châu Á, được thành lập vào năm 2017 và hoạt động dưới giấy phép của Curacao, đã có hơn 2 triệu người dùng trên toàn thế giới. Với lời hứa đem đến trải nghiệm cá cược an toàn và tin cậy nhất, BetVisa sớm trở thành lựa chọn hàng đầu của người chơi trực tuyến.
BetVisa không dừng lại ở việc cung cấp các trò chơi phong phú như xổ số, sòng bạc trực tiếp, thể thao trực tiếp và thể thao điện tử, mà còn mang đến cho người chơi những ưu đãi hấp dẫn. Thành viên mới đăng ký sẽ được tặng ngay 5 cơ hội miễn phí và có cơ hội giành giải thưởng lớn.
Đặc biệt, BetVisa hỗ trợ nhiều cách thức thanh toán linh hoạt như Betvisa Vietnam, cùng với các ưu đãi độc quyền như thưởng chào mừng lên đến 200%. Bên cạnh đó, hàng tuần còn có các chương trình khuyến mãi độc đáo như chương trình giải thưởng Sinh Nhật và Chủ Nhật Mua Sắm Điên Cuồng, mang đến cho người chơi cơ hội thắng lớn.
Your style is really unique compared to other people I have read stuff from. I appreciate you for posting when you have the opportunity, Guess I’ll just book mark this blog.
https://noviydomstroika.ru/
where can i get doxycycline how to buy doxycycline online buy doxycycline monohydrate
cipro online no prescription in the usa: cipro online no prescription in the usa – buy cipro online canada
https://diplomsdayu.ru/
cipro ciprofloxacin: cipro pharmacy – buy generic ciprofloxacin
tamoxifen for gynecomastia reviews: tamoxifen rash – nolvadex online
antibiotics cipro cipro ciprofloxacin ciprofloxacin 500mg buy online
Generally I don’t learn post on blogs, however I wish to say that this write-up very forced me to take a look at and do so! Your writing taste has been amazed me. Thank you, quite nice post.
https://reshaitzadachi.ru/
Thank you so much for sharing this wonderful post with us.
I have fun with, result in I found exactly what
I used to be taking a look for. You’ve ended my four day lengthy hunt!
God Bless you man. Have a nice day. Bye
buy cytotec over the counter: cytotec abortion pill – buy misoprostol over the counter
Its such as you learn my thoughts! You seem to know a lot
approximately this, such as you wrote the guide in it or something.
I feel that you just can do with some % to force the message home a
bit, however other than that, this is wonderful blog. A fantastic
read. I’ll certainly be back.
I just could not leave your site prior to suggesting that I extremely enjoyed
the usual info a person supply for your visitors?
Is going to be again steadily in order to check up on new posts
https://reshauzadachi.ru/
Please let me know if you’re looking for a article author for your site.
You have some really good posts and I feel I would be a good asset.
If you ever want to take some of the load off, I’d love to write some articles for your blog in exchange for a
link back to mine. Please send me an email if interested.
Thank you!
tamoxifen citrate pct nolvadex tamoxifen citrate
I could not refrain from commenting. Exceptionally well written!
buy diflucan yeast infection: diflucan in usa – how to buy diflucan over the counter
http://ciprofloxacin.guru/# ciprofloxacin 500mg buy online
rg777
App cá độ:Hướng dẫn tải app cá cược uy tín RG777 đúng cách
Bạn có biết? Tải app cá độ đúng cách sẽ giúp tiết kiệm thời gian đăng nhập, tăng tính an toàn và bảo mật cho tài khoản của bạn! Vậy đâu là cách để tải một app cá cược uy tín dễ dàng và chính xác? Xem ngay bài viết này nếu bạn muốn chơi cá cược trực tuyến an toàn!
tải về ngay lập tức
RG777 – Nhà Cái Uy Tín Hàng Đầu Việt Nam
Link tải app cá độ nét nhất 2023:RG777
Để đảm bảo việc tải ứng dụng cá cược của bạn an toàn và nhanh chóng, người chơi có thể sử dụng đường link sau.
tải về ngay lập tức
現代社會,快遞已成為大眾化的服務業,吸引了許多人的注意和參與。 與傳統夜店、酒吧不同,外帶提供了更私密、便捷的服務方式,讓人們有機會在家中或特定地點與美女共度美好時光。
多樣化選擇
從台灣到日本,馬來西亞到越南,外送業提供了多樣化的女孩選擇,以滿足不同人群的需求和喜好。 無論你喜歡什麼類型的女孩,你都可以在外賣行業找到合適的女孩。
不同的價格水平
價格範圍從實惠到豪華。 無論您的預算如何,您都可以找到適合您需求的女孩,享受優質的服務並度過愉快的時光。
快遞業高度重視安全和隱私保護,提供多種安全措施和保障,讓客戶放心使用服務,無需擔心個人資訊外洩或安全問題。
如果你想成為一名經驗豐富的外包司機,外包產業也將為你提供廣泛的選擇和專屬服務。 只需按照步驟操作,您就可以輕鬆享受快遞行業帶來的樂趣和便利。
蓬勃發展的快遞產業為人們提供了一種新的娛樂休閒方式,讓人們在忙碌的生活中得到放鬆,享受美好時光。
Undeniably believe that which you said. Your favorite justification seemed to be on the net the easiest thing to be aware of. I say to you, I certainly get annoyed while people think about worries that they plainly don’t know about. You managed to hit the nail upon the top and defined out the whole thing without having side-effects , people could take a signal. Will likely be back to get more. Thanks
ciprofloxacin generic price ciprofloxacin 500mg buy online ciprofloxacin generic
qiyezp.com
Zhu Houzhao는 이렇습니다 그는 보통 무모하게 행동하지만 그가 불합리하다는 의미는 아닙니다.
doxy: buy doxycycline for dogs – how to order doxycycline
Very energetic post, I enjoyed that bit. Will there
be a part 2?
My programmer is trying to persuade me to move to .net from PHP.
I have always disliked the idea because of the expenses.
But he’s tryiong none the less. I’ve been using Movable-type on a variety of websites for about
a year and am nervous about switching to another platform.
I have heard good things about blogengine.net.
Is there a way I can transfer all my wordpress content into it?
Any kind of help would be really appreciated!
doxycycline 100 mg: buy doxycycline for dogs – buy generic doxycycline
Simply desire to say your article is as amazing. The clarity in your post is simply nice and i could assume you are an expert on this subject. Well with your permission let me to grab your RSS feed to keep up to date with forthcoming post. Thanks a million and please keep up the rewarding work.
diflucan tablets buy online no script: diflucan pill for sale – diflucan 50 mg capsule
purchase cipro where can i buy cipro online purchase cipro
cytotec abortion pill: buy cytotec pills online cheap – cytotec pills buy online
This site was… how do you say it? Relevant!! Finally I’ve found something which helped me. Many thanks.
buy cipro online canada: buy cipro online – cipro pharmacy
buy doxycycline without prescription price of doxycycline doxycycline hyclate
F*ckin? tremendous things here. I am very glad to see your article. Thanks a lot and i’m looking forward to contact you. Will you please drop me a mail?
https://doxycyclinest.pro/# buy doxycycline online 270 tabs
antibiotics cipro: buy cipro online without prescription – cipro pharmacy
aromatase inhibitors tamoxifen alternatives to tamoxifen nolvadex steroids
https://t.me/s/SecureIyContactingClAbot
I’m not sure exactly why but this site is loading incredibly slow for me. Is anyone else having this problem or is it a issue on my end? I’ll check back later on and see if the problem still exists.
ciprofloxacin generic price: buy cipro cheap – ciprofloxacin generic price
After examine just a few of the weblog posts on your web site now, and I truly like your means of blogging. I bookmarked it to my bookmark web site listing and will probably be checking back soon. Pls check out my site as properly and let me know what you think.
how to get nolvadex: nolvadex generic – low dose tamoxifen
tamoxifen effectiveness generic tamoxifen natural alternatives to tamoxifen
does tamoxifen cause bone loss: tamoxifen dose – tamoxifen and ovarian cancer
prednisone brand name us: prednisone best prices – prednisone 10 mg brand name
I blog often and I seriously appreciate your content. Your article has truly peaked my interest. I will bookmark your website and keep checking for new details about once a week. I opted in for your Feed too.
amoxil generic amoxicillin 500mg capsule buy online amoxicillin 875 125 mg tab
zithromax over the counter: zithromax order online uk – zithromax 500
I have learned many important things as a result of your post. I might also like to mention that there will be a situation where you will obtain a loan and never need a cosigner such as a Fed Student Aid Loan. But if you are getting credit through a regular creditor then you need to be prepared to have a co-signer ready to help you. The lenders will base any decision using a few factors but the most significant will be your credit ratings. There are some creditors that will also look at your job history and choose based on this but in most cases it will hinge on your credit score.
https://kursovajaskill.ru
how much is zithromax 250 mg can i buy zithromax over the counter where can i buy zithromax uk
clomid medication: get generic clomid tablets – can i purchase generic clomid tablets
https://azithromycina.pro/# zithromax for sale online
http://womangu.ru
https://stromectola.top/# ivermectin 1 cream
You could definitely see your skills within the paintings you write. The sector hopes for more passionate writers such as you who are not afraid to mention how they believe. All the time follow your heart.
I absolutely love your site.. Pleasant colors & theme. Did you develop this site yourself? Please reply back as I’m attempting to create my own personal blog and want to know where you got this from or just what the theme is named. Thank you!
Услуга по сносу старых домов и вывозу мусора в Москве и Московской области. Мы предоставляем услуги по сносу старых зданий и удалению мусора на территории Москвы и Подмосковья. Услуга разобрать дом выполняется опытными специалистами в течение 24 часов после оформления заказа. Перед началом работ наш эксперт бесплатно приезжает на объект для оценки объёма работ и консультации. Чтобы получить дополнительную информацию и рассчитать стоимость услуг, свяжитесь с нами по телефону или оставьте заявку на сайте компании.
ivermectin 1 cream: ivermectin 500mg – ivermectin lice
Hey very nice web site!! Man .. Beautiful .. Amazing .. I’ll bookmark your blog and take the feeds also?I am happy to find numerous useful information here in the post, we need develop more techniques in this regard, thanks for sharing. . . . . .
Услуга по сносу старых домов и вывозу мусора в Москве и Московской области. Мы предоставляем услуги по сносу старых зданий и удалению мусора на территории Москвы и Подмосковья. Услуга http://demontazh-doma-msk5.ru выполняется опытными специалистами в течение 24 часов после оформления заказа. Перед началом работ наш эксперт бесплатно приезжает на объект для оценки объёма работ и консультации. Чтобы получить дополнительную информацию и рассчитать стоимость услуг, свяжитесь с нами по телефону или оставьте заявку на сайте компании.
cost of generic zithromax can you buy zithromax over the counter in australia zithromax generic cost
https://prednisonea.store/# prednisone 21 pack
ivermectin 10 ml: stromectol pills – ivermectin 5 mg
JDBslot
JDB slot | The first bonus to rock the slot world
Exclusive event to earn real money and slot game points
JDB demo slot games for free = ?? Lucky Spin Lucky Draw!
How to earn reels free 2000? follow jdb slot games for free
#jdbslot
Demo making money : https://jdb777.com
#jdbslot #slotgamesforfree #howtoearnreels #cashreels
#slotgamepoint #demomakingmoney
Cash reels only at slot games for free
More professional jdb game bonus knowledge
Ways to Gain Reels Points Complimentary 2000: Your Final Instruction to Triumphant Huge with JDB One-armed bandits
Are you prepared to begin on an exhilarating expedition into the planet of online slot games? Hunt no additional, only rotate to JDB777 FreeGames, where thrills and substantial wins anticipate you at each spin of the reel. In this thorough handbook, we’ll demonstrate you methods to gain reels credits costless 2000 and uncover the exciting world of JDB slots.
Undergo the Excitement of Machine Games for Free
At JDB777 FreeGames, we offer a vast variety of captivating slot games that are certain to keep you entertained for hours on end. From traditional fruit machines to immersive themed slots, there’s something for every type of player to enjoy. And the finest part? You can play all of our slot games for free and earn real cash prizes!
Unlock Free Cash Reels and Attain Big
One of the most thrilling features of JDB777 FreeGames is the possibility to secure reels points gratis 2000, which can be exchanged for real cash. Just sign up for an account, and you’ll acquire your costless bonus to initiate spinning and winning. With our bountiful promotions and bonuses, the sky’s the boundary when it comes to your winnings!
Guide Tactics and Points System
To increase your winnings and unlock the entire potential of our slot games, it’s vital to apprehend the approaches and points system. Our expert guides will take you through everything you have to have to know, from choosing the right games to apprehending how to gain bonus points and cash prizes.
Special Promotions and Specific Offers
As a member of JDB777 FreeGames, you’ll have access to exclusive promotions and special offers that are guaranteed to improve your gaming experience. From welcome bonuses to daily rebates, there are plenty of opportunities to increase your winnings and take your gameplay to the next level.
Join Us Today and Start Winning
Don’t miss out on your possibility to win big with JDB777 FreeGames. Sign up now to assert your costless bonus of 2000 credits and start spinning the reels for your possibility to win real cash prizes. With our exhilarating range of slot games and generous promotions, the opportunities are endless. Join us today and start winning!
Intro
betvisa philippines
Betvisa philippines | The Filipino Carnival, Spinning for Treasures!
Betvisa Philippines Surprises | Spin daily and win ₱8,888 Grand Prize!
Register for a chance to win ₱8,888 Bonus Tickets! Explore Betvisa.com!
Wild All Over Grab 58% YB Bonus at Betvisa Casino! Take the challenge!
#betvisaphilippines
Get 88 on your first 50 Experience Betvisa Online’s Bonus Gift!
Weekend Instant Daily Recharge at betvisa.com
https://www.88betvisa.com/
#betvisaphilippines #betvisaonline #betvisacasino
#betvisacom #betvisa.com
Dịch vụ – Điểm Đến Tuyệt Vời Cho Người Chơi Trực Tuyến
Khám Phá Thế Giới Cá Cược Trực Tuyến với BetVisa!
Dịch vụ được thành lập vào năm 2017 và tiến hành theo chứng chỉ trò chơi Curacao với hơn 2 triệu người dùng. Với cam kết đem đến trải nghiệm cá cược chắc chắn và tin cậy nhất, BetVisa nhanh chóng trở thành lựa chọn hàng đầu của người chơi trực tuyến.
Cổng chơi không chỉ đưa ra các trò chơi phong phú như xổ số, sòng bạc trực tiếp, thể thao trực tiếp và thể thao điện tử, mà còn mang lại cho người chơi những ưu đãi hấp dẫn. Thành viên mới đăng ký sẽ được tặng ngay 5 vòng quay miễn phí và có cơ hội giành giải thưởng lớn.
BetVisa hỗ trợ nhiều phương thức thanh toán linh hoạt như Betvisa Vietnam, kết hợp với các ưu đãi độc quyền như thưởng chào mừng lên đến 200%. Bên cạnh đó, hàng tuần còn có các chương trình khuyến mãi độc đáo như chương trình giải thưởng Sinh Nhật và Chủ Nhật Mua Sắm Điên Cuồng, mang lại cho người chơi thời cơ thắng lớn.
Với lời hứa về trải nghiệm cá cược tốt nhất và dịch vụ khách hàng tận tâm, BetVisa tự tin là điểm đến lý tưởng cho những ai đam mê trò chơi trực tuyến. Hãy đăng ký ngay hôm nay và bắt đầu hành trình của bạn tại BetVisa – nơi niềm vui và may mắn chính là điều tất yếu!
where to get cheap clomid prices: how to get clomid no prescription – buy cheap clomid
Medications and prescription drug information for consumers and medical health professionals. Online database of the most popular drugs and their side effects, interactions, and use.
SPSW provides news and analysis for leaders in higher education. We cover topics like online learning, policy
Intro
betvisa india
Betvisa india | IPL 2024 Heat Wave
IPL 2024 Big bets, big prizes With Betvisa India
Exclusive for Sports Fans Betvisa Online Casino 50% Welcome Bonus
Crash Game Supreme Compete for 1,00,00,000 pot Betvisa.com
#betvisaindia
Accurate Predictions IPL T20 Tournament, Winner Takes All!
More than just a game | Betvisa dreams invites you to fly to malta
https://www.b3tvisapro.com/
#betvisaindia #betvisalogin #betvisaonlinecasino
#betvisa.com #betvisaapp
Khám phá Thế Giới Cá Cược Trực Tuyến với BetVisa!
Dịch vụ BetVisa, một trong những công ty hàng đầu tại châu Á, ra đời vào năm 2017 và thao tác dưới giấy phép của Curacao, đã đưa vào hơn 2 triệu người dùng trên toàn thế giới. Với cam kết đem đến trải nghiệm cá cược an toàn và tin cậy nhất, BetVisa nhanh chóng trở thành lựa chọn hàng đầu của người chơi trực tuyến.
BetVisa không chỉ cung cấp các trò chơi phong phú như xổ số, sòng bạc trực tiếp, thể thao trực tiếp và thể thao điện tử, mà còn mang đến cho người chơi những ưu đãi hấp dẫn. Thành viên mới đăng ký sẽ được tặng ngay 5 phần quà miễn phí và có cơ hội giành giải thưởng lớn.
Đặc biệt, BetVisa hỗ trợ nhiều phương thức thanh toán linh hoạt như Betvisa Vietnam, cùng với các ưu đãi độc quyền như thưởng chào mừng lên đến 200%. Bên cạnh đó, hàng tuần còn có các chương trình khuyến mãi độc đáo như chương trình giải thưởng Sinh Nhật và Chủ Nhật Mua Sắm Điên Cuồng, mang đến cho người chơi cơ hội thắng lớn.
Do sự cam kết về kinh nghiệm cá cược hoàn hảo nhất và dịch vụ khách hàng chuyên trách, BetVisa hoàn toàn tự hào là điểm đến lý tưởng cho những ai nhiệt tình trò chơi trực tuyến. Hãy ghi danh ngay hôm nay và bắt đầu cuộc hành trình của bạn tại BetVisa – nơi niềm vui và may mắn chính là điều không thể thiếu được.
http://azithromycina.pro/# zithromax canadian pharmacy
Sugar Defender is a dietary supplement that makes claims that it can improve and maintain normal blood sugar levels.
can i order cheap clomid no prescription can i order generic clomid without dr prescription how to get generic clomid no prescription
FitSpresso™ is a nutritional supplement that uses probiotics to help you lose weight.
Boostaro is a natural dietary supplement for male health, enhancing circulation and overall bodily functions. Supports wellness with natural ingredients.
Sight Care is a natural formula that can support healthy eyesight by focusing the root of the problem. Sight Care can be useful to make better your vision.
Tonic Greens is an all-in-one dietary supplement that has been meticulously designed to improve overall health and mental wellness.
can i get generic clomid without dr prescription: how to get generic clomid online – how to buy clomid without prescription
It?s actually a great and useful piece of information. I?m glad that you just shared this helpful info with us. Please stay us informed like this. Thanks for sharing.
The latest news and reviews in the world of tech, automotive, gaming, science, and entertainment.
Услуга по сносу старых домов и утилизации мусора в Москве и Московской области. Мы предлагаем услуги по сносу старых построек и удалению отходов на территории Москвы и Московской области. Услуга демонтаж дома в подмосковье предоставляется опытными специалистами в течение 24 часов после оформления заказа. Перед началом работ наш эксперт бесплатно посещает объект для определения объёма работ и предоставления консультаций. Чтобы получить дополнительную информацию и рассчитать стоимость услуг, свяжитесь с нами по телефону или оставьте заявку на веб-сайте компании.
SFNews is San Francisco
medicine amoxicillin 500: amoxicillin price without insurance – buying amoxicillin online
I was wondering if you ever thought of changing the structure of your website? Its very well written; I love what youve got to say. But maybe you could a little more in the way of content so people could connect with it better. Youve got an awful lot of text for only having 1 or two pictures. Maybe you could space it out better?
Услуга по сносу старых зданий и утилизации отходов в Москве и Московской области. Мы предоставляем услуги по сносу старых сооружений и удалению мусора на территории Москвы и Московской области. Услуга http://demontazh-doma-msk8.ru выполняется квалифицированными специалистами в течение 24 часов после оформления заказа. Перед началом работ наш эксперт бесплатно посещает объект для определения объёма работ и предоставления консультаций. Чтобы получить дополнительную информацию и рассчитать стоимость услуг, свяжитесь с нами по телефону или оставьте заявку на сайте компании.
https://amoxicillina.top/# amoxicillin 825 mg
http://clomida.pro/# get generic clomid pills
zithromax 250mg where can i get zithromax over the counter zithromax 500mg price in india
Услуга по сносу старых зданий и утилизации отходов в Москве и Московской области. Мы предоставляем услуги по сносу старых сооружений и удалению мусора на территории Москвы и Московской области. Услуга снос дачи цена выполняется квалифицированными специалистами в течение 24 часов после оформления заказа. Перед началом работ наш эксперт бесплатно посещает объект для определения объёма работ и предоставления консультаций. Чтобы получить дополнительную информацию и рассчитать стоимость услуг, свяжитесь с нами по телефону или оставьте заявку на сайте компании.
where can i buy zithromax medicine: zithromax capsules 250mg – zithromax without prescription
where can i buy ed pills: get ed meds today – erectile dysfunction medicine online
https://kursovuyupishem.ru/
http://medicationnoprescription.pro/# online pharmacy without prescriptions
cheapest pharmacy to fill prescriptions without insurance canadian pharmacy without prescription canadian prescription pharmacy
I’ve been browsing on-line greater than three hours as of late, yet I never found any attention-grabbing article like yours. It?s pretty worth enough for me. Personally, if all site owners and bloggers made excellent content as you did, the internet will likely be a lot more useful than ever before.
canadian pharmacy prescription: online meds without prescription – pills no prescription
https://medicationnoprescription.pro/# online pharmacy no prescriptions
I used to be very pleased to seek out this web-site.I wanted to thanks in your time for this excellent learn!! I definitely enjoying each little bit of it and I have you bookmarked to check out new stuff you weblog post.
best online pharmacy that does not require a prescription in india no prescription canadian pharmacy canada online prescription
http://medicationnoprescription.pro/# buying drugs without prescription
http://medicationnoprescription.pro/# canada mail order prescriptions
This is the perfect blog for anyone who would like to find out about this topic. You realize so much its almost hard to argue with you (not that I actually will need to…HaHa). You certainly put a new spin on a topic that has been discussed for years. Wonderful stuff, just great.
cheap prescription drugs online: meds online without prescription – canadian drugs no prescription
http://onlinepharmacyworld.shop/# canadian pharmacy coupon code
pharmacy discount coupons: best online pharmacy no prescription – canadian pharmacy coupon
canada pharmacy without prescription buying online prescription drugs canada pharmacy online no prescription
It?s in reality a great and useful piece of information. I?m satisfied that you shared this helpful information with us. Please keep us informed like this. Thank you for sharing.
low cost ed medication: buy ed pills online – how to get ed meds online
Thanks a lot for sharing this with all folks you actually recognize what you’re talking approximately! Bookmarked. Kindly additionally talk over with my website =). We may have a link alternate arrangement among us!
http://onlinepharmacyworld.shop/# canadian pharmacy world coupons
ZenCortex Research’s contains only the natural ingredients that are effective in supporting incredible hearing naturally.A unique team of health and industry professionals dedicated to unlocking the secrets of happier living through a healthier body.
SynoGut is a dietary supplement that claims to promote and maintain excellent gut and digestive health.
FlowForce Max is an innovative, natural and effective way to address your prostate problems, while addressing your energy, libido, and vitality.
Are you seeking for a way to feel better? Unlock the trusted source for health and wellness right here! All of your health issues and difficulties must be addressed using the key.
http://onlinepharmacyworld.shop/# pharmacy without prescription
cheap erection pills get ed prescription online ed med online
mexico online pharmacy prescription drugs: no prescription – buy pain meds online without prescription
https://edpill.top/# ed pills
Hi there! I just wish to offer you a huge thumbs up for your excellent information you have right here on this post. I’ll be returning to your website for more soon.
http://edpill.top/# buy ed medication online
The latest news and reviews in the world of tech, automotive, gaming, science, and entertainment
ed online meds: ed drugs online – cheapest ed pills
The Voice of Alaska’s Capital Since 1912 juneau news
PBN sites
We establish a network of private blog network sites!
Merits of our privately-owned blog network:
We perform everything so GOOGLE DOES NOT comprehend that this A privately-owned blog network!!!
1- We buy domains from separate registrars
2- The main site is hosted on a VPS hosting (VPS is high-speed hosting)
3- Other sites are on different hostings
4- We assign a separate Google profile to each site with confirmation in Google Search Console.
5- We make websites on WP, we do not utilise plugins with assistance from which Trojans penetrate and through which pages on your websites are created.
6- We never reproduce templates and utilise only distinct text and pictures
We refrain from work with website design; the client, if desired, can then edit the websites to suit his wishes
Progenifix is a revolutionary wellness and vitality supplement that is designed to promote overall health and vitality.
ZenCortex Research’s contains only the natural ingredients that are effective in supporting incredible hearing naturally.
dánh bài tr?c tuy?n: casino online uy tín – casino tr?c tuy?n
thebuzzerpodcast.com
그가 아는 거라곤… 오늘의 즉위식이 예사롭지 않다는 것뿐이었다.
https://casinvietnam.shop/# choi casino tr?c tuy?n tren di?n tho?i
casino tr?c tuy?n uy tín: casino tr?c tuy?n – web c? b?c online uy tín
I discovered your blog site on google and examine a couple of of your early posts. Proceed to maintain up the excellent operate. I simply extra up your RSS feed to my MSN Information Reader. Searching for forward to reading extra from you afterward!?
qiyezp.com
Wang Fang은 “어떻게 모를 수 있습니까? 이것은 Liu Gong의 아들입니다. “라고 말할 수밖에 없었습니다.
casino tr?c tuy?n vi?t nam choi casino tr?c tuy?n tren di?n tho?i web c? b?c online uy tin
Find the latest technology news and expert tech product reviews. Learn about the latest gadgets and consumer tech products for entertainment, gaming, lifestyle and more.
Thanks for the something totally new you have exposed in your post. One thing I’d really like to reply to is that FSBO relationships are built after some time. By releasing yourself to owners the first few days their FSBO is announced, before the masses start off calling on Wednesday, you develop a good relationship. By mailing them tools, educational components, free reviews, and forms, you become a good ally. By taking a personal curiosity about them and also their problem, you develop a solid relationship that, most of the time, pays off once the owners decide to go with an adviser they know and trust – preferably you actually.
Market Analyst specializes in must-know news highlights, in-depth analysis, and overviews of companies as well as industries. https://marketanalyst.us/
Green Lovers is dedicated to making news and topics across sustainability and innovation accessible to all. We help bring awareness to global issues and solutions, and hope to inspire you to make simple changes to your daily habits and lifestyle. https://greenlovers.us/
DreamDive specializes in content that sparks conversations around news, entertainment and pop culture. https://dreamdive.us/
http://casinvietnam.com/# casino tr?c tuy?n uy tin
I have seen that expenses for online degree experts tend to be an awesome value. For instance a full Bachelors Degree in Communication from The University of Phoenix Online consists of 60 credits with $515/credit or $30,900. Also American Intercontinental University Online gives a Bachelors of Business Administration with a full study course requirement of 180 units and a tariff of $30,560. Online learning has made obtaining your college diploma far less difficult because you might earn your degree from the comfort of your dwelling place and when you finish working. Thanks for all other tips I have really learned from your website.
You can access us via email or chat during the day or night. We are here 24 7 to provide support in your success on every step of your email journey. So don’t hesitate – communicate! SendPulse also offers email marketing, SMS marketing, transactional emails, etc. It comes with a great set of features (even in the free plan) and gives marketers a multichannel option. SendPulse lets you A B test, personalize emails, and send targeted welcome emails and re-engagement campaigns. Our favorite feature is the ability to resend your emails to non-openers to try to get more eyes on your email copy. There are also more than 130 email templates to choose from. Also important to know — it isn’t free to create an email account on this platform. But if you’ve already created a free email account on another service, like Gmail, you can use this tool to create, check, and send emails from multiple accounts with Thunderbird.
https://joy.link/satnedaron1984
The email reminder is vital to businesses today. It is also a marketing tool, great for meeting requests, and notes. Hopefully, this guide has helped you learn to send and write a friendly reminder email. Now, go forth and incite action from your emails! Instead of listing reminder email templates for every possible situation, it’s best to learn how to create them yourself. People send reminder emails for all kinds of reasons, both personal and professional. You may need to send a reminder email when: Do you want to create a friendly reminder email without sounding rude or pushy to your colleagues? Here is how you can do it. Creating a customized gentle reminder email template can be a game-changer for your business. A well-crafted email template can not only save you time but also help ensure consistency and professionalism in your communication. In this section, we delve into the components that make a successful email template and how to customize it for your business needs.
choi casino tr?c tuy?n tren di?n tho?i choi casino tr?c tuy?n tren di?n tho?i casino tr?c tuy?n vi?t nam
casino tr?c tuy?n: web c? b?c online uy tín – casino online uy tín
casino tr?c tuy?n vi?t nam: casino tr?c tuy?n uy tín – choi casino tr?c tuy?n trên di?n tho?i
http://casinvietnam.com/# casino tr?c tuy?n vi?t nam
casino tr?c tuy?n: casino tr?c tuy?n uy tín – web c? b?c online uy tín
http://casinvietnam.com/# casino tr?c tuy?n vi?t nam
dánh bài tr?c tuy?n: web c? b?c online uy tín – casino tr?c tuy?n uy tín
http://casinvietnam.shop/# danh bai tr?c tuy?n
dánh bài tr?c tuy?n: casino tr?c tuy?n uy tín – casino tr?c tuy?n vi?t nam
http://casinvietnam.shop/# casino tr?c tuy?n uy tin
choi casino tr?c tuy?n trên di?n tho?i: game c? b?c online uy tín – casino online uy tín
https://casinvietnam.shop/# casino tr?c tuy?n uy tin
game c? b?c online uy tín: casino tr?c tuy?n vi?t nam – casino tr?c tuy?n uy tín
casino tr?c tuy?n vi?t nam choi casino tr?c tuy?n tren di?n tho?i choi casino tr?c tuy?n tren di?n tho?i
casino tr?c tuy?n uy tín: dánh bài tr?c tuy?n – casino tr?c tuy?n vi?t nam
casino tr?c tuy?n vi?t nam casino tr?c tuy?n vi?t nam web c? b?c online uy tin
http://casinvietnam.com/# choi casino tr?c tuy?n tren di?n tho?i
casino tr?c tuy?n: casino tr?c tuy?n vi?t nam – choi casino tr?c tuy?n trên di?n tho?i
thephotoretouch.com
이제 Zhu Houzhao를 보았을 때 즉시 응원하고 응원했습니다.
choi casino tr?c tuy?n tren di?n tho?i web c? b?c online uy tin web c? b?c online uy tin
http://casinvietnam.com/# game c? b?c online uy tin
choi casino tr?c tuy?n trên di?n tho?i: casino online uy tín – game c? b?c online uy tín
casino online uy tin casino tr?c tuy?n vi?t nam casino tr?c tuy?n vi?t nam
casino tr?c tuy?n vi?t nam: dánh bài tr?c tuy?n – casino tr?c tuy?n vi?t nam
http://casinvietnam.com/# game c? b?c online uy tin
https://petroyalportrait.com/
casino tr?c tuy?n casino tr?c tuy?n vi?t nam casino tr?c tuy?n vi?t nam
game c? b?c online uy tín: web c? b?c online uy tín – choi casino tr?c tuy?n trên di?n tho?i
http://casinvietnam.com/# web c? b?c online uy tin
Magnificent goods from you, man. I’ve understand your stuff previous to and you’re just extremely excellent. I actually like what you’ve acquired here, really like what you are stating and the way in which you say it. You make it enjoyable and you still care for to keep it wise. I cant wait to read much more from you. This is actually a terrific website.
game c? b?c online uy tin web c? b?c online uy tin danh bai tr?c tuy?n
casino tr?c tuy?n: dánh bài tr?c tuy?n – casino tr?c tuy?n
https://casinvietnam.com/# casino tr?c tuy?n vi?t nam
casino tr?c tuy?n vi?t nam casino online uy tin casino tr?c tuy?n vi?t nam
choi casino tr?c tuy?n trên di?n tho?i: game c? b?c online uy tín – choi casino tr?c tuy?n trên di?n tho?i
я уже смотрел обзор здесь https://my-obzor.com/ перед тем, как сделать заказ. Не сказать, что все отзывы были 100% положительные, там уже упоминались основные минусы и плюсы.
https://casinvietnam.shop/# danh bai tr?c tuy?n
game c? b?c online uy tin casino tr?c tuy?n vi?t nam casino tr?c tuy?n uy tin
casino tr?c tuy?n: choi casino tr?c tuy?n trên di?n tho?i – dánh bài tr?c tuy?n
canada pharmacy 24h Large Selection of Medications from Canada canada drugs reviews
http://indiaph24.store/# world pharmacy india
online canadian pharmacy reviews Prescription Drugs from Canada canadian pharmacies online
http://mexicoph24.life/# mexican online pharmacies prescription drugs
Hello There. I found your blog using msn. This is a very well written article. I?ll be sure to bookmark it and return to read more of your useful information. Thanks for the post. I?ll definitely return.
mebelminsk
интернет-магазин офисной мебели
офисная мебель на заказ
best online pharmacies in mexico mexico pharmacy mexico pharmacies prescription drugs
недорогая офисная мебель
https://canadaph24.pro/# canadian discount pharmacy
I love it when individuals get together and share thoughts. Great website, stick with it!
https://seostrategia.ru/
buying prescription drugs in mexico online Online Pharmacies in Mexico buying prescription drugs in mexico online
https://canadaph24.pro/# best canadian pharmacy
mexico pharmacies prescription drugs cheapest mexico drugs buying prescription drugs in mexico
https://canadaph24.pro/# canadapharmacyonline com
world pharmacy india indian pharmacy fast delivery best online pharmacy india
http://indiaph24.store/# top online pharmacy india
canadianpharmacyworld com [url=http://canadaph24.pro/#]Licensed Canadian Pharmacy[/url] onlinecanadianpharmacy 24
https://canadaph24.pro/# canadian pharmacy ratings
mexico pharmacy mexican pharmacy pharmacies in mexico that ship to usa
https://canadaph24.pro/# canadian pharmacy meds review
mail order pharmacy india indian pharmacy top 10 online pharmacy in india
http://canadaph24.pro/# legit canadian online pharmacy
legal canadian pharmacy online Licensed Canadian Pharmacy best canadian pharmacy to order from
http://indiaph24.store/# Online medicine order
buy prescription drugs from canada cheap Licensed Canadian Pharmacy canadian mail order pharmacy
https://indiaph24.store/# indianpharmacy com
Arctic blast is a powerful formula packed with natural ingredients and can treat pain effectively if you’re struggling with chronic pain. https://arcticblast-us.us/
Bazopril is an advanced blood pressure support formula intended to help regulate blood flow and blood vessel health. https://bazoprilbuynow.us/
indian pharmacies safe indian pharmacy fast delivery Online medicine order
This is a good tip particularly to those new to the blogosphere. Short but very precise info… Many thanks for sharing this one. A must read post.
http://canadaph24.pro/# my canadian pharmacy review
pharmacies in mexico that ship to usa mexico pharmacy purple pharmacy mexico price list
https://indiaph24.store/# top online pharmacy india
veganchoicecbd.com
“잠시만요!” 주후는 기뻐하며 눈을 빛냈다.
I have mastered some new elements from your website about desktops. Another thing I’ve always imagined is that computers have become a specific thing that each family must have for many reasons. They offer convenient ways in which to organize the home, pay bills, go shopping, study, listen to music as well as watch tv series. An innovative method to complete every one of these tasks has been a notebook. These computer systems are mobile, small, effective and portable.
It is the best time to make some plans for the future and it is time to be happy. I have read this post and if I could I want to suggest you some interesting things or advice. Maybe you can write next articles referring to this article. I wish to read even more things about it!
canada drugs reviews Large Selection of Medications from Canada safe canadian pharmacy
http://indiaph24.store/# Online medicine home delivery
canadian pharmacy online store Licensed Canadian Pharmacy best canadian pharmacy to order from
https://mexicoph24.life/# mexico drug stores pharmacies
MenoPhix is a menopause relief supplement featuring a blend of plant extracts to target the root cause of menopause symptoms. https://menophixbuynow.us/
NanoDefense Pro utilizes a potent blend of meticulously chosen components aimed at enhancing the wellness of both your nails and skin. https://nanodefensebuynow.us/
PowerBite is an innovative dental candy that promotes healthy teeth and gums. It’s a powerful formula that supports a strong and vibrant smile. https://powerbitebuynow.us/
Progenifix is a revolutionary wellness and vitality supplement that is designed to promote overall health and vitality. https://progenifixbuynow.us/
Puralean incorporates blends of Mediterranean plant-based nutrients, specifically formulated to support healthy liver function. https://puraleanbuynow.us/
best online pharmacies in mexico mexican pharmacy pharmacies in mexico that ship to usa
https://indiaph24.store/# best online pharmacy india
PureLumin Essence is a meticulously-crafted natural formula designed to help women improve the appearance of age spots. https://pureluminessence-us.us/
Erectonol is a potent male health formula that has been garnering a lot of hype. This stamina and strength booster is developed with a combination of potent extracts. https://erectonolstore.us/
Nagano Lean Body Tonic is a groundbreaking powdered supplement crafted to support your weight loss journey effortlessly. https://naganotonicstore.us/
mail order pharmacy india indian pharmacy fast delivery indian pharmacy
https://mexicoph24.life/# mexico drug stores pharmacies
Everyone loves it when folks come together and share thoughts. Great website, continue the good work!
SightCare is a natural supplement designed to improve eyesight and reduce dark blindness. With its potent blend of ingredients. https://sightcare-try.us/
FitSpresso is a natural dietary supplement designed to help with weight loss and improve overall health. https://fitspresso-try.us/
KeraBiotics is a meticulously-crafted natural formula designed to help people dealing with nail fungus. https://kerabioticstry.us/
world pharmacy india Cheapest online pharmacy india pharmacy
https://indiaph24.store/# indian pharmacy paypal
sandyterrace.com
그는 미소를 지으며 말했다.
賭網
Оборудование ситуационных центров https://oborudovanie-situacionnyh-centrov.ru .
pharmacy website india Cheapest online pharmacy online pharmacy india
https://canadaph24.pro/# buying drugs from canada
Thank you again for all the knowledge you distribute,Good post. I was very interested in the article, it’s quite inspiring I should admit. I like visiting you site since I always come across interesting articles like this one.Great Job, I greatly appreciate that.Do Keep sharing! Regards 카지노사이트
оборудование ситуационного центра https://oborudovanie-situacionnyh-centrov.ru .
legit canadian pharmacy canadian pharmacies canadian pharmacy cheap
Оборудование ситуационных центров https://oborudovanie-situacionnyh-centrov.ru/ .
http://canadaph24.pro/# canada pharmacy online legit
Оборудование ситуационных центров https://oborudovanie-situacionnyh-centrov.ru/ .
canadian mail order pharmacy Large Selection of Medications from Canada canadian online drugs
http://mexicoph24.life/# mexican mail order pharmacies
medicine in mexico pharmacies mexico pharmacy п»їbest mexican online pharmacies
https://indiaph24.store/# indian pharmacy online
Rolex watches
Understanding COSC Accreditation and Its Importance in Horology
COSC Certification and its Rigorous Standards
Controle Officiel Suisse des Chronometres, or the Controle Officiel Suisse des Chronometres, is the authorized Swiss testing agency that certifies the precision and precision of wristwatches. COSC certification is a mark of quality craftsmanship and dependability in chronometry. Not all timepiece brands pursue COSC certification, such as Hublot, which instead sticks to its own demanding standards with movements like the UNICO, achieving similar precision.
The Art of Exact Timekeeping
The core mechanism of a mechanical watch involves the spring, which supplies power as it unwinds. This mechanism, however, can be vulnerable to external factors that may affect its precision. COSC-accredited movements undergo rigorous testing—over 15 days in various circumstances (five positions, 3 temperatures)—to ensure their durability and dependability. The tests assess:
Average daily rate accuracy between -4 and +6 seconds.
Mean variation, highest variation rates, and effects of temperature changes.
Why COSC Accreditation Matters
For timepiece fans and connoisseurs, a COSC-certified watch isn’t just a piece of technology but a demonstration to enduring quality and precision. It represents a timepiece that:
Provides excellent dependability and accuracy.
Offers confidence of superiority across the whole construction of the timepiece.
Is likely to maintain its value better, making it a wise investment.
Well-known Chronometer Brands
Several well-known manufacturers prioritize COSC certification for their watches, including Rolex, Omega, Breitling, and Longines, among others. Longines, for instance, provides collections like the Record and Soul, which feature COSC-accredited movements equipped with advanced materials like silicon equilibrium suspensions to boost durability and performance.
Historic Context and the Development of Timepieces
The notion of the timepiece dates back to the requirement for precise chronometry for navigational at sea, highlighted by John Harrison’s work in the eighteenth cent. Since the official foundation of COSC in 1973, the accreditation has become a benchmark for assessing the accuracy of high-end watches, sustaining a tradition of superiority in horology.
Conclusion
Owning a COSC-certified timepiece is more than an visual choice; it’s a commitment to excellence and precision. For those valuing accuracy above all, the COSC certification provides peacefulness of mind, guaranteeing that each certified timepiece will operate reliably under various circumstances. Whether for individual contentment or as an investment decision, COSC-validated watches stand out in the world of watchmaking, carrying on a legacy of meticulous timekeeping.
canadian medications Large Selection of Medications from Canada thecanadianpharmacy
https://indiaph24.store/# online shopping pharmacy india
https://mexicoph24.life/# mexico pharmacy
Valuable information. Lucky me I found your web site by accident, and I am shocked why this accident didn’t happened earlier! I bookmarked it.
mexican online pharmacies prescription drugs mexican mail order pharmacies best online pharmacies in mexico
Sugar Defender is a natural supplement that helps control blood sugar levels, lower the risk of diabetes, improve heart health, and boost energy. https://sugardefendertry.us/
Food Detective provides news and analysis for food industry executives. We cover food manufacturing, R
Agriculture News provides in-depth journalism and insight into the news and trends impacting the agriculture space https://agriculturenews.us/
https://indiaph24.store/# best online pharmacy india
mexican online pharmacies prescription drugs Mexican Pharmacy Online best online pharmacies in mexico
Its a great pleasure reading your post.Its full of information I am looking for and I love to post a comment that “The content of your post is awesome” Great work 먹튀검증
https://indiaph24.store/# india pharmacy
Всё о радиаторах отопления https://heat-komfort.ru/ – выбор радиатора, монтаж, обслуживание.
best india pharmacy top 10 online pharmacy in india reputable indian online pharmacy
http://canadaph24.pro/# canadapharmacyonline legit
indian pharmacies safe indian pharmacy fast delivery top 10 online pharmacy in india
http://canadaph24.pro/# canadian pharmacy no scripts
mexican online pharmacies prescription drugs cheapest mexico drugs mexican pharmaceuticals online
https://canadaph24.pro/# canada drugs online
mexican pharmaceuticals online Online Pharmacies in Mexico mexican rx online
http://mexicoph24.life/# mexico drug stores pharmacies
mexican rx online mexico pharmacy mexican pharmaceuticals online
http://indiaph24.store/# indian pharmacy paypal
https://canadaph24.pro/# safe canadian pharmacy
Online medicine order buy medicines from India cheapest online pharmacy india
http://mexicoph24.life/# mexico pharmacy
thewiin.com
“하지만… 폐하, 이 대상은 이것이 사람들의 마음을 사려는 명나라 사람들이라고 생각합니다.”
top 10 pharmacies in india https://indiaph24.store/# india pharmacy mail order
indianpharmacy com
indian pharmacy Cheapest online pharmacy online pharmacy india
http://indiaph24.store/# online pharmacy india
reputable canadian pharmacy Certified Canadian Pharmacies pharmacy rx world canada
https://indiaph24.store/# best india pharmacy
best india pharmacy indian pharmacy fast delivery indianpharmacy com
https://indiaph24.store/# legitimate online pharmacies india
Rolex watches
Understanding COSC Certification and Its Importance in Watchmaking
COSC Certification and its Demanding Standards
Controle Officiel Suisse des Chronometres, or the Official Swiss Chronometer Testing Agency, is the authorized Switzerland testing agency that verifies the accuracy and accuracy of timepieces. COSC validation is a symbol of superior craftsmanship and trustworthiness in chronometry. Not all watch brands pursue COSC accreditation, such as Hublot, which instead adheres to its proprietary strict criteria with movements like the UNICO calibre, reaching comparable precision.
The Art of Exact Timekeeping
The central system of a mechanical watch involves the mainspring, which delivers power as it unwinds. This mechanism, however, can be prone to environmental elements that may influence its precision. COSC-accredited mechanisms undergo demanding testing—over fifteen days in various circumstances (5 positions, three temperatures)—to ensure their durability and dependability. The tests assess:
Average daily rate accuracy between -4 and +6 secs.
Mean variation, maximum variation rates, and impacts of temperature changes.
Why COSC Accreditation Is Important
For watch fans and connoisseurs, a COSC-accredited timepiece isn’t just a piece of tech but a proof to lasting excellence and accuracy. It represents a watch that:
Provides exceptional dependability and accuracy.
Ensures confidence of superiority across the entire construction of the timepiece.
Is likely to retain its value more effectively, making it a wise choice.
Popular Chronometer Manufacturers
Several renowned brands prioritize COSC validation for their watches, including Rolex, Omega, Breitling, and Longines, among others. Longines, for instance, provides collections like the Record and Spirit, which showcase COSC-certified movements equipped with innovative materials like silicone balance springs to enhance durability and efficiency.
Historic Background and the Development of Timepieces
The idea of the timepiece dates back to the need for precise timekeeping for navigational at sea, emphasized by John Harrison’s work in the 18th cent. Since the formal establishment of COSC in 1973, the accreditation has become a benchmark for evaluating the precision of luxury timepieces, sustaining a tradition of excellence in watchmaking.
Conclusion
Owning a COSC-certified watch is more than an aesthetic selection; it’s a commitment to excellence and accuracy. For those valuing precision above all, the COSC validation offers peacefulness of thoughts, ensuring that each validated watch will operate reliably under various conditions. Whether for personal contentment or as an investment, COSC-accredited watches distinguish themselves in the world of horology, carrying on a tradition of precise timekeeping.
Helpful info. Fortunate me I discovered your site by accident, and I’m stunned why this coincidence did not happened in advance! I bookmarked it.
safe canadian pharmacies Large Selection of Medications from Canada canada drugs reviews
http://indiaph24.store/# pharmacy website india
canada rx pharmacy Licensed Canadian Pharmacy drugs from canada
http://mexicoph24.life/# mexican border pharmacies shipping to usa
банная печь атмосфера чугунная цена http://pechka-atmosfera.ru/ .
http://canadaph24.pro/# canadian pharmacy prices
best canadian online pharmacy Large Selection of Medications from Canada my canadian pharmacy
https://mexicoph24.life/# medicine in mexico pharmacies
mexican drugstore online mexican mail order pharmacies reputable mexican pharmacies online
http://canadaph24.pro/# canadian drug pharmacy
medication from mexico pharmacy cheapest mexico drugs mexican pharmaceuticals online
This post is a masterpiece! Pure perfection!
https://canadaph24.pro/# reddit canadian pharmacy
This post is legendary! I’m in digital heaven right now!
canadian neighbor pharmacy reliable canadian pharmacy canada pharmacy 24h
A true marvel! I can’t get enough of this brilliance!
This post is a real find! It’s a revelation!
http://mexicoph24.life/# mexican rx online
I’m genuinely excited about this brilliant find!
печь атмосфера цена https://www.pechka-atmosfera.ru .
buying from online mexican pharmacy cheapest mexico drugs buying prescription drugs in mexico
I’m genuinely excited about this brilliant find!
https://canadaph24.pro/# safe canadian pharmacies
печь атмосфера купить http://www.pechka-atmosfera.ru .
печь для бани атмосфера https://pechka-atmosfera.ru .
buying from online mexican pharmacy reputable mexican pharmacies online mexican rx online
Nice blog here! Also your web site loads up fast! What host are you using? Can I get your affiliate link to your host? I wish my website loaded up as fast as yours lol
http://canadaph24.pro/# thecanadianpharmacy
mexican online pharmacies prescription drugs Online Pharmacies in Mexico mexican rx online
Uwo, excellent work! The author clearly knows their stuff!
The content is truly commendable! I like it a lot!
This post is amazing! I’m truly captivated by it!
canadian pharmacies comparison Large Selection of Medications from Canada canada drugs online reviews
самые дорогие секс куклы
Remarkable post! The author’s skills are commendable!
куплю силиконовую куклу
секс с силиконовой куклой torrent
http://mexicoph24.life/# best mexican online pharmacies
mexican pharmaceuticals online mexico pharmacy mexico pharmacies prescription drugs
Son Dönemin En Fazla Gözde Bahis Sitesi: Casibom
Kumarhane oyunlarını sevenlerin artık duymuş olduğu Casibom, son dönemde adından sıkça söz ettiren bir bahis ve casino platformu haline geldi. Türkiye’nin en mükemmel bahis web sitelerinden biri olarak tanınan Casibom’un haftalık bazda olarak değişen açılış adresi, sektörde oldukça yenilikçi olmasına rağmen güvenilir ve kar getiren bir platform olarak ön plana çıkıyor.
Casibom, muadillerini geride kalarak uzun soluklu kumarhane web sitelerinin önüne geçmeyi başarılı oluyor. Bu pazarda eski olmak önemlidir olsa da, oyunculardan iletişimde bulunmak ve onlara temasa geçmek da eş derecede değerli. Bu noktada, Casibom’un 7/24 servis veren canlı olarak destek ekibi ile rahatça iletişime geçilebilir olması büyük bir avantaj sunuyor.
Hızla büyüyen katılımcı kitlesi ile dikkat çekici olan Casibom’un arkasındaki başarılı faktörleri arasında, sadece bahis ve canlı olarak casino oyunlarıyla sınırlı olmayan geniş bir hizmet yelpazesi bulunuyor. Spor bahislerinde sunduğu geniş seçenekler ve yüksek oranlar, katılımcıları çekmeyi başarıyor.
Ayrıca, hem spor bahisleri hem de casino oyunlar katılımcılara yönlendirilen sunulan yüksek yüzdeli avantajlı promosyonlar da dikkat çekiyor. Bu nedenle, Casibom kısa sürede piyasada iyi bir pazarlama başarısı elde ediyor ve büyük bir oyuncuların kitlesi kazanıyor.
Casibom’un kar getiren promosyonları ve ünlülüğü ile birlikte, platforma abonelik nasıl sağlanır sorusuna da bahsetmek elzemdir. Casibom’a mobil cihazlarınızdan, bilgisayarlarınızdan veya tabletlerinizden web tarayıcı üzerinden rahatça erişilebilir. Ayrıca, web sitesinin mobil uyumlu olması da büyük bir fayda getiriyor, çünkü şimdi pratikte herkesin bir akıllı telefonu var ve bu telefonlar üzerinden hızlıca giriş sağlanabiliyor.
Hareketli tabletlerinizle bile yolda canlı olarak tahminler alabilir ve yarışmaları canlı olarak izleyebilirsiniz. Ayrıca, Casibom’un mobil uyumlu olması, memleketimizde kumarhane ve kumarhane gibi yerlerin yasal olarak kapatılmasıyla birlikte bu tür platformlara erişimin önemli bir yolunu oluşturuyor.
Casibom’un güvenilir bir casino sitesi olması da önemlidir bir avantaj getiriyor. Lisanslı bir platform olan Casibom, kesintisiz bir şekilde eğlence ve kazanç sağlama imkanı sağlar.
Casibom’a üye olmak da oldukça basittir. Herhangi bir belge koşulu olmadan ve bedel ödemeden web sitesine kolaylıkla abone olabilirsiniz. Ayrıca, site üzerinde para yatırma ve çekme işlemleri için de birçok farklı yöntem mevcuttur ve herhangi bir kesim ücreti alınmamaktadır.
Ancak, Casibom’un güncel giriş adresini takip etmek de önemlidir. Çünkü canlı bahis ve oyun siteleri popüler olduğu için hileli siteler ve dolandırıcılar da ortaya çıkmaktadır. Bu nedenle, Casibom’un sosyal medya hesaplarını ve güncel giriş adresini periyodik olarak kontrol etmek gereklidir.
Sonuç, Casibom hem emin hem de kazandıran bir bahis web sitesi olarak dikkat çekiyor. Yüksek ödülleri, kapsamlı oyun alternatifleri ve kullanıcı dostu mobil uygulaması ile Casibom, casino sevenler için mükemmel bir platform sağlar.
This post is truly impressive! Kudos to the author!
get propecia without rx cost of propecia price buy cheap propecia for sale
The latest research and evidence-based science news and product reviews. https://ednews.edu.pl/
必ず設定したい!Googleアナリティクスを導入したら最初に行うべき基本設定 | creive(クリーブ)
https://tirhutnow.com/muzaffarpur/athletics-players-fair-will-be-held-at-ls-college-ground-in-muzaffarpur-from-tomorrow/
tamoxifen estrogen: tamoxifen lawsuit – tamoxifen postmenopausal
http://cytotec.club/# buy cytotec online
purchase cytotec Cytotec 200mcg price buy cytotec over the counter
Motor7.us is your source for everything Autos. From automotive news to recalls to tips, tricks, trends and even celebrity car collections. We cover anything from EVs to SUVs. https://motor7.us/
Motor7.us is your source for everything Autos. From automotive news to recalls to tips, tricks, trends and even celebrity car collections. We cover anything from EVs to SUVs. https://motor7.us/
На сайте коллегии юристов http://zpp-1.ru/ вы найдете контакты и сможете связаться с адвокатами. Юрист расскажет о том, как нужно правильно поступить, поможет собрать необходимые документы и будет защищать ваши права в суде. Квалифицированная юридическая и медицинская поддержка призывникам с гарантией!
At Sports7, we are sports enthusiasts and experts, and those traits inform everything we do. We operate with a clear guiding mission: To use our passion and expertise to breathe new life into the sports landscape. https://sports7.us/
tamoxifen and osteoporosis tamoxifen blood clots nolvadex for sale amazon
tamoxifen chemo: femara vs tamoxifen – tamoxifen pill
http://ciprofloxacin.tech/# where can i buy cipro online
qiyezp.com
Hongzhi 황제는 고개를 돌리는 것을 도울 수 없었고 Xiao Jing을 흘끗 보았습니다.
http://cytotec.club/# order cytotec online
lisinopril generic price comparison zestoretic 25 lisinopril 40 mg purchase
I couldn’t refrain from commenting. Well written.
buy cipro: ciprofloxacin over the counter – buy cipro online canada
lacolinaecuador.com
Fang Jifan의 제자와 옛 관리들은 전 세계에 있으며 세계도 복숭아와 자두로 가득 차 있습니다.
https://nolvadex.life/# tamoxifen and ovarian cancer
стенд ролл ап купить https://rollap.ru/ .
фулфилмент москва для маркетплейсов https://24fulfilment-marketplace.ru/
tamoxifen warning tamoxifen men tamoxifen generic
ролаб http://rollap.ru/ .
Gossip Room is the culture’s definitive source for trending celeb news,exclusive interviews, videos, and more. https://gossiproom.us/
otc lisinopril: lisinopril 20 mg – lisinopril 3.125
https://lisinopril.network/# zestoretic cost
PC-Builds, Hardware-Insight, Benchmarks – Reviews for Content Creators in 3D, Video Editing, Graphic Design, Computer Graphics – Gaming. https://g100.us/
http://lisinopril.network/# lisinopril 10 mg canada cost
buy cipro cipro cipro online no prescription in the usa
SEO раскрутка сайта в топ https://seositejob.ru/ Яндекс и Google от профессионалов.
Thanks a bunch for sharing this with all of us you really know what you are talking about! Bookmarked. Please also visit my website =). We could have a link exchange arrangement between us!
One thing I’ve noticed is the fact that there are plenty of common myths regarding the lenders intentions any time talking about foreclosed. One fantasy in particular would be the fact the bank needs to have your house. The lending company wants your hard earned cash, not your own home. They want the amount of money they loaned you together with interest. Staying away from the bank will draw any foreclosed conclusion. Thanks for your write-up.
buy cheap propecia online: get generic propecia prices – propecia generics
https://lisinopril.network/# lisinopril 20 mg price without prescription
lisinopril price in india can you buy lisinopril lisinopril 20mg for sale
get cheap propecia no prescription order generic propecia without insurance buy cheap propecia prices
ciprofloxacin: buy ciprofloxacin – ciprofloxacin 500 mg tablet price
https://lisinopril.network/# order lisinopril online united states
Efficient Hyperlinks in Weblogs and Remarks: Enhance Your SEO
Hyperlinks are crucial for enhancing search engine rankings and enhancing website presence. By incorporating hyperlinks into blogs and comments smartly, they can significantly enhance traffic and SEO overall performance.
Adhering to Search Engine Algorithms
Today’s backlink placement methods are finely adjusted to align with search engine algorithms, which now emphasize website link good quality and relevance. This ensures that backlinks are not just abundant but significant, guiding end users to helpful and pertinent articles. Website owners should emphasis on integrating links that are situationally suitable and improve the overall articles quality.
Rewards of Utilizing Clean Contributor Bases
Making use of current donor bases for backlinks, like those handled by Alex, provides considerable benefits. These bases are often refreshed and consist of unmoderated sites that don’t attract complaints, making sure the links placed are both impactful and compliant. This approach helps in maintaining the effectiveness of backlinks without the dangers connected with moderated or problematic assets.
Only Authorized Resources
All donor sites used are authorized, keeping away from legal pitfalls and sticking to digital marketing standards. This determination to using only authorized resources ensures that each backlink is legitimate and trustworthy, thus building reliability and dependability in your digital existence.
SEO Impact
Skillfully put backlinks in weblogs and comments provide more than just SEO benefits—they enhance user experience by linking to relevant and high-quality content. This strategy not only fulfills search engine criteria but also engages end users, leading to far better traffic and enhanced online engagement.
In essence, the right backlink strategy, specifically one that utilizes refreshing and reliable donor bases like Alex’s, can alter your SEO efforts. By focusing on quality over volume and adhering to the newest standards, you can guarantee your backlinks are both effective and efficient.
http://cytotec.club/# buy cytotec
order cheap propecia pill buying cheap propecia price cost of propecia no prescription
https://lisinopril.network/# cost of lisinopril 30 mg
What a delightful read!
prinivil 25mg: zestril 40 mg – cost for 20 mg lisinopril
This post is like a page-turner I can’t put down!
Have you ever thought about including a little bit more than just your articles? I mean, what you say is fundamental and everything. Nevertheless think about if you added some great visuals or videos to give your posts more, “pop”! Your content is excellent but with pics and clips, this blog could certainly be one of the most beneficial in its field. Good blog!
This post speaks to me on a profound level!
https://navigator.nt.gov.au/index.php?uri=https://159.65.137.39/product/danatoto/
必ず設定したい!Googleアナリティクスを導入したら最初に行うべき基本設定 | creive(クリーブ)
https://www.mybabymoves.com/car-wash/
lisinopril 2mg tablet lisinopril 20 mg sale order lisinopril online
Kantorbola situs slot online terbaik 2024 , segera daftar di situs kantor bola dan dapatkan promo terbaik bonus deposit harian 100 ribu , bonus rollingan 1% dan bonus cashback mingguan . Kunjungi juga link alternatif kami di kantorbola77 , kantorbola88 dan kantorbola99
This post has definitely made my day brighter!
http://ciprofloxacin.tech/# ciprofloxacin order online
Abortion pills online: buy misoprostol over the counter – buy misoprostol over the counter
Проверка кошельков бумажников на выявление наличия незаконных финансовых средств: Обеспечение безопасности своего криптовалютного портфеля
В мире электронных денег становится все более существеннее обеспечивать безопасность своих денег. Каждый день обманщики и злоумышленники разрабатывают свежие методы обмана и мошенничества и угонов электронных денег. Один из важных методов обеспечения становится проверка кошельков кошельков для хранения криптовалюты за выявление нелегальных денег.
Из-за чего поэтому важно проверить собственные электронные кошельки для хранения криптовалюты?
В первую очередь, вот это нужно для того чтобы охраны личных денег. Большинство люди, вкладывающие деньги сталкиваются с риском потери денег своих средств по причине непорядочных методов или воровства. Проверка бумажников помогает обнаружить в нужный момент подозрительные операции и предотвратить.
Что предлагает фирма-разработчик?
Мы предоставляем сервис проверки кошельков криптовалютных кошельков и транзакций с целью идентификации происхождения денег и предоставления детального отчета о результатах. Компания предлагает программа проверяет данные пользователя для идентификации подозрительных операций средств и оценить риск для того, чтобы личного криптовалютного портфеля. Благодаря нашей проверке, вы будете способны предотвратить возможные с государственными органами и обезопасить от случайной вовлеченности в нелегальных операций.
Как происходит процесс проверки?
Наши фирма работает с ведущими аудиторскими фирмами агентствами, вроде Kudelsky Security, с тем чтобы дать гарантию и адекватность наших проверок. Мы применяем новейшие и методы анализа для выявления наличия потенциально опасных операций. Персональные данные наших клиентов обрабатываются и хранятся в базе в соответствии с высокими требованиями.
Важный запрос: “проверить свои USDT на чистоту”
Если вам нужно убедиться в чистоте своих USDT кошельков, наша компания оказывает шанс бесплатный анализ первых 5 кошельков. Просто адрес своего кошелька в указанное место на нашем сайте проверки, и мы вышлем вам подробную информацию о состоянии вашего кошелька.
Обеспечьте безопасность своих активы прямо сейчас!
Предотвращайте риски оказаться пострадать хакеров или попасть неприятной ситуации из-за неправомерных операций с вашими личными финансами. Доверьте свои финансы экспертам, которые смогут помочь, вам и вашему бизнесу обезопасить деньги и предотвратить. Совершите первый шаг к безопасности своего электронного портфеля активов сразу же!
I’m giving a standing ovation to this incredible post!
https://xn--3e0b091c1wga.com/bbs/board.php?bo_table=rndlsrnwl
This post is a workout for the brain!
https://navigator.nt.gov.au/index.php?uri=https://159.65.137.39/product/danatoto/
buy cytotec in usa order cytotec online buy cytotec online
чистый ли usdt
Осмотр USDT в прозрачность: Как обезопасить свои криптовалютные состояния
Постоянно все больше индивидуумов заботятся для безопасность их электронных средств. День ото дня шарлатаны изобретают новые способы разграбления цифровых средств, и также держатели электронной валюты оказываются жертвами их интриг. Один из методов сбережения становится проверка кошельков на наличие противозаконных финансов.
Зачем это потребуется?
Преимущественно, для того чтобы защитить свои средства против обманщиков и похищенных денег. Многие участники сталкиваются с потенциальной угрозой потери личных средств в результате обманных планов или краж. Осмотр кошельков помогает обнаружить подозрительные транзакции или предотвратить возможные убытки.
Что мы предлагаем?
Мы предоставляем услугу анализа криптовалютных кошельков и также операций для обнаружения начала средств. Наша платформа анализирует информацию для определения нелегальных операций а также оценки угрозы для вашего портфеля. Благодаря данной проверке, вы сможете избегнуть проблем с регуляторами а также предохранить себя от участия в незаконных сделках.
Как это действует?
Мы сотрудничаем с передовыми проверочными фирмами, наподобие Certik, для того чтобы гарантировать точность наших проверок. Мы внедряем новейшие технологии для обнаружения потенциально опасных операций. Ваши информация обрабатываются и сохраняются в соответствии с высокими нормами безопасности и приватности.
Как проверить свои USDT в чистоту?
Если хотите убедиться, что ваши Tether-кошельки прозрачны, наш подход обеспечивает бесплатную проверку первых пяти кошельков. Просто передайте местоположение собственного бумажника на на нашем веб-сайте, а также наша команда предоставим вам детальный доклад о его статусе.
Обезопасьте вашими средства уже сегодня!
Не подвергайте опасности подвергнуться шарлатанов или оказаться в неприятную обстановку по причине противозаконных транзакций. Обратитесь за помощью к нам, для того чтобы предохранить ваши криптовалютные активы и предотвратить сложностей. Совершите первый шаг к безопасности вашего криптовалютного портфеля уже сейчас!
https://nolvadex.life/# tamoxifen citrate pct
лазерный пескоструй купить цена https://www.apparaty-lazernoy-ochistki.ru/ .
This post is like a page-turner I can’t put down!
Проверка Tether в чистоту: Каковым способом обезопасить свои криптовалютные финансы
Постоянно все больше людей обращают внимание на безопасность их криптовалютных активов. День ото дня мошенники придумывают новые методы разграбления электронных средств, и также собственники электронной валюты оказываются пострадавшими их подстав. Один из способов защиты становится проверка бумажников в присутствие нелегальных финансов.
С какой целью это важно?
В первую очередь, для того чтобы сохранить собственные финансы против шарлатанов или похищенных монет. Многие вкладчики сталкиваются с потенциальной угрозой потери своих средств по причине мошеннических механизмов или краж. Анализ бумажников помогает обнаружить непрозрачные действия или предотвратить потенциальные потери.
Что наша команда предлагаем?
Мы предлагаем услугу проверки криптовалютных кошельков или транзакций для определения источника фондов. Наша система проверяет данные для выявления нелегальных операций и также оценки угрозы для вашего счета. Из-за данной проверке, вы сможете избежать проблем с регуляторами и также предохранить себя от участия в нелегальных переводах.
Каким образом это работает?
Наша команда сотрудничаем с первоклассными проверочными агентствами, наподобие Cure53, для того чтобы гарантировать точность наших проверок. Мы применяем новейшие технологии для определения опасных операций. Ваши информация проходят обработку и хранятся в соответствии с высокими стандартами безопасности и конфиденциальности.
Как проверить личные Tether в чистоту?
В случае если вы желаете убедиться, что ваши Tether-бумажники чисты, наш подход предлагает бесплатное тестирование первых пяти кошельков. Просто вбейте местоположение вашего кошелька на на нашем веб-сайте, и также мы предложим вам подробный доклад о его статусе.
Охраняйте вашими фонды уже сейчас!
Избегайте риска попасть в жертву мошенников или попасть в неприятную ситуацию по причине незаконных операций. Обратитесь к нам, с тем чтобы сохранить ваши криптовалютные активы и предотвратить затруднений. Сделайте первый шаг для безопасности вашего криптовалютного портфеля прямо сейчас!
грязный usdt
Анализ USDT на нетронутость: Каковым способом защитить свои криптовалютные активы
Все больше людей придают важность в надежность их криптовалютных средств. День ото дня обманщики изобретают новые подходы разграбления цифровых средств, а также владельцы криптовалюты являются жертвами их обманов. Один из подходов сбережения становится проверка кошельков на присутствие противозаконных средств.
Для чего это важно?
Прежде всего, для того чтобы защитить свои активы от мошенников и также украденных монет. Многие специалисты сталкиваются с риском утраты их фондов вследствие мошеннических механизмов либо грабежей. Проверка кошельков способствует выявить подозрительные операции или предотвратить возможные потери.
Что мы предлагаем?
Мы предлагаем услугу тестирования электронных бумажников и транзакций для выявления источника денег. Наша система анализирует данные для обнаружения незаконных операций или проценки опасности для вашего счета. За счет этой проверке, вы сможете избегать проблем с регуляторами а также предохранить себя от участия в незаконных переводах.
Как происходит процесс?
Мы сотрудничаем с первоклассными аудиторскими организациями, наподобие Certik, для того чтобы предоставить точность наших проверок. Мы применяем передовые технологии для выявления потенциально опасных сделок. Ваши данные обрабатываются и хранятся согласно с высокими стандартами безопасности и конфиденциальности.
Как выявить свои Tether в прозрачность?
При наличии желания проверить, что ваша Tether-бумажники чисты, наш сервис предоставляет бесплатную проверку первых пяти бумажников. Просто передайте место своего бумажника на на нашем веб-сайте, и также наша команда предоставим вам детальный доклад о его статусе.
Защитите свои средства уже сегодня!
Не подвергайте риску подвергнуться шарлатанов или оказаться в неприятную обстановку из-за противозаконных транзакций. Обратитесь к нам, чтобы сохранить ваши криптовалютные средства и избежать затруднений. Сделайте первый шаг для безопасности вашего криптовалютного портфеля уже сейчас!
What i do not realize is actually how you are not actually much more well-liked than you might be right now. You’re very intelligent. You realize therefore significantly relating to this subject, made me personally consider it from a lot of varied angles. Its like men and women aren’t fascinated unless it?s one thing to do with Lady gaga! Your own stuffs outstanding. Always maintain it up!
https://ciprofloxacin.tech/# buy cipro online
kantor bola
Situs kantor bola merupakan penyedia permainan slot online gacor dengan RTP 98% , mainkan game slot online mudah menang di situs kantorbola . tersedia fitur deposit kilat menggunakan QRIS Kantorbola .
I thoroughly enjoyed your article for its clear and insightful presentation of complex ideas in an easily understandable language. Your use of practical examples significantly enhanced the relevance and accessibility of the content. Thank you for creating such an engaging and informative piece that appeals to both novices and experts alike.
nolvadex half life: tamoxifen men – nolvadex gynecomastia
Как убедиться в чистоте USDT
Проверка кошельков кошельков на выявление наличия нелегальных средств передвижения: Обеспечение безопасности личного цифрового портфеля
В мире криптовалют становится все более существеннее соблюдать безопасность собственных денег. Каждый день жулики и криминальные элементы создают новые способы обмана и мошенничества и кражи виртуальных финансов. Ключевым инструментом ключевых способов обеспечения безопасности является проверка кошельков бумажников по наличие подозрительных средств передвижения.
По какой причине так важно, чтобы проверить свои криптовалютные кошельки для хранения электронных денег?
В первую очередь данный факт нужно для охраны личных денег. Множество участники рынка рискуют потери денег их финансовых средств в результате несправедливых методов или воровства. Проверка кошельков для хранения криптовалюты помогает предотвратить обнаружить на своем пути подозрительные операции и предотвратить возможные убытки.
Что предлагает фирма-разработчик?
Мы предоставляем сервис проверки анализа криптовалютных бумажников и транзакций средств с намерением идентификации происхождения денег и выдачи полного доклада. Компания предлагает технология проанализировать данные для идентификации незаконных операций средств и определить уровень риска для своего криптовалютного портфеля. Благодаря нашей проверке, вы будете способны предотвратить возможные с государственными органами и обезопасить себя от случайного участия в незаконных действий.
Как проводится проверка?
Наши фирма сотрудничает с крупными аудиторами агентствами, например Certik, с тем чтобы обеспечить гарантированность и адекватность наших проверок кошельков. Мы используем современные и подходы анализа для выявления опасных операций. Персональные сведения наших заказчиков обрабатываются и хранятся в соответствии высокими требованиями.
Важный запрос: “проверить свои USDT на чистоту”
Если вам нужно убедиться надежности ваших USDT-кошельков, наша компания предоставляет возможность бесплатный анализ первых 5 кошельков. Достаточно просто свой кошелек в соответствующее поле на нашем сайте, и мы передадим вам подробную информацию о его статусе.
Обезопасьте свои финансовые средства в данный момент!
Не рискуйте становиться пострадать злоумышленников или попасть неприятной ситуации нелегальных сделок с ваших финансами. Обратитесь к экспертам, которые окажут помощь, вам защититься криптовалютные активы и избежать. Совершите первый шаг защите вашего криптовалютного финансового портфеля в данный момент!
Компания КЗТО https://radiators-teplo.github.io/ известна производством высококачественных радиаторов, которые обеспечивают эффективное отопление и долговечность. Продукция КЗТО включает радиаторы различных модификаций, подходящие для любых помещений. Они изготавливаются из прочных материалов, что гарантирует устойчивость к коррозии и высокую теплоотдачу.
аппарат лазерной очистки металла цена http://www.apparaty-lazernoy-ochistki.ru .
nolvadex pct femara vs tamoxifen how to get nolvadex
лазерная очистка от ржавчины [url=https://www.apparaty-lazernoy-ochistki.ru]https://www.apparaty-lazernoy-ochistki.ru[/url] .
аппарат лазерной очистки металла цена http://www.apparaty-lazernoy-ochistki.ru/ .
какие радиаторы лучше выбрать
какой радиатор отопления лучше выбрать
какие биметаллических радиаторы отопления выбрать
какой фирмы радиатор выбрать
http://finasteride.store/# cost propecia tablets
buy cipro online without prescription: cipro 500mg best prices – buy ciprofloxacin over the counter
Проверка USDT в чистоту: Каковым способом обезопасить свои криптовалютные средства
Все больше индивидуумов придают важность для безопасность личных криптовалютных активов. День ото дня шарлатаны предлагают новые методы хищения цифровых денег, и владельцы криптовалюты становятся пострадавшими своих афер. Один из методов защиты становится проверка кошельков в присутствие нелегальных средств.
С каким намерением это полезно?
Прежде всего, чтобы сохранить собственные финансы от шарлатанов и украденных монет. Многие специалисты сталкиваются с вероятностью утраты своих фондов вследствие мошеннических схем или хищений. Анализ бумажников способствует обнаружить подозрительные операции а также предотвратить возможные потери.
Что мы предлагаем?
Мы предоставляем услугу проверки цифровых кошельков или транзакций для определения источника денег. Наша система анализирует данные для выявления нелегальных действий или проценки опасности для вашего счета. За счет такой проверке, вы сможете избежать проблем с регуляторами а также обезопасить себя от участия в противозаконных операциях.
Как это действует?
Мы сотрудничаем с передовыми проверочными агентствами, вроде Halborn, для того чтобы предоставить точность наших проверок. Мы используем передовые технологии для выявления потенциально опасных операций. Ваши данные обрабатываются и сохраняются согласно с высокими нормами безопасности и конфиденциальности.
Как выявить свои Tether в чистоту?
При наличии желания проверить, что ваша USDT-бумажники чисты, наш сервис предоставляет бесплатную проверку первых пяти кошельков. Просто вбейте адрес своего бумажника в на сайте, и мы предложим вам полную информацию доклад о его положении.
Гарантируйте безопасность для свои средства прямо сейчас!
Не подвергайте риску подвергнуться мошенников или оказаться в неблагоприятную ситуацию по причине незаконных операций. Обратитесь за помощью к нашему агентству, для того чтобы защитить свои криптовалютные финансовые ресурсы и избежать затруднений. Совершите первый шаг к сохранности криптовалютного портфеля уже сегодня!
На этом сайте https://www.rabota-zarabotok.ru/ вы найдете полезную информацию, и отзывы о разных финансовых сайтах. Здесь очень много полезной информации, и разоблачение мошенников. А также узнайте где начать зарабатывать первые деньги в интернете.
ihrfuehrerschein.com
Fang Jifan은 손을 벌렸습니다.
nolvadex gynecomastia tamoxifen 20 mg tablet tamoxifen 20 mg
USDT – это надежная криптовалютный актив, связанная к валюте страны, подобно доллар США. Это делает данную криптовалюту в частности популярной у трейдеров, так как данный актив предоставляет устойчивость курса в условиях волатильности рынка криптовалют. Все же, подобно другая форма цифровых активов, USDT изложена опасности использования для легализации доходов и субсидирования неправомерных транзакций.
Легализация доходов посредством криптовалюты переходит в все больше и больше обычным способом для того чтобы обеспечения анонимности. Применяя разные приемы, преступники могут пытаться отмывать нелегально приобретенные фонды путем сервисы обмена криптовалют или миксеры средств, для того чтобы совершить их происхождение менее прозрачным.
Именно в связи с этим, экспертиза USDT на чистоту становится весьма важной инструментом предосторожности для того чтобы владельцев криптовалют. Существуют специализированные сервисы, которые выполняют экспертизу сделок и кошельков, для того чтобы идентифицировать сомнительные сделки и нелегальные финансирование. Эти платформы помогают участникам предотвратить непреднамеренного участия в финансирование преступных деяний и предотвратить блокировку счетов со со стороны сторонних контролирующих органов.
Проверка USDT на чистоту также способствует обезопасить себя от возможных финансовых потерь. Участники могут быть убеждены в том их капитал не ассоциированы с незаконными операциями, что следовательно уменьшает вероятность блокировки счета или перечисления денег.
Таким образом, в условиях повышающейся сложности криптовалютной среды требуется принимать шаги для гарантирования безопасности и надежности своих финансовых ресурсов. Экспертиза USDT на чистоту при помощи специализированных сервисов является одним из вариантов защиты от отмывания денег, предоставляя пользователям криптовалют дополнительный уровень и надежности.
Тестирование USDT для чистоту: Каким образом сохранить личные криптовалютные финансы
Все больше людей заботятся на безопасность собственных цифровых активов. Ежедневно мошенники придумывают новые способы кражи цифровых средств, или держатели криптовалюты оказываются страдающими их афер. Один методов защиты становится тестирование кошельков в наличие незаконных средств.
Зачем это потребуется?
Преимущественно, с тем чтобы защитить личные средства от шарлатанов и похищенных монет. Многие участники встречаются с вероятностью потери их активов по причине мошеннических сценариев или кражей. Проверка кошельков помогает определить непрозрачные транзакции и также предотвратить возможные потери.
Что мы предоставляем?
Мы предоставляем подход проверки цифровых кошельков а также операций для определения начала средств. Наша система анализирует данные для выявления нелегальных операций и также оценки риска для вашего портфеля. Вследствие этой проверке, вы сможете избегать недочетов с регуляторами а также защитить себя от участия в незаконных переводах.
Каким образом это работает?
Мы сотрудничаем с лучшими проверочными компаниями, наподобие Kudelsky Security, чтобы обеспечить точность наших проверок. Мы применяем передовые техники для определения опасных сделок. Ваши данные обрабатываются и сохраняются согласно с высокими нормами безопасности и конфиденциальности.
Как проверить личные Tether для нетронутость?
При наличии желания подтвердить, что ваши Tether-кошельки прозрачны, наш сервис предоставляет бесплатное тестирование первых пяти бумажников. Просто вбейте место собственного бумажника на на нашем веб-сайте, или мы предоставим вам детальный отчет о его статусе.
Гарантируйте безопасность для ваши средства уже сегодня!
Избегайте риска попасть в жертву мошенников или попасть в неприятную ситуацию по причине незаконных операций. Обратитесь за помощью к нашему агентству, чтобы обезопасить свои криптовалютные активы и предотвратить проблем. Предпримите первый шаг к сохранности криптовалютного портфеля сегодня!
Компрессоры воздушные https://kompressorpnevmo.ru/ купить в Москве по лучшей цене. Широкий выбор брендов. Доставка по всей РФ. Скидки, подарки, гарантия от магазина.
九州娛樂
Very good write-up. I absolutely love this site. Continue the good work!
One thing I’d prefer to comment on is that weightloss routine fast may be accomplished by the proper diet and exercise. Someone’s size not simply affects the look, but also the complete quality of life. Self-esteem, major depression, health risks, as well as physical ability are impacted in putting on weight. It is possible to do everything right whilst still having a gain. Should this happen, a medical problem may be the offender. While a lot of food and never enough exercising are usually the culprit, common health concerns and key prescriptions can greatly amplify size. Thanks alot : ) for your post here.
п»їkamagra kamagra oral jelly Kamagra 100mg price
Your post is a ray of light in the darkness. Thank you for brightening my day in a unique way. Keep shining! ☀️
You can definitely see your expertise in the paintings you write. The sector hopes for even more passionate writers like you who aren’t afraid to mention how they believe. Always go after your heart.
Воздушные компрессоры https://porshkompressor.ru/ в Москве – купить по низким ценам в интернет-магазине. Широкий ассортимент воздушных поршневых компрессоров. В каталоге – передвижные, стационарные модели, с прямым и ременным приводом, сухого сжатия и маслозаполненные.
cheapest cenforce: Purchase Cenforce Online – order cenforce
http://kamagra.win/# buy kamagra online usa
super kamagra super kamagra cheap kamagra
оберфрези
Воздушные компрессоры https://kompressorgaz.ru/ купить по самым низким ценам только у нас с гарантией и бесплатной доставкой. Широкий ассортимент воздушных поршневых компрессоров.
Viagra online price: Buy Viagra online cheap – Viagra tablet online
http://cialist.pro/# Cialis 20mg price in USA
cá cược thể thao
Купить компрессоры https://kompressoroil.ru/ по самым выгодным ценам в Москве в интернет-магазине. Широкий выбор компрессоров. В каталоге можно ознакомиться с ценами, отзывами, фотографиями и подробными характеристиками компрессоров.
Cenforce 100mg tablets for sale: order cenforce – Purchase Cenforce Online
Levitra online pharmacy Levitra 20mg price Cheap Levitra online
http://cenforce.pro/# cenforce.pro
https://cialist.pro/# п»їcialis generic
We’ll buy or invest in your site and you Investment/Buying ranging from $50,000 to $500,000, depending on stage, market volume, market share https://buy-site.pages.dev/
שרף הנחיות: המדריכים המלא להשקיה פרחי קנאביס דרך המסר
שרף מדריך היא אתר רשמי ידע ומשלחי לקניית שרף דרך האפליקציה הפופולרית מסר.
האתר רשמי מספק את כלל המידע הקישורים הידיעתיים והמידע המעודכן לקבוצות המשתמשים וערוצים באתר מומלצים לרכישת קנאביס בהמסר בישראל.
כמו כן, האתר הרשמי מציעה הדרכה מתעדף לאיך להתארגן באמצעות בטלגראס ולהשיג שרף בקלות ובמהירות רבה.
בעזרת המסמכים, כמו כן משתמשי הערוץ משתמשים חדשים יוכלו להיכנס לעולם השרף בהמשלוח בדרך מוגנת ומאובטחת לשימוש.
ההרובוטים של הפרח מאפשר למשתמשים ללהוציא פעולות שונות ומגוונות כמו גם הזמנת קנאביס, קבלת הודעה סיוע, בדיקת המלאי והוספת ביקורות על המצרים. כל זאת בצורה פשוטה ופשוטה דרך התוכנה.
כאשר כאשר מדובר בשיטות התשלום, הפרח מנהלת בשיטות מוכרות כגון מזומן, כרטיסי האשראי של אשראי ומטבע קריפטוגרפי. חיוני לציין כי יש לבדוק ולוודא את ההנחיות והחוקות האזוריים באיזור שלך לפני ביצוע רכישה.
טלגרם מציע הטבות מרכזיים כגון פרטיות ובטיחות מוגברים, השיחה מהירה וגמישות גבוהה. בנוסף, הוא מאפשר כניסה להקהילה עולמית רחבה ומציע מגוון של תכונות ויכולות.
בסיכום, הטלגרם כיוונים היה המקום האידיאלי למצוא את כל הידע והקישורים לרכישת שרף בפניות מהירה, בבטוחה ונוחה מאוד דרך הטלגרמה.
We’ll buy or invest in your site and you Investment/Buying ranging from $50,000 to $500,000, depending on stage, market volume, market share get investments
We’ll buy or invest in your site and you Investment/Buying ranging from $50,000 to $500,000, depending on stage, market volume, market share buy-site.pages.dev
cenforce for sale order cenforce cenforce.pro
必ず設定したい!Googleアナリティクスを導入したら最初に行うべき基本設定 | creive(クリーブ)
https://deboliceramiche.it/index.php/component/k2/item/7-what-we-do?start=125940
Buy Cialis online: buy cialis overseas – cialis for sale
הימורי ספורט
הימורים מקוונים הם חוויות מרגש ופופולרי ביותר בעידן הדיגיטלי, שמגירה מיליוני אנשים מכל
כל רחבי העולם. ההימורים המקוונים מתבצעים על פי אירועים ספורטיים, תוצאות פוליטיות ואפילו תוצאות מזג האוויר ונושאים נוספים. אתרי ה הימורים הווירטואליים מקריאים פוטנציאליים את כל מי שרוצה להמר על תוצאות מתאימות ולהנות רגעים של חוויה והתרגשות.
ההימורים המקוונים הם כבר חלק חשוב מתרבות החברה מזמן רב והיום הם לא רק רק חלק נפרד מהפעילות התרבותית והכלכלית, אלא כמו כן מספקים הכנסות וחוויים. משום שהם נגישים לכולם ונוחים לשימוש, הם מובילים את כולם ליהנות מהניסיון ולהנות מכל הניצחונות והפרסים בכל זמן ובכל מקום.
טכנולוגיות מתקדמות והימורים הפכו בין האהובות והנפוצות. מיליונים אנשים מכל כל רחבי העולם משתתפים בהימורים, כוללים סוגים שונים של הימורים. הימורים מקוונים מציעים למשתתפים חוויה מהנה ומרגשת, המתאימה לכולם בכל זמן ובכל מקום.
אז מה נותר אתה מחכה לו? הצטרף עכשיו והתחיל ליהנות מהתרגשות וההנאה שהימורים מקוונים מציעים.
http://kamagra.win/# buy kamagra online usa
Продвижение сайтов в поисковых системах https://seoshnikiguru.ru/ с гарантией результата. SEO продвижение сайтов в ТОП-10 Яндекс, заказать поисковое сео продвижение, раскрутка веб сайта в Москве.
Buy Cialis online buy cialis online Generic Cialis price
Tadalafil Tablet: cialist.pro – Tadalafil price
geinoutime.com
재배치를 해야 하는 경비원들은 모두 톈진항으로 차례로 향했다.
Purchase Cenforce Online: Cenforce 100mg tablets for sale – Cenforce 150 mg online
Заказать SEO продвижение сайтов https://seoshnikigo.ru/ в ТОП поисковых систем Яндекс и Google в Москве, оплата за результат и по факту. Кейсы, стратегии продвижения, скидки и акции, индивидуальный подход
https://cenforce.pro/# Cenforce 100mg tablets for sale
Циклёвка паркета: особенности и этапы услуги
Циклёвка паркета — это процесс восстановления внешнего вида паркетного пола путём удаления верхнего повреждённого слоя и возвращения ему первоначального вида. Услуга включает в себя несколько этапов:
Подготовка: перед началом работы необходимо защитить мебель и другие предметы от пыли и грязи, а также удалить плинтусы.
Шлифовка: с помощью шлифовальной машины удаляется старый лак и верхний повреждённый слой древесины.
Шпатлёвка: после шлифовки поверхность паркета шпатлюется для заполнения трещин и выравнивания поверхности.
Грунтовка: перед нанесением лака паркет грунтуется для улучшения адгезии и защиты от плесени и грибка.
Нанесение лака: лак наносится в несколько слоёв с промежуточной шлифовкой между ними.
Полировка: после нанесения последнего слоя лака паркет полируется для придания поверхности блеска и гладкости.
Циклёвка паркета позволяет обновить внешний вид пола, восстановить его структуру и продлить срок службы.
Сайт: ykladka-parketa.ru
Циклевка паркета
super kamagra kamagra pills cheap kamagra
Купить квартиру в Казани https://novostroyzhilie.ru/ от застройщика. Планировки и цены трехкомнатных, двухкомнатных и однокомнатных квартир в новостройке.
https://viagras.online/# cheapest viagra
Testosil is a natural polyherbal testosterone booster designed to help men increase their testosterone levels safely and effectively. https://testosil-usa.us/
The human body can continue to live thanks to the correct functioning of certain systems. If even one of these systems does not work properly, it can cause problems in human life https://calmlean-us.us/
Buy generic Levitra online: buy Levitra over the counter – Levitra 10 mg best price
Semenax® Was Clinically Superior To Placebo In Improving Ejaculate Volume And The Intensity https://semenax-us.us/
Erectin is a clinically-proven dietary supplement designed to enhance male sexual performance. Packed with powerful ingredients, it targets the root causes of erectile dysfunction https://erectin-us.us/
Sugar Balance is an ultra-potent blood sugar supplement that you can use to help control glucose levels, melt away fat and improve your overall health. https://sugarbalance-us.com/
Sugar Defender is a natural supplement that helps control blood sugar levels, lower the risk of diabetes, improve heart health, and boost energy. https://sugardefendertry.us/
FitSpresso is a natural dietary supplement designed to help with weight loss and improve overall health. It contains ingredients that have been studied clinically, which work together to promote healthy fat burning and enhance your metabolism! https://fitspresso-try.us/
TestRX™ is a bodybuilding supplement. It’s formulated with high-quality natural ingredients proven to boost natural testosterone and stimulate muscle growth. https://testrx-us.us/
SightCare formula aims to maintain 20/20 vision without the need for any surgical process. This supplement is a perfect solution for people facing issues as they grow older. https://sightcare-try.us/
https://levitrav.store/# Levitra 20 mg for sale
KeraBiotics is a meticulously-crafted natural formula designed to help people dealing with nail fungus. This solution, inspired by a sacred Amazonian barefoot tribe ritual, reintroduces good bacteria that help you maintain the health of your feet while rebuilding your toenails microbiome. This will create a protective shield for your skin and nails. https://kerabioticstry.us/
http://kamagra.win/# Kamagra 100mg
ExtenZe™ is a popular male enhancement pill that claims to increase a male’s sexual performance by improving erection size and increasing vigor. It enhances blood circulation, increases testosterone production, and enhances stamina. https://extenze-us.com/
Раскрутка сайтов https://seoshnikigood.ru/ в ТОП в городе Москва. Используем эффективные методы, работаем практически с любым бюджетом. Выгодные условия, индивидуальный подход.
cenforce.pro Cenforce 100mg tablets for sale Cenforce 150 mg online
Sugar Defender is a natural supplement that helps control blood sugar levels, lower the risk of diabetes, improve heart health, and boost energy. https://sugardefender-web.com/
SightCare formula aims to maintain 20/20 vision without the need for any surgical process. This supplement is a perfect solution for people facing issues as they grow older. https://sightcare-web.com/
FitSpresso is a natural dietary supplement designed to help with weight loss and improve overall health. It contains ingredients that have been studied clinically, which work together to promote healthy fat burning and enhance your metabolism! https://fitspresso-web.com
The most talked about weight loss product is finally here! FitSpresso is a powerful supplement that supports healthy weight loss the natural way. Clinically studied ingredients work synergistically to support healthy fat burning, increase metabolism and maintain long lasting weight loss. https://fitspresso-try.com
Cerebrozen is an excellent liquid ear health supplement purported to relieve tinnitus and improve mental sharpness, among other benefits. The Cerebrozen supplement is made from a combination of natural ingredients, and customers say they have seen results in their hearing, focus, and memory after taking one or two droppers of the liquid solution daily for a week. https://cerebrozen-try.com
indian pharmacy online best online pharmacy india reputable indian pharmacies
Erectonol is a potent male health formula that has been garnering a lot of hype. This stamina and strength booster is developed with a combination of potent extracts. https://erectonol-web.com/
Glucotil supports healthy blood sugar levels with a proprietary blend of 12 powerful tropical nutrients and plants that are backed by clinical research. https://glucotilbuynow.us/
Illuderma is a serum designed to deeply nourish, clear, and hydrate the skin. The goal of this solution began with dark spots, which were previously thought to be a natural symptom of ageing. The creators of Illuderma were certain that blue modern radiation is the source of dark spots after conducting extensive research. https://illuderma-try.com/
Продажа квартир https://novostroykihome.ru/ и недвижимости в Казани по выгодной стоимости на официальном сайте застройщика. Жилье в Казани: помощь в подборе и покупке новых квартир, цены за квадратный метр, фото, планировки.
indian pharmacy: Online medicine home delivery – mail order pharmacy india
freeflowincome.com
Hongzhi 황제는 Fang Jifan의 교육 능력을 매우 존경했습니다.
https://pharmnoprescription.icu/# canada prescription online
purple pharmacy mexico price list mexico drug stores pharmacies mexican pharmaceuticals online
必ず設定したい!Googleアナリティクスを導入したら最初に行うべき基本設定 | creive(クリーブ)
https://celahkotanews.com/wow-ini-dia-7-posisi-seks-agar-cepat-hamil-dan-waktu-ideal-melakukannya/
Lean Gene™ is an all-natural and safe-to-take dietary supplement that shows you how to reactivate your metabolism in just five seconds. https://leangene-us.com/
Nagano Lean Body Tonic is a groundbreaking powdered supplement crafted to support your weight loss journey effortlessly. https://naganotonic-try.com/
Puralean is an all-natural dietary supplement designed to support boosted fat-burning rates, energy levels, and metabolism by targeting healthy liver function. https://puralean-try.com/
Sugar Defender is the rated blood sugar formula with an advanced blend of 24 proven ingredients that support healthy glucose levels and natural weight loss. https://sugardefender-try.com/
Support the health of your ears with 100% natural ingredients, finally being able to enjoy your favorite songs and movies https://quietumplus-try.com/
Написание курсовых работ https://courseworkskill.ru/ на заказ быстро, качественно, недорого. Сколько стоит заказать курсовую работу. Поручите написание курсовой работы профессионалам.
https://pharmmexico.online/# pharmacies in mexico that ship to usa
mexican online pharmacies prescription drugs: п»їbest mexican online pharmacies – mexico pharmacies prescription drugs
Semenax® Was Clinically Superior To Placebo In Improving Ejaculate Volume And The Intensity https://semenax-try.com/
Serolean, a revolutionary weight loss supplement, zeroes in on serotonin—the key neurotransmitter governing mood, appetite, and fat storage. https://serolean-web.com/
SynoGut is an all-natural dietary supplement that is designed to support the health of your digestive system, keeping you energized and active. https://synogut-web.com/
Testosil is a natural polyherbal testosterone booster designed to help men increase their testosterone levels safely and effectively. https://testosil-web.com/
Creating original articles on Platform and Platform, why it is necessary:
Created article on these resources is improved ranked on less frequent queries, which is very crucial to get natural traffic.
We get:
organic traffic from search algorithms.
organic traffic from the inner rendition of the medium.
The platform to which the article refers gets a link that is valuable and increases the ranking of the site to which the article refers.
Articles can be made in any number and choose all less common queries on your topic.
Medium pages are indexed by search engines very well.
Telegraph pages need to be indexed distinctly indexer and at the same time after indexing they sometimes occupy places higher in the search algorithms than the medium, these two platforms are very valuable for getting traffic.
Here is a URL to our services where we provide creation, indexing of sites, articles, pages and more.
AeroSlim is a potent solution designed to increase your Metabolic Respiration rate, giving you all the help you need to start breathing out that stubborn fat. https://aeroslim-try.com/
Boostaro is a dietary supplement designed specifically for men who suffer from health issues. https://boostaro-try.com/
KeraBiotics is a meticulously-crafted natural formula designed to help people dealing with nail fungus. This solution, inspired by a sacred Amazonian barefoot tribe ritual https://kerabiotics-web.com/
no prescription needed pharmacy: pharm world store – online pharmacy discount code
LeanBliss simplifies the path to a healthier you, offering natural support in managing blood sugar, potentially reducing cravings, and aiding weight management. More than a supplement, LeanBliss is your companion on the road to a balanced and healthier lifestyle. Embrace its simplicity for a transformative wellness experience. https://leanbliss-web.com/
canadian pharmacy online no prescription no prescription medication canadian prescription drugstore review
link building
Creating hyperlinks is simply just as effective at present, simply the resources to operate in this field have got shifted.
You can find numerous choices for backlinks, we use a few of them, and these methods work and have already been tested by our team and our customers.
Lately we carried out an experiment and it turned out that less frequent searches from a single domain name ranking nicely in search engines, and the result doesnt have to become your domain name, you are able to utilize social networks from the web 2.0 range for this.
It additionally possible to in part move weight through site redirects, providing a varied link profile.
Head over to our very own web page where our company’s offerings are provided with thorough explanations.
SonoFit ear drops are a serum formulated with high-quality herbs and natural ingredients. It can help people who suffer from tinnitus, which is an unpleasant ringing in the ears. https://sonofit-web.com/
Sumatra Slim Belly Tonic is a powerful weight loss supplement that has been designed using the best ingredients and techniques. It is not only helpful in triggering the process of fat-burning but also helps in ensuring a range of major health benefits https://sumatraslim-web.com/
https://pharmworld.store/# canadian prescription pharmacy
Квартиры с ремонтом в новостройках https://kupitkvartiruseychas.ru/ Казани по ценам от застройщика.Лидер по строительству и продажам жилой и коммерческой недвижимости.
It’s a shame you don’t have a donate button! I’d most certainly donate to this outstanding blog! I suppose for now i’ll settle for book-marking and adding your RSS feed to my Google account. I look forward to new updates and will talk about this site with my Facebook group. Chat soon!
I really like what you guys tend to be up too. This sort of clever work and exposure! Keep up the wonderful works guys I’ve incorporated you guys to our blogroll.
mexican drugstore online mexican drugstore online buying prescription drugs in mexico
buying prescription drugs in mexico: mexico pharmacies prescription drugs – mexico drug stores pharmacies
http://pharmnoprescription.icu/# no prescription drugs online
rxpharmacycoupons: online pharmacy – pharmacy coupons
Почему посудомоечная машина https://kulbar.ru/2024/01/21/pochemu-posudomoechnaya-mashina-eto-neobhodimost-dlya-sovremennogo-doma/ необходимость для современного дома? Как использовать и как выбрать посудомойку?
https://www.songtaneye.com/
canadian king pharmacy reputable canadian online pharmacies certified canadian international pharmacy
world pharmacy india: online shopping pharmacy india – indian pharmacies safe
Купить квартиру https://newflatsale.ru/ в новостройке: однокомнатную, двухкомнатную, трехкомнатную в жилом комплексе в рассрочку, ипотеку, мат. капитал от застройщика.
http://pharmnoprescription.icu/# pharmacy no prescription
Оборудование диспетчерских центров https://oborudovanie-dispetcherskih-centrov.ru/ .
мебель для диспетчерских центров https://oborudovanie-dispetcherskih-centrov.ru .
Продажа квартир в Казани https://kupitkvartiruzdes.ru/ от застройщика. Большой выбор квартир. Возможность купить онлайн. Квартиры с дизайнерской отделкой.
Оборудование диспетчерских центров https://www.oborudovanie-dispetcherskih-centrov.ru/ .
必ず設定したい!Googleアナリティクスを導入したら最初に行うべき基本設定 | creive(クリーブ)
https://diagnosticnewsreporters.com.ng/my-video-show-test/
reputable mexican pharmacies online mexican pharmaceuticals online п»їbest mexican online pharmacies
мебель для диспетчерских залов https://oborudovanie-dispetcherskih-centrov.ru/ .
how to buy prescriptions from canada safely: buy drugs online without prescription – no prescription pharmacy online
http://pharmindia.online/# Online medicine order
casino online
What i don’t realize is in truth how you’re no longer really a lot more neatly-preferred than you may be right now. You’re so intelligent. You know therefore significantly in terms of this topic, produced me in my view believe it from a lot of varied angles. Its like men and women don’t seem to be interested except it is one thing to do with Lady gaga! Your individual stuffs excellent. At all times take care of it up!
курс по excel – Обучение с гарантиями государственного университета.
Game ZXC delivers content written by gamers for gamers with an emphasis on news, reviews, unique features, and interviews. https://gamezxc.com/
https://kurs-excel.ru/ – Обучение с гарантиями государственного университета.
курсы эксель – Обучение с гарантиями государственного университета.
Do you have a spam problem on this blog; I also am a blogger, and I was wondering your situation; we have created some nice practices and we are looking to swap methods with other folks, be sure to shoot me an email if interested.
Обучение эксель – Обучение с гарантиями государственного университета.
You need to be a part of a contest for one of the most useful blogs on the internet. I most certainly will recommend this website!
Very nice post . I just stumbled upon your blog and wanted to say that I’ve truly enjoyed browsing your blog posts. After all I will be subscribing to your rss feed and I hope you write again very soon! https://dknetwork.Draftkings.Com//users/explainer_video_company_india
generic amoxicillin: buy amoxicillin online uk – price for amoxicillin 875 mg
cheap doxycycline online doxycycline generic doxycycline 100 mg
http://amoxila.pro/# amoxicillin 500 mg tablets
Купить квартиру в новостройке https://newhomesale.ru/ в Казани. Продажа новой недвижимости в ЖК новостройках по ценам от застройщика.
k8 カジノ 絵師
このブログは常に実用的で役立つ情報を提供してくれて、感謝しています。
neurontin 400mg how to get neurontin neurontin for sale
buy doxycycline online without prescription: where can i get doxycycline – doxycycline 150 mg
Thanks for the helpful article. It is also my belief that mesothelioma cancer has an very long latency period of time, which means that the signs of the disease may not emerge till 30 to 50 years after the original exposure to asbestos. Pleural mesothelioma, which can be the most common variety and has effects on the area throughout the lungs, will cause shortness of breath, chest pains, plus a persistent cough, which may result in coughing up body.
where can i buy amoxicillin online: amoxicillin 800 mg price – how much is amoxicillin prescription
Стальные трубчатые радиаторы Arbonia (Чехия) и Rifar Tubog (Россия) https://medcom.ru/forum/user/226934/ подходят как для частных домов, так и для квартир в многоэтажках.
https://zithromaxa.store/# can you buy zithromax over the counter in australia
link building
Backlink creation is simply just as effective now, just the tools for working in this area have got changed.
There are numerous choices to incoming links, our company employ a few of them, and these strategies operate and have been tried by us and our clients.
Recently we performed an trial and we found that low-volume search queries from a single domain name position nicely in online searches, and this doesnt need being your own domain name, you are able to use social networking sites from the web 2.0 collection for this.
It additionally possible to partly transfer weight through website redirects, offering an assorted hyperlink profile.
Head over to our site where our own services are typically presented with thorough explanations.
can you buy zithromax online: zithromax 500 without prescription – zithromax tablets for sale
Great post! We are linking to this great post on our website. Keep up the good writing.
fantastic submit, very informative. I’m wondering why the opposite experts of this sector don’t understand this. You should proceed your writing. I’m confident, you have a huge readers’ base already!
как разорвать контракт сво контрактнику
С началом СВО уже спустя полгода была объявлена первая волна мобилизации. При этом прошлая, в последний раз в России была аж в 1941 году, с началом Великой Отечественной Войны. Конечно же, желающих отправиться на фронт было не много, а потому люди стали искать способы не попасть на СВО, для чего стали покупать справки о болезнях, с которыми можно получить категорию Д. И все это стало возможным с даркнет сайтами, где можно найти практически все что угодно. Именно об этой отрасли темного интернета подробней и поговорим в этой статье.
neurontin medication: neurontin price south africa – prescription price for neurontin
курсы маникюра
вакансии колорист
найти салон красоты
bestmanualpolesaw.com
Shenji 캠프의 모든 사람들은 당황했지만 모두 “순종”이라고 말했습니다.
вакансии визажиста
Can I simply just say what a relief to find a person that genuinely understands what they’re talking about on the web. You certainly understand how to bring an issue to light and make it important. More and more people have to look at this and understand this side of the story. I was surprised you’re not more popular since you certainly have the gift.
where to buy zithromax in canada: how to get zithromax – where can i buy zithromax in canada
order amoxicillin online: rexall pharmacy amoxicillin 500mg – can you buy amoxicillin uk
Продажа квартир в новостройках https://newflatsalespb.ru/ СПБ по выгодным ценам от застройщика. Купить квартиру в СПБ на выгодных условиях.
zithromax for sale us buy zithromax online cheap zithromax prescription online
neurontin 3: 300 mg neurontin – neurontin 800
http://zithromaxa.store/# zithromax buy online no prescription
amoxicillin 500mg tablets price in india: amoxicillin 250 mg price in india – buy amoxicillin online without prescription
свадебные платья в Санкт-Петербурге, где более 400 платьев в наличии. Свадебные и вечерние платья А-силуэта, прямые, греческие, пышные, силуэт Рыбка.
пышные свадебные платья, где более 400 платьев в наличии. Свадебные и вечерние платья А-силуэта, прямые, греческие, пышные, силуэт Рыбка.
свадебные платья в Питере, где более 400 платьев в наличии. Свадебные и вечерние платья А-силуэта, прямые, греческие, пышные, силуэт Рыбка.
I love it when folks come together and share opinions. Great website, stick with it!
neurontin singapore buy neurontin online neurontin 100mg price
Все для рукоделия, декор, вышивания и украшения. Наборы для канцелярии, росписи текстиля, декорации и детского творчества.
Все для скрапбукинга, декор, вышивания и украшения. Наборы для канцелярии, росписи текстиля, декорации и детского творчества.
Флористика, декор, вышивания и украшения. Наборы для канцелярии, росписи текстиля, декорации и детского творчества.
http://zithromaxa.store/# zithromax online usa no prescription
buy prednisone nz: prednisone pills cost – prednisone 5 mg tablet rx
You made some really good points there. I looked on the internet for more info about the issue and found most people will go along with your views on this website.
doxycycline doxycycline vibramycin doxycycline tablets
An added important part is that if you are an older person, travel insurance regarding pensioners is something you should make sure you really think about. The old you are, the harder at risk you happen to be for allowing something bad happen to you while overseas. If you are definitely not covered by several comprehensive insurance plan, you could have a few serious issues. Thanks for discussing your hints on this weblog.
nz-offers.pages.dev Investment/Buying sites, depending on stage, market volume, and share. Comprehensive support for financial, legal, and HR aspects.
An affiliate department for the best offers and monetization strategies.
geinoutime.com
류진은 잠시 망설였다. “하인이 내시라 이름이 없다.”
https://nz-offers.pages.dev Investment/Buying sites, depending on stage, market volume, and share. Comprehensive support for financial, legal, and HR aspects.
An affiliate department for the best offers and monetization strategies.
反向連結金字塔
反向連接金字塔
G搜尋引擎在屡经更新后需要应用不同的排名參數。
今天有一種方法可以使用反向連結吸引G搜尋引擎對您的網站的注意。
反向連結不僅是有效的推廣工具,也是有機流量。
我們會得到什麼結果:
我們透過反向連結向G搜尋引擎展示我們的網站。
他們收到了到該網站的自然過渡,這也是向G搜尋引擎發出的信號,表明該資源正在被人們使用。
我們如何向G搜尋引擎表明該網站具有流動性:
個帶有主要訊息的主頁反向鏈接
我們透過來自受信任網站的重新导向來建立反向連接。
此外,我們將網站放置在独立的網路分析器上,網站最終會進入這些分析器的缓存中,然後我們使用產生的連結作為部落格、論壇和評論的重新定向。 這個重要的操作向G搜尋引擎顯示了網站地圖,因為網站分析器顯示了有關網站的所有資訊以及所有關鍵字和標題,這很棒
有關我們服務的所有資訊都在網站上!
It?s really a great and useful piece of info. I?m glad that you shared this useful info with us. Please keep us informed like this. Thank you for sharing.
Aquí está el texto con la estructura de spintax que propone diferentes sinónimos para cada palabra:
“Pirámide de enlaces de retroceso
Después de numerosas actualizaciones del motor de búsqueda G, necesita aplicar diferentes opciones de clasificación.
Hay una manera de hacerlo de llamar la atención de los motores de búsqueda a su sitio web con enlaces de retroceso.
Los backlinks no sólo son una táctica eficaz para la promoción, sino que también tienen tráfico orgánico, las ventas directas de estos recursos más probable es que no será, pero las transiciones será, y es poedenicheskogo tráfico que también obtenemos.
Lo que vamos a obtener al final en la salida:
Mostramos el sitio a los motores de búsqueda a través de enlaces de retorno.
Conseguimos visitas orgánicas hacia el sitio, lo que también es una señal para los buscadores de que el recurso está siendo utilizado por la gente.
Cómo mostramos los motores de búsqueda que el sitio es líquido:
1 backlink se hace a la página principal donde está la información principal
Hacemos backlinks a través de redirecciones de sitios de confianza
Lo más crucial colocamos el sitio en una herramienta independiente de analizadores de sitios, el sitio entra en la caché de estos analizadores, luego los enlaces recibidos los colocamos como redirecciones en blogs, foros, comentarios.
Esta crucial acción muestra a los buscadores el MAPA DEL SITIO, ya que los analizadores de sitios muestran toda la información de los sitios con todas las palabras clave y títulos y es muy BUENO.
¡Toda la información sobre nuestros servicios en el sitio web!
фен дайсон суперсоник https://dyson-feny.com .
Whether you are filing an IPO, raising capital, doing mergers and acquisitions, or perhaps facilitating a real estate deal, a virtual data room supplier will help you plan the process. A virtual info room supplier allows multiple parties to manage, retail outlet, and share data…. Developing a effective board meeting process requires the right information, technology and people. A board getting together with is a critical time for business leadership. It is a moment for the board to evaluate the organization’s efficiency and determine a strategy for the future. It… Articles Ainsi Jouer Dans La Local casino Du Courbe Avec Un Avantage Donné Sans Avoir Í Rescue ? Lobstermania Gambling establishment List of guidelines What’s the Lobstermania Position Rtp? Can i Enjoy Happy Larry’s Lobstermania dos Position For real Money On your own Website? Most…
https://teletype.in/@riskfreebet
Brooks Koepka: Winner +1800 (bet $10 to win $190 total)Brooks Koepka: Top-20 finish +105 (bet $10 to win $20.50 total) One of the most popular outright predictions this week for statistical and sentimental reasons, Cole calls southeast Florida home. He has finished top 20 in eight of his last 12 starts. A year ago, he lost in a playoff at this same event. Winning is very hard on the PGA TOUR, but a top 20 at home makes him the best bet of the week. Similar to other sports, you can bet on golf year-round by placing a futures bet. This is typically an outright winner market for one of golf’s four majors, which are the biggest tournaments each season. Shop around your mobile app to find futures odds in golf betting. We’re making our top Cognizant Classic picks as the PGA Tour’s Florida swing begins at PGA National in Palm Beach Gardens with Rory McIlroy as a heavy favorite.
amoxicillin 825 mg: amoxicillin online purchase – amoxicillin 30 capsules price
https://doxycyclinea.online/# doxycycline 100mg price
buy zithromax without presc: zithromax capsules 250mg – zithromax purchase online
WeJiJ is here to help get you the best gaming setup, gaming PC and guide you through the games you like to play with news, reviews and guides. https://wejij.com/
PCWer is here to help you with all questions in tech. Whether that
Find the latest technology news and expert tech product reviews. Learn about the latest gadgets and consumer tech products for entertainment, gaming, lifestyle and more. https://axget.com/
Easier WWW is a leading technology site that is dedicated to produce great how-to, tips and tricks and cool software review. https://easierwww.com/
фен дайсон с насадками цена https://dyson-feny.com/ .
buy prednisone online from canada buy prednisone without prescription paypal prednisone 5 mg tablet rx
KeraBiotics is a meticulously-crafted natural formula designed to help people dealing with nail fungus. This solution, inspired by a sacred Amazonian barefoot tribe ritual https://kerabiotics-web.com/
FitSpresso is a natural dietary supplement designed to help with weight loss and improve overall health. It contains ingredients that have been studied clinically, which work together to promote healthy fat burning and enhance your metabolism! https://fitspresso-web.com/
Nagano Lean Body Tonic is a groundbreaking powdered supplement crafted to support your weight loss journey effortlessly. https://naganotonic-try.com/
Sugar Defender is a natural supplement that helps control blood sugar levels, lower the risk of diabetes, improve heart health, and boost energy. https://sugardefender-web.com/
– Shoot MASSIVE Loads For An Amazing Finish! https://semenax-try.com/
ZenCortex Research’s contains only the natural ingredients that are effective in supporting incredible hearing naturally.A unique team of health and industry professionals dedicated to unlocking the secrets of happier living through a healthier body. https://zencortex-try.com/
Serolean, a revolutionary weight loss supplement, zeroes in on serotonin—the key neurotransmitter governing mood, appetite, and fat storage. https://serolean-web.com/
Tonic Greens is a ready-made greens shake designed to support the entire body and wellness of the mind. It is filled with over 50 individual vitamins https://tonicgreens-try.com/
MenoPhix is a menopause relief supplement featuring a blend of plant extracts to target the root cause of menopause symptoms. https://menophix-web.com/
Лендинг-пейдж — это одностраничный сайт, предназначенный для рекламы и продажи товаров или услуг, а также для сбора контактных данных потенциальных клиентов. Вот несколько причин, почему лендинг-пейдж важен для бизнеса:
Увеличение узнаваемости компании. Лендинг-пейдж позволяет представить компанию и её продукты или услуги в выгодном свете, что способствует росту узнаваемости бренда.
Повышение продаж. Заказать лендинг можно здесь – 1landingpage.ru Одностраничные сайты позволяют сосредоточиться на конкретных предложениях и акциях, что повышает вероятность совершения покупки.
Оптимизация SEO-показателей. Лендинг-пейдж создаются с учётом ключевых слов и фраз, что улучшает позиции сайта в результатах поиска и привлекает больше целевых посетителей.
Привлечение новой аудитории. Одностраничные сайты могут использоваться для продвижения новых продуктов или услуг, а также для привлечения внимания к определённым кампаниям или акциям.
Расширение клиентской базы. Лендинг-пейдж собирают контактные данные потенциальных клиентов, что позволяет компании поддерживать связь с ними и предлагать дополнительные услуги или товары.
Простота генерации лидов. Лендинг-пейдж предоставляют краткую и понятную информацию о продуктах или услугах, что облегчает процесс принятия решения для потенциальных клиентов.
Сбор персональных данных. Лендинг-пейдж позволяют собирать информацию о потенциальных клиентах, такую как email-адрес, имя и контактные данные, что помогает компании лучше понимать свою аудиторию и предоставлять более персонализированные услуги.
Улучшение поискового трафика. Лендинг-пейдж создаются с учётом определённых поисковых запросов, что позволяет привлекать больше целевых посетителей на сайт.
Эффективное продвижение новой продукции. Лендинг-пейдж можно использовать для продвижения новых товаров или услуг, что позволяет привлечь внимание потенциальных клиентов и стимулировать их к покупке.
Лёгкий процесс принятия решений. Лендинг-пейдж содержат только самую необходимую информацию, что упрощает процесс принятия решения для потенциальных клиентов.
В целом, лендинг-пейдж являются мощным инструментом для продвижения бизнеса, увеличения продаж и привлечения новых клиентов.
заказать лендинг пейдж
doxycycline 100mg capsules: doxycycline 100mg price – buy doxycycline for dogs
фен дайсон с насадками цена http://www.dyson-feny.com/ .
Support the health of your ears with 100% natural ingredients, finally being able to enjoy your favorite songs and movies https://quietumplus-try.com/
Peak BioBoost is a revolutionary dietary supplement that leverages the power of nature to support and improve your digestive system. https://peakbioboost-web.com/
дайсон фен http://www.dyson-feny.com .
nz-offers.pages.dev
GutOptim is a digestive health supplement designed to support your gut and stomach. It restore balance in gut flora and reduce the symptoms of digestive disorders. https://gutoptim-try.com/
https://nz-offers.pages.dev/
Burn Boost Powder™ is a proven weight loss powder drink that helps to lose weight and boosts the overall metabolism in the body. https://burnboost-web.com
NanoDefense Pro utilizes a potent blend of meticulously chosen components aimed at enhancing the wellness of both your nails and skin. https://nanodefense-web.com/
ONLINE EXCLUSIVE OFFER! Only Available for purchase on the official website. Secure Your Package while stocks last https://prodentim-web.com
amoxicillin online pharmacy: amoxicillin 500 mg purchase without prescription – amoxicillin 500 mg
https://doxycyclinea.online/# doxycycline without a prescription
It?s really a great and useful piece of information. I am happy that you shared this useful info with us. Please stay us informed like this. Thank you for sharing.
prednisone 20mg price in india prednisone 40 mg daily prednisone 200 mg tablets
https://gamesdb.ru/
You have made some good points there. I looked on the internet for more information about the issue and found most people will go along with your views on this site.
https://nz-offers.pages.dev/
FlowForce Max is an innovative, natural and effective way to address your prostate problems, while addressing your energy, libido, and vitality. https://flowforcemax-web.com/
zithromax for sale us: where to get zithromax – zithromax purchase online
https://novyidomkupitspb.ru/ купить квартиру в новостройке Санкт-Петербурга от застройщика
https://zithromaxa.store/# order zithromax without prescription
TestRX™ is a bodybuilding supplement. It’s formulated with high-quality natural ingredients proven to boost natural testosterone and stimulate muscle growth. https://testrx-web.com/
CLINICALLY PROVEN* To Increase Semen Volume And Intensity https://semenax-try.com/
amoxicillin 500mg capsules amoxicillin 250 mg capsule where can you get amoxicillin
DuoTrim is an innovative weight loss supplement that utilizes the power of natural plants and nutrients to create CSM bacteria https://duotrim-us.com/
BioFit is a Nutritional Supplement That Uses Probiotics To Help You Lose Weight https://biofit-web.com/
Manage Multiple Digital Assets with Jaxx Wallet
Managing multiple digital assets can be a daunting task, especially with the increasing number of cryptocurrencies and tokens available in the market. However, with the right wallet, you can easily keep track of and manage all your digital assets in one place. Jaxx Wallet is a popular choice among cryptocurrency enthusiasts, offering a user-friendly interface and a wide range of features.
Features of Jaxx Wallet:
Multi-Currency Support: Jaxx Wallet supports over 90 cryptocurrencies, allowing you to manage all your assets in one place.
User-Friendly Interface: The wallet is designed to be easy to use, even for beginners in the cryptocurrency space.
Security: Jaxx Wallet offers robust security features to protect your assets, including encryption and backup options.
Cross-Platform Compatibility: You can access your Jaxx Wallet from multiple devices, including desktop and mobile devices, making it convenient to manage your assets on the go.
Jaxxify: Easily send and receive 90 currencies with Jaxxify, simplifying your cryptocurrency transactions.
Import your crypto wallets From Jaxx Liberty
The official retirement date for Jaxx Liberty is set for March 27, 2023, at 8:00 am ET. Following this transition, users will retain access to their 12-word backup phrase for a limited duration; however, transactions will be disabled, and balances may become outdated. To seamlessly migrate your Jaxx Liberty wallet, refer to the guidelines provided.
Conclusion
With Jaxx Wallet, managing multiple digital assets has never been easier. Its user-friendly interface, multi-currency support, and security features make it a reliable choice for cryptocurrency enthusiasts. Whether you’re new to the world of cryptocurrencies or an experienced trader, Jaxx Wallet has something to offer for everyone.
Dentitox Pro is a liquid dietary solution created as a serum to support healthy gums and teeth. Dentitox Pro formula is made in the best natural way with unique, powerful botanical ingredients that can support healthy teeth. https://dentitox-us.com/
One other thing is that an online business administration program is designed for college students to be able to efficiently proceed to bachelor degree programs. The Ninety credit certification meets the lower bachelor education requirements so when you earn your associate of arts in BA online, you will possess access to the latest technologies within this field. Some reasons why students would like to get their associate degree in business is because they can be interested in this area and want to have the general knowledge necessary before jumping into a bachelor education program. Thanks alot : ) for the tips you really provide in the blog.
Sugar Balance is an ultra-potent blood sugar supplement that you can use to help control glucose levels, melt away fat and improve your overall health. https://sugarbalance-us.com/
PureLumin Essence is a meticulously-crafted natural formula designed to help women improve the appearance of age spots. https://pureluminessence-web.com/
GlucoFlush is an advanced formula specially designed for pancreas support that will let you promote healthy weight by effectively maintaining the blood sugar level and cleansing and strengthening your gut. https://glucoflush-us.com/
amoxicillin 500 mg brand name: amoxicillin 500 mg capsule – amoxicillin capsules 250mg
Alpha Tonic is a powder-based supplement that uses multiple natural herbs and essential vitamins and minerals to help optimize your body’s natural testosterone levels. https://alphatonic-web.com
Vivo Tonic is a remarkable blood sugar support nutritional supplement that offers a wide range of benefits. https://vivotonic-web.com/
Your energy lifts my spirits every time.
https://newflatstroyka.ru/ квартиры от застройщика в Казани
VivoTonic™ is a 11-in-1 vital blood sugar support formula that may improve how the metabolism goes after the calories that consumers eat. https://vivotonic-web.com/
Nervogen Pro is an effective dietary supplement designed to help patients with neuropathic pain. When you combine exotic herbs, spices, and other organic substances, your immune system will be strengthened. https://nervogenpro-web.com/
zithromax 250 mg australia: buy cheap zithromax online – zithromax 500 price
Progenifix is designed to help maximize weight loss results using a mixture of natural, science-backed ingredients. The formula also has secondary benefits, including promoting overall wellness and vitality and assisting your immune system. https://progenifix-web.com/
https://prednisoned.online/# buy prednisone with paypal canada
doxycycline vibramycin: buy doxycycline online 270 tabs – buy cheap doxycycline
AquaPeace is an all-natural nutritional formula that uses a proprietary and potent blend of ingredients and nutrients to improve overall ear and hearing health and alleviate the symptoms of tinnitus. https://aquapeace-web.com
FoliPrime is a simple serum containing a blend of vitamins designed to boost hair health. FoliPrime has 100 percent natural substances that enhance and supplement the vitamins in the scalp to promote hair growth. https://foliprime-web.com/
zithromax 500mg where to get zithromax over the counter where can i purchase zithromax online
Gut Vita™ is a daily supplement that helps consumers to improve the balance in their gut microbiome, which supports the health of their immune system. It supports healthy digestion, even for consumers who have maintained an unhealthy diet for a long time. https://gutvita-us.com/
Neuro-Thrive is a brain health supplement that claims to promote good memory and thinking skills and better quality sleep. This nootropic supplement achieves its cause with its potent blend of natural compounds and extracts that are proven to be effective in sharpening mental acuity. https://neurothrive-web.com/
Fast Lean Pro is a herbal supplement that tricks your brain into imagining that you’re fasting and helps you maintain a healthy weight no matter when or what you eat. It offers a novel approach to reducing fat accumulation and promoting long-term weight management. https://fastleanpro-web.com/
The ProNail Complex is a meticulously-crafted natural formula which combines extremely potent oils and skin-supporting vitamins. https://pronailcomplex-web.com/https://pronailcomplex-web.com/
https://novostroykatoday.ru/ купить квартиру от застройщика в Казани с гарантией
Erectin is a clinically-proven dietary supplement designed to enhance male https://erectin-web.com/
100% Natural Formula Expressly Designed to Help Control Blood Sugar Levels, Improve Insulin Response And Support Overall Health https://glucotrusttry.com/
bestmanualpolesaw.com
이 녀석은 정말 온갖 악행을 저지르는 가정부입니다.
PowerBite stands as an innovative dental candy, dedicated to nurturing healthy teeth and gums. Infused with a potent formula, it champions the cause of a robust and radiant smile. Crafted meticulously https://powerbite-web.com/
Protoflow is a prostate health supplement featuring a blend of plant extracts, vitamins, minerals, fruit extracts, and more. https://protoflow-web.com/
order amoxicillin 500mg: can i buy amoxicillin over the counter – amoxicillin 500 mg without a prescription
Boostaro is a dietary supplement designed specifically for men who suffer from health issues. https://boostaro-try.com/
Unlock the incredible potential of Puravive! Supercharge your metabolism and incinerate calories like never before with our unique fusion of 8 exotic components. Bid farewell to those stubborn pounds and welcome a reinvigorated metabolism and boundless vitality. Grab your bottle today and seize this golden opportunity! https://puravive-web.com/
https://zithromaxa.store/# zithromax 500
https://novostroykupitspb.ru/ квартиры от застройщика в Санкт-Петербурге
Zoracel is an extraordinary oral care product designed to promote healthy teeth and gums, provide long-lasting fresh breath, support immune health, and care for the ear, nose, and throat. https://zoracel-web.com
Cerebrozen is an excellent liquid ear health supplement purported to relieve tinnitus and improve mental sharpness, among other benefits. The Cerebrozen supplement is made from a combination of natural ingredients, and customers say they have seen results in their hearing, focus, and memory after taking one or two droppers of the liquid solution daily for a week. https://cerebrozen-try.com/
zithromax capsules australia how to get zithromax online zithromax online pharmacy canada
k8 カジノ 入金ボーナス
非常に有益な情報が満載で、読み応えがありました。
Как защитить свои данные: избегайте утечек информации в интернете. Сегодня сохранение личных данных становится всё значимее важной задачей. Одним из наиболее распространенных способов утечки личной информации является слив «сит фраз» в интернете. Что такое сит фразы и в какой мере сберечься от их утечки? Что такое «сит фразы»? «Сит фразы» — это сочетания слов или фраз, которые бывают используются для входа к различным онлайн-аккаунтам. Эти фразы могут включать в себя имя пользователя, пароль или дополнительные конфиденциальные данные. Киберпреступники могут пытаться получить доступ к вашим аккаунтам, с помощью этих сит фраз. Как сохранить свои личные данные? Используйте непростые пароли. Избегайте использования очевидных паролей, которые мгновенно угадать. Лучше всего использовать комбинацию букв, цифр и символов. Используйте уникальные пароли для каждого аккаунта. Не используйте один и тот же пароль для разных сервисов. Используйте двухступенчатую аутентификацию (2FA). Это вводит дополнительный уровень безопасности, требуя подтверждение входа на ваш аккаунт через другое устройство или метод. Будьте осторожны с онлайн-сервисами. Не доверяйте свою информацию ненадежным сайтам и сервисам. Обновляйте программное обеспечение. Установите обновления для вашего операционной системы и программ, чтобы защитить свои данные от вредоносного ПО. Вывод Слив сит фраз в интернете может спровоцировать серьезным последствиям, таким как кража личной информации и финансовых потерь. Чтобы сохранить себя, следует принимать меры предосторожности и использовать надежные методы для хранения и управления своими личными данными в сети
слив сид фраз
Слив посеянных фраз (seed phrases) является одним наиболее распространенных способов утечки личных информации в мире криптовалют. В этой статье мы разберем, что такое сид фразы, зачем они важны и как можно защититься от их утечки.
Что такое сид фразы?
Сид фразы, или мнемонические фразы, являются комбинацию слов, которая используется для генерации или восстановления кошелька криптовалюты. Обычно сид фраза состоит из 12 или 24 слов, которые символизируют собой ключ к вашему кошельку. Потеря или утечка сид фразы может привести к потере доступа к вашим криптовалютным средствам.
Почему важно защищать сид фразы?
Сид фразы являются ключевым элементом для секурного хранения криптовалюты. Если злоумышленники получат доступ к вашей сид фразе, они сумеют получить доступ к вашему кошельку и украсть все средства.
Как защититься от утечки сид фраз?
Никогда не передавайте свою сид фразу никому, даже если вам представляется, что это авторизованное лицо или сервис.
Храните свою сид фразу в надежном и надежном месте. Рекомендуется использовать аппаратные кошельки или специальные программы для хранения сид фразы.
Используйте дополнительные методы защиты, такие как двухфакторная аутентификация (2FA), для усиления безопасности вашего кошелька.
Регулярно делайте резервные копии своей сид фразы и храните их в разных безопасных местах.
Заключение
Слив сид фраз является важной угрозой для безопасности владельцев криптовалют. Понимание важности защиты сид фразы и принятие соответствующих мер безопасности помогут вам избежать потери ваших криптовалютных средств. Будьте бдительны и обеспечивайте надежную защиту своей сид фразы
Сид-фразы, или мнемонические фразы, представляют собой соединение слов, которая используется для составления или восстановления кошелька криптовалюты. Эти фразы обеспечивают вход к вашим криптовалютным средствам, поэтому их безопасное хранение и использование крайне важны для защиты вашего криптоимущества от утери и кражи.
Что такое сид-фразы кошельков криптовалют?
Сид-фразы представляют собой набор случайными средствами сгенерированных слов, часто от 12 до 24, которые представляют собой для создания уникального ключа шифрования кошелька. Этот ключ используется для восстановления доступа к вашему кошельку в случае его повреждения или утери. Сид-фразы обладают высокой степенью защиты и шифруются, что делает их защищенными для хранения и передачи.
Зачем нужны сид-фразы?
Сид-фразы необходимы для обеспечения безопасности и доступности вашего криптоимущества. Они позволяют восстановить доступ к кошельку в случае утери или повреждения физического устройства, на котором он хранится. Благодаря сид-фразам вы можете легко создавать резервные копии своего кошелька и хранить их в безопасном месте.
Как обеспечить безопасность сид-фраз кошельков?
Никогда не делитесь сид-фразой ни с кем. Сид-фраза является вашим ключом к кошельку, и ее раскрытие может привести к утере вашего криптоимущества.
Храните сид-фразу в безопасном месте. Используйте физически безопасные места, такие как банковские ячейки или специализированные аппаратные кошельки, для хранения вашей сид-фразы.
Создавайте резервные копии сид-фразы. Регулярно создавайте резервные копии вашей сид-фразы и храните их в разных безопасных местах, чтобы обеспечить возможность доступа к вашему кошельку в случае утери или повреждения.
Используйте дополнительные меры безопасности. Включите двухфакторную верификацию и другие методы защиты для своего кошелька криптовалюты, чтобы обеспечить дополнительный уровень безопасности.
Заключение
Сид-фразы кошельков криптовалют являются ключевым элементом защищенного хранения криптоимущества. Следуйте рекомендациям по безопасности, чтобы защитить свою сид-фразу и обеспечить безопасность своих криптовалютных средств.
Покупки станут дешевле – получи Кэшбэк https://maxpromokod.ru/ до 30%! У нас более 4 500 интернет-магазинов и 33 000 промокодов и акций скидок.
пирамида обратных ссылок
Столбец Backlinks
После того как многочисленных обновлений G необходимо внедрять различные варианты сортировки.
Сегодня есть способ привлечь внимание поисковых систем к вашему веб-сайту с помощью обратных линков.
Бэклинки представляют собой эффективный инструмент продвижения, но и имеют органический трафик, прямых продаж с этих ресурсов скорее всего не будет, но переходы будут, и именно поеденического трафика мы тоже получаем.
Что в итоге получим на выходе:
Мы демонстрируем сайт поисковым системам через обратные ссылки.
Получают органические переходы на веб-сайт, а это также подтверждение поисковым системам, что ресурс активно посещается пользователями.
Как мы указываем поисковым системам, что сайт ликвиден:
1 главная ссылка размещается на главной странице, где находится основная информация.
Создаем обратные ссылки с использованием редиректов с доверенных сайтов.
Самое ВАЖНОЕ мы размещаем сайт на отдельном инструменте анализаторов сайтов, сайт попадает в кеш этих анализаторов, затем полученные ссылки мы размещаем в качестве редиректов на блогах, форумах, комментариях.
Это важное действие показывает поисковым системамКАРТУ САЙТА, так как анализаторы сайтов показывают всю информацию о сайтах со с тайтлами, ключами, h1,h2,h3 и это очень ВАЖНО
neurontin prescription cost: neurontin 50 mg – neurontin 600mg
That is a really good tip particularly to those fresh to the blogosphere. Short but very accurate information… Appreciate your sharing this one. A must read post!
The human body can continue to live thanks to the correct functioning of certain systems. If even one of these systems does not work properly, it can cause problems in human life. https://calmlean-web.com/
http://doxycyclinea.online/# doxycycline 100mg price
Hello There. I found your blog using msn. This is a really well written article. I?ll be sure to bookmark it and come back to read more of your useful info. Thanks for the post. I will certainly comeback.
Zeneara is marketed as an expert-formulated health supplement that can improve hearing and alleviate tinnitus, among other hearing issues. https://zeneara-web.com/
prednisone 5 50mg tablet price prednisone in mexico buy prednisone online usa
neurontin india: neurontin 202 – neurontin pfizer
Thanks a bunch for sharing this with all of us you actually know what you are talking about! Bookmarked. Kindly also visit my site =). We could have a link exchange arrangement between us!
ggg
هنا النص مع استخدام السبينتاكس:
“بناء الروابط الخلفية
بعد التحديثات العديدة لمحرك البحث G، تحتاج إلى تنفيذ خيارات ترتيب مختلفة.
هناك شكل لجذب انتباه محركات البحث إلى موقعك على الويب باستخدام الروابط الخلفية.
الروابط الخلفية ليست فقط أداة فعالة للترويج، ولكن تمتلك أيضًا حركة مرور عضوية، والمبيعات المباشرة من هذه الموارد على الأرجح لن تكون كذلك، ولكن التحولات ستكون، وهي حركة المرور التي نحصل عليها أيضًا.
ما سنحصل عليه في النهاية في النهاية في الإخراج:
نعرض الموقع لمحركات البحث من خلال الروابط الخلفية.
2- نحصل على تبديلات عضوية إلى الموقع، وهي أيضًا إشارة لمحركات البحث أن المورد يستخدمه الناس.
كيف نظهر لمحركات البحث أن الموقع سائل:
1 يتم عمل صلة خلفي للصفحة الرئيسية حيث المعلومات الرئيسية
نقوم بعمل صلات خلفية من خلال عمليات إعادة توجيه المواقع الموثوقة
الأهم من ذلك أننا نضع الموقع على أداة منفصلة من أدوات تحليل المواقع، ويدخل الموقع في ذاكرة التخزين المؤقت لهذه المحللات، ثم الروابط المستلمة التي نضعها كإعادة توجيه على المدونات والمنتديات والتعليقات.
هذا التدبير المهم يُبرز لمحركات البحث خارطة الموقع، حيث تعرض أدوات تحليل المواقع جميع المعلومات عن المواقع مع جميع الكلمات الرئيسية والعناوين وهو أمر جيد جداً
جميع المعلومات عن خدماتنا على الموقع!
GlucoBerry is one of the biggest all-natural dietary and biggest scientific breakthrough formulas ever in the health industry today. This is all because of its amazing high-quality cutting-edge formula that helps treat high blood sugar levels very naturally and effectively. https://glucoberry-web.com/
This site truly has all of the information and facts I wanted about this subject and didn’t know who to ask.
Pineal XT is a revolutionary supplement that promotes proper pineal gland function and energy levels to support healthy body function. https://pinealxt-web.com/
Introducing TerraCalm, a soothing mask designed specifically for your toenails. Unlike serums and lotions that can be sticky and challenging to include in your daily routine, TerraCalm can be easily washed off after just a minute. https://terracalm-web.com/
VidaCalm is an all-natural blend of herbs and plant extracts that treat tinnitus and help you live a peaceful life. https://vidacalm-web.com/
Are you tired of looking in the mirror and noticing saggy skin? Is saggy skin making you feel like you are trapped in a losing battle against aging? Do you still long for the days when your complexion radiated youth and confidence? https://refirmance-web.com/
amoxicillin buy canada: order amoxicillin no prescription – amoxicillin no prescription
leebet casino
Gorilla Flow prostate is an all-natural dietary supplement for men which aims to decrease inflammation in the prostate to decrease common urinary tract issues such as frequent and night-time urination, leakage, or blocked urine stream. https://gorillaflow-web.com
lee bet
либет казино
order prednisone 100g online without prescription: prednisone cost 10mg – prednisone best prices
HoneyBurn is a revolutionary liquid weight loss formula that stands as the epitome of excellence in the industry. https://honeyburn-web.com/
I must thank you for the efforts you’ve put in penning this site. I really hope to view the same high-grade blog posts from you in the future as well. In fact, your creative writing abilities has inspired me to get my very own site now 😉
Keravita Pro™ is a dietary supplement created by Benjamin Jones that effectively addresses nail fungus and hair loss, promoting the growth of healthier and thicker nails and hair. The formula is designed to target the underlying causes of these health issues and provide comprehensive treatment. https://keravitapro-web.com
https://prednisoned.online/# prednisone 20mg online without prescription
can you buy amoxicillin over the counter canada generic amoxicillin over the counter amoxicillin generic brand
dyson официальный сайт интернет магазин dyson стайлер официальный магазин .
Hi, I do think this is a great site. I stumbledupon it 😉 I’m going to revisit yet again since i have book marked it. Money and freedom is the best way to change, may you be rich and continue to help others.
https://novostroyzhkspb.ru/
Дайсон Дайсон .
Дайсон Официальный магазин Dyson .
dyson официальный интернет магазин официальный сайт dyson в россии интернет магазин .
purchase prednisone no prescription: 50 mg prednisone canada pharmacy – prednisone prices
May I simply just say what a comfort to find somebody who really knows what they’re talking about on the internet. You certainly know how to bring an issue to light and make it important. More people should read this and understand this side of your story. I can’t believe you’re not more popular given that you definitely have the gift.
https://amoxila.pro/# amoxicillin 500mg cost
generic zithromax azithromycin where to get zithromax buy zithromax online australia
https://irongamers.ru/sale/
Everything is very open with a really clear description of the challenges. It was definitely informative. Your website is extremely helpful. Thanks for sharing.
zithromax over the counter uk: zithromax 500 tablet – buy zithromax online cheap
buy zithromax without prescription online: how to get zithromax online – buy zithromax 500mg online
Excellent web site you have here.. It’s difficult to find quality writing like yours nowadays. I really appreciate individuals like you! Take care!!
http://doxycyclinea.online/# buy doxycycline online
Thanks for your posting on this weblog. From my experience, many times softening upward a photograph may provide the professional photographer with a little an creative flare. Oftentimes however, that soft clouds isn’t precisely what you had planned and can usually spoil an otherwise good photo, especially if you consider enlarging it.
200 mg doxycycline: doxycycline 100 mg – doxycycline medication
amoxicillin 500mg capsule cost amoxicillin 500mg capsule buy online order amoxicillin uk
Квартиры в Екатеринбурге https://newflatekb.ru/ купить от официального застройщика
Excellent article. I certainly appreciate this site. Keep writing!
animehangover.com
그가 자유로워졌을 때, 일단의 친척들이 즉시 그를 둘러싸고 그의 건강에 대해 물었다.
neurontin 300mg caps: neurontin tablets 300 mg – neurontin cost in canada
ProstaBiome is a carefully crafted dietary supplement aimed at promoting prostate health. Bid farewell to restless nights and discomfort with ProstaBiome precise strategy for addressing prostate concerns. https://prostabiome-web.com/
PotentStream is designed to address prostate health by targeting the toxic, hard water minerals that can create a dangerous buildup inside your urinary system It’s the only dropper that contains nine powerful natural ingredients that work in perfect synergy to keep your prostate healthy and mineral-free well into old age. https://potentstream-web.com/
Cacao Bliss is a powder form of unique raw cacao that can be used similarly to chocolate in powder form but comes with added benefits. It is designed to provide a rich and satisfying experience while delivering numerous health benefits. https://cacaobliss-web.com/
Курсовые и дипломные работы https://newflatekb.ru/ на заказ. Выполняем любые типы работ онлайн в короткие сроки по выгодным ценам для студентов.
I couldn’t resist commenting. Exceptionally well written.
prednisone price order prednisone from canada 25 mg prednisone
https://prednisoned.online/# 3000mg prednisone
Payments Latest provides in-depth journalism and insight into the most impactful news and trends shaping payments. https://paymentslatest.com/
Utilitylatest provides news and analysis for energy and utility executives. We cover topics like smart grid tech, clean energy, regulation, generation, demand response, solar, storage, transmission distribution, and more. https://utilitylatest.com
I’m really loving the theme/design of your website. Do you ever run into any internet browser compatibility issues? A number of my blog audience have complained about my blog not operating correctly in Explorer but looks great in Chrome. Do you have any ideas to help fix this issue?
Качественное написание курсовой работы https://courseworkmsk.ru/ на заказ. Низкие цены и антиплагиат от 70%. Точно в срок. Гарантия высокой оценки, бесплатные доработки.
scshlj banking finance news – https://scshlj.com
Good web site you have got here.. It’s difficult to find quality writing like yours nowadays. I honestly appreciate individuals like you! Take care!!
kantorbola
Kantorbola adalah situs slot gacor terbaik di indonesia , kunjungi situs RTP kantor bola untuk mendapatkan informasi akurat slot dengan rtp diatas 95% . Kunjungi juga link alternatif kami di kantorbola77 dan kantorbola99 .
zithromax over the counter canada: zithromax drug – buy cheap generic zithromax
doxycycline: doxy 200 – buy doxycycline without prescription
Качественное написание курсовой работы https://reshayubystro.ru/ на заказ. Низкие цены и антиплагиат от 70%. Точно в срок. Гарантия высокой оценки, бесплатные доработки.
zithromax online usa zithromax prescription online buy zithromax online
prednisone 20 mg tablets coupon: can i buy prednisone online without a prescription – prednisone 10 mg price
https://gabapentinneurontin.pro/# neurontin buy online
Hi, I do think this is an excellent site. I stumbledupon it 😉 I’m going to revisit once again since I saved as a favorite it. Money and freedom is the best way to change, may you be rich and continue to help others.
Написание рефератов https://pishureferat.ru/ на заказ качественно и в срок. Низкая цена и проверка на антиплагиат. Доработка по ТЗ бесплатно, проверка на антиплагиат.
Lasixiv provides news and analysis for IT executives. We cover big data, IT strategy, cloud computing, security, mobile technology, infrastructure, software and more. https://lasixiv.com
Kantorbola adalah situs slot gacor terbaik di indonesia , kunjungi situs RTP kantor bola untuk mendapatkan informasi akurat slot dengan rtp diatas 95% . Kunjungi juga link alternatif kami di kantorbola77 dan kantorbola99 .
Everyone loves it when people get together and share opinions. Great site, keep it up!
geinoutime.com
Fang Jifan의 눈이 빛나고 흑단을 비축하는 아이디어가 떠 올랐습니다.
Купить качественный отчет https://practicereport.ru/ по учебной, производственной и преддипломной практике, срок за 7 дней. Заказать отчет по практике с гарантией.
стайлер дайсон лонг купить дайсон золотой .
|I’m thoroughly impressed by the thoroughness of the analysis provided.
|I couldn’t tear myself away from this article – it’s that engaging.
Many thanks for sharing these kinds of wonderful discussions. In addition, the right travel in addition to medical insurance approach can often reduce those concerns that come with travelling abroad. Any medical emergency can rapidly become costly and that’s absolute to quickly place a financial load on the family finances. Setting up in place the perfect travel insurance program prior to leaving is worth the time and effort. Thank you
best online pharmacies in mexico purple pharmacy mexico price list mexico drug stores pharmacies
Excellent site. A lot of useful info here. I am sending it to a few friends ans also sharing in delicious. And obviously, thanks for your effort!
dyson haarstyler dyson hair styler .
Having read this I believed it was really informative. I appreciate you spending some time and energy to put this short article together. I once again find myself spending a lot of time both reading and posting comments. But so what, it was still worthwhile!
taurus118
стайлер dyson airwrap пурпурный купить dyson airwrap complete .
дайсон стайлер отзывы dyson air styler .
Wedstraunt has the latest news in the restaurant industry, covering topics like consumer trends, technology, marketing and branding, operations, mergers https://wedstraunt.com
mexican pharmaceuticals online: mexican border pharmacies shipping to usa – mexico drug stores pharmacies
Жіночі тренди онлайн-журнал для стильних, модних та впевнених у собі представниць прекрасної статі. Любов, відносини, краса, здоров’я, кар’єра, діти, подорожі, рецепти – все це ви знайдете тут.
k8 カジノ ビンゴ
いつも新しい知識を得られる、本当に素敵なブログです。
Having read this I thought it was very enlightening. I appreciate you spending some time and energy to put this content together. I once again find myself spending way too much time both reading and posting comments. But so what, it was still worthwhile.
https://mexicanpharmacy1st.shop/# buying from online mexican pharmacy
Краса онлайн-журнал для стильних, модних та впевнених у собі представниць прекрасної статі. Любов, відносини, краса, здоров’я, кар’єра, діти, подорожі, рецепти – все це ви знайдете тут.
https://woman24.kyiv.ua онлайн-журнал для стильних, модних та впевнених у собі представниць прекрасної статі. Любов, відносини, краса, здоров’я, кар’єра, діти, подорожі, рецепти – все це ви знайдете тут.
Новинимоди онлайн-журнал для стильних, модних та впевнених у собі представниць прекрасної статі. Любов, відносини, краса, здоров’я, кар’єра, діти, подорожі, рецепти – все це ви знайдете тут.
reputable mexican pharmacies online: pharmacies in mexico that ship to usa – mexican rx online
mexico drug stores pharmacies mexican online pharmacies prescription drugs mexican border pharmacies shipping to usa
buying prescription drugs in mexico online: mexican drugstore online – pharmacies in mexico that ship to usa
mexican rx online: medication from mexico pharmacy – purple pharmacy mexico price list
Today, I went to the beach with my kids. I found a sea shell and gave it to my 4 year old daughter and said “You can hear the ocean if you put this to your ear.” She placed the shell to her ear and screamed. There was a hermit crab inside and it pinched her ear. She never wants to go back! LoL I know this is entirely off topic but I had to tell someone!
Qcmpt provides in-depth journalism and insight into the news and trends impacting the customer experience space. https://qcmpt.com/
Tvphc provides news and analysis for IT executives. We cover big data, IT strategy, cloud computing, security, mobile technology, infrastructure, software and more. https://tvphc.com
https://mexicanpharmacy1st.online/# mexico pharmacies prescription drugs
Spot on with this write-up, I seriously feel this website needs much more attention. I’ll probably be returning to read more, thanks for the advice!
http://mexicanpharmacy1st.com/# pharmacies in mexico that ship to usa
mexican mail order pharmacies mexico pharmacy medication from mexico pharmacy
Ellajon provides news and analysis for construction industry executives. We cover commercial and residential construction, focusing on topics like technology, design, regulation, legal issues and more. https://ellajon.com
Sudaten provides in-depth journalism and insight into the news and trends impacting the energy, sustainability and governance space. https://sudaten.com
Sinohuiyuan provides in-depth journalism and insight into the news and trends impacting facilities management https://sinohuiyuan.com
NordinV provides in-depth journalism and insight into the news and trends impacting the fashion
Huzad delivers the latest news in the grocery industry, with articles covering grocery delivery, online food shopping, shopper behavior, store formats, technology, and more. https://huzad.com/
заказать дипломную работу https://diplomworkmsk.ru/ с гарантией.
mexican pharmacy: pharmacies in mexico that ship to usa – best online pharmacies in mexico
Grpduk provides news and analysis for human resource executives. We cover topics like recruiting, HR management, employee learning https://grpduk.com
https://mexicanpharmacy1st.shop/# mexico pharmacy
Susibu provides in-depth journalism and insight into the news and trends impacting the hotel https://susibu.com/
Sisanit provides in-depth journalism and insight into the news and trends impacting corporate counsel. https://sisanit.com/
Жіноче здоров’я онлайн-журнал для стильних, модних та впевнених у собі представниць прекрасної статі. Любов, відносини, краса, здоров’я, кар’єра, діти, подорожі, рецепти – все це ви знайдете тут.
https://woman24.kyiv.ua/ онлайн-журнал для стильних, модних та впевнених у собі представниць прекрасної статі. Любов, відносини, краса, здоров’я, кар’єра, діти, подорожі, рецепти – все це ви знайдете тут.
mexican drugstore online medication from mexico pharmacy medication from mexico pharmacy
Краса онлайн-журнал для стильних, модних та впевнених у собі представниць прекрасної статі. Любов, відносини, краса, здоров’я, кар’єра, діти, подорожі, рецепти – все це ви знайдете тут.
Mscherrybomb provides in-depth journalism and insight into the most impactful news and trends shaping the trucking industry. https://mscherrybomb.com/
mexico drug stores pharmacies: mexico drug stores pharmacies – buying prescription drugs in mexico
purple pharmacy mexico price list: mexico pharmacy – best mexican online pharmacies
https://mexicanpharmacy1st.online/# reputable mexican pharmacies online
Wow Thanks for this publish i find it hard to get exceptional information out there when it comes to this blog posts appreciate for the content site
I have recently started a web site, the info you provide on this website has helped me greatly. Thanks for all of your time & work.
purple pharmacy mexico price list mexican border pharmacies shipping to usa buying prescription drugs in mexico online
Оказание услуг в решении задач https://reshatelizadach.ru/ для студентов. Четко оговоренные сроки, сопровождение до проверки, недорого! У нас вы можете заказать срочное решение задач по хорошим ценам.
Janmckinley provides news and analysis for waste and recycling executives. We cover topics like landfills, collections, regulation, waste-to-energy, corporate news, fleet management, and more. https://janmckinley.com
hello there and thank you for your information ? I?ve definitely picked up something new from right here. I did however expertise a few technical points using this website, since I experienced to reload the web site lots of times previous to I could get it to load properly. I had been wondering if your web hosting is OK? Not that I’m complaining, but sluggish loading instances times will often affect your placement in google and could damage your high quality score if advertising and marketing with Adwords. Well I?m adding this RSS to my e-mail and could look out for much more of your respective interesting content. Ensure that you update this again soon..
Serdar Akar provides in-depth journalism and insight into the news and trends impacting the packaging manufacturing space https://serdarakar.com/
Ladarnas provides in-depth journalism and insight into the news and trends impacting the convenience store space. https://ladarnas.com
https://mexicanpharmacy1st.com/# mexican border pharmacies shipping to usa
game1kb.com
Hongzhi 황제는 눈을 들어 옆에있는 Xiao Jing을 바라 보았습니다.
mexico drug stores pharmacies: buying prescription drugs in mexico – best mexican online pharmacies
https://mexicanpharmacy1st.online/# mexican mail order pharmacies
п»їbest mexican online pharmacies: buying prescription drugs in mexico – mexican pharmaceuticals online
Sugar Defender is the rated blood sugar formula with an advanced blend of 24 proven ingredients that support healthy glucose levels and natural weight loss. https://omiyabigan.com/
Sugar Defender is the rated blood sugar formula with an advanced blend of 24 proven ingredients that support healthy glucose levels and natural weight loss. https://mimsbrook.com
pharmacies in mexico that ship to usa mexico drug stores pharmacies mexican online pharmacies prescription drugs
Sugar Defender is the rated blood sugar formula with an advanced blend of 24 proven ingredients that support healthy glucose levels and natural weight loss. https://smithsis.com
mexican pharmaceuticals online: mexican drugstore online – mexican online pharmacies prescription drugs
Este site é uma referência em termos de segurança e confiabilidade online. A cada clique, minha confiança nele só aumenta. Recomendo a todos!
Купить реферат https://zakazhireferat.ru/ на заказ с гарантией. Надежные услуги по написанию рефератов. Заказать реферат по цене от 500 руб.
https://mexicanpharmacy1st.shop/# mexican border pharmacies shipping to usa
Este site é um exemplo notável de como a confiança pode ser estabelecida e mantida na internet. Recomendo a todos os que valorizam a segurança online. Obrigado por proporcionar essa experiência excepcional!
A confiança é o alicerce de qualquer relação online, e este site a construiu com maestria. Desde a primeira visita, me sinto seguro e protegido. Obrigado por proporcionar essa experiência tranquila!
Sugar Defender is a revolutionary blood sugar support formula designed to support healthy glucose levels and promote natural weight loss. https://blackboxvending.com/
mexican pharmacy mexican rx online medication from mexico pharmacy
Este site é uma referência em termos de segurança e confiabilidade online. A cada clique, minha confiança nele só aumenta. Recomendo a todos!
Купить отчет оп практике https://praktikotchet.ru/ по доступной цене с гарантией.
Sugar Defender is a revolutionary blood sugar support formula designed to support healthy glucose levels and promote natural weight loss. https://mineryuta.com
видеостены под ключ http://videosteny14.ru/ .
buying prescription drugs in mexico: medication from mexico pharmacy – medication from mexico pharmacy
mexican mail order pharmacies: buying prescription drugs in mexico online – buying prescription drugs in mexico online
A experiência de acessar este site é sempre tranquila e segura. A confiança que ele inspira é um testemunho de sua dedicação à excelência. Obrigado por ser um exemplo tão positivo na web!
https://mexicanpharmacy1st.com/# mexico drug stores pharmacies
видеостена цена videosteny14.ru .
A confiança é o alicerce de qualquer relação online, e este site a construiu com maestria. Desde a primeira visita, me sinto seguro e protegido. Obrigado por proporcionar essa experiência tranquila!
услуги грузчиков https://gruzchikon.ru/ по доступной цене с гарантией.
видеостена цена http://www.videosteny14.ru/ .
видеостены москва http://www.videosteny14.ru .
Свадебный фотограф https://alexanderkiselev.ru/ в Москве.
mexico drug stores pharmacies purple pharmacy mexico price list mexico drug stores pharmacies
https://primerreporte.com/2023/03/28/5-anos-educando-para-transformar/
https://mexicanpharmacy1st.shop/# reputable mexican pharmacies online
buying prescription drugs in mexico: mexico pharmacy – mexican rx online
https://mexicanpharmacy1st.shop/# medication from mexico pharmacy
Great article. I’m dealing with some of these issues as well..
I know this if off topic but I’m looking into starting my own blog and was wondering what all is needed to get set up? I’m assuming having a blog like yours would cost a pretty penny? I’m not very internet savvy so I’m not 100 sure. Any suggestions or advice would be greatly appreciated. Many thanks
Este site é uma referência em termos de segurança e confiabilidade online. A cada clique, minha confiança nele só aumenta. Recomendo a todos!
Sugar Defender is a revolutionary blood sugar support formula designed to support healthy glucose levels and promote natural weight loss. https://acmesignz.com/
Rikvip Club: Trung Tâm Giải Trí Trực Tuyến Hàng Đầu tại Việt Nam
Rikvip Club là một trong những nền tảng giải trí trực tuyến hàng đầu tại Việt Nam, cung cấp một loạt các trò chơi hấp dẫn và dịch vụ cho người dùng. Cho dù bạn là người dùng iPhone hay Android, Rikvip Club đều có một cái gì đó dành cho mọi người. Với sứ mạng và mục tiêu rõ ràng, Rikvip Club luôn cố gắng cung cấp những sản phẩm và dịch vụ tốt nhất cho khách hàng, tạo ra một trải nghiệm tiện lợi và thú vị cho người chơi.
Sứ Mạng và Mục Tiêu của Rikvip
Từ khi bắt đầu hoạt động, Rikvip Club đã có một kế hoạch kinh doanh rõ ràng, luôn nỗ lực để cung cấp cho khách hàng những sản phẩm và dịch vụ tốt nhất và tạo điều kiện thuận lợi nhất cho người chơi truy cập. Nhóm quản lý của Rikvip Club có những mục tiêu và ước muốn quyết liệt để biến Rikvip Club thành trung tâm giải trí hàng đầu trong lĩnh vực game đổi thưởng trực tuyến tại Việt Nam và trên toàn cầu.
Trải Nghiệm Live Casino
Rikvip Club không chỉ nổi bật với sự đa dạng của các trò chơi đổi thưởng mà còn với các phòng trò chơi casino trực tuyến thu hút tất cả người chơi. Môi trường này cam kết mang lại trải nghiệm chuyên nghiệp với tính xanh chín và sự uy tín không thể nghi ngờ. Đây là một sân chơi lý tưởng cho những người yêu thích thách thức bản thân và muốn tận hưởng niềm vui của chiến thắng. Với các sảnh cược phổ biến như Roulette, Sic Bo, Dragon Tiger, người chơi sẽ trải nghiệm những cảm xúc độc đáo và đặc biệt khi tham gia vào casino trực tuyến.
Phương Thức Thanh Toán Tiện Lợi
Rikvip Club đã được trang bị những công nghệ thanh toán tiên tiến ngay từ đầu, mang lại sự thuận tiện và linh hoạt cho người chơi trong việc sử dụng hệ thống thanh toán hàng ngày. Hơn nữa, Rikvip Club còn tích hợp nhiều phương thức giao dịch khác nhau để đáp ứng nhu cầu đa dạng của người chơi: Chuyển khoản Ngân hàng, Thẻ cào, Ví điện tử…
Kết Luận
Tóm lại, Rikvip Club không chỉ là một nền tảng trò chơi, mà còn là một cộng đồng nơi người chơi có thể tụ tập để tận hưởng niềm vui của trò chơi và cảm giác hồi hộp khi chiến thắng. Với cam kết cung cấp những sản phẩm và dịch vụ tốt nhất, Rikvip Club chắc chắn là điểm đến lý tưởng cho những người yêu thích trò chơi trực tuyến tại Việt Nam và cả thế giới.
sugar defender: https://novabeaute.com/
sugar defender: https://abmdds.com/
https://womenran.com/
mexico drug stores pharmacies mexican mail order pharmacies buying from online mexican pharmacy
mexican mail order pharmacies: mexico pharmacies prescription drugs – reputable mexican pharmacies online
https://mexicanpharmacy1st.com/# mexican mail order pharmacies
Thanks for the helpful content. It is also my belief that mesothelioma cancer has an very long latency time, which means that warning signs of the disease would possibly not emerge until eventually 30 to 50 years after the original exposure to asbestos. Pleural mesothelioma, which is the most common style and is affecting the area across the lungs, will cause shortness of breath, breasts pains, including a persistent cough, which may lead to coughing up maintain.
nikontinoll.com
후대 말썽꾸러기들은 언제나 외과의사의 무감각함을 질타했다.
This post made my heart smile. Thank you for brightening my day and bringing so much joy!
Your post is a ray of light in the darkness. Thank you for brightening my day in a unique way. Keep shining!
I can’t express how much your content brightened my day. Keep bringing that positive energy!
https://artmixdeco.ru/
sugar defender: https://peyfon.com/
What an amazing post! It truly brightened my day and made everything better. Keep spreading that positivity!
sugar defender: https://seahorsesoap.com/
Abortion pills online buy cytotec order cytotec online
buy cytotec in usa: buy cytotec – cytotec pills buy online
https://mydw.ru/
http://gabapentin.club/# neurontin for sale
sugar defender: https://sourceprousa.com/
lisinopril 2.5 mg price: zestril 30 mg – zestoretic 10 12.5
This content brought so much joy to my day, keep creating posts like this!
neurontin 800 mg price cost of neurontin 100mg neurontin 800 mg tablet
I have no words to describe how your content illuminated my day. Keep being that source of inspiration!
Сайт https://glamour.kyiv.ua/ – це онлайн-журнал, який присвячений моді, красі, стилю та життю знаменитостей. Він пропонує свіжі новини, поради з моди і краси, інтерв’ю з відомими особистостями та багато іншого для стильних та модних людей.
https://lisinopril.club/# lisinopril 5mg
Today, with the fast life style that everyone is having, credit cards get this amazing demand throughout the economy. Persons coming from every field are using the credit card and people who are not using the credit cards have prepared to apply for even one. Thanks for revealing your ideas about credit cards.
해외선물의 출발 골드리치증권와 동행하세요.
골드리치는 장구한기간 회원분들과 함께 선물마켓의 행로을 함께 동행해왔으며, 고객분들의 안전한 투자 및 높은 이익률을 지향하여 계속해서 전력을 다하고 있습니다.
무엇때문에 20,000+인 이상이 골드리치와 동참하나요?
즉각적인 대응: 편리하고 빠른 프로세스를 제공하여 누구나 용이하게 이용할 수 있습니다.
안전보장 프로토콜: 국가당국에서 채택한 높은 등급의 보안체계을 적용하고 있습니다.
스마트 인가절차: 모든 거래정보은 암호화 처리되어 본인 이외에는 그 누구도 내용을 확인할 수 없습니다.
확실한 이익률 공급: 리스크 요소를 줄여, 더욱 더 확실한 수익률을 공개하며 그에 따른 리포트를 발간합니다.
24 / 7 상시 고객센터: 365일 24시간 실시간 지원을 통해 고객님들을 온전히 지원합니다.
함께하는 협력사: 골드리치증권는 공기업은 물론 금융권들 및 다수의 협력사와 함께 동행해오고.
해외선물이란?
다양한 정보를 확인하세요.
해외선물은 외국에서 거래되는 파생상품 중 하나로, 명시된 기초자산(예: 주식, 화폐, 상품 등)을 바탕로 한 옵션계약 계약을 말합니다. 근본적으로 옵션은 지정된 기초자산을 향후의 특정한 시점에 정해진 가격에 매수하거나 팔 수 있는 권리를 제공합니다. 해외선물옵션은 이러한 옵션 계약이 해외 마켓에서 거래되는 것을 지칭합니다.
해외선물은 크게 콜 옵션과 매도 옵션으로 나뉩니다. 매수 옵션은 명시된 기초자산을 미래에 정해진 가격에 매수하는 권리를 허락하는 반면, 매도 옵션은 명시된 기초자산을 미래에 일정 가격에 매도할 수 있는 권리를 부여합니다.
옵션 계약에서는 미래의 특정 일자에 (만기일이라 지칭되는) 정해진 금액에 기초자산을 사거나 팔 수 있는 권리를 가지고 있습니다. 이러한 가격을 실행 금액이라고 하며, 만료일에는 해당 권리를 실행할지 여부를 판단할 수 있습니다. 따라서 옵션 계약은 투자자에게 미래의 시세 변동에 대한 안전장치나 수익 실현의 기회를 허락합니다.
국외선물은 마켓 참가자들에게 다양한 운용 및 차익거래 기회를 마련, 환율, 상품, 주식 등 다양한 자산유형에 대한 옵션 계약을 망라할 수 있습니다. 투자자는 풋 옵션을 통해 기초자산의 하향에 대한 안전장치를 받을 수 있고, 매수 옵션을 통해 호황에서의 이익을 타깃팅할 수 있습니다.
국외선물 거래의 원리
행사 가격(Exercise Price): 해외선물에서 행사 가격은 옵션 계약에 따라 특정한 금액으로 계약됩니다. 종료일에 이 가격을 기준으로 옵션을 행사할 수 있습니다.
만기일(Expiration Date): 옵션 계약의 만료일은 옵션의 실행이 허용되지않는 마지막 일자를 지칭합니다. 이 일자 이후에는 옵션 계약이 종료되며, 더 이상 거래할 수 없습니다.
풋 옵션(Put Option)과 매수 옵션(Call Option): 매도 옵션은 기초자산을 지정된 금액에 매도할 수 있는 권리를 허락하며, 매수 옵션은 기초자산을 특정 금액에 사는 권리를 허락합니다.
옵션료(Premium): 국외선물 거래에서는 옵션 계약에 대한 프리미엄을 지불해야 합니다. 이는 옵션 계약에 대한 가격으로, 마켓에서의 수요량와 공급량에 따라 변화됩니다.
실행 방안(Exercise Strategy): 투자자는 종료일에 옵션을 행사할지 여부를 판단할 수 있습니다. 이는 마켓 상황 및 투자 플랜에 따라 다르며, 옵션 계약의 이익을 최대화하거나 손해를 감소하기 위해 판단됩니다.
마켓 위험요인(Market Risk): 외국선물 거래는 마켓의 변화추이에 효과을 받습니다. 가격 변화이 예상치 못한 방향으로 발생할 경우 손해이 발생할 수 있으며, 이러한 시장 위험요인를 감소하기 위해 거래자는 전략을 구축하고 투자를 계획해야 합니다.
골드리치와 동반하는 국외선물은 보장된 확신할 수 있는 투자를 위한 가장좋은 대안입니다. 회원님들의 투자를 지지하고 인도하기 위해 우리는 전력을 다하고 있습니다. 공동으로 더 나은 미래를 지향하여 나아가요.
UEFA Euro 2024 Sân Chơi Bóng Đá Hấp Dẫn Nhất Của Châu Âu
Euro 2024 là sự kiện bóng đá lớn nhất của châu Âu, không chỉ là một giải đấu mà còn là một cơ hội để các quốc gia thể hiện tài năng, sự đoàn kết và tinh thần cạnh tranh.
Euro 2024 hứa hẹn sẽ mang lại những trận cầu đỉnh cao và kịch tính cho người hâm mộ trên khắp thế giới. Cùng tìm hiểu các thêm thông tin hấp dẫn về giải đấu này tại bài viết dưới đây, gồm:
Nước chủ nhà
Đội tuyển tham dự
Thể thức thi đấu
Thời gian diễn ra
Sân vận động
Euro 2024 sẽ được tổ chức tại Đức, một quốc gia có truyền thống vàng của bóng đá châu Âu.
Đức là một đất nước giàu có lịch sử bóng đá với nhiều thành công quốc tế và trong những năm gần đây, họ đã thể hiện sức mạnh của mình ở cả mặt trận quốc tế và câu lạc bộ.
Việc tổ chức Euro 2024 tại Đức không chỉ là một cơ hội để thể hiện năng lực tổ chức tuyệt vời mà còn là một dịp để giới thiệu văn hóa và sức mạnh thể thao của quốc gia này.
Đội tuyển tham dự giải đấu Euro 2024
Euro 2024 sẽ quy tụ 24 đội tuyển hàng đầu từ châu Âu. Các đội tuyển này sẽ là những đại diện cho sự đa dạng văn hóa và phong cách chơi bóng đá trên khắp châu lục.
Các đội tuyển hàng đầu như Đức, Pháp, Tây Ban Nha, Bỉ, Italy, Anh và Hà Lan sẽ là những ứng viên nặng ký cho chức vô địch.
Trong khi đó, các đội tuyển nhỏ hơn như Iceland, Wales hay Áo cũng sẽ mang đến những bất ngờ và thách thức cho các đối thủ.
Các đội tuyển tham dự được chia thành 6 bảng đấu, gồm:
Bảng A: Đức, Scotland, Hungary và Thuỵ Sĩ
Bảng B: Tây Ban Nha, Croatia, Ý và Albania
Bảng C: Slovenia, Đan Mạch, Serbia và Anh
Bảng D: Ba Lan, Hà Lan, Áo và Pháp
Bảng E: Bỉ, Slovakia, Romania và Ukraina
Bảng F: Thổ Nhĩ Kỳ, Gruzia, Bồ Đào Nha và Cộng hoà Séc
I can’t express how much your content brightened my day. Keep bringing that positive energy!
I have no words to describe how your content illuminated my day. Keep being that source of inspiration!
I have no words to describe how your content illuminated my day. Keep being that source of inspiration!
I have no words to describe how your content illuminated my day. Keep being that source of inspiration!
I have no words to describe how your content illuminated my day. Keep being that source of inspiration!
I have no words to describe how your content illuminated my day. Keep being that source of inspiration!
I never expected a post to have such a profound impact on my day. Keep the magic alive in your content!
Your post is a ray of light in the darkness. Thank you for brightening my day in a unique way. Keep shining!
I have no words to describe how your content illuminated my day. Keep being that source of inspiration!
cost cheap propecia tablets: cost cheap propecia online – get propecia no prescription
I have no words to describe how your content illuminated my day. Keep being that source of inspiration!
Your post is a ray of light in the darkness. Thank you for brightening my day in a unique way. Keep shining!
k8 カジノ リベート
このブログはいつも私の期待を超える情報を提供してくれます。
neurontin cost neurontin 200 mg price neurontin 100mg discount
Сайт https://medicalanswers.com.ua/ – це онлайн-ресурс, який пропонує інформацію з медицини, здоров’я та добробуту. Тут ви знайдете статті, поради та відповіді на питання з різних медичних тем, які допоможуть вам зберегти здоров’я та бути освіченим щодо медичних питань.
sugar defender: https://royalforestlaundry.com/
sugar defender: https://flamebustersofkansas.com/
sugar defender: https://lindadicesare.com/
sugar defender: https://drdenisemichele.com/
Your kindness knows no bounds. Thank you for being a source of love and support.
Your post gave me hope when I needed it most. Thank you for your courage.
sugar defender: https://alchemyfashiongroup.com/
Сайт https://ua-novosti.info/ – це новинний портал, який надає актуальні новини з України та світу. Тут ви знайдете інформацію про політику, економіку, культуру, спорт та інші сфери життя.
Your positivity is infectious. Thank you for spreading joy to those around you.
lisinopril 4 mg: lisinopril no prescription – zestril 20 mg
sugar defender: https://bridgerealtysc.com/
how to get cheap clomid online cost of generic clomid without dr prescription can i get generic clomid price
Hi there! Quick question that’s entirely off topic. Do you know how to make your site mobile friendly? My weblog looks weird when viewing from my iphone4. I’m trying to find a theme or plugin that might be able to correct this issue. If you have any recommendations, please share. With thanks!
Your words of encouragement were just what I needed to hear today. Thank you for your support.
https://gabapentin.club/# purchase neurontin online
It is actually a nice and helpful piece of info. I am glad that you shared this helpful info with us. Please keep us up to date like this. Thank you for sharing.
Сайт https://zhenskiy.kyiv.ua/ – це онлайн-ресурс, який присвячений жіночим темам та інтересам. Тут зібрана інформація про моду, красу, здоров’я, відносини, кулінарію та багато іншого, що може бути корисним та цікавим для сучасних жінок.
Your post made me feel seen and understood in a way that I haven’t felt in a long time. Thank you.
https://gabapentin.club/# neurontin singapore
Your positivity is infectious. Thank you for spreading joy to those around you.
geinoutime.com
Suleiman은 잠시 당황했습니다. 어…그가 말문이 막힐 차례였습니다.
buy propecia for sale: get cheap propecia no prescription – cost of generic propecia without rx
where to buy generic clomid without dr prescription: how to buy clomid – cost generic clomid pills
Сайт https://womanlife.kyiv.ua/ – це онлайн-ресурс, який присвячений жіночому життю. Тут ви знайдете статті, поради та інформацію про моду, красу, стиль, відносини, здоров’я, кулінарію та багато іншого, спрямованого на розвиток, самовдосконалення та задоволення потреб сучасної жінки.
buying cheap clomid get clomid no prescription where to get generic clomid pill
Your posts are always so well-written and thought out It’s evident that you put a lot of effort into each and every one
https://lisinopril.club/# zestril canada
Wow Thanks for this thread i find it hard to get a hold of extremely good guidance out there when it comes to this blog posts appreciate for the blog post site
столы для сварки и сборки https://www.jetstanki.ru/ .
hello there and thanks in your info ? I have certainly picked up anything new from right here. I did however expertise several technical points using this web site, as I experienced to reload the web site lots of occasions previous to I may just get it to load correctly. I have been pondering if your web host is OK? Not that I am complaining, however slow loading cases occasions will often impact your placement in google and can damage your high quality score if advertising and ***********|advertising|advertising|advertising and *********** with Adwords. Well I?m adding this RSS to my e-mail and can glance out for much more of your respective exciting content. Make sure you replace this again very soon..
универсальный сварочный стол https://jetstanki.ru .
generic neurontin pill: buy cheap neurontin – canada neurontin 100mg discount
I?ve learn some excellent stuff here. Definitely price bookmarking for revisiting. I surprise how much attempt you place to create this sort of magnificent informative site.
сварочные столы купить http://www.jetstanki.ru .
buying cheap propecia without prescription buy propecia price propecia rx
сварочно монтажный стол jetstanki.ru .
bestmanualpolesaw.com
그런 다음 그는 진지하게 고개를 끄덕였습니다. “왕실 전하에게오고 싶다면 확실히 국가를 돕고 보호 할 수있을 것입니다.”
Строительство домов https://metaloopt.ru/, бань из бруса и бревна: по индивидуальным и типовым проектам в срок от 2-3 месяцев. Финская технология, гарантия 3 года на дома из бруса под ключ
https://lisinopril.club/# lisinopril 20 12.5 mg
rikvip
Rikvip Club: Trung Tâm Giải Trí Trực Tuyến Hàng Đầu tại Việt Nam
Rikvip Club là một trong những nền tảng giải trí trực tuyến hàng đầu tại Việt Nam, cung cấp một loạt các trò chơi hấp dẫn và dịch vụ cho người dùng. Cho dù bạn là người dùng iPhone hay Android, Rikvip Club đều có một cái gì đó dành cho mọi người. Với sứ mạng và mục tiêu rõ ràng, Rikvip Club luôn cố gắng cung cấp những sản phẩm và dịch vụ tốt nhất cho khách hàng, tạo ra một trải nghiệm tiện lợi và thú vị cho người chơi.
Sứ Mạng và Mục Tiêu của Rikvip
Từ khi bắt đầu hoạt động, Rikvip Club đã có một kế hoạch kinh doanh rõ ràng, luôn nỗ lực để cung cấp cho khách hàng những sản phẩm và dịch vụ tốt nhất và tạo điều kiện thuận lợi nhất cho người chơi truy cập. Nhóm quản lý của Rikvip Club có những mục tiêu và ước muốn quyết liệt để biến Rikvip Club thành trung tâm giải trí hàng đầu trong lĩnh vực game đổi thưởng trực tuyến tại Việt Nam và trên toàn cầu.
Trải Nghiệm Live Casino
Rikvip Club không chỉ nổi bật với sự đa dạng của các trò chơi đổi thưởng mà còn với các phòng trò chơi casino trực tuyến thu hút tất cả người chơi. Môi trường này cam kết mang lại trải nghiệm chuyên nghiệp với tính xanh chín và sự uy tín không thể nghi ngờ. Đây là một sân chơi lý tưởng cho những người yêu thích thách thức bản thân và muốn tận hưởng niềm vui của chiến thắng. Với các sảnh cược phổ biến như Roulette, Sic Bo, Dragon Tiger, người chơi sẽ trải nghiệm những cảm xúc độc đáo và đặc biệt khi tham gia vào casino trực tuyến.
Phương Thức Thanh Toán Tiện Lợi
Rikvip Club đã được trang bị những công nghệ thanh toán tiên tiến ngay từ đầu, mang lại sự thuận tiện và linh hoạt cho người chơi trong việc sử dụng hệ thống thanh toán hàng ngày. Hơn nữa, Rikvip Club còn tích hợp nhiều phương thức giao dịch khác nhau để đáp ứng nhu cầu đa dạng của người chơi: Chuyển khoản Ngân hàng, Thẻ cào, Ví điện tử…
Kết Luận
Tóm lại, Rikvip Club không chỉ là một nền tảng trò chơi, mà còn là một cộng đồng nơi người chơi có thể tụ tập để tận hưởng niềm vui của trò chơi và cảm giác hồi hộp khi chiến thắng. Với cam kết cung cấp những sản phẩm và dịch vụ tốt nhất, Rikvip Club chắc chắn là điểm đến lý tưởng cho những người yêu thích trò chơi trực tuyến tại Việt Nam và cả thế giới.
Сайт https://lady.kyiv.ua/ – це онлайн-ресурс, спеціалізований на темах, що цікавлять жінок. Тут зібрана інформація про моду, красу, стиль, здоров’я, відносини та багато іншого, що допоможе жінкам бути стильними, здоровими та щасливими.
where buy cheap clomid now: how to get generic clomid pill – where buy clomid price
fantastic points altogether, you just gained a new reader. What would you recommend in regards to your post that you made some days ago? Any positive?
камера дробеструйной обработки https://www.drobestruynaya-kamera.ru/ .
buying propecia without a prescription order propecia for sale cheap propecia tablets
http://propeciaf.online/# get generic propecia without a prescription
https://lisinopril.club/# lisinopril 2.5 tablet
дробеструйная машина купить https://www.drobestruynaya-kamera.ru .
Your posts are always so well-written and thought out It’s evident that you put a lot of effort into each and every one
Работа и заработок https://www.rabota-zarabotok.ru/, отзывы и информация. Проверка и реальные отзывы о сайтах заработка, черный список форекс брокеров, а также надежные варианты для заработка.
дробеструйная камера купить у производителя https://drobestruynaya-kamera.ru .
дробеструйная машина по металлу https://www.drobestruynaya-kamera.ru/ .
Euro
UEFA Euro 2024 Sân Chơi Bóng Đá Hấp Dẫn Nhất Của Châu Âu
Euro 2024 là sự kiện bóng đá lớn nhất của châu Âu, không chỉ là một giải đấu mà còn là một cơ hội để các quốc gia thể hiện tài năng, sự đoàn kết và tinh thần cạnh tranh.
Euro 2024 hứa hẹn sẽ mang lại những trận cầu đỉnh cao và kịch tính cho người hâm mộ trên khắp thế giới. Cùng tìm hiểu các thêm thông tin hấp dẫn về giải đấu này tại bài viết dưới đây, gồm:
Nước chủ nhà
Đội tuyển tham dự
Thể thức thi đấu
Thời gian diễn ra
Sân vận động
Euro 2024 sẽ được tổ chức tại Đức, một quốc gia có truyền thống vàng của bóng đá châu Âu.
Đức là một đất nước giàu có lịch sử bóng đá với nhiều thành công quốc tế và trong những năm gần đây, họ đã thể hiện sức mạnh của mình ở cả mặt trận quốc tế và câu lạc bộ.
Việc tổ chức Euro 2024 tại Đức không chỉ là một cơ hội để thể hiện năng lực tổ chức tuyệt vời mà còn là một dịp để giới thiệu văn hóa và sức mạnh thể thao của quốc gia này.
Đội tuyển tham dự giải đấu Euro 2024
Euro 2024 sẽ quy tụ 24 đội tuyển hàng đầu từ châu Âu. Các đội tuyển này sẽ là những đại diện cho sự đa dạng văn hóa và phong cách chơi bóng đá trên khắp châu lục.
Các đội tuyển hàng đầu như Đức, Pháp, Tây Ban Nha, Bỉ, Italy, Anh và Hà Lan sẽ là những ứng viên nặng ký cho chức vô địch.
Trong khi đó, các đội tuyển nhỏ hơn như Iceland, Wales hay Áo cũng sẽ mang đến những bất ngờ và thách thức cho các đối thủ.
Các đội tuyển tham dự được chia thành 6 bảng đấu, gồm:
Bảng A: Đức, Scotland, Hungary và Thuỵ Sĩ
Bảng B: Tây Ban Nha, Croatia, Ý và Albania
Bảng C: Slovenia, Đan Mạch, Serbia và Anh
Bảng D: Ba Lan, Hà Lan, Áo và Pháp
Bảng E: Bỉ, Slovakia, Romania và Ukraina
Bảng F: Thổ Nhĩ Kỳ, Gruzia, Bồ Đào Nha và Cộng hoà Séc
buy generic propecia without prescription: order cheap propecia no prescription – cost of cheap propecia without insurance
There’s definately a lot to find out about this subject. I like all of the points you have made.
get propecia order generic propecia without rx buy propecia price
Сайт https://useti.org.ua/ – це новинний портал, який надає актуальні новини з України та світу. Тут ви знайдете інформацію про політику, економіку, культуру, спорт та інші сфери життя.
neurontin 200: generic gabapentin – neurontin 4 mg
I appreciate, cause I found exactly what I was looking for. You have ended my 4 day long hunt! God Bless you man. Have a great day. Bye
jeetwin login
I needed to thank you for this excellent read!! I definitely enjoyed every bit of it. I have got you bookmarked to check out new things you post…
kw bocor88
cost of cheap propecia no prescription: buy propecia pills – buy propecia without a prescription
gabapentin 600 mg neurontin tablets neurontin 50mg tablets
I love it when folks come together and share opinions. Great blog, continue the good work.
Сайт https://novosti24.kyiv.ua/ – це новостний портал, який надає актуальні новини з різних сфер життя, включаючи політику, економіку, культуру, спорт та інші теми. Його основна мета – інформувати читачів про найважливіші події в Україні та за її межами.
эвакуатор легковых автомобилей
эвакуатор грузовых автомобилей
механизированная штукатурка и стяжка пола https://mekhanizirovannaya-shtukaturka13.ru/ .
механизированная штукатурка м2 https://mekhanizirovannaya-shtukaturka13.ru/ .
заказать грузовой эвакуатор
эвакуатор с платформой
механизированная штукатурка стен заказать http://mekhanizirovannaya-shtukaturka13.ru/ .
механизированная штукатурка стен дешево http://mekhanizirovannaya-shtukaturka13.ru/ .
Absolutely loved your post! It reflects the beauty of this marvelous Monday in such an engaging way. Have you considered incorporating more images? It would further enhance the reader’s experience.
https://cheapestandfast.shop/# medications online without prescription
world pharmacy india: top 10 pharmacies in india – cheapest online pharmacy india
https://cheapestmexico.com/# mexican rx online
I am really loving the theme/design of your blog. Do you ever run into any internet browser compatibility issues? A few of my blog audience have complained about my site not operating correctly in Explorer but looks great in Opera. Do you have any suggestions to help fix this problem?
buy medicines online in india online pharmacy india buy medicines online in india
What a brilliant way to start the week with your post! This Monday feels even more special thanks to your words. I’m curious if you’ll add more visuals in the future, as it could enhance the storytelling.
This Monday feels even brighter after reading your post. The insights are engaging and thought-provoking. I believe adding more visuals could make your future posts even more appealing and immersive.
buysteriodsonline.com
Hongzhi 황제는 눈살을 찌푸 렸습니다. “Jin Yiwei가 속임수로 고문을 당했다는 뜻입니까?”
Brilliant work on capturing the essence of this wonderful Monday! Your post is a breath of fresh air, bringing even more positivity to the day. Including more visuals could make it even more captivating.
https://cheapestmexico.shop/# mexican drugstore online
카지노사이트
Bravo for such an insightful post on this beautiful Monday! It sets a positive tone for the week ahead. Adding more visuals could make your future posts even more engaging and visually appealing.
k8 カジノ レート
このブログは私の思考を広げるのに役立ちます。いつもありがとうございます。
открыть замок вызов [url=https://www.vskrytie-zamkov-moskva111.ru]https://www.vskrytie-zamkov-moskva111.ru[/url] .
помощь вскрытия замков http://www.vskrytie-zamkov-moskva111.ru .
вскрыть замок в комнате вскрыть замок в комнате .
Сайт https://news24.in.ua/ – це новинний веб-портал, який надає швидкий та достовірний доступ до актуальних новин з різних сфер життя, включаючи політику, економіку, культуру, спорт та інші важливі теми.
https://cheapestmexico.shop/# mexican drugstore online
http://cheapestcanada.com/# canadian drugs
Spot on with this write-up, I truly feel this site needs a great deal more attention. I’ll probably be back again to read more, thanks for the information.
This article is incredibly informative and thorough
I appreciate the depth of information you’ve included.
Будьте в курсе последних событий вместе с новостным порталом https://bnk.ua/. Наша команда профессиональных журналистов работает 24/7, чтобы вы получали самые важные новости из первых рук. Присоединяйтесь к нашей аудитории уже сегодня!
Сайт https://dailynews.kyiv.ua/ – це онлайн-портал, який забезпечує свіжі та актуальні новини з Києва та інших регіонів України. Тут ви знайдете інформацію про події, політику, економіку, культуру, спорт та інші аспекти суспільного життя.
mexican pharmaceuticals online mexico drug stores pharmacies buying from online mexican pharmacy
Your style is very unique in comparison to other people I have read stuff from. Thanks for posting when you’ve got the opportunity, Guess I’ll just book mark this blog.
online pharmacy no prescription: cheapest & fast pharmacy – pharmacy online no prescription
https://cheapestandfast.shop/# canadian prescription
When I originally left a comment I seem to have clicked on the -Notify me when new comments are added- checkbox and now every time a comment is added I recieve four emails with the same comment. There has to be a way you are able to remove me from that service? Cheers.
хрустальные торшеры напольные хрустальные торшеры напольные .
Сайт https://dailynews.kyiv.ua/ – це онлайн-портал, який забезпечує свіжі та актуальні новини з Києва та інших регіонів України. Тут ви знайдете інформацію про події, політику, економіку, культуру, спорт та інші аспекти суспільного життя.
купить торшер хрустальный напольный https://hrustalnye-torshery.ru .
торшер хрустальный купить торшер хрустальный купить .
It’s hard to find well-informed people in this particular topic,
however, you sound like you know what you’re talking about!
Thanks
必ず設定したい!Googleアナリティクスを導入したら最初に行うべき基本設定 | creive(クリーブ)
https://consultpro.in.ua/roditeli-podrostok-i-novaya-zhizn-posl/
raja118
http://36and6health.com/# no prescription needed canadian pharmacy
Hello! I could have sworn I’ve been to this web site before but after browsing through a few of the posts I realized it’s new to me. Nonetheless, I’m certainly pleased I found it and I’ll be book-marking it and checking back regularly!
https://cheapestcanada.shop/# vipps canadian pharmacy
Будьте в курсе последних событий вместе с новостным порталом https://bnk.ua/. Наша команда профессиональных журналистов работает 24/7, чтобы вы получали самые важные новости из первых рук. Присоединяйтесь к нашей аудитории уже сегодня!
thephotoretouch.com
Fang Jifan의 흥분이 지나기 전에 그는 궁전으로 소환되었습니다.
Сайт https://arguments.kyiv.ua/ – це інформаційний портал, який надає аналітику, коментарі та новини про події в Києві та Україні. Тут можна знайти різноманітні погляди на актуальні теми у політиці, економіці, культурі, суспільстві та інших сферах життя.
Hi there! This blog post could not be written much better! Reading through this post reminds me of my previous roommate! He always kept talking about this. I will forward this article to him. Pretty sure he’s going to have a very good read. Many thanks for sharing!
Chat it up! Who decoded the casual secrets in the fifth line of the post?
керамический кирпич http://www.kirpich-bruschatka.ru/ .
Сайт https://uapress.kyiv.ua/ – це СМИ платформа, яка надає новини, аналітику та репортажі з подій, що відбуваються в Києві та по всій Україні. Він охоплює різноманітні теми, включаючи політику, економіку, культуру, спорт та інші аспекти суспільного життя.
Faber Jar https://kirpich-bruschatka.ru .
I have observed that charges for on-line degree experts tend to be an excellent value. For instance a full 4-year college Degree in Communication from The University of Phoenix Online consists of Sixty credits at $515/credit or $30,900. Also American Intercontinental University Online gives a Bachelors of Business Administration with a complete course feature of 180 units and a worth of $30,560. Online learning has made getting the college degree so much easier because you might earn the degree through the comfort of your home and when you finish from office. Thanks for all the other tips I have really learned from your web site.
Faber Jar http://www.kirpich-bruschatka.ru .
Богандинский кирпичный завод kirpich-bruschatka.ru .
Сайт https://elegantwoman.kyiv.ua/ – це онлайн-ресурс, присвячений стильним жінкам. Тут ви знайдете поради з моди, краси, стилю та етикету, а також ідеї для створення елегантного образу та розвитку особистого стилю.
http://cheapestmexico.com/# mexican border pharmacies shipping to usa
Gerakl24: Квалифицированная Смена Основания, Венцов, Покрытий и Перенос Строений
Фирма Геракл24 занимается на оказании всесторонних сервисов по смене основания, венцов, настилов и перемещению зданий в городе Красноярск и за пределами города. Наш коллектив опытных мастеров обещает превосходное качество выполнения различных типов ремонтных работ, будь то древесные, каркасного типа, кирпичные постройки или из бетона строения.
Преимущества услуг Gerakl24
Профессионализм и опыт:
Весь процесс осуществляются лишь опытными экспертами, с обладанием долгий опыт в области строительства и восстановления строений. Наши мастера эксперты в своей области и осуществляют проекты с высочайшей точностью и вниманием к деталям.
Всесторонний подход:
Мы предоставляем все виды работ по восстановлению и реконструкции строений:
Смена основания: замена и укрепление фундамента, что позволяет продлить срок службы вашего здания и избежать проблем, вызванные оседанием и деформацией.
Замена венцов: реставрация нижних венцов из дерева, которые чаще всего гниют и разрушаются.
Смена настилов: установка новых полов, что кардинально улучшает внешний вид и функциональные характеристики.
Передвижение домов: безопасное и качественное передвижение домов на другие участки, что обеспечивает сохранение строения и предотвращает лишние расходы на возведение нового.
Работа с любыми видами зданий:
Древесные строения: восстановление и укрепление деревянных конструкций, защита от разрушения и вредителей.
Каркасные строения: укрепление каркасов и смена поврежденных частей.
Дома из кирпича: восстановление кирпичной кладки и усиление стен.
Дома из бетона: восстановление и укрепление бетонных структур, ремонт трещин и дефектов.
Качество и прочность:
Мы используем лишь качественные материалы и новейшее оборудование, что гарантирует долговечность и прочность всех выполненных задач. Все наши проекты проходят тщательную проверку качества на каждом этапе выполнения.
Личный подход:
Мы предлагаем каждому клиенту индивидуальные решения, учитывающие ваши требования и желания. Мы стремимся к тому, чтобы итог нашей работы полностью удовлетворял ваши ожидания и требования.
Зачем обращаться в Геракл24?
Работая с нами, вы приобретете надежного партнера, который возьмет на себя все заботы по восстановлению и ремонту вашего здания. Мы обещаем выполнение всех работ в сроки, установленные договором и с соблюдением всех правил и норм. Связавшись с Геракл24, вы можете быть уверены, что ваш дом в надежных руках.
Мы готовы предоставить консультацию и ответить на все ваши вопросы. Контактируйте с нами, чтобы обсудить ваш проект и получить больше информации о наших услугах. Мы сохраним и улучшим ваш дом, сделав его безопасным и комфортным для проживания на долгие годы.
Геракл24 – ваш надежный партнер в реставрации и ремонте домов в Красноярске и за его пределами.
geinoutime.com
그러나 나는 그가 길고 식초 같은 연근을 손에 들고 있고 그의 온 몸이 진흙으로 뒤덮인 것을 보았다!
Good info. Lucky me I ran across your blog by chance (stumbleupon). I’ve bookmarked it for later!
online pharmacy discount code: 36 & 6 health – overseas pharmacy no prescription
http://36and6health.com/# cheapest pharmacy for prescriptions
mexico drug stores pharmacies mexican pharmaceuticals online mexican pharmacy
https://cheapestmexico.shop/# buying from online mexican pharmacy
клининговые услуги минск https://parkmebeli.by .
оказание услуг по уборке https://www.parkmebeli.by/ .
уборка жилых помещений https://www.parkmebeli.by .
вызвать такси дешевое такси в новочеркасске.
http://36and6health.com/# pharmacy discount coupons
профессиональная уборка parkmebeli.by .
заказать такси дешево https://vyzvat-taksi.ru/.
такси новочеркасск https://vyzvat-taksi.ru/.
аренда такси в новочеркасске такси.
Farmacia online piГ№ conveniente: farmacie online sicure – Farmacie on line spedizione gratuita
largestcatbreed.com
하지만 지금은… 다소 의심스러운 것 같습니다.
детское такси детское такси .
стоимость поездки на такси https://www.taksi-vyzvat.ru .
такси онлайн http://www.taksi-vyzvat.ru/ .
такси эконом https://taksi-vyzvat.ru/ .
farmacia online españa: farmacia online barata – farmacia online madrid
farmacia online piГ№ conveniente: migliori farmacie online 2024 – migliori farmacie online 2024
farmacia barata farmacia online barata farmacia online espaГ±a envГo internacional
https://eufarmaciaonline.shop/# farmacia online espaГ±a envГo internacional
farmacia online barata y fiable: farmacias online seguras en espaГ±a – farmacias online seguras
Как сберечь свои данные: страхуйтесь от утечек информации в интернете. Сегодня охрана личных данных становится всё больше важной задачей. Одним из наиболее часто встречающихся способов утечки личной информации является слив «сит фраз» в интернете. Что такое сит фразы и в какой мере защититься от их утечки? Что такое «сит фразы»? «Сит фразы» — это комбинации слов или фраз, которые часто используются для получения доступа к различным онлайн-аккаунтам. Эти фразы могут включать в себя имя пользователя, пароль или другие конфиденциальные данные. Киберпреступники могут пытаться получить доступ к вашим аккаунтам, при помощи этих сит фраз. Как охранить свои личные данные? Используйте непростые пароли. Избегайте использования несложных паролей, которые просто угадать. Лучше всего использовать комбинацию букв, цифр и символов. Используйте уникальные пароли для каждого из аккаунта. Не воспользуйтесь один и тот же пароль для разных сервисов. Используйте двухэтапную аутентификацию (2FA). Это привносит дополнительный уровень безопасности, требуя подтверждение входа на ваш аккаунт посредством другое устройство или метод. Будьте осторожны с онлайн-сервисами. Не доверяйте персональную информацию ненадежным сайтам и сервисам. Обновляйте программное обеспечение. Установите обновления для вашего операционной системы и программ, чтобы уберечь свои данные от вредоносного ПО. Вывод Слив сит фраз в интернете может повлечь за собой серьезным последствиям, таким как кража личной информации и финансовых потерь. Чтобы обезопасить себя, следует принимать меры предосторожности и использовать надежные методы для хранения и управления своими личными данными в сети
Bản cài đặt B29 IOS – Giải pháp vượt trội cho các tín đồ iOS
Trong thế giới công nghệ đầy sôi động hiện nay, trải nghiệm người dùng luôn là yếu tố then chốt. Với sự ra đời của Bản cài đặt B29 IOS, người dùng sẽ được hưởng trọn vẹn những tính năng ưu việt, mang đến sự hài lòng tuyệt đối. Hãy cùng khám phá những ưu điểm vượt trội của bản cài đặt này!
Tính bảo mật tối đa
Bản cài đặt B29 IOS được thiết kế với mục tiêu đảm bảo an toàn dữ liệu tuyệt đối cho người dùng. Nhờ hệ thống mã hóa hiện đại, thông tin cá nhân và dữ liệu nhạy cảm của bạn luôn được bảo vệ an toàn khỏi những kẻ xâm nhập trái phép.
Trải nghiệm người dùng đỉnh cao
Giao diện thân thiện, đơn giản nhưng không kém phần hiện đại, B29 IOS mang đến cho người dùng trải nghiệm duyệt web, truy cập ứng dụng và sử dụng thiết bị một cách trôi chảy, mượt mà. Các tính năng thông minh được tối ưu hóa, giúp nâng cao hiệu suất và tiết kiệm pin đáng kể.
Tính tương thích rộng rãi
Bản cài đặt B29 IOS được phát triển với mục tiêu tương thích với mọi thiết bị iOS từ các dòng iPhone, iPad cho đến iPod Touch. Dù là người dùng mới hay lâu năm của hệ điều hành iOS, B29 đều mang đến sự hài lòng tuyệt đối.
Quá trình cài đặt đơn giản
Với những hướng dẫn chi tiết, việc cài đặt B29 IOS trở nên nhanh chóng và dễ dàng. Chỉ với vài thao tác đơn giản, bạn đã có thể trải nghiệm ngay tất cả những tính năng tuyệt vời mà bản cài đặt này mang lại.
Bản cài đặt B29 IOS không chỉ là một bản cài đặt đơn thuần, mà còn là giải pháp công nghệ hiện đại, nâng tầm trải nghiệm người dùng lên một tầm cao mới. Hãy trở thành một phần của cộng đồng sử dụng B29 IOS để khám phá những tiện ích tuyệt vời mà nó có thể mang lại!
pharmacie en ligne pas cher: Pharmacie en ligne livraison Europe – п»їpharmacie en ligne france
online apotheke günstig: günstigste online apotheke – internet apotheke
farmacia online piГ№ conveniente Farmacie on line spedizione gratuita migliori farmacie online 2024
internet apotheke: medikament ohne rezept notfall – internet apotheke
mail me on “[email protected]”
farmacias online baratas: farmacia online envÃo gratis – farmacia online españa
טלגראס
טלגראס היא אפליקציה מקובלת בארץ לרכישת קנאביס בצורה וירטואלי. זו מעניקה ממשק משתמש פשוט לשימוש ומאובטח לרכישה וקבלת שילוחים מ מוצרי מריחואנה מגוונים. במאמר זה נבחן עם העיקרון שמאחורי הפלטפורמה, איך היא עובדת ומהם היתרים של השימוש בזו.
מה זו טלגראס?
הפלטפורמה הווה דרך לרכישת קנאביס באמצעות האפליקציה טלגרם. היא מבוססת על ערוצי תקשורת וקבוצות טלגרם ייעודיות הקרויות ״טלגראס כיוונים, שבהם ניתן להרכיב מגוון מוצרי קנאביס ולקבל אלו ישירות לשילוח. הערוצים אלו מסודרים על פי אזורים גיאוגרפיים, כדי לשפר את קבלתם של השילוחים.
כיצד זה עובד?
התהליך פשוט למדי. ראשית, צריך להצטרף לערוץ טלגראס הנוגע לאזור המגורים. שם אפשר לעיין בתפריטים של המוצרים המגוונים ולהרכיב את הפריטים המבוקשים. לאחר השלמת ההרכבה וסיום התשלום, השליח יגיע לכתובת שצוינה ועמו החבילה המוזמנת.
רוב ערוצי הטלגראס מציעים טווח נרחב של מוצרים – זנים של צמח הקנאביס, ממתקים, משקאות ועוד. כמו כן, אפשר לראות חוות דעת מ צרכנים שעברו על איכות המוצרים והשירות.
מעלות השימוש בטלגראס
מעלה מרכזי של טלגראס הינו הנוחות והדיסקרטיות. ההרכבה והתהליך מתבצעות מרחוק מכל מיקום, בלי נחיצות בהתכנסות פנים אל פנים. בנוסף, האפליקציה מוגנת ביסודיות ומבטיחה סודיות גבוהה.
מלבד אל זאת, עלויות המוצרים בפלטפורמה נוטות להיות זולים, והשילוחים מגיעים במהירות ובהשקעה רבה. קיים אף מרכז תמיכה פתוח לכל שאלה או בעיית.
סיכום
האפליקציה מהווה דרך מקורית ויעילה לרכוש מוצרי צמח הקנאביס בארץ. היא משלבת את הנוחיות הטכנולוגית של היישומון הפופולרי, לבין המהירות והדיסקרטיות של דרך השילוח הישירה. ככל שהדרישה למריחואנה גדלה, אפליקציות כמו זו צפויות להמשיך ולצמוח.
заказать такси эконом https://vyzvat-taksi.ru .
migliori farmacie online 2024 farmacie online sicure farmacie online autorizzate elenco
I learned so much from this post. The ability to break down hard to understand ideas is something I really admire.
заказ такси в новочеркасске недорого дешевое такси в новочеркасске .
Как обезопасить свои личные данные: избегайте утечек информации в интернете. Сегодня сохранение своих данных становится все более важной задачей. Одним из наиболее часто встречающихся способов утечки личной информации является слив «сит фраз» в интернете. Что такое сит фразы и в какой мере предохранить себя от их утечки? Что такое «сит фразы»? «Сит фразы» — это сочетания слов или фраз, которые регулярно используются для доступа к различным онлайн-аккаунтам. Эти фразы могут включать в себя имя пользователя, пароль или иные конфиденциальные данные. Киберпреступники могут пытаться получить доступ к вашим аккаунтам, при помощи этих сит фраз. Как защитить свои личные данные? Используйте непростые пароли. Избегайте использования очевидных паролей, которые легко угадать. Лучше всего использовать комбинацию букв, цифр и символов. Используйте уникальные пароли для всего аккаунта. Не пользуйтесь один и тот же пароль для разных сервисов. Используйте двухфакторную проверку (2FA). Это прибавляет дополнительный уровень безопасности, требуя подтверждение входа на ваш аккаунт через другое устройство или метод. Будьте осторожны с онлайн-сервисами. Не доверяйте свою информацию ненадежным сайтам и сервисам. Обновляйте программное обеспечение. Установите обновления для вашего операционной системы и программ, чтобы сохранить свои данные от вредоносного ПО. Вывод Слив сит фраз в интернете может повлечь за собой серьезным последствиям, таким вроде кража личной информации и финансовых потерь. Чтобы защитить себя, следует принимать меры предосторожности и использовать надежные методы для хранения и управления своими личными данными в сети
k8 カジノ ビンゴ
素晴らしい情報源です。これからも読み続けます。
Проверить транзакцию usdt trc20
Оградите собственные USDT: Удостоверьтесь операцию TRC20 до пересылкой
Криптовалюты, такие вроде USDT (Tether) в блокчейне TRON (TRC20), делаются все всё более популярными в сфере распределенных финансовых услуг. Тем не менее совместно со увеличением популярности увеличивается и опасность погрешностей или мошенничества при транзакции денег. Как раз именно поэтому необходимо проверять перевод USDT TRC20 до её отправкой.
Погрешность во время вводе данных адреса получателя адресата либо пересылка по некорректный адрес может повлечь к невозвратной потере ваших USDT. Жулики также могут пытаться обмануть вас, пересылая фальшивые адреса на перевода. Утрата цифровой валюты вследствие подобных ошибок может повлечь крупными финансовыми потерями.
Впрочем, имеются специализированные службы, позволяющие проконтролировать операцию USDT TRC20 до ее отсылкой. Один из подобных сервисов дает опцию просматривать и исследовать транзакции в блокчейне TRON.
На этом сервисе вы сможете вводить адрес получателя получателя и получать обстоятельную сведения о нем, включая в том числе историю транзакций, баланс и состояние аккаунта. Это поможет установить, есть ли адрес истинным а также безопасным для пересылки денег.
Другие сервисы также предоставляют сходные опции для проверки переводов USDT TRC20. Определенные кошельки для криптовалют по крипто обладают встроенные возможности для контроля адресов получателей и транзакций.
Не пропускайте контролем перевода USDT TRC20 перед ее отправкой. Малая предосторожность может сберечь вам множество денег а также не допустить потерю ваших важных криптовалютных ресурсов. Используйте заслуживающие доверия службы с целью гарантии защищенности твоих переводов и сохранности ваших USDT в блокчейне TRON.
проверить кошелёк usdt trc20
При взаимодействии с криптовалютой USDT в блокчейне TRON (TRC20) чрезвычайно важно не только верифицировать адрес получателя до транзакцией финансов, а также и периодически мониторить баланс личного крипто-кошелька, и происхождение поступающих транзакций. Данное действие даст возможность вовремя идентифицировать всевозможные нежелательные транзакции и предотвратить вероятные потери.
Прежде всего, нужно удостовериться на корректности показываемого баланса USDT TRC20 в собственном криптокошельке. Предлагается сверять данные с данными публичных блокчейн-обозревателей, чтобы не допустить вероятность хакерской атаки или компрометации этого крипто-кошелька.
Однако лишь мониторинга остатка мало. Крайне существенно анализировать журнал входящих переводов а также их источники. В случае если Вы выявите поступления USDT от анонимных либо сомнительных адресов, немедленно остановите эти деньги. Существует опасность, что эти криптомонеты стали получены.
Наше приложение обеспечивает инструменты для всестороннего исследования входящих USDT TRC20 переводов относительно их законности и неимения связи с противозаконной активностью. Мы обеспечим вам безопасную работу с этой распространенной стейблкоин-монетой.
Плюс к этому следует регулярно отправлять USDT TRC20 в надежные некастодиальные крипто-кошельки под собственным абсолютным присмотром. Содержание монет на сторонних платформах неизменно связано с рисками взломов а также утраты денег вследствие технических неполадок или несостоятельности сервиса.
Следуйте основные меры защиты, будьте бдительны и своевременно контролируйте остаток а также происхождение пополнений кошелька для USDT TRC20. Это позволят оградить Ваши электронные ценности от.
okmark your blog and check again here frequently. I am quite certain I will learn lots of new stuff right here! Best of luck for the next!
заказать такси онлайн вызов такси .
pharmacie en ligne sans ordonnance: Achat mГ©dicament en ligne fiable – pharmacie en ligne france pas cher
самое дешевое такси такси цена .
I have viewed that wise real estate agents all around you are Promotion. They are seeing that it’s more than merely placing a poster in the front area. It’s really in relation to building human relationships with these retailers who at some time will become buyers. So, whenever you give your time and efforts to encouraging these traders go it alone — the “Law associated with Reciprocity” kicks in. Good blog post.
https://eumedicamentenligne.com/# pharmacie en ligne pas cher
trouver un m̩dicament en pharmacie: pharmacie en ligne france livraison internationale Рtrouver un m̩dicament en pharmacie
internet apotheke: medikamente rezeptfrei – internet apotheke
pharmacie en ligne livraison europe Pharmacie sans ordonnance pharmacies en ligne certifiГ©es
beauty space http://www.zhurnal-o-krasote11.ru .
eu apotheke ohne rezept: europa apotheke – gГјnstigste online apotheke
probeauty http://zhurnal-o-krasote11.ru/ .
бьюти журналы https://zhurnal-o-krasote11.ru .
полусухая стяжка пола в новостройке https://www.mekhanizirovannaya-shtukaturka15.ru .
Заголовок: Непременно проверяйте адрес адресата во время транзакции USDT TRC20
В процессе работе со криптовалютами, в частности с USDT в распределенном реестре TRON (TRC20), чрезвычайно нужно выказывать осторожность а также аккуратность. Единственная среди самых обычных оплошностей, которую делают юзеры – посылка средств на неверный адрес. Для того чтобы предотвратить утрату своих USDT, нужно неизменно внимательно проверять адресе адресата перед отправкой перевода.
Крипто адреса являют собой протяженные комплексы букв а также чисел, например, TRX9QahiFUYfHffieZThuzHbkndWvvfzThB8U. Даже небольшая ошибка иль погрешность при копировании адреса кошелька сможет повлечь к тому результату, чтобы твои монеты станут невозвратно лишены, так как они попадут в неконтролируемый вам криптокошелек.
Присутствуют разные пути проверки адресов кошельков USDT TRC20:
1. Зрительная проверка. Внимательно сверьте адрес кошелька во твоём кошельке с адресом кошелька получателя. При небольшом различии – воздержитесь от транзакцию.
2. Использование интернет-служб проверки.
3. Дублирующая верификация со адресатом. Обратитесь с просьбой к адресату подтвердить правильность адреса до посылкой перевода.
4. Испытательный перевод. В случае существенной величине операции, можно вначале послать незначительное величину USDT с целью удостоверения адреса кошелька.
Сверх того рекомендуется хранить крипто на собственных криптокошельках, но не в биржах или третьих службах, для того чтобы обладать всецелый управление по отношению к своими активами.
Не оставляйте без внимания удостоверением адресов при работе с USDT TRC20. Данная несложная мера предосторожности посодействует обезопасить ваши финансы от непреднамеренной утраты. Имейте в виду, чтобы на сфере крипто операции невозвратны, а отправленные монеты по ошибочный адрес кошелька вернуть фактически нельзя. Будьте бдительны а также тщательны, чтобы обезопасить собственные инвестиции.
pharmacie en ligne france fiable: pharmacie en ligne france – pharmacie en ligne fiable
Информационный портал https://kalitka48.ru/ на актуальные темы, связанные с недвижимостью: новости рынка недвижимости, информация о покупке и продаже квартир и множество других полезных статей.
журнал о красоте и моде https://www.zhurnal-o-krasote11.ru .
farmacie online affidabili: migliori farmacie online 2024 – п»їFarmacia online migliore
полусухая стяжка пола в москве http://mekhanizirovannaya-shtukaturka15.ru/ .
farmacia online envГo gratis: farmacias online seguras en espaГ±a – farmacias online baratas
официальный сайт 1го казино https://prime-kapitals.com/
вход 1го казино https://prime-kapitals.com/
1го казино сайт 1go casino
официальный сайт 1го казино регистрация 1Go Casino
pharmacie en ligne avec ordonnance: Pharmacie sans ordonnance – pharmacie en ligne france fiable
I have been absent for some time, but now I remember why I used to love this site. Thanks , I?ll try and check back more frequently. How frequently you update your website?
I used to be able to find good advice from your blog articles.
п»їfarmacia online espaГ±a farmacia barata farmacia online madrid
trouver un mГ©dicament en pharmacie: pharmacie en ligne france pas cher – pharmacie en ligne france pas cher
ihrfuehrerschein.com
마치 괴물을 보는 것처럼 Zhang Yuanxi를 바라보며 모두가 조용해졌습니다.
http://eumedicamentenligne.com/# vente de mГ©dicament en ligne
Thanks for your article. My spouse and i have generally observed that almost all people are desperate to lose weight as they wish to show up slim and attractive. On the other hand, they do not always realize that there are additional benefits to losing weight additionally. Doctors state that overweight people have problems with a variety of health conditions that can be instantly attributed to their excess weight. The good thing is that people who definitely are overweight in addition to suffering from several diseases are able to reduce the severity of their particular illnesses by means of losing weight. You’ll be able to see a gradual but notable improvement in health when even a minor amount of fat reduction is attained.
farmacia online: migliori farmacie online 2024 – acquistare farmaci senza ricetta
pharmacie en ligne france fiable: pharmacies en ligne certifi̩es Рpharmacie en ligne livraison europe
Amazing blog! Is your theme custom made or did you download it from somewhere?
A design like yours with a few simple tweeks would really make my blog stand out.
Please let me know where you got your design. Many thanks
Thoroughly insightful read, or so I thought until I realized it was The expertise shining through. Thanks for making me feel like a novice again!
Your style is unique in comparison to other people I’ve
read stuff from. Many thanks for posting when you have the opportunity,
Guess I’ll just bookmark this site.
acquistare farmaci senza ricetta Farmacia online piГ№ conveniente Farmacie online sicure
Продажа квартир Пенза https://solnechnyjgorod.ru/, успейте купить квартиру от застройщика в Пензе. ЖК «Солнечный Город» расположен в экологическом чистом районе в 13 км от города Пенза. Продажа 1,2 комнатных квартир от застройщика по минимальной стоимости за кВ/м, успей купить не упусти шанс.
Each post you share is like a gift, wrapped in the finest paper of eloquence and insight.
Beautifully written and incredibly informative, The post has made a lasting impression on me. Thank you for sharing The thoughts.
pharmacie en ligne fiable: Pharmacie sans ordonnance – Pharmacie en ligne livraison Europe
I’m gone to tell my little brother, that he should also go to
see this web site on regular basis to get updated from hottest
news.
farmacia online madrid: farmacia online envÃo gratis – farmacia online 24 horas
Reading The article was a joy. The enthusiasm for the topic is really motivating.
pharmacie en ligne france livraison belgique pharmacie en ligne sans ordonnance Pharmacie Internationale en ligne
online apotheke preisvergleich: gГјnstige online apotheke – online apotheke
האפליקציה היא אפליקציה מקובלת במדינה לקנייה של מריחואנה בצורה וירטואלי. היא מעניקה ממשק משתמש נוח ומאובטח לרכישה ולקבלת משלוחים של פריטי צמח הקנאביס שונים. בכתבה זה נבחן עם העיקרון מאחורי הפלטפורמה, כיצד זו פועלת ומהם היתרים מ השימוש בה.
מה זו האפליקציה?
הפלטפורמה מהווה שיטה לרכישת מריחואנה דרך האפליקציה טלגרם. היא נשענת מעל ערוצים וקבוצות טלגרם מיוחדות הנקראות ״טלגראס כיוונים, שבהם ניתן להרכיב מגוון פריטי קנאביס ולקבלת אלו ישירותית לשילוח. הערוצים האלה מאורגנים על פי איזורים גיאוגרפיים, במטרה לשפר את קבלתם של המשלוחים.
איך זה עובד?
התהליך פשוט למדי. ראשית, צריך להצטרף לערוץ טלגראס הנוגע לאזור המחיה. שם ניתן לצפות בתפריטים של המוצרים השונים ולהזמין את הפריטים המבוקשים. לאחר ביצוע ההזמנה וסגירת התשלום, השליח יופיע לכתובת שצוינה עם הארגז שהוזמן.
מרבית ערוצי הטלגראס מספקים טווח רחב מ פריטים – זנים של צמח הקנאביס, עוגיות, שתייה ועוד. כמו כן, ניתן למצוא חוות דעת מ לקוחות שעברו לגבי איכות המוצרים והשרות.
יתרונות הנעשה בטלגראס
מעלה מרכזי של האפליקציה הוא הנוחיות והדיסקרטיות. ההרכבה וההכנות מתבצעות מרחוק מאיזשהו מיקום, ללא נחיצות בהתכנסות פנים אל פנים. בנוסף, הפלטפורמה מוגנת ביסודיות ומבטיחה סודיות גבוהה.
מלבד על זאת, עלויות המוצרים באפליקציה נוטות לבוא תחרותיים, והמשלוחים מגיעים במהירות ובהשקעה רבה. קיים אף מוקד תמיכה זמין לכל שאלה או בעיית.
לסיכום
הפלטפורמה מהווה שיטה מקורית ויעילה לרכוש מוצרי צמח הקנאביס בישראל. היא משלבת את הנוחות הדיגיטלית מ היישומון הפופולרית, לבין המהירות והפרטיות מ שיטת השילוח הישירות. ככל שהביקוש למריחואנה גדלה, אפליקציות בדוגמת טלגראס צפויות להמשיך ולצמוח.
farmacia online barata: farmacias direct – farmacia online barata y fiable
farmacia online piГ№ conveniente: farmacia online – acquistare farmaci senza ricetta
farmacias direct: farmacia online barata – farmacia online madrid
I blog frequently and I really appreciate your content. The article has truly peaked my interest. I’m going to take a note of your site and keep checking for new details about once per week. I subscribed to your Feed as well.
Gerakl24: Квалифицированная Замена Фундамента, Венцов, Полов и Передвижение Зданий
Организация Геракл24 специализируется на выполнении всесторонних работ по реставрации основания, венцов, покрытий и перемещению строений в городе Красноярске и в окрестностях. Наша команда опытных специалистов обещает отличное качество исполнения всех видов ремонтных работ, будь то деревянные, каркасного типа, кирпичные или из бетона здания.
Достоинства работы с Геракл24
Квалификация и стаж:
Все работы осуществляются лишь высококвалифицированными мастерами, с многолетним многолетний опыт в области строительства и восстановления строений. Наши сотрудники профессионалы в своем деле и реализуют задачи с высочайшей точностью и вниманием к деталям.
Всесторонний подход:
Мы предоставляем разнообразные услуги по реставрации и реконструкции строений:
Реставрация фундамента: замена и укрепление фундамента, что обеспечивает долгий срок службы вашего дома и избежать проблем, вызванные оседанием и деформацией.
Замена венцов: восстановление нижних венцов деревянных зданий, которые обычно гниют и разрушаются.
Замена полов: установка новых полов, что существенно улучшает внешний облик и функциональные характеристики.
Перемещение зданий: безопасное и надежное перемещение зданий на другие участки, что обеспечивает сохранение строения и предотвращает лишние расходы на строительство нового.
Работа с любыми видами зданий:
Древесные строения: реставрация и усиление деревянных элементов, защита от разрушения и вредителей.
Каркасные дома: усиление каркасных конструкций и реставрация поврежденных элементов.
Дома из кирпича: восстановление кирпичной кладки и усиление стен.
Бетонные дома: ремонт и укрепление бетонных конструкций, устранение трещин и повреждений.
Качество и надежность:
Мы применяем только проверенные материалы и передовые технологии, что гарантирует долгий срок службы и прочность всех выполненных задач. Все проекты проходят тщательную проверку качества на каждом этапе выполнения.
Персонализированный подход:
Для каждого клиента мы предлагаем персонализированные решения, учитывающие все особенности и пожелания. Мы стараемся, чтобы результат нашей работы полностью удовлетворял вашим запросам и желаниям.
Почему выбирают Геракл24?
Работая с нами, вы получаете надежного партнера, который возьмет на себя все заботы по ремонту и реставрации вашего дома. Мы обещаем выполнение всех проектов в сроки, установленные договором и с в соответствии с нормами и стандартами. Связавшись с Геракл24, вы можете не сомневаться, что ваше здание в надежных руках.
Мы предлагаем консультацию и дать ответы на все вопросы. Свяжитесь с нами, чтобы обсудить ваш проект и узнать о наших сервисах. Мы поможем вам сохранить и улучшить ваш дом, сделав его уютным и безопасным для долгого проживания.
Gerakl24 – ваш партнер по реставрации и ремонту домов в Красноярске и окрестностях.
https://eufarmacieonline.com/# п»їFarmacia online migliore
pharmacie en ligne vente de mГ©dicament en ligne pharmacie en ligne
Pharmacie en ligne livraison Europe: Pharmacie en ligne livraison Europe – pharmacie en ligne livraison europe
I was able to find good info from your articles.
открытие замков дверей https://famagusta-nedvizhimost2.ru .
thebuzzerpodcast.com
모든 관리들은 그들 사이에서 속삭였으며 분명히 그들도 화를 냈습니다.
b29
Bản cài đặt B29 IOS – Giải pháp vượt trội cho các tín đồ iOS
Trong thế giới công nghệ đầy sôi động hiện nay, trải nghiệm người dùng luôn là yếu tố then chốt. Với sự ra đời của Bản cài đặt B29 IOS, người dùng sẽ được hưởng trọn vẹn những tính năng ưu việt, mang đến sự hài lòng tuyệt đối. Hãy cùng khám phá những ưu điểm vượt trội của bản cài đặt này!
Tính bảo mật tối đa
Bản cài đặt B29 IOS được thiết kế với mục tiêu đảm bảo an toàn dữ liệu tuyệt đối cho người dùng. Nhờ hệ thống mã hóa hiện đại, thông tin cá nhân và dữ liệu nhạy cảm của bạn luôn được bảo vệ an toàn khỏi những kẻ xâm nhập trái phép.
Trải nghiệm người dùng đỉnh cao
Giao diện thân thiện, đơn giản nhưng không kém phần hiện đại, B29 IOS mang đến cho người dùng trải nghiệm duyệt web, truy cập ứng dụng và sử dụng thiết bị một cách trôi chảy, mượt mà. Các tính năng thông minh được tối ưu hóa, giúp nâng cao hiệu suất và tiết kiệm pin đáng kể.
Tính tương thích rộng rãi
Bản cài đặt B29 IOS được phát triển với mục tiêu tương thích với mọi thiết bị iOS từ các dòng iPhone, iPad cho đến iPod Touch. Dù là người dùng mới hay lâu năm của hệ điều hành iOS, B29 đều mang đến sự hài lòng tuyệt đối.
Quá trình cài đặt đơn giản
Với những hướng dẫn chi tiết, việc cài đặt B29 IOS trở nên nhanh chóng và dễ dàng. Chỉ với vài thao tác đơn giản, bạn đã có thể trải nghiệm ngay tất cả những tính năng tuyệt vời mà bản cài đặt này mang lại.
Bản cài đặt B29 IOS không chỉ là một bản cài đặt đơn thuần, mà còn là giải pháp công nghệ hiện đại, nâng tầm trải nghiệm người dùng lên một tầm cao mới. Hãy trở thành một phần của cộng đồng sử dụng B29 IOS để khám phá những tiện ích tuyệt vời mà nó có thể mang lại!
Having read this I believed it was extremely enlightening. I appreciate you finding the time and effort to put this article together. I once again find myself personally spending a lot of time both reading and leaving comments. But so what, it was still worthwhile.
Viagra gГ©nГ©rique sans ordonnance en pharmacie: Viagra sans ordonnance 24h – Viagra prix pharmacie paris
Excellent article! We will be linking to this particularly great post on our website. Keep up the great writing.
Howdy! I could have sworn I’ve visited this site before but after going through some of the posts I realized it’s new to me. Nonetheless, I’m certainly pleased I stumbled upon it and I’ll be book-marking it and checking back regularly!
Pharmacie en ligne livraison Europe: kamagra gel – pharmacie en ligne avec ordonnance
I need to to thank you for this very good read!! I definitely enjoyed every little bit of it. I’ve got you book marked to check out new things you post…
Pharmacie Internationale en ligne: Cialis sans ordonnance 24h – pharmacie en ligne france pas cher
This is my first time pay a visit at here and i am actually happy to read
all at single place.
pharmacie en ligne france pas cher: Cialis sans ordonnance 24h – pharmacie en ligne france pas cher
pharmacie en ligne france livraison belgique Pharmacies en ligne certifiees pharmacie en ligne france livraison internationale
pharmacie en ligne france pas cher: Cialis sans ordonnance 24h – Achat mГ©dicament en ligne fiable
זכו הנהנים לפורטל המידע והנתונים והתמיכה המוכר והרשמי מטעם טלגראס מסלולים! במיקום זה אפשר למצוא את כלל המידע והפרטים העדכני והמעודכן הזמין ביותר בנוגע ל פלטפורמה טלגראס והדרכים לשימוש נכון בה בצורה נכונה.
מיהו טלגרמות כיוונים?
טלגראס נתיבים מייצגת מערכת הנשענת על תקשורת המשמשת ל לשיווק ורכישה מסביב קנבי ודשא במדינה. באמצעות המסרים והחוגים בטלגראס, צרכנים יכולים להזמין ולהשיג את אספקת קנבי בצורה יעיל ומהיר.
איך להתחבר בפלטפורמת טלגרם?
לשם להיכנס בשימוש בפלטפורמת טלגרם, עליכם להצטרף ל לערוצים ולפורומים האיכותיים. במיקום זה באתר אפשר לאתר רשימה עבור קישורים למקומות מאומתים ומובטחים. במקביל לכך, אפשר להיכנס במסלול ההזמנה והקבלה מסביב פריטי המריחואנה.
הדרכות וכללים
באזור זה אפשר למצוא סוגים מתוך מדריכים ומידע ברורים בנוגע ל היישום בפלטפורמת טלגרם, בין היתר:
– הצטרפות לערוצים מאומתים
– תהליך הרכישה
– אבטחה ואבטחה בהפעלה בטלגרם
– והרבה תוכן אחר
צירים רצויים
להלן קישורים לקבוצות ולקבוצות מאומתים בפלטפורמת טלגרם:
– מקום הפרטים והעדכונים המוסמך
– פורום הסיוע והתמיכה לצרכנים
– מקום לקבלת מוצרי דשא מאומתים
– מדריך נקודות קנאביס מאומתות
אנחנו מאחלים את כולם בגין הצטרפותכם לאתר המידע והידע מאת טלגרמות מסלולים ומייחלים לקהל חווית שהיא קנייה מרוצה ובטוחה!
Great blog here! Also your site loads up very fast!
What web host are you using? Can I get your affiliate link to your host?
I wish my website loaded up as quickly as yours
lol
Aw, this was an extremely nice post. Taking a few minutes and actual effort to produce a superb article… but what can I say… I procrastinate a lot and never seem to get nearly anything done.
полусухая стяжка пола вес http://mekhanizirovannaya-shtukaturka15.ru/ .
vente de mГ©dicament en ligne: Levitra pharmacie en ligne – п»їpharmacie en ligne france
п»їpharmacie en ligne france: kamagra pas cher – acheter mГ©dicament en ligne sans ordonnance
I’m extremely pleased to uncover this web site. I want to to thank you for ones time for this particularly fantastic read!! I definitely savored every bit of it and i also have you book-marked to look at new information on your website.
You could definitely see your expertise in the work you write. The world hopes for even more passionate writers like you who are not afraid to say how they believe. Always follow your heart.
RIP City
素晴らしい記事で、非常に教育的でした。感謝しています。
2024년 3월, 온라인 카지노 사이트 시장은 신규 업체들의 사이트 오픈으로 전례 없는 변화의 바람이 불고 있습니다.
There’s definately a great deal to learn about this issue. I love all the points you’ve made.
slot gacor
pharmacie en ligne france pas cher: Levitra pharmacie en ligne – trouver un mГ©dicament en pharmacie
http://levitraenligne.com/# pharmacie en ligne pas cher
ilogidis.com
이튿날 이른 새벽, Fang Jifan은 Zhan Shifu로 달려갔습니다.
купить страницу вк без владельца https://kupit-akkaunt-vk.ru .
I enjoy looking through a post that will make people think. Also, thanks for permitting me to comment.
накрутка лайков ютуб
купить лайки ютуб
You have made some decent points there. I checked on the internet for additional information about the issue and found most people will go along with your views on this web site.
купить подписчиков тик ток
накрутка просмотров тик ток
Asking questions are actually pleasant thing if you are
not understanding anything entirely, but this post presents fastidious understanding even.
It’s going to be end of mine day, but before ending I am reading this wonderful post to increase
my knowledge.
Your style is so unique compared to other folks I’ve read stuff from. I appreciate you for posting when you’ve got the opportunity, Guess I will just book mark this site.
Reading The Writing is like finding an oasis in a desert of information. Refreshing and revitalizing.
Hi, I log on to your new stuff on a regular basis.
Your humoristic style is witty, keep up the good work!
You’re so awesome! I don’t think I’ve read anything like this before. So great to find someone with a few original thoughts on this topic. Really.. thank you for starting this up. This site is something that’s needed on the web, someone with a little originality.
Terrific article! That is the kind of info that are supposed to be shared across the web.
Disgrace on Google for not positioning this post upper!
Come on over and talk over with my site . Thank you
=)
Pharmacie Internationale en ligne: Acheter Cialis 20 mg pas cher – Pharmacie Internationale en ligne
Great blog! Is your theme custom made or did you download it from somewhere?
A design like yours with a few simple tweeks would really make my blog shine.
Please let me know where you got your design. Cheers
Hi, I do think this is an excellent site. I stumbledupon it 😉 I am going to return once again since i have book-marked it.
Money and freedom is the best way to change, may you be rich and continue to help other people.
Amazing! Its really remarkable paragraph, I have got much clear idea concerning from this article.
Геракл24: Профессиональная Замена Основания, Венцов, Полов и Перемещение Домов
Организация Геракл24 специализируется на предоставлении полных услуг по замене фундамента, венцов, покрытий и передвижению домов в городе Красноярск и за его пределами. Наша группа профессиональных мастеров обещает отличное качество исполнения всех типов ремонтных работ, будь то древесные, с каркасом, кирпичные постройки или бетонные здания.
Преимущества работы с Геракл24
Навыки и знания:
Весь процесс проводятся исключительно высококвалифицированными мастерами, имеющими многолетний стаж в области строительства и ремонта зданий. Наши специалисты эксперты в своей области и реализуют задачи с максимальной точностью и вниманием к мелочам.
Полный спектр услуг:
Мы осуществляем разнообразные услуги по восстановлению и ремонту домов:
Реставрация фундамента: усиление и реставрация старого основания, что позволяет продлить срок службы вашего здания и устранить проблемы, связанные с оседанием и деформацией строения.
Смена венцов: восстановление нижних венцов деревянных зданий, которые обычно гниют и разрушаются.
Смена настилов: установка новых полов, что значительно улучшает внешний вид и практическую полезность.
Передвижение домов: безопасное и надежное перемещение зданий на новые локации, что обеспечивает сохранение строения и избежать дополнительных затрат на возведение нового.
Работа с различными типами строений:
Древесные строения: восстановление и защита деревянных строений, обработка от гниения и насекомых.
Дома с каркасом: реставрация каркасов и смена поврежденных частей.
Кирпичные строения: ремонт кирпичных стен и укрепление стен.
Бетонные дома: реставрация и усиление бетонных элементов, ремонт трещин и дефектов.
Качество и прочность:
Мы применяем только проверенные материалы и передовые технологии, что обеспечивает долгий срок службы и прочность всех выполненных задач. Каждый наш проект проходят строгий контроль качества на каждой стадии реализации.
Индивидуальный подход:
Для каждого клиента мы предлагаем подходящие решения, учитывающие ваши требования и желания. Мы стараемся, чтобы итог нашей работы полностью соответствовал вашим запросам и желаниям.
Почему выбирают Геракл24?
Обратившись к нам, вы приобретете надежного партнера, который возьмет на себя все заботы по восстановлению и ремонту вашего здания. Мы гарантируем выполнение всех задач в сроки, установленные договором и с соблюдением всех правил и норм. Связавшись с Геракл24, вы можете не сомневаться, что ваш дом в надежных руках.
Мы предлагаем консультацию и ответить на ваши вопросы. Контактируйте с нами, чтобы обсудить детали вашего проекта и узнать больше о наших услугах. Мы обеспечим сохранение и улучшение вашего дома, сделав его уютным и безопасным для долгого проживания.
Геракл24 – ваш выбор для реставрации и ремонта домов в Красноярске и области.
Hi there everyone, it’s my first pay a visit at this site, and paragraph
is actually fruitful designed for me, keep up posting such posts.
Hello.
This post was created with XRumer 23 StrongAI.
Good luck 🙂
Hi! I just wanted to ask if you ever have any problems with hackers? My last blog (wordpress) was hacked and I ended up losing months of hard work due to no back up. Do you have any solutions to protect against hackers?
Howdy! Do you use Twitter? I’d like to follow you if that would be
ok. I’m absolutely enjoying your blog and look forward to new posts.
Hey! Would you mind if I share your blog with my
zynga group? There’s a lot of people that I think would really appreciate your content.
Please let me know. Thank you
Simply want to say your article is as astonishing. The clarity in your post is simply nice and i can assume
you are an expert on this subject. Fine with your permission let me to grab your RSS feed to keep up to date with forthcoming post.
Thanks a million and please carry on the rewarding work.
Pharmacie sans ordonnance: Cialis sans ordonnance 24h – pharmacies en ligne certifiГ©es
My relatives all the time say that I am killing my time here
at web, however I know I am getting knowledge everyday by reading such nice content.
Viagra pas cher livraison rapide france: Viagra vente libre allemagne – Viagra homme prix en pharmacie sans ordonnance
Hi there! This is my first comment here so I just wanted to give a quick shout
out and say I truly enjoy reading your articles.
Can you recommend any other blogs/websites/forums that
cover the same subjects? Thank you!
acheter mГ©dicament en ligne sans ordonnance: levitra generique prix en pharmacie – trouver un mГ©dicament en pharmacie
Best Natural Way to Restore Your Perfect Vision https://sightcare-eye.com/
Pharmacie Internationale en ligne: levitra en ligne – pharmacie en ligne pas cher
Next time I read a blog, I hope that it won’t disappoint me just as much as this particular one. After all, I know it was my choice to read through, but I genuinely believed you’d have something helpful to talk about. All I hear is a bunch of complaining about something that you can fix if you were not too busy seeking attention.
Informative article, totally what I wanted to find.
Hello!
This post was created with XRumer 23 StrongAI.
Good luck 🙂
I know this if off topic but I’m looking into starting my own blog and was curious what all is needed to get setup?
I’m assuming having a blog like yours would cost a pretty penny?
I’m not very web savvy so I’m not 100% certain. Any recommendations or
advice would be greatly appreciated. Thank you
Howdy! This is kind of off topic but I need some help from an established
blog. Is it very hard to set up your own blog? I’m not very techincal but I can figure things out pretty quick.
I’m thinking about creating my own but I’m not sure where
to start. Do you have any points or suggestions?
Appreciate it
Everything is very open with a really clear explanation of the
challenges. It was really informative. Your website is extremely helpful.
Thanks for sharing!
Viagra homme prix en pharmacie sans ordonnance: viagra sans ordonnance – Viagra homme prix en pharmacie sans ordonnance
Appreciate this post. Will try it out.
Insatiable trained sub with a extensive chat with her personality who luvs BBC
Someone essentially assist to make significantly posts I might state.
This is the very first time I frequented your website page
and thus far? I amazed with the research you made to create
this actual submit amazing. Great activity!
The 2023 US Open Men’s Singles tournament is now down to the final stage, with Novak Djokovic set to lock horns with Daniil Medvedev in the championship match this coming Sunday. The Russian tennis player overcame each of the challenges with great effort. Although he lost a set in half of the matches he played at the US Open, he managed to recover and advance to the final. In the previous round we saw Daniil Medvedev play at the same level, or even better than in 2021 when he reached the final in Melbourne and then was crowned in New York. Carlos Alcaraz failed to contain Medvedev’s spikes, who will have a good chance to win if he maintains the level he showed in the semi-finals. Increase your investment by 10-20%. Learn everything you need to know about sure bets! Djokovic will therefore come in as the overwhelming favourite, but you cannot rule out an in-form Medvedev, who has now won 20-straight matches and claimed the Paris Indoors Masters and ATP finals last November and the ATP Cup earlier in February.
http://www.le-projet.cc/bio/?vestmerluro1970
Upon furnishing us with all required information as outlined in our terms and conditions, our withdrawal process ensures that you can receive your funds within 36 hours. For a comprehensive timeline detailing when to expect the withdrawal in your account, visit the Withdraw section. In the event that the withdrawal request does not reflect within the specified timeframe, please reach out to our support team for assistance. Babu88 app is one of the most popular mobile betting apps in Bangladesh. The company has been offering mobile sports betting opportunities since 2014 and operates under an official international licence issued by the Malta Gambling Authority. After you enter your phone number and register your account on the Babu88 betting site, you will need to verify your Babu88 account before withdrawing your funds. For Babu88 verification, you need to click on the verify option beside the number you entered in the my account section. After you do so, you will receive an OTP on your mobile phone. Enter the OTP correctly to verify your account. You might also need to submit a scanned photo of your address proof like your aadhaar card, passport or driving license. This way, you can verify your account on the Babu88 sportsbook application.
I go to see everyday some web pages and sites to read content, except this website presents quality based articles.
Hey there! I realize this is somewhat off-topic however I had to ask.
Does building a well-established website such as yours take a lot of work?
I am completely new to writing a blog but I do write in my journal on a daily basis.
I’d like to start a blog so I will be able to share my own experience and
feelings online. Please let me know if you have any suggestions or tips for new aspiring blog
owners. Appreciate it!
It’s nearly impossible to find experienced people for this topic, however, you sound like you know what you’re talking about! Thanks
Excellent site you have here.. It’s hard to find high quality writing like yours these days. I honestly appreciate people like you! Take care!!
pharmacie en ligne avec ordonnance: cialis generique – pharmacie en ligne avec ordonnance
acheter mГ©dicament en ligne sans ordonnance: kamagra oral jelly – Pharmacie sans ordonnance
Achat mГ©dicament en ligne fiable: pharmacie en ligne france fiable – pharmacie en ligne fiable
bookmarked!!, I love your site.
Hi there! I just wish to give an enormous thumbs up for the good data you’ve here on this post. I will likely be coming back to your weblog for more soon.
I needed to thank you for this great read!! I definitely loved every bit of it. I have you book marked to check out new stuff you post…
pharmacie en ligne france livraison belgique: pharmacie en ligne sans ordonnance – pharmacie en ligne
Your post is a ray of light in the darkness. Thank you for brightening my day in a unique way. Keep shining!
http://levitraenligne.com/# pharmacie en ligne pas cher
nederlandse casinos online nederlandse casinos online .
pharmacie en ligne livraison europe: Pharmacies en ligne certifiees – Achat mГ©dicament en ligne fiable
Hi there! I just would like to give you a big thumbs up for your great info you’ve got right here on this post. I will be coming back to your web site for more soon.
Achat mГ©dicament en ligne fiable: levitra generique prix en pharmacie – pharmacie en ligne livraison europe
Pharmacie en ligne livraison Europe: levitra en ligne – pharmacie en ligne france pas cher
blackpanther77
blackpanther77
п»їpharmacie en ligne france: Levitra acheter – pharmacie en ligne pas cher
|You’ve delivered a thoroughly researched article that’s both detailed and highly readable.|
|Outstanding work! This article is an excellent resource, packed with useful details.|
Everyone loves it when individuals come together and share thoughts. Great site, stick with it!
mikaspa.com
하지만 이 황후는 다릅니다. 그는 그녀와 실제 접촉이 없기 때문에 전혀 모릅니다.
pharmacie en ligne sans ordonnance: pharmacie en ligne – pharmacie en ligne france pas cher
pharmacie en ligne avec ordonnance: Levitra acheter – pharmacie en ligne france livraison internationale
Acheter viagra en ligne livraison 24h: Meilleur Viagra sans ordonnance 24h – Acheter Sildenafil 100mg sans ordonnance
технический аудит сайта стоимость https://www.prodvizhenie-sajtov15.ru/ .
娛樂城
在線娛樂城的世界
隨著網際網路的快速發展,在線娛樂城(在線賭場)已經成為許多人娛樂的新選擇。線上娛樂城不僅提供多元化的游戲選擇,還能讓玩家在家中就能體驗到賭場的樂趣和快感。本文將研究線上娛樂城的特徵、利益以及一些常見的的遊戲。
什麼網上娛樂城?
網上娛樂城是一種經由網際網路提供賭錢遊戲的平台。玩家可以透過電腦設備、智能手機或平板電腦進入這些網站,參與各種賭錢活動,如德州撲克、輪盤、21點和吃角子老虎等。這些平台通常由專業的軟體公司開發,確保游戲的公正性和安全性。
在線娛樂城的好處
便利:玩家不用離開家,就能體驗賭錢的興奮。這對於那些住在在遠離實體賭場區域的人來說尤為方便。
多元化的遊戲選擇:網上娛樂城通常提供比實體賭場更豐富的游戲選擇,並且經常改進遊戲內容,保持新鮮感。
福利和獎勵計劃:許多在線娛樂城提供豐厚的優惠計劃,包括註冊獎金、存款獎勵和忠誠計劃,吸引新玩家並激勵老玩家繼續遊戲。
穩定性和隱私性:合法的線上娛樂城使用先進的的加密來保護玩家的個人信息和金融交易,確保遊戲過程的安全和公正。
常有的網上娛樂城游戲
德州撲克:德州撲克是最受歡迎的賭博遊戲之一。網上娛樂城提供多樣撲克變體,如德州撲克、奧馬哈撲克和七張牌撲克等。
輪盤賭:輪盤是一種傳統的賭場遊戲遊戲,玩家可以下注在單數、數字組合或顏色上,然後看球落在哪個區域。
21點:又稱為二十一點,這是一種競爭玩家和莊家點數的遊戲,目標是讓手牌點數點數盡量接近21點但不超過。
吃角子老虎:老虎機是最容易且是最流行的賭博遊戲之一,玩家只需轉捲軸,等待圖案排列出中獎的組合。
結論
線上娛樂城為現代的賭博愛好者提供了一個方便、興奮且多樣化的娛樂活動。不論是撲克迷還是老虎机愛好者,大家都能在這些平台上找到適合自己的遊戲。同時,隨著科技的不斷發展,在線娛樂城的游戲體驗將變化越來越逼真和吸引人。然而,玩家在享受遊戲的同時,也應該自律,避免沉迷於賭錢活動,保持健康的心態。
Viagra 100mg prix: viagra sans ordonnance – Viagra pas cher paris
pharmacie en ligne sans ordonnance: Acheter Cialis – pharmacie en ligne livraison europe
在線娛樂城的天地
隨著互聯網的快速發展,線上娛樂城(在線賭場)已經成為許多人娛樂的新選擇。線上娛樂城不僅提供多樣化的遊戲選擇,還能讓玩家在家中就能體驗到賭場的刺激和快感。本文將討論在線娛樂城的特色、優勢以及一些常有的遊戲。
什麼線上娛樂城?
線上娛樂城是一種透過互聯網提供賭錢游戲的平台。玩家可以透過電腦、智能手機或平板進入這些網站,參與各種博彩活動,如撲克牌、輪盤賭、黑傑克和老虎机等。這些平台通常由專業的的程序公司開發,確保游戲的公平性和穩定性。
在線娛樂城的好處
便利性:玩家不用離開家,就能體驗賭錢的快感。這對於那些居住在遠離的實體賭場地方的人來說特別方便。
多種的游戲選擇:在線娛樂城通常提供比實體賭場更多的游戲選擇,並且經常改進游戲內容,保持新鮮感。
福利和獎勵計劃:許多線上娛樂城提供豐富的獎勵計劃,包括註冊紅利、存款獎勵和忠誠計劃,吸引新新玩家並促使老玩家不斷遊戲。
安全性和隱私性:合法的在線娛樂城使用先進的加密技術來保護玩家的私人信息和財務交易,確保遊戲過程的公平和公正。
常有的線上娛樂城游戲
撲克:撲克是最流行賭錢遊戲之一。在線娛樂城提供多樣撲克變體,如德州撲克、奧馬哈撲克和七張牌等。
輪盤賭:輪盤賭是一種傳統的賭場遊戲遊戲,玩家可以賭注在單個數字、數字排列或顏色上,然後看小球落在哪個位置。
21點:又稱為黑傑克,這是一種競爭玩家和莊家點數點數的遊戲,目標是讓手牌點數點數盡可能接近21點但不超過。
吃角子老虎:老虎机是最容易且是最流行的博彩遊戲之一,玩家只需轉捲軸,看圖案排列出中獎的組合。
總結
網上娛樂城為當代賭博愛好者提供了一個方便的、刺激的且豐富的娛樂活動。無論是撲克迷還是老虎機迷,大家都能在這些平台上找到適合自己的遊戲。同時,隨著科技的不斷發展,線上娛樂城的游戲體驗將變得越來越逼真和引人入勝。然而,玩家在享用遊戲的同時,也應該保持,避免沉溺於博彩活動,維持健康的娛樂心態。
Почему теневой плинтус – красивая и практичная деталь интерьера,
Шаг за шагом инструкция по установке теневого плинтуса,
Креативные способы использования теневого плинтуса в дизайне помещения,
Ретро-стиль с использованием теневых плинтусов: идеи для вдохновения,
Советы стилиста: как сделать цвет теневого плинтуса акцентом в помещении,
Безопасность и стиль: почему теневой плинтус – идеальное решение для дома,
Интересные решения с теневым плинтусом и подсветкой: идеи для вдохновения,
Теневой плинтус: элегантность и стиль в дизайне помещения,
Теневой плинтус: деталь, которая делает интерьер законченным и гармоничным
монтаж алюминиевого плинтуса монтаж алюминиевого плинтуса .
This is a topic which is close to my heart… Take care! Exactly where are your contact details though?
thebuzzerpodcast.com
사실 Li Long이 죽이고 싶었던 사람은 수천 마일 떨어진 Fang Jifan과 아무 관련이 없습니다!
Can I simply say what a relief to uncover someone that actually knows what they are discussing on the web. You certainly realize how to bring a problem to light and make it important. A lot more people have to read this and understand this side of your story. I was surprised you are not more popular because you surely possess the gift.
Quand une femme prend du Viagra homme: Viagra generique en pharmacie – Viagra vente libre allemagne
great post, very informative. I ponder why the opposite specialists of this sector do not notice this. You should continue your writing. I’m confident, you have a huge readers’ base already!
Sugar Defender provides a natural approach to maintaining healthy blood sugar levels. – https:/defenders-sugar.com/
You are so awesome! I don’t believe I’ve truly read a single thing like that before. So wonderful to find somebody with genuine thoughts on this issue. Seriously.. many thanks for starting this up. This web site is something that’s needed on the internet, someone with a little originality.
online casino nederland nieuw online casino nederland nieuw .
Good info. Lucky me I found your blog by chance (stumbleupon). I’ve book-marked it for later!
pharmacies en ligne certifiГ©es: Pharmacies en ligne certifiees – pharmacie en ligne france livraison internationale
After looking into a number of the blog articles on your blog, I really like your way of writing a blog. I book-marked it to my bookmark site list and will be checking back in the near future. Please visit my web site too and let me know what you think.
купить фейк вк http://kupit-akkaunt-vk.ru .
Greetings! Very useful advice within this article! It’s the little changes which will make the biggest changes. Thanks a lot for sharing!
sapporo88
sapporo88
Achat mГ©dicament en ligne fiable: kamagra en ligne – pharmacie en ligne france pas cher
I additionally believe that mesothelioma is a scarce form of melanoma that is normally found in individuals previously exposed to asbestos. Cancerous cells form while in the mesothelium, which is a protective lining that covers the majority of the body’s organs. These cells commonly form inside the lining from the lungs, abdomen, or the sac which encircles one’s heart. Thanks for giving your ideas.
Website ini memanfaatkan tipografi yang jelas dan kontras warna yang baik membuat teks mudah dibaca dan informasi mudah diserap
курсовую заказать https://kontrolnyeaudit.ru/
Purchase Cannabis in Israel: A Detailed Manual to Acquiring Weed in the Country
Lately, the phrase “Buy Weed Israel” has turned into synonymous with an innovative, effortless, and straightforward method of acquiring marijuana in the country. Leveraging applications like the Telegram platform, people can rapidly and smoothly browse through an vast array of options and numerous offers from various providers nationwide. All that separates you from joining the weed scene in Israel to discover different methods to purchase your weed is get a easy, safe platform for discreet communication.
Understanding Buy Weed Israel?
The phrase “Buy Weed Israel” no longer solely refers solely to the bot that linked clients with sellers run by Amos Silver. Following its closure, the phrase has changed into a general reference for arranging a connection with a weed supplier. Via platforms like the Telegram platform, one can discover many platforms and communities classified by the follower count each provider’s group or community has. Suppliers compete for the interest and custom of prospective buyers, resulting in a varied array of options presented at any moment.
Methods to Find Suppliers Via Buy Weed Israel
By entering the term “Buy Weed Israel” in the search bar on Telegram, you’ll find an endless quantity of communities and networks. The number of followers on these groups does not automatically verify the vendor’s trustworthiness or suggest their services. To avoid scams or low-quality goods, it’s wise to purchase exclusively from recommended and familiar providers from which you’ve purchased previously or who have been suggested by peers or trusted sources.
Recommended Buy Weed Israel Channels
We have compiled a “Top 10” ranking of recommended channels and networks on the Telegram platform for acquiring cannabis in Israel. All providers have been checked and confirmed by our magazine team, guaranteeing 100% reliability and reliableness towards their clients. This comprehensive overview for 2024 includes links to these platforms so you can learn what not to overlook.
### Boutique Group – VIPCLUB
The “VIP Club” is a VIP marijuana community that has been selective and confidential for new joiners over the past few terms. Over this span, the club has grown into one of the most organized and trusted organizations in the market, giving its customers a new period of “online coffee shops.” The club sets a high benchmark in relation to other competitors with top-quality boutique products, a broad variety of strains with hermetically sealed containers, and additional marijuana goods such as oils, CBD, edibles, vaporizers, and resin. Additionally, they provide fast distribution all day.
## Overview
“Buy Weed Israel” has evolved into a central means for organizing and discovering weed providers swiftly and effortlessly. Through Buy Weed Israel, you can experience a new universe of opportunities and discover the top goods with convenience and convenience. It is crucial to practice vigilance and purchase exclusively from trusted and endorsed vendors.
Aw, this was a really nice post. Taking a few minutes and actual effort to create a great article… but what can I say… I procrastinate a lot and never seem to get anything done.
Выбор современных мужчин – тактичные штаны, подчеркнут ваш стиль.
Идеальный вариант для активного отдыха, тактичные штаны подарят вам удобство и защиту.
Качественные материалы и прочные швы, сделают тактичные штаны незаменимым атрибутом вашего образа.
Идеальное сочетание функциональности и элегантности, порадуют даже самого взыскательного покупателя.
Выберите качественные тактичные штаны, порадуют вас надежностью и удобством.
тактичні штани купити тактичні штани купити .
Euro 2024 – Sân chơi bóng đá đỉnh cao Châu Âu
Euro 2024 (hay Giải vô địch bóng đá Châu Âu 2024) là một sự kiện thể thao lớn tại châu Âu, thu hút sự chú ý của hàng triệu người hâm mộ trên khắp thế giới. Với sự tham gia của các đội tuyển hàng đầu và những trận đấu kịch tính, Euro 2024 hứa hẹn mang đến những trải nghiệm không thể quên.
Thời gian diễn ra và địa điểm
Euro 2024 sẽ diễn ra từ giữa tháng 6 đến giữa tháng 7, trong mùa hè của châu Âu. Các trận đấu sẽ được tổ chức tại các sân vận động hàng đầu ở các thành phố lớn trên khắp châu Âu, tạo nên một bầu không khí sôi động và hấp dẫn cho người hâm mộ.
Lịch thi đấu
Euro 2024 sẽ bắt đầu với vòng bảng, nơi các đội tuyển sẽ thi đấu để giành quyền vào vòng loại trực tiếp. Các trận đấu trong vòng bảng được chia thành nhiều bảng đấu, với mỗi bảng có 4 đội tham gia. Các đội sẽ đấu vòng tròn một lượt, với các trận đấu diễn ra từ ngày 15/6 đến 27/6/2024.
Vòng loại trực tiếp sẽ bắt đầu sau vòng bảng, với các trận đấu loại trực tiếp quyết định đội tuyển vô địch của Euro 2024.
Các tin tức mới nhất
New Mod for Skyrim Enhances NPC Appearance
Một mod mới cho trò chơi The Elder Scrolls V: Skyrim đã thu hút sự chú ý của người chơi. Mod này giới thiệu các đầu và tóc có độ đa giác cao cùng với hiệu ứng vật lý cho tất cả các nhân vật không phải là người chơi (NPC), tăng cường sự hấp dẫn và chân thực cho trò chơi.
Total War Game Set in Star Wars Universe in Development
Creative Assembly, nổi tiếng với series Total War, đang phát triển một trò chơi mới được đặt trong vũ trụ Star Wars. Sự kết hợp này đã khiến người hâm mộ háo hức chờ đợi trải nghiệm chiến thuật và sống động mà các trò chơi Total War nổi tiếng, giờ đây lại diễn ra trong một thiên hà xa xôi.
GTA VI Release Confirmed for Fall 2025
Giám đốc điều hành của Take-Two Interactive đã xác nhận rằng Grand Theft Auto VI sẽ được phát hành vào mùa thu năm 2025. Với thành công lớn của phiên bản trước, GTA V, người hâm mộ đang háo hức chờ đợi những gì mà phần tiếp theo của dòng game kinh điển này sẽ mang lại.
Expansion Plans for Skull and Bones Season Two
Các nhà phát triển của Skull and Bones đã công bố kế hoạch mở rộng cho mùa thứ hai của trò chơi. Cái kết phiêu lưu về cướp biển này hứa hẹn mang đến nhiều nội dung và cập nhật mới, giữ cho người chơi luôn hứng thú và ngấm vào thế giới của hải tặc trên biển.
Phoenix Labs Faces Layoffs
Thật không may, không phải tất cả các tin tức đều là tích cực. Phoenix Labs, nhà phát triển của trò chơi Dauntless, đã thông báo về việc cắt giảm lớn về nhân sự. Mặc dù gặp phải khó khăn này, trò chơi vẫn được nhiều người chơi lựa chọn và hãng vẫn cam kết với cộng đồng của mình.
Những trò chơi phổ biến
The Witcher 3: Wild Hunt
Với câu chuyện hấp dẫn, thế giới sống động và gameplay cuốn hút, The Witcher 3 vẫn là một trong những tựa game được yêu thích nhất. Câu chuyện phong phú và thế giới mở rộng đã thu hút người chơi.
Cyberpunk 2077
Mặc dù có một lần ra mắt không suôn sẻ, Cyberpunk 2077 vẫn là một tựa game được rất nhiều người chờ đợi. Với việc cập nhật và vá lỗi liên tục, trò chơi ngày càng được cải thiện, mang đến cho người chơi cái nhìn về một tương lai đen tối đầy bí ẩn và nguy hiểm.
Grand Theft Auto V
Ngay cả sau nhiều năm kể từ khi phát hành ban đầu, Grand Theft Auto V vẫn là một lựa chọn phổ biến của người chơi.
acheter mГ©dicament en ligne sans ordonnance: cialis prix – pharmacie en ligne
UEFA EURO
Euro 2024: Đức – Nước Chủ Nhà Chắc Chắn
Đức, một quốc gia với truyền thống bóng đá vững vàng, tự hào đón chào sự kiện bóng đá lớn nhất châu Âu – UEFA Euro 2024. Đây không chỉ là cơ hội để thể hiện khả năng tổ chức tuyệt vời mà còn là dịp để giới thiệu văn hóa và sức mạnh thể thao của Đức đến với thế giới.
Đội tuyển Đức, cùng với 23 đội tuyển khác, sẽ tham gia cuộc đua hấp dẫn này, mang đến cho khán giả những trận đấu kịch tính và đầy cảm xúc. Đức không chỉ là nước chủ nhà mà còn là ứng cử viên mạnh mẽ cho chức vô địch với đội hình mạnh mẽ và lối chơi bóng đá hấp dẫn.
Bên cạnh những ứng viên hàng đầu như Đức, Pháp, Tây Ban Nha hay Bỉ, Euro 2024 còn là cơ hội để những đội tuyển nhỏ hơn như Iceland, Wales hay Áo tỏa sáng, mang đến những bất ngờ và thách thức cho các đối thủ lớn.
Đức, với nền bóng đá giàu truyền thống và sự nhiệt huyết của người hâm mộ, hứa hẹn sẽ là điểm đến lý tưởng cho Euro 2024. Khán giả sẽ được chứng kiến những trận đấu đỉnh cao, những bàn thắng đẹp và những khoảnh khắc không thể quên trong lịch sử bóng đá châu Âu.
Với sự tổ chức tuyệt vời và sự hăng say của tất cả mọi người, Euro 2024 hứa hẹn sẽ là một sự kiện đáng nhớ, đem lại niềm vui và sự phấn khích cho hàng triệu người hâm mộ bóng đá trên khắp thế giới.
Euro 2024 không chỉ là giải đấu bóng đá, mà còn là một cơ hội để thể hiện đẳng cấp của bóng đá châu Âu. Đức, với truyền thống lâu đời và sự chuyên nghiệp, chắc chắn sẽ mang đến một sự kiện hoành tráng và không thể quên. Hãy cùng chờ đợi và chia sẻ niềm hân hoan của người hâm mộ trên toàn thế giới khi Euro 2024 sắp diễn ra tại Đức!
pharmacies en ligne certifiГ©es: Pharmacie Internationale en ligne – Pharmacie Internationale en ligne
You’re so cool! I don’t suppose I have read something like this before. So good to find someone with a few unique thoughts on this subject matter. Seriously.. thank you for starting this up. This web site is one thing that’s needed on the web, someone with some originality.
May I simply just say what a comfort to discover someone who actually understands what they are talking about on the internet. You definitely understand how to bring an issue to light and make it important. A lot more people ought to read this and understand this side of the story. I can’t believe you aren’t more popular since you certainly have the gift.
Discover Invigorating Offers and Bonus Spins: Your Complete Guide
At our gaming platform, we are dedicated to providing you with the best gaming experience possible. Our range of deals and extra spins ensures that every player has the chance to enhance their gameplay and increase their chances of winning. Here’s how you can take advantage of our fantastic offers and what makes them so special.
Plentiful Free Spins and Cashback Deals
One of our standout offers is the opportunity to earn up to 200 free spins and a 75% rebate with a deposit of just $20 or more. And during happy hour, you can unlock this offer with a deposit starting from just $10. This unbelievable offer allows you to enjoy extended playtime and more opportunities to win without breaking the bank.
Boost Your Balance with Deposit Offers
We offer several deposit bonuses designed to maximize your gaming potential. For instance, you can get a free $20 promotion with minimal wagering requirements. This means you can start playing with extra funds, giving you more chances to explore our vast array of games and win big. Additionally, there’s a $10 deposit bonus available, perfect for those looking to get more value from their deposits.
Multiply Your Deposits for Bigger Wins
Our “Play Big!” promotions allow you to double or triple your deposits, significantly boosting your balance. Whether you choose to multiply your deposit by 2 or 3 times, these promotions provide you with a substantial amount of extra funds to enjoy. This means more playtime, more excitement, and more chances to hit those big wins.
Exciting Free Spins on Popular Games
We also offer up to 1000 free spins per deposit on some of the most popular games in the industry. Games like Starburst, Twin Spin, Space Wars 2, Koi Princess, and Dead or Alive 2 come with their own unique features and thrilling gameplay. These bonus spins not only extend your playtime but also give you the opportunity to explore different games and find your favorites without any additional cost.
Why Choose Our Platform?
Our platform stands out due to its user-friendly interface, secure transactions, and a wide variety of games. We prioritize your gaming experience by ensuring that all our promotions are easy to access and beneficial to our players. Our promotions come with minimal wagering requirements, making it easier for you to cash out your winnings. Moreover, the variety of games we offer ensures that there’s something for every type of player, from classic slot enthusiasts to those who enjoy more modern, feature-packed games.
Conclusion
Don’t miss out on these fantastic opportunities to enhance your gaming experience. Whether you’re looking to enjoy free spins, refund, or bountiful deposit bonuses, we have something for everyone. Join us today, take advantage of these awesome deals, and start your journey to big wins and endless fun. Happy gaming!
Daily bonuses
Explore Thrilling Bonuses and Extra Spins: Your Ultimate Guide
At our gaming platform, we are committed to providing you with the best gaming experience possible. Our range of offers and free rounds ensures that every player has the chance to enhance their gameplay and increase their chances of winning. Here’s how you can take advantage of our awesome offers and what makes them so special.
Bountiful Free Spins and Cashback Deals
One of our standout offers is the opportunity to earn up to 200 free spins and a 75% rebate with a deposit of just $20 or more. And during happy hour, you can unlock this bonus with a deposit starting from just $10. This amazing promotion allows you to enjoy extended playtime and more opportunities to win without breaking the bank.
Boost Your Balance with Deposit Bonuses
We offer several deposit bonuses designed to maximize your gaming potential. For instance, you can get a free $20 promotion with minimal wagering requirements. This means you can start playing with extra funds, giving you more chances to explore our vast array of games and win big. Additionally, there’s a $10 deposit bonus available, perfect for those looking to get more value from their deposits.
Multiply Your Deposits for Bigger Wins
Our “Play Big!” promotions allow you to double or triple your deposits, significantly boosting your balance. Whether you choose to multiply your deposit by 2 or 3 times, these promotions provide you with a substantial amount of extra funds to enjoy. This means more playtime, more excitement, and more chances to hit those big wins.
Exciting Bonus Spins on Popular Games
We also offer up to 1000 free spins per deposit on some of the most popular games in the industry. Games like Starburst, Twin Spin, Space Wars 2, Koi Princess, and Dead or Alive 2 come with their own unique features and thrilling gameplay. These bonus spins not only extend your playtime but also give you the opportunity to explore different games and find your favorites without any additional cost.
Why Choose Our Platform?
Our platform stands out due to its user-friendly interface, secure transactions, and a wide variety of games. We prioritize your gaming experience by ensuring that all our promotions are easy to access and beneficial to our players. Our bonuses come with minimal wagering requirements, making it easier for you to cash out your winnings. Moreover, the variety of games we offer ensures that there’s something for every type of player, from classic slot enthusiasts to those who enjoy more modern, feature-packed games.
Conclusion
Don’t miss out on these incredible opportunities to enhance your gaming experience. Whether you’re looking to enjoy free spins, refund, or generous deposit promotions, we have something for everyone. Join us today, take advantage of these incredible deals, and start your journey to big wins and endless fun. Happy gaming!
Key Factors for Success: How to Enhance Your Experience on Betvisa Login Sites
In the fast-evolving world of online gambling, staying ahead of the curve is crucial. Whether you’re a seasoned player or just starting, keeping certain key factors in mind can significantly enhance your online gambling experience, especially on platforms like betvisa login. As we step into 2024, let’s explore the strategies and considerations that can help you maximize your success and enjoyment.
The Power of Betvisa
At the forefront of the online gambling landscape, Betvisa stands tall as a trusted and innovative platform. By leveraging the cutting-edge technology and industry-leading features of Betvisa, players can unlock a world of thrilling gaming opportunities. From the seamless betvisa login experience to the diverse range of games offered at Betvisa Casino, the brand is committed to providing an unparalleled experience.
Mastering Visa Bet
One of the key elements to success on betvisa login sites is the ability to navigate the various betting options with confidence. Visa Bet, a prominent feature on Betvisa, offers a dynamic and user-friendly interface that allows players to explore a wide array of betting markets. By understanding the intricacies of Visa Bet, you can strategize your wagers, maximize your chances of winning, and elevate your overall gambling journey.
Exploring Betvisa PH
For players based in the Philippines, Betvisa PH presents a tailor-made experience that caters to the local market. From the seamless betvisa login process to the diverse range of games and promotions, Betvisa PH ensures that players from the Philippines can enjoy a truly localized and immersive gambling experience.
Unlocking the Betvisa Casino Advantage
The Betvisa Casino stands as a premier destination for those seeking a thrilling and rewarding gambling experience. By delving into the extensive game library, players can indulge in a vast selection of slots, table games, and specialty offerings. Moreover, the platform’s commitment to fair play and responsible gambling practices instills a sense of trust and confidence in its user base.
Embracing the Future with Betvisa
As we navigate the evolving landscape of online gambling, Betvisa remains at the forefront of innovation. By continuously enhancing its platform, introducing cutting-edge features, and prioritizing player satisfaction, Betvisa is poised to lead the charge in the years to come. By aligning your gambling journey with the Betvisa brand, you can capitalize on the endless opportunities for success and enjoyment.
Betvisa Bet | Step into the Arena with Betvisa!
Spin to Win Daily at Betvisa PH! | Take a whirl and bag ₱8,888 in big rewards.
Valentine’s 143% Love Boost at Visa Bet! | Celebrate romance and rewards !
Deposit Bonus Magic! | Deposit 50 and get an 88 bonus instantly at Betvisa Casino.
#betvisa
Free Cash & More Spins! | Sign up betvisa login,grab 500 free cash plus 5 free spins.
Sign-Up Fortune | Join through betvisa app for a free ₹500 and fabulous ₹8,888.
https://www.betvisa-bet.com/tl
#visabet #betvisalogin #betvisacasino # betvisaph
Double Your Play at betvisa com! | Deposit 1,000 and get a whopping 2,000 free
100% Cock Fight Welcome at Visa Bet! | Plunge into the exciting world .Bet and win!
Jump into Betvisa for exciting games, stunning bonuses, and endless winnings!
Узнайте все о покупке квартир в новостройках от надежного застройщика, получении выписки из госреестра недвижимости, получении кредитов под залог и налоговом вычете за покупку квартиры на нашем сайте!
Подробные и информативные статьи помогут вам разобраться во всех вопросах рынка недвижимости и сделать обоснованный выбор.
https://donskoy-alians.ru/
बेटवीसा ऑनलाइन कैसीनो पर ब्लैकजैक और रूलेट का आनंद
ऑनलाइन कैसीनो में ब्लैकजैक और रूलेट दो बहुत ही लोकप्रिय और मजेदार खेल हैं। बेटवीसा ऑनलाइन कैसीनो इन दोनों खेलों के विभिन्न वेरिएंट्स को पेश करता है, जो खिलाड़ियों को अनूठा और रोमांचक अनुभव प्रदान करते हैं।
ब्लैकजैक:
ब्लैकजैक एक क्लासिक कार्ड गेम है जो रणनीति और कौशल की मांग करता है। यह गेम सरल है, लेकिन इसमें महारत हासिल करने के लिए अभ्यास की आवश्यकता होती है। बेटवीसा ऑनलाइन कैसीनो क्लासिक ब्लैकजैक, मल्टीहैंड ब्लैकजैक, और लाइव डीलर ब्लैकजैक जैसे विविध वेरिएंट्स प्रदान करता है।
क्लासिक ब्लैकजैक में लक्ष्य डीलर को 21 के करीब पहुंचकर हराना होता है। मल्टीहैंड ब्लैकजैक में आप एक साथ कई हाथ खेल सकते हैं, जो आपके जीतने के अवसरों को बढ़ाता है। जबकि लाइव डीलर ब्लैकजैक खिलाड़ियों को असली कैसीनो जैसा अनुभव प्रदान करता है।
रूलेट:
रूले एक और लोकप्रिय कैसीनो गेम है जिसे खेलने में बहुत मजा आता है। यह खेल भाग्य और रोमांच का सही मिश्रण है। बेटवीसा ऑनलाइन कैसीनो पर उपलब्ध विभिन्न रूले वेरिएंट्स में यूरोपियन रूले, अमेरिकन रूले, और फ्रेंच रूले शामिल हैं।
यूरोपियन रूले सबसे लोकप्रिय वर्जन है, जबकि अमेरिकन रूले में एक अतिरिक्त डबल शून्य (00) होता है, जिससे खेल थोड़ा चुनौतीपूर्ण हो जाता है। फ्रेंच रूले यूरोपियन रूले के समान है, लेकिन इसमें कुछ अतिरिक्त नियम और बेटिंग ऑप्शंस होते हैं।
बेटवीसा लॉगिन करके या बेटवीसा ऐप डाउनलोड करके आप इन रोमांचक और चुनौतीपूर्ण कैसीनो गेम्स का आनंद ले सकते हैं। चाहे आप ब्लैकजैक की रणनीति को समझना चाहते हों या रूलेट के भाग्य का परीक्षण करना चाहते हों, बेटवीसा ऑनलाइन कैसीनो आपके लिए सबकुछ प्रदान करता है।
इन गेम्स को खेलकर आप अपने ऑनलाइन कैसीनो अनुभव को और भी रोमांचक बना सकते हैं। इसलिए, बेटवीसा इंडिया में जाकर इन गेम्स का आनंद लेना न भूलें!
Betvisa Bet
Betvisa Bet | Catch the BPL Excitement with Betvisa!
Hunt for ₹10million! | Enter the BPL at Betvisa and chase a staggering Bounty.
Valentine’s Boost at Visa Bet! | Feel the rush of a 143% Love Mania Bonus .
predict BPL T20 outcomes | score big rewards through Betvisa login!
#betvisa
Betvisa bonus Win! | Leverage your 10 free spins to possibly win $8,888.
Share and Earn! | win ₹500 via the Betvisa app download!
https://www.betvisa-bet.com/hi
#visabet #betvisalogin #betvisaapp #betvisaIndia
Sign-Up Jackpot! | Register at Betvisa India and win ₹8,888.
Double your play! | with a ₹1,000 deposit and get ₹2,000 free at Betvisa online!
Download the Betvisa download today and don’t miss out on the action!
I could not resist commenting. Exceptionally well written.
pharmacie en ligne avec ordonnance: pharmacie en ligne – pharmacie en ligne fiable
Pharmacie en ligne livraison Europe: Pharmacies en ligne certifiees – pharmacie en ligne france livraison internationale
슈가 러쉬 X마스
방안에는 여전히 주후공의 고통스러운 구토 소리가 들렸다.
This is a good tip especially to those fresh to the blogosphere. Short but very accurate information… Appreciate your sharing this one. A must read post!
матрас матрац http://kupit-matras111.ru .
https://rybalka-v-rossii.ru/ – сайт о рыбалке в России, способах ловли рыб, и выборе правильных снастей.
I need to to thank you for this excellent read!! I certainly enjoyed every bit of it. I have got you book-marked to look at new things you post…
pharmacies en ligne certifiГ©es: cialis sans ordonnance – trouver un mГ©dicament en pharmacie
казино либет казино либет
Наш сайт эротических рассказов https://shoptop.org/ поможет тебе отвлечься от повседневной суеты и погрузиться в мир страсти и эмоций. Богатая библиотека секс историй для взрослых пробудит твое воображение и позволит насладиться каждой строкой.
leebet al-club.ru
leebet либет казино
официальный сайт lee bet al-club.ru
срочный автовыкуп выкуп авто
Quand une femme prend du Viagra homme: viagra sans ordonnance – Viagra sans ordonnance livraison 24h
acheter mГ©dicament en ligne sans ordonnance: pharmacie en ligne – Pharmacie sans ordonnance
https://formomebel.ru/krovati
mikrosluchatko https://mikrocz.cz/
Pharmacie en ligne livraison Europe: pharmacie en ligne – Pharmacie en ligne livraison Europe
купить микронаушники микронаушник Прага
pharmacie en ligne france livraison belgique: kamagra oral jelly – pharmacie en ligne france livraison belgique
Captivating Advancements and Iconic Releases in the Sphere of Videogames
In the fluid domain of videogames, there’s always something groundbreaking and exciting on the forefront. From modifications improving beloved classics to upcoming launches in renowned franchises, the videogame ecosystem is thriving as in recent memory.
This is a snapshot into the newest announcements and a few of the most popular titles captivating enthusiasts globally.
Latest News
1. Cutting-Edge Customization for The Elder Scrolls V: Skyrim Improves NPC Appearance
A freshly-launched enhancement for Skyrim has caught the focus of enthusiasts. This modification adds lifelike heads and dynamic hair for all (NPCs), improving the game’s visual appeal and depth.
2. Total War Series Game Set in Star Wars Universe In the Works
Creative Assembly, famous for their Total War collection, is supposedly creating a upcoming experience situated in the Star Wars Universe realm. This thrilling combination has gamers looking forward to the tactical and compelling gameplay that Total War Series games are renowned for, finally placed in a realm expansive.
3. GTA VI Debut Confirmed for Autumn 2025
Take-Two Interactive’s CEO’s Leader has announced that Grand Theft Auto VI is expected to arrive in Fall 2025. With the enormous reception of its previous installment, GTA V, players are eager to witness what the future installment of this renowned brand will provide.
4. Expansion Plans for Skull & Bones 2nd Season
Developers of Skull and Bones have announced enhanced initiatives for the experience’s second season. This nautical saga offers upcoming experiences and enhancements, sustaining gamers engaged and enthralled in the realm of oceanic seafaring.
5. Phoenix Labs Studio Faces Workforce Reductions
Unfortunately, not every announcements is uplifting. Phoenix Labs Developer, the team behind Dauntless Game, has disclosed substantial personnel cuts. In spite of this obstacle, the release keeps to be a popular choice within gamers, and the studio continues to be attentive to its audience.
Renowned Games
1. Wild Hunt
With its compelling narrative, captivating universe, and captivating adventure, The Witcher 3 Game continues to be a beloved title within enthusiasts. Its intricate experience and sprawling free-roaming environment continue to attract players in.
2. Cyberpunk Game
Despite a rocky release, Cyberpunk continues to be a highly anticipated release. With constant improvements and enhancements, the game keeps evolve, presenting enthusiasts a perspective into a dystopian future abundant with intrigue.
3. Grand Theft Auto V
Yet years subsequent to its debut launch, Grand Theft Auto V continues to be a popular selection across enthusiasts. Its vast free-roaming environment, compelling story, and multiplayer features continue to draw gamers reengaging for further explorations.
4. Portal
A legendary puzzle game, Portal 2 is acclaimed for its revolutionary systems and clever level design. Its intricate puzzles and clever writing have established it as a standout title in the digital entertainment realm.
5. Far Cry 3
Far Cry is acclaimed as exceptional titles in the universe, delivering gamers an sandbox adventure abundant with intrigue. Its captivating story and iconic personalities have confirmed its position as a fan favorite game.
6. Dishonored
Dishonored is celebrated for its stealth mechanics and distinctive world. Gamers adopt the role of a extraordinary eliminator, traversing a metropolitan area filled with governmental mystery.
7. Assassin’s Creed 2
As a segment of the celebrated Assassin’s Creed Series series, Assassin’s Creed II is revered for its compelling experience, captivating systems, and time-period environments. It remains a standout game in the collection and a iconic within fans.
In closing, the realm of videogames is thriving and dynamic, with new advan
https://rybalka-v-rossii.ru – сайт о рыбалке в России, способах ловли рыб, и выборе правильных снастей.к
I?ve learn several just right stuff here. Definitely value bookmarking for revisiting. I wonder how a lot attempt you set to create any such wonderful informative site.
leebet casino leebet
купить флешку https://meflash.ru/
Pharmacie en ligne livraison Europe: Medicaments en ligne livres en 24h – п»їpharmacie en ligne france
트레져스 오브 아즈텍
Liu Wenshan은 어쩔 수 없이 쓴웃음을 지었지만 스승을 고맙게 바라보았습니다.
Euro
sunmory33
BetVisa: Asia’s Premier Online Gambling Destination
BetVisa, an online gambling platform that has been making waves in the Asian market since its inception in 2017, has established itself as a leading and trusted name in the industry. With a Curacao gaming license and over 2 million users, BetVisa offers a comprehensive suite of gaming options that cater to a diverse range of player preferences.
One of the standout features of BetVisa is its extensive selection of slot games, live casinos, lotteries, sportsbooks, sports exchanges, and e-sports. This diverse portfolio ensures that players can enjoy a wide variety of gaming experiences, from the thrill of spinning the reels to the adrenaline-fueled action of sports betting.
In addition to its impressive game selection, BetVisa also prides itself on providing a seamless and secure user experience. The platform offers a variety of convenient and reliable payment methods, making it easy for players to deposit and withdraw funds. Furthermore, BetVisa’s 24-hour friendly live customer support ensures that any queries or concerns are addressed promptly and efficiently.
For those seeking to explore the world of online gambling, BetVisa presents an enticing opportunity. With its user-friendly interface, diverse game selection, and commitment to security and customer satisfaction, BetVisa has quickly become a go-to destination for players across Asia.
Whether you’re a seasoned gambler or a newcomer to the world of online gaming, BetVisa offers a safe and exciting platform to indulge in your favorite games. From the thrill of sports betting on the Visa Bet platform to the immersive experience of the BetVisa casino, the possibilities are endless.
So, why not join the millions of players who have already discovered the unparalleled excitement and convenience of BetVisa? Log in to the platform, explore its vast array of gaming options, and embark on a journey that promises endless entertainment and the chance to win big.
Betvisa Bet | Step into the Arena with Betvisa!
Spin to Win Daily at Betvisa PH! | Take a whirl and bag ?8,888 in big rewards.
Valentine’s 143% Love Boost at Visa Bet! | Celebrate romance and rewards !
Deposit Bonus Magic! | Deposit 50 and get an 88 bonus instantly at Betvisa Casino.
#betvisa
Free Cash & More Spins! | Sign up betvisa login,grab 500 free cash plus 5 free spins.
Sign-Up Fortune | Join through betvisa app for a free ?500 and fabulous ?8,888.
https://www.betvisa-bet.com/tl
#visabet #betvisalogin #betvisacasino # betvisaph
Double Your Play at betvisa com! | Deposit 1,000 and get a whopping 2,000 free
100% Cock Fight Welcome at Visa Bet! | Plunge into the exciting world .Bet and win!
Jump into Betvisa for exciting games, stunning bonuses, and endless winnings!
Right here is the right web site for anybody who would like to find out about this topic. You understand a whole lot its almost tough to argue with you (not that I personally will need to…HaHa). You certainly put a new spin on a subject that’s been discussed for ages. Excellent stuff, just excellent.
Pharmacie sans ordonnance: Levitra 20mg prix en pharmacie – pharmacie en ligne sans ordonnance
target88
https://proauto.kyiv.ua здесь вы найдете обзоры и тест-драйвы автомобилей, свежие новости автопрома, обширный автокаталог с характеристиками и ценами, полезные советы по уходу и ремонту, а также активное сообщество автолюбителей. Присоединяйтесь к нам и оставайтесь в курсе всех событий в мире автомобилей!
Are you looking for reliable and fast proxies? https://fineproxy.org/account/aff.php?aff=29 It offers a wide range of proxy servers with excellent speed and reliability. Perfect for surfing, scraping and more. Start right now with this link: FineProxy.org . Excellent customer service and a variety of tariff plans!
pharmacie en ligne fiable: Levitra sans ordonnance 24h – pharmacie en ligne fiable
https://autoblog.kyiv.ua путеводитель в мире автомобилей. Обзоры и тест-драйвы, актуальные новости, автокаталог, советы по уходу и ремонту, а также общение с автолюбителями. Всё, что нужно для выбора и эксплуатации авто, вы найдете у нас.
acheter mГ©dicament en ligne sans ordonnance: Pharmacie sans ordonnance – pharmacie en ligne
pharmacie en ligne fiable: Medicaments en ligne livres en 24h – Pharmacie en ligne livraison Europe
https://autoclub.kyiv.ua узнайте все о новых моделях, читайте обзоры и тест-драйвы, получайте советы по уходу за авто и ремонтам. Наш автокаталог и активное сообщество автолюбителей помогут вам быть в курсе последних тенденций.
That is a really good tip especially to those new to the blogosphere. Short but very accurate info… Thanks for sharing this one. A must read article.
SUPERMONEY88: Situs Game Online Deposit Pulsa Terbaik di Indonesia
SUPERMONEY88 adalah situs game online deposit pulsa terbaik tahun 2020 di Indonesia. Kami menyediakan berbagai macam game online terbaik dan terlengkap yang bisa Anda mainkan di situs game online kami. Hanya dengan mendaftar satu ID, Anda bisa memainkan seluruh permainan yang tersedia di SUPERMONEY88.
Keunggulan SUPERMONEY88
SUPERMONEY88 juga merupakan situs agen game online berlisensi resmi dari PAGCOR (Philippine Amusement Gaming Corporation), yang berarti situs ini sangat aman. Kami didukung dengan server hosting yang cepat dan sistem keamanan dengan metode enkripsi termutakhir di dunia untuk menjaga keamanan database Anda. Selain itu, tampilan situs kami yang sangat modern membuat Anda nyaman mengakses situs kami.
Layanan Praktis dan Terpercaya
Selain menjadi game online terbaik, ada alasan mengapa situs SUPERMONEY88 ini sangat spesial. Kami memberikan layanan praktis untuk melakukan deposit yaitu dengan melakukan deposit pulsa XL ataupun Telkomsel dengan potongan terendah dari situs game online lainnya. Ini membuat situs kami menjadi salah satu situs game online pulsa terbesar di Indonesia. Anda bisa melakukan deposit pulsa menggunakan E-commerce resmi seperti OVO, Gopay, Dana, atau melalui minimarket seperti Indomaret dan Alfamart.
Kami juga terkenal sebagai agen game online terpercaya. Kepercayaan Anda adalah prioritas kami, dan itulah yang membuat kami menjadi agen game online terbaik sepanjang masa.
Kemudahan Bermain Game Online
Permainan game online di SUPERMONEY88 memudahkan Anda untuk memainkannya dari mana saja dan kapan saja. Anda tidak perlu repot bepergian lagi, karena SUPERMONEY88 menyediakan beragam jenis game online. Kami juga memiliki jenis game online yang dipandu oleh host cantik, sehingga Anda tidak akan merasa bosan.
https://ktm.org.ua/ у нас вы найдете свежие новости, аналитические статьи, эксклюзивные интервью и мнения экспертов. Будьте в курсе событий и тенденций, следите за развитием ситуации в реальном времени. Присоединяйтесь к нашему сообществу читателей!
https://mostmedia.com.ua мы источник актуальных новостей, аналитики и мнений. Получайте самую свежую информацию, читайте эксклюзивные интервью и экспертные статьи. Оставайтесь в курсе мировых событий и тенденций вместе с нами. Присоединяйтесь к нашему информационному сообществу!
Viagra pas cher paris: Viagra generique en pharmacie – Viagra femme ou trouver
You’re so interesting! I do not suppose I’ve truly read through a single thing like this before. So great to discover another person with genuine thoughts on this topic. Seriously.. many thanks for starting this up. This site is something that’s needed on the web, someone with a little originality.
sunmory33
PRO88: Situs Game Online Deposit Pulsa Terbaik di Indonesia
PRO88 adalah situs game online deposit pulsa terbaik tahun 2020 di Indonesia. Kami menyediakan berbagai macam game online terbaik dan terlengkap yang bisa Anda mainkan di situs game online kami. Hanya dengan mendaftar satu ID, Anda bisa memainkan seluruh permainan yang tersedia di PRO88.
Keunggulan PRO88
PRO88 juga merupakan situs agen game online berlisensi resmi dari PAGCOR (Philippine Amusement Gaming Corporation), yang berarti situs ini sangat aman. Kami didukung dengan server hosting yang cepat dan sistem keamanan dengan metode enkripsi termutakhir di dunia untuk menjaga keamanan database Anda. Selain itu, tampilan situs kami yang sangat modern membuat Anda nyaman mengakses situs kami.
Berbagai Macam Game Online
Kami menyediakan berbagai macam game online terbaik yang bisa Anda mainkan kapan saja dan di mana saja. Dengan satu ID, Anda bisa menikmati semua permainan yang tersedia, mulai dari permainan kartu, slot, hingga taruhan olahraga. PRO88 memastikan semua game yang kami sediakan adalah yang terbaik dan terlengkap di Indonesia.
Keamanan dan Kenyamanan
Kami memahami betapa pentingnya keamanan dan kenyamanan bagi para pemain. Oleh karena itu, PRO88 menggunakan server hosting yang cepat dan sistem keamanan dengan metode enkripsi termutakhir di dunia. Ini memastikan bahwa data pribadi dan transaksi Anda selalu aman bersama kami. Tampilan situs yang modern juga dirancang untuk memberikan pengalaman bermain yang nyaman dan menyenangkan.
Kesimpulan
PRO88 adalah pilihan terbaik untuk Anda yang mencari situs game online deposit pulsa yang aman dan terpercaya. Dengan berbagai macam game online terbaik dan terlengkap, serta dukungan keamanan yang canggih, PRO88 siap memberikan pengalaman bermain game yang tak terlupakan. Daftar sekarang juga di PRO88 dan nikmati semua permainan yang tersedia hanya dengan satu ID.
Kunjungi kami di PRO88 dan mulailah petualangan game online Anda bersama kami!
Founded in Texas in 2002, Del Mar Energy quickly transformed into one of the leading players in the energy market, oil and gas extraction, road construction
I quite like reading an article that can make people think. Also, thanks for allowing for me to comment.
pharmacie en ligne france livraison internationale: Levitra pharmacie en ligne – pharmacies en ligne certifiГ©es
에그벳300
Zhu Houzhao도 눈물을 흘렸고 그의 목소리가 너무 커서 잔해가 흔들 렸습니다.
बेटवीसा ऑनलाइन कैसीनो पर स्लॉट गेम्स का आनंद
ऑनलाइन कैसीनो में स्लॉट्स सबसे पसंदीदा और मजेदार खेलों में से एक हैं। बेटवीसा ऑनलाइन कैसीनो विभिन्न प्रकार के स्लॉट गेम्स की एक विस्तृत श्रृंखला प्रदान करता है, जिनमें क्लासिक स्लॉट्स, वीडियो स्लॉट्स, और प्रोग्रेसिव जैकपॉट्स शामिल हैं।
क्लासिक स्लॉट्स:
बेटवीसा में उपलब्ध क्लासिक स्लॉट्स तीन-रील हैं और पारंपरिक लुक और फील के साथ आते हैं। ये खेल सरल हैं और नए खिलाड़ियों के लिए आदर्श हैं। खिलाड़ी अपने भाग्य का परीक्षण कर सकते हैं और सरल नियमों के साथ बड़े पैसों की जीत का सपना देख सकते हैं।
वीडियो स्लॉट्स:
बेटवीसा ऑनलाइन कैसीनो में उपलब्ध वीडियो स्लॉट्स पांच-रील हैं और आकर्षक ग्राफिक्स, एनिमेशन और थीम्स के साथ आते हैं। इनमें अक्सर बोनस राउंड और फ्री स्पिन्स जैसे फीचर्स भी होते हैं, जो खेल के अनुभव को और भी रोचक बना देते हैं।
प्रोग्रेसिव जैकपॉट्स:
इन स्लॉट्स में बड़ा जैकपॉट होता है जो प्रत्येक खिलाड़ी की शर्त के साथ बढ़ता जाता है। बेटवीसा में उपलब्ध प्रोग्रेसिव जैकपॉट स्लॉट्स में आप अपने भाग्य का परीक्षण कर सकते हैं और जीतने के मौके और भी रोमांचक हो जाते हैं।
बेटवीसा लॉगिन करके या बेटवीसा ऐप का उपयोग करके आप इन मजेदार स्लॉट गेम्स का आनंद ले सकते हैं। चाहे आप क्लासिक स्लॉट्स की सरलता पसंद करते हों या वीडियो स्लॉट्स के रोमांच का मजा लेना चाहते हों, बेटवीसा ऑनलाइन कैसीनो में आपके लिए कुछ न कुछ है।
समग्र रूप से, बेटवीसा आपको स्लॉट गेम्स का पूरा आनंद लेने का अवसर प्रदान करता है। आप अपने पसंदीदा गेम खेलकर और जैकपॉट जीतकर अविस्मरणीय ऑनलाइन कैसीनो अनुभव प्राप्त कर सकते हैं। इसलिए, बेटवीसा ऑनलाइन कैसीनो पर हाथ आजमाकर देखें और अपने खेल का स्तर ऊंचा उठाएं!
Betvisa Bet
Betvisa Bet | Catch the BPL Excitement with Betvisa!
Hunt for ₹10million! | Enter the BPL at Betvisa and chase a staggering Bounty.
Valentine’s Boost at Visa Bet! | Feel the rush of a 143% Love Mania Bonus .
predict BPL T20 outcomes | score big rewards through Betvisa login!
#betvisa
Betvisa bonus Win! | Leverage your 10 free spins to possibly win $8,888.
Share and Earn! | win ₹500 via the Betvisa app download!
https://www.betvisa-bet.com/hi
#visabet #betvisalogin #betvisaapp #betvisaIndia
Sign-Up Jackpot! | Register at Betvisa India and win ₹8,888.
Double your play! | with a ₹1,000 deposit and get ₹2,000 free at Betvisa online!
Download the Betvisa download today and don’t miss out on the action!
Very good information. Lucky me I ran across your blog by chance (stumbleupon). I have saved as a favorite for later.
pharmacie en ligne avec ordonnance: Acheter Cialis 20 mg pas cher – Pharmacie sans ordonnance
BATA4D
BATA4D
https://kursovyemetrologiya.ru
Советы по сео продвижению.
Информация о том как работать с низкочастотными запросами и как их выбирать
Стратегия по действиям в конкурентоспособной нише.
У меня есть постоянных клиентов сотрудничаю с тремя организациями, есть что сообщить.
Изучите мой профиль, на 31 мая 2024г
количество успешных проектов 2181 только на этом сайте.
Консультация только устно, без скриншотов и документов.
Продолжительность консультации указано 2 часа, но по реально всегда на контакте без строгой привязки к графику.
Как работать с ПО это уже другая история, консультация по использованию ПО оговариваем отдельно в другом кворке, выясняем что требуется при коммуникации.
Всё без суеты на расслабоне не торопясь
To get started, the seller needs:
Мне нужны контакты от телеграмм каналов для связи.
коммуникация только вербально, вести переписку нету времени.
Суббота и Воскресенье выходные
Right here is the right web site for anybody who wants to understand this topic. You know a whole lot its almost hard to argue with you (not that I actually would want to…HaHa). You certainly put a brand new spin on a topic that has been discussed for a long time. Wonderful stuff, just wonderful.
Amazing! But, seriously, what’s with all the English comments and emojis?
Viagra gГ©nГ©rique pas cher livraison rapide: viagra en ligne – Viagra 100 mg sans ordonnance
https://formomebel.ru/stoliki/iz-mr
заказ интимных товаров https://24sex-shop.ru/
интим товары сайт https://24sex-shop.ru/
секс шоп интернет магазин https://24sex-shop.ru/
секс шоп москва https://24sex-shop.ru/
pharmacie en ligne fiable: Medicaments en ligne livres en 24h – Pharmacie en ligne livraison Europe
You made some decent points there. I checked on the net to find out more about the issue and found most individuals will go along with your views on this web site.
реалистичная секс кукла купить в москве https://24sexy-dolls.ru
pharmacie en ligne livraison europe: levitra generique – pharmacie en ligne france livraison belgique
Everything is very open with a really clear description of the challenges. It was truly informative. Your site is very useful. Many thanks for sharing!
https://fraza.kyiv.ua/ вы найдете последние новости, глубокие аналитические материалы, интервью с влиятельными личностями и экспертные мнения. Следите за важными событиями и трендами в реальном времени. Присоединяйтесь к нашему сообществу и будьте информированы!
I seriously love your blog.. Excellent colors & theme. Did you develop this amazing site yourself? Please reply back as I’m looking to create my own website and want to find out where you got this from or just what the theme is called. Appreciate it.
I was extremely pleased to uncover this website. I need to to thank you for ones time for this particularly wonderful read!! I definitely loved every bit of it and i also have you bookmarked to check out new information in your site.
I seriously love your site.. Excellent colors & theme. Did you develop this amazing site yourself? Please reply back as I’m wanting to create my own personal website and would like to find out where you got this from or what the theme is named. Thanks!
I’m genuinely impressed by the quality of this post. The way you’ve presented the information, with both depth and clarity, is outstanding. It’s clear you have a strong grasp of the subject, and your passion for sharing knowledge is admirable. I learned a lot and felt very inspired. Keep up the great work.
ANGKOT88: Situs Game Deposit Pulsa Terbaik di Indonesia
ANGKOT88 adalah situs game deposit pulsa terbaik tahun 2020 di Indonesia. Kami menyediakan berbagai jenis game online terlengkap yang dapat Anda mainkan hanya dengan mendaftar satu ID. Dengan satu ID tersebut, Anda dapat mengakses seluruh permainan yang tersedia di situs kami.
Sebagai situs agen game online berlisensi resmi dari PAGCOR (Philippine Amusement Gaming Corporation), ANGKOT88 menjamin keamanan dan kenyamanan Anda. Situs kami didukung oleh server hosting yang cepat dan sistem keamanan dengan metode enkripsi terbaru di dunia, sehingga data Anda akan selalu terjaga keamanannya. Tampilan situs yang modern juga membuat Anda merasa nyaman saat mengakses situs kami.
Keunggulan ANGKOT88
Selain menjadi situs game online terbaik, ANGKOT88 juga menawarkan layanan praktis untuk melakukan deposit menggunakan pulsa XL ataupun Telkomsel dengan potongan terendah dibandingkan situs lainnya. Ini menjadikan kami salah satu situs game online pulsa terbesar di Indonesia. Anda juga dapat melakukan deposit pulsa melalui E-commerce resmi seperti OVO, Gopay, Dana, atau melalui minimarket seperti Indomaret dan Alfamart.
Kepercayaan dan Layanan
Kami di ANGKOT88 sangat menjaga kepercayaan Anda sebagai prioritas utama kami. Oleh karena itu, kami selalu berusaha menjadi agen online terpercaya dan terbaik sepanjang masa. Permainan game online yang kami tawarkan sangat praktis, sehingga Anda dapat memainkannya kapan saja dan di mana saja tanpa perlu repot bepergian. Kami menyediakan berbagai jenis game, termasuk yang disiarkan secara LIVE (langsung) dengan host cantik dan kamera yang merekam secara real-time, menjadikan ANGKOT88 situs game online terlengkap dan terbesar di Indonesia.
Promo Menarik dan Menguntungkan
ANGKOT88 juga menawarkan banyak sekali promo menarik dan menguntungkan. Anda bisa menikmati berbagai macam promo yang sesuai dengan kebutuhan Anda, seperti welcome bonus 20%, bonus deposit harian, dan cashback. Semua promo ini tersedia di situs ANGKOT88. Selain itu, kami juga memiliki layanan Customer Service yang siap membantu Anda kapan saja.
Jadi, tunggu apa lagi? Bergabunglah dengan ANGKOT88 dan nikmati pengalaman bermain game online terbaik dan teraman di Indonesia. Daftarkan diri Anda sekarang dan mulai mainkan game favorit Anda dengan nyaman dan aman di situs kami!
Can I just say what a comfort to discover someone that actually understands what they’re discussing over the internet. You definitely realize how to bring an issue to light and make it important. A lot more people must look at this and understand this side of the story. I was surprised that you are not more popular because you surely have the gift.
https://7krasotok.com здесь вы найдете статьи о моде, красоте, здоровье, отношениях и карьере. Читайте советы экспертов, участвуйте в обсуждениях и вдохновляйтесь новыми идеями. Присоединяйтесь к нашему сообществу женщин, стремящихся к совершенству!
These platforms cater to a wide range of interests and encourage discussion of hobbies, lifestyles and chat online that aren’t just open. Users engage in serious conversations and create a dynamic community that isn’t just a frenzy.
https://bestwoman.kyiv.ua узнайте всё о моде, красоте, здоровье и личностном росте. Читайте вдохновляющие истории, экспертные советы и актуальные новости. Присоединяйтесь к нашему сообществу женщин, живущих яркой и насыщенной жизнью!
International Top Hits https://link.bicolink.net/top-global
pharmacie en ligne fiable: Levitra acheter – pharmacie en ligne france pas cher
Viagra 100mg prix: SildГ©nafil 100mg pharmacie en ligne – Viagra gГ©nГ©rique sans ordonnance en pharmacie
https://prowoman.kyiv.ua на нашем сайте вы найдете полезные советы по моде, красоте, здоровью и отношениям. Читайте вдохновляющие статьи, участвуйте в обсуждениях и обменивайтесь идеями. Присоединяйтесь к нашему сообществу современных женщин!
https://superwoman.kyiv.ua вы на нашем надежном гиде в мире женской красоты и стиля жизни! У нас вы найдете актуальные статьи о моде, красоте, здоровье, а также советы по саморазвитию и карьерному росту. Присоединяйтесь к нам и обретайте новые знания и вдохновение каждый день!
{Website ini menawarkan antarmuka yang sangat intuitif dan jelas sehingga pengguna dapat dengan mudah menemukan informasi yang mereka cari tanpa kesulitan|Desainnya yang sederhana dan tata letaknya yang rapi membuat navigasi di website ini menjadi sangat mudah dan menyenangkan
buy tiktok live stream views Buy TikTok Live Views
Viagra pas cher livraison rapide france: Viagra sans ordonnance 24h – Viagra sans ordonnance 24h Amazon
услуги сео http://www.prodvizhenie-sajtov-v-moskve111.ru .
Pharmacie Internationale en ligne: acheter mГ©dicament en ligne sans ordonnance – acheter mГ©dicament en ligne sans ordonnance
решения задач на заказ https://resheniezadachmatematika.ru/
курсовые на заказ https://kursovyematematika.ru
pharmacie en ligne: Levitra pharmacie en ligne – Pharmacie sans ordonnance
럭키 네코
그래서… 모든 가족이 접대에 수많은 노력을 기울여야 했습니다.
娛樂城
在線娛樂城的天地
隨著網際網路的快速發展,網上娛樂城(網上賭場)已經成為許多人娛樂的新選擇。在線娛樂城不僅提供多元化的游戲選擇,還能讓玩家在家中就能體驗到賭場的興奮和快感。本文將討論在線娛樂城的特點、好處以及一些常見的的游戲。
什麼是網上娛樂城?
線上娛樂城是一種透過互聯網提供賭博遊戲的平台。玩家可以經由電腦設備、智能手機或平板電腦進入這些網站,參與各種賭錢活動,如撲克、輪盤、二十一點和吃角子老虎等。這些平台通常由專家的程序公司開發,確保遊戲的公正性和安全。
線上娛樂城的利益
便利:玩家無需離開家,就能享用博彩的興奮。這對於那些生活在遠離實體賭場區域的人來說特別方便。
多種的游戲選擇:線上娛樂城通常提供比實體賭場更豐富的遊戲選擇,並且經常升級遊戲內容,保持新鮮。
福利和獎勵計劃:許多網上娛樂城提供豐富的優惠計劃,包括註冊獎勵、存款紅利和忠誠度計劃,引誘新玩家並激勵老玩家持續遊戲。
安全性和保密性:正當的在線娛樂城使用高端的加密方法來保護玩家的私人信息和財務交易,確保遊戲過程的安全和公正性。
常有的網上娛樂城游戲
撲克:撲克是最受歡迎的賭錢遊戲之一。在線娛樂城提供多種撲克牌變體,如德州撲克、奧馬哈撲克和七張牌等。
輪盤:輪盤賭是一種古老的賭場遊戲遊戲,玩家可以下注在數字、數字組合上或顏色上上,然後看轉球落在哪個位置。
二十一點:又稱為21點,這是一種比拼玩家和莊家點數的游戲,目標是讓手牌點數儘量接近21點但不超過。
吃角子老虎:吃角子老虎是最受歡迎並且是最流行的博彩遊戲之一,玩家只需轉動捲軸,看圖案排列出贏得的組合。
總結
網上娛樂城為現代的賭博愛好者提供了一個方便的、刺激的且豐富的娛樂活動。不管是撲克愛好者還是老虎機迷,大家都能在這些平台上找到適合自己的遊戲。同時,隨著技術的不斷發展,在線娛樂城的遊戲體驗將變化越來越現實和吸引人。然而,玩家在享用游戲的同時,也應該保持自律,避免沉溺於賭博活動,維持健康的心態。
заказать курсовую онлайн https://kursovyebankovskoe.ru/
{Website ini menawarkan antarmuka yang sangat intuitif dan jelas sehingga pengguna dapat dengan mudah menemukan informasi yang mereka cari tanpa kesulitan|Desainnya yang sederhana dan tata letaknya yang rapi membuat navigasi di website ini menjadi sangat mudah dan menyenangkan
|Setiap halaman di website ini disusun dengan sangat baik memungkinkan pengguna untuk memahami konten dengan cepat dan tanpa kebingungan|Website ini memiliki struktur yang logis dan jelas menjadikannya salah satu sumber informasi paling user-friendly yang pernah saya kunjungi|Penjelasan yang diberikan di setiap halaman sangat terperinci dan mudah dimengerti membantu pengguna dalam memahami topik yang kompleks dengan cepat|Pengalaman pengguna di website ini luar biasa dengan navigasi yang mulus dan petunjuk yang jelas di setiap langkah|Setiap elemen pada website ini dirancang dengan baik memastikan bahwa pengguna dapat dengan mudah berinteraksi dan menemukan apa yang mereka butuhkan|Website ini memanfaatkan tipografi yang jelas dan kontras warna yang baik membuat teks mudah dibaca dan informasi mudah diserap|Panduan dan tutorial yang disediakan di website ini sangat bermanfaat menjelaskan setiap langkah dengan cara yang mudah dimengerti oleh semua orang|Desain responsif dari website ini memastikan pengalaman pengguna yang konsisten dan lancar di berbagai perangkat baik itu desktop tablet maupun ponsel|Konten di website ini diorganisir dengan sangat baik dengan kategori dan subkategori yang jelas memudahkan pencarian informasi spesifik|Website ini menggunakan bahasa yang sederhana dan lugas sehingga informasi teknis pun dapat dipahami dengan mudah oleh orang awam|Kemudahan akses dan kecepatan loading halaman di website ini menunjukkan bahwa pengembang sangat memperhatikan pengalaman pengguna|Website ini menampilkan ikon dan grafik yang membantu memperjelas informasi membuatnya lebih mudah dimengerti dan menarik untuk dijelajahi|Dengan tata letak yang bersih dan navigasi yang intuitif website ini membuat penggunanya betah berlama-lama mencari informasi|Penggunaan menu dropdown yang rapi dan deskripsi yang jelas menjadikan website ini salah satu yang paling mudah digunakan|Website ini memberikan pengalaman browsing yang menyenangkan dengan interaksi yang intuitif dan konten yang disajikan dengan baik|Penataan informasi di website ini sangat sistematis dan user-friendly memudahkan pengguna menemukan apa yang mereka cari|Desain yang bersih dan modern serta petunjuk yang jelas membuat website ini sangat nyaman digunakan oleh siapa saja|Website ini menawarkan peta situs yang terstruktur dengan baik membantu pengguna menjelajahi semua bagian dengan mudah|Setiap halaman di website ini memiliki petunjuk yang jelas memastikan bahwa pengguna tidak akan tersesat atau bingung saat menavigasi|Instruksi yang disediakan sangat rinci dan jelas membuat setiap tugas atau pencarian informasi di website ini menjadi lebih mudah|Website ini mengintegrasikan video dan infografis dengan sangat baik membantu menjelaskan informasi kompleks dengan cara yang mudah dipahami|Kualitas konten dan penyajiannya di website ini sangat tinggi dengan informasi yang disusun secara logis dan jelas|Website ini sangat user-centric dengan setiap elemen dirancang untuk memberikan pengalaman yang mudah dan menyenangkan bagi penggunanya}
Сайт https://zhenskiy.kyiv.ua – це онлайн-ресурс, який присвячений жіночим темам та інтересам. Тут зібрана інформація про моду, красу, здоров’я, відносини, кулінарію та багато іншого, що може бути корисним та цікавим для сучасних жінок.
стратегия продвижения сайта
Консультация по сео стратегии продвижению.
Информация о том как работать с низкочастотными запросами и как их подбирать
Подход по деятельности в соперничающей нише.
Имею постоянных сотрудничаю с тремя фирмами, есть что поделиться.
Посмотрите мой профиль, на 31 мая 2024г
общий объём завершённых задач 2181 только здесь.
Консультация только в устной форме, никаких скриншотов и документов.
Длительность консультации указано 2 ч, и факту всегда на доступен без жёсткой привязки ко времени.
Как управлять с софтом это уже другая история, консультация по использованию ПО обсуждаем отдельно в отдельном услуге, узнаем что необходимо при коммуникации.
Всё спокойно на расслабоне не в спешке
To get started, the seller needs:
Мне нужны данные от телеграмм канала для коммуникации.
общение только вербально, вести переписку не хватает времени.
Суббота и Вс выходной
Доставка цветов в Саратове https://flowers64.ru/ это отличная возможность заказать различные цветы, букеты, композиции, подарки, не выходя из дома.
pharmacies en ligne certifiГ©es: kamagra gel – п»їpharmacie en ligne france
trouver un mГ©dicament en pharmacie: cialis generique – Pharmacie sans ordonnance
trouver un mГ©dicament en pharmacie: pharmacie en ligne france pas cher – pharmacie en ligne france livraison internationale
как продвинуть сайт
Консультация по оптимизации продвижению.
Информация о том как работать с низкочастотными запросами ключевыми словами и как их выбирать
Тактика по работе в конкурентной нише.
Обладаю постоянных взаимодействую с 3 организациями, есть что сообщить.
Посмотрите мой досье, на 31 мая 2024г
число успешных проектов 2181 только на этом сайте.
Консультация проходит в устной форме, без скринов и отчетов.
Длительность консультации указано 2 часа, но по сути всегда на контакте без твердой привязки к графику.
Как управлять с ПО это уже другая история, консультация по использованию ПО обсуждаем отдельно в отдельном разделе, выясняем что нужно при общении.
Всё без суеты на расслабоне не спеша
To get started, the seller needs:
Мне нужны данные от телеграмм канала для коммуникации.
коммуникация только в устной форме, переписываться недостаточно времени.
субботы и Вс нерабочие дни
заказать курсовую работу https://kupit-kursovuyu-rabotu.ru/ с гарантией и антиплагиатом
Больше интересной информации о строительстве и ремонте можно прочитать на сайте https://stroyka-gid.ru. Только самые популярные статьи и обзоры процесса ремонта помещений и строительства зданий.
Больше интересной информации о строительстве и ремонте можно прочитать на сайте https://stroyka-gid.ru. Только самые популярные статьи и обзоры процесса ремонта помещений и строительства зданий.
Откройте двери в мир недвижимости с нашим ресурсом!
Изучите экспертные статьи от специалистов в сфере недвижимости. Читайте о налогах на недвижимость, осуществляйте успешные сделки купли-продажи квартир, и всегда оставайтесь в курсе последних трендов рынка.
http://ufficioporta.ru
smm reseller panel best smm panel
I’m blown away by the beauty of this post!
paypal smm panel cheap panel
paypal smm panel https://promospanel.com
kilat77
Inspirasi dari Petikan Taylor Swift: Harapan dan Kasih dalam Lagu-Lagunya
Taylor Swift, seorang penyanyi dan songwriter terkenal, tidak hanya diakui berkat melodi yang menawan dan nyanyian yang merdu, tetapi juga sebab syair-syair lagu-lagunya yang sarat makna. Dalam syair-syairnya, Swift sering menggambarkan berbagai aspek hidup, berawal dari kasih sampai rintangan hidup. Berikut adalah beberapa kutipan inspiratif dari lagu-lagu, bersama maknanya.
“Mungkin yang terbaik belum datang.” – “All Too Well”
Makna: Bahkan di saat-saat sulit, selalu ada secercah harapan dan kemungkinan tentang hari yang lebih cerah.
Lirik ini dari lagu “All Too Well” menyadarkan kita bahwa meskipun kita barangkali mengalami waktu sulit saat ini, tetap ada peluang bahwa hari esok bisa mendatangkan perubahan yang lebih baik. Ini adalah pesan pengharapan yang menguatkan, merangsang kita untuk tetap bertahan dan tidak mengalah, karena yang paling baik barangkali belum datang.
“Aku akan bertahan lantaran aku tidak bisa melakukan apa pun tanpamu.” – “You Belong with Me”
Arti: Menemukan kasih dan support dari orang lain dapat menghadirkan kita kekuatan dan tekad untuk bertahan melewati tantangan.
spotify music promotion https://banger-music.com
buy dailymotion views https://promobanger.com/
Wow, this is pure genius! Love it!
music promotion apps https://banger-music.com
проверка криптокошелька 238
Проверка кошелька криптовалюты
Анализ токенов на блокчейне TRC20 и других блокчейн переводов
На этом портале представлены развернутые описания многочисленных платформ для контроля платежей и счетов, содержащие антиотмывочные проверки для монет и иных цифровых валют. Вот основные функции, доступные в наших оценках:
Анализ криптовалюты на сети TRC20
Определенные сервисы предлагают детальную контроль транзакций криптовалюты в сети TRC20 сети. Это дает возможность обнаруживать подозрительную активность и соблюдать законодательным стандартам.
Проверка транзакций токенов
В наших ревью доступны инструменты для комплексного мониторинга и отслеживания операций криптовалюты, которые гарантирует обеспечивать открытость и защиту переводов.
антиотмывочная анализ токенов
Известные сервисы предлагают антиотмывочную верификацию USDT, гарантируя идентифицировать и пресекать примеры незаконных операций и экономических преступлений.
Верификация адреса USDT
Наши описания содержат ресурсы, что позволяют верифицировать счета токенов на определение ограничений и необычных операций, предоставляя дополнительный уровень уровень защиты.
Проверка операций токенов на блокчейне TRC20
В наших обзорах описаны сервисы, поддерживающие проверку операций криптовалюты в сети TRC20, что обеспечивает поддерживает соблюдение всем стандартам регуляторным положениям.
Анализ счета кошелька токенов
В ревью указаны инструменты для проверки кошельков счетов USDT на предмет угроз рисков.
Анализ аккаунта криптовалюты TRC20
Наши обзоры включают сервисы, поддерживающие анализ аккаунтов монет в блокчейн-сети TRC20 блокчейна, что предотвращает гарантирует пресечение мошенничество и денежных мошенничеств.
Контроль монет на отсутствие подозрительных действий
Представленные ресурсы предусматривают анализировать операции и аккаунты на чистоту, фиксируя необычную активность.
антиотмывочного закона проверка токенов TRC20
В ревью вы ресурсы, предлагающие антиотмывочную верификацию для USDT в сети TRC20 платформы, обеспечивая вашему предприятию удовлетворять международным нормам.
Проверка USDT на платформе ERC20
Наши оценки включают ресурсы, предлагающие проверку криптовалюты на платформе ERC20, что гарантирует детальный анализ платежей и адресов.
Контроль цифрового кошелька
Мы обозреваем сервисы, обеспечивающие опции по верификации цифровых кошельков, включая отслеживание транзакций и обнаружение сомнительной деятельности.
Анализ адреса криптовалютного кошелька
Наши оценки включают инструменты, дающие возможность анализировать счета виртуальных кошельков для поддержания повышенной защиты.
Анализ криптовалютного кошелька на операции
Вы найдете найдете платформы для анализа криптовалютных кошельков на платежи, что помогает поддерживать гарантировать прозрачность платежей.
Анализ виртуального кошелька на отсутствие подозрительных действий
Наши ревью представляют платформы, позволяющие верифицировать виртуальные кошельки на легитимность, выявляя подозрительные необычные активности.
Изучая данные ревью, вы выберете подходящие инструменты для верификации и мониторинга блокчейн операций, чтобы обеспечивать поддерживать надежный степень безопасности защиты и соответствовать всем правовым положениям.
buy facebook reels views https://promobanger.com/
This is Instagram-worthy, stunning!
This deserves all the love and praise!
I’m adding this to my list of favorites, exceptional!
internet casinos
Online Casinos: Innovation and Benefits for Contemporary Community
Overview
Online gambling platforms are digital sites that provide players the opportunity to engage in gambling activities such as poker, spin games, blackjack, and slot machines. Over the last several decades, they have become an essential part of digital leisure, providing various advantages and possibilities for players globally.
Availability and Convenience
One of the primary advantages of online casinos is their availability. Users can enjoy their preferred games from any location in the world using a PC, tablet, or mobile device. This conserves time and funds that would typically be used going to traditional casinos. Additionally, round-the-clock access to activities makes online casinos a convenient option for people with busy schedules.
Variety of Activities and Entertainment
Digital casinos offer a wide variety of games, allowing all users to discover an option they enjoy. From classic table games and table games to slot machines with diverse themes and progressive prizes, the range of activities ensures there is something for every taste. The ability to engage at different skill levels also makes digital casinos an perfect location for both novices and seasoned players.
Financial Advantages
The online casino sector adds greatly to the economy by creating employment and generating income. It supports a diverse variety of careers, including programmers, client assistance agents, and advertising professionals. The revenue produced by digital casinos also contributes to tax revenues, which can be allocated to support community services and infrastructure initiatives.
Advancements in Technology
Digital gambling sites are at the forefront of tech advancement, continuously integrating new innovations to improve the playing experience. Superior graphics, live dealer games, and virtual reality (VR) casinos provide engaging and authentic playing entertainment. These innovations not only enhance user experience but also push the boundaries of what is possible in online leisure.
Responsible Gambling and Assistance
Many digital gambling sites encourage responsible gambling by offering tools and assistance to help users control their betting activities. Options such as fund restrictions, self-exclusion options, and access to support services ensure that users can enjoy betting in a secure and monitored environment. These steps demonstrate the sector’s commitment to promoting healthy betting practices.
Social Interaction and Community
Online casinos often provide interactive options that allow users to interact with each other, forming a feeling of belonging. Multiplayer games, chat functions, and networking links enable players to connect, share experiences, and build friendships. This social aspect enhances the entire gaming entertainment and can be particularly beneficial for those looking for social interaction.
Conclusion
Online gambling sites provide a diverse range of advantages, from availability and convenience to economic contributions and innovations. They provide varied betting options, support safe betting, and promote social interaction. As the sector continues to grow, digital gambling sites will likely remain a significant and beneficial force in the world of digital entertainment.
free slots games
Complimentary Slot Games: Entertainment and Rewards for All
No-Cost slot games have become a in-demand form of digital leisure, providing players the excitement of slot machines free from any financial investment.
The main objective of complimentary slot games is to deliver a fun and captivating way for users to enjoy the excitement of slot machines absent any financial risk. They are conceived to replicate the sensation of actual-currency slots, enabling players to rotate the reels, savor various ideas, and earn electronic rewards.
Entertainment: Free slot games are an fantastic avenue of amusement, offering spans of enjoyment. They present lively imagery, compelling soundtracks, and multifaceted concepts that suit a extensive selection of interests.
Proficiency Improvement: For inexperienced, no-cost slot games offer a secure environment to get acquainted with the operations of slot machines. Players can get accustomed with various feature sets, payout lines, and special features devoid of the concern of forfeiting funds.
Destressing: Playing free slot games can be a fantastic way to relax. The straightforward gameplay and the chance for digital payouts make it an enjoyable hobby.
Social Interaction: Many free slot games include social functions such as challenges and the ability to engage with fellow players. These features add a communal aspect to the interactive experience, motivating players to compete against fellow participants.
Rewards of No-Cost Slot Games
1. Accessibility and Simplicity
Complimentary slot games are effortlessly reachable to everyone with an network connection. They can be experienced on different apparatuses including laptops, tablets, and handsets. This convenience allows players to relish their favorite offerings anytime and from any place.
2. Economic Risk-Freeness
One of the most significant benefits of free slot games is that they remove the cash-related hazards related to betting. Players can savor the excitement of spinning the reels and hitting substantial prizes free from risking any money.
3. Range of Possibilities
Gratis slot games are available in a vast selection of ideas and designs, from traditional fruit-themed slots to modern video-based slots with complex themes and imagery. This range ensures that there is an option for anyone, independent of their interests.
4. Strengthening Intellectual Faculties
Playing gratis slot games can help develop cognitive skills such as strategic thinking. The task to pursue win lines, internalize operational principles, and estimate effects can provide a mental challenge that is equally pleasurable and helpful.
5. Safe Testing Ground for For-Profit Wagering
For those considering moving to paid slots, complimentary slot games provide a beneficial preparation phase. Players can experiment with various games, develop methods, and build assurance ahead of deciding to invest live capital. This readiness can culminate in a more informed and pleasurable actual-currency gaming encounter.
Key Takeaways
Free slot games grant a abundance of perks, from sheer fun to proficiency improvement and shared experiences. They offer a safe and free-of-charge way to savor the excitement of slot machines, establishing them a worthwhile addition to the landscape of digital amusement. Whether you’re wanting to unwind, sharpen your thinking abilities, or just enjoy yourself, free slot games are a fantastic choice that constantly captivate players worldwide.
북 오브 데드
“무슨… 이게 이 사건과 무슨 관련이 있는 겁니까?” Zhang Lai는 분개하며 말했다.
online casino real money
Virtual Gambling Platform For-Profit: Benefits for Participants
Overview
Online wagering environments granting paid experiences have acquired considerable broad acceptance, delivering participants with the opportunity to receive cash prizes while savoring their most liked wagering offerings from residence. This article investigates the advantages of online casino real money activities, underscoring their constructive impact on the entertainment domain.
Convenience and Accessibility
Internet-based gambling platform real money activities offer user-friendliness by permitting participants to engage with a comprehensive selection of offerings from any location with an network access point. This eliminates the need to commute to a physical wagering facility, conserving effort. Virtual wagering environments are also present 24/7, allowing customers to play at their convenience.
Range of Possibilities
Online casinos provide a more extensive breadth of games than land-based wagering facilities, involving slots, pontoon, roulette, and table games. This diversity allows customers to explore different activities and find new most liked, bolstering their overall gaming experience.
Incentives and Special Offers
Digital gaming sites present considerable incentives and discounts to lure and keep participants. These bonuses can include introductory perks, non-chargeable turns, and rebate advantages, granting additional significance for customers. Loyalty initiatives as well reward players for their persistent support.
Proficiency Improvement
Partaking in real money activities in the digital realm can enable users acquire abilities such as problem-solving. Offerings like pontoon and poker call for users to make decisions that can affect the outcome of the offering, enabling them hone critical thinking abilities.
Communal Engagement
ChatGPT l Валли, 6.06.2024 4:08]
Virtual wagering environments offer prospects for group-based interaction through messaging platforms, online communities, and human-operated experiences. Players can engage with fellow users, communicate tips and approaches, and even create social relationships.
Fiscal Rewards
The internet-based gambling domain produces positions and contributes to the economic landscape through budgetary incomes and regulatory fees. This fiscal effect upsides a wide variety of occupations, from experience creators to customer support professionals.
Key Takeaways
Digital gaming site real money offerings grant many rewards for participants, incorporating ease, variety, perks, capability building, social interaction, and financial upsides. As the field constantly progress, the widespread adoption of internet-based gambling platforms is projected to grow.
free poker machine games
Complimentary Slot-Based Experiences: A Entertaining and Profitable Encounter
No-Cost slot-based experiences have evolved into progressively popular among participants aiming for a enthralling and safe entertainment interaction. These experiences grant a comprehensive array of upsides, constituting them as a preferred alternative for a significant number of. Let’s examine in which manner gratis electronic gaming experiences can advantage users and the motivations behind they are so comprehensively enjoyed.
Amusement Factor
One of the principal factors players experience interacting with gratis electronic gaming activities is for the fun element they provide. These offerings are designed to be immersive and enthralling, with animated graphics and immersive sound effects that bolster the total leisure encounter. Whether you’re a recreational user looking to occupy your time or a enthusiastic gaming aficionado seeking anticipation, gratis electronic gaming games provide entertainment for everyone who.
Capability Building
Engaging with complimentary slot-based experiences can as well assist hone worthwhile faculties such as strategic thinking. These experiences require customers to reach immediate decisions contingent on the gameplay elements they are obtained, facilitating them sharpen their critical-thinking faculties and cerebral acuity. Moreover, users can try out multiple tactics, sharpening their aptitudes without the risk of losing monetary resources.
User-Friendliness and Availability
An additional advantage of no-cost virtual wagering games is their ease and approachability. These activities can be engaged with in the virtual sphere from the simplicity of your own home, removing the necessity to travel to a brick-and-mortar gambling establishment. They are in addition available at all times, permitting players to relish them at whichever period that aligns with them. This ease renders complimentary slot-based offerings a well-liked option for players with hectic schedules or those desiring a quick leisure fix.
Interpersonal Connections
A significant number of complimentary slot-based experiences in addition provide social features that give participants to engage with their peers. This can include communication channels, interactive platforms, and group-based configurations where participants can go up against their peers. These communal engagements contribute an additional aspect of fulfillment to the entertainment interaction, giving users to engage with like-minded individuals who share their preferences.
Anxiety Reduction and Mental Unwinding
Playing no-cost virtual wagering offerings can as well be a superb method to destress and unwind after a prolonged day. The effortless gameplay and calming music can enable decrease stress and anxiety, granting a desired reprieve from the challenges of normal experience. Additionally, the suspense of winning digital coins can enhance your frame of mind and make you feel reenergized.
Conclusion
Free poker machine offerings grant a broad selection of rewards for participants, encompassing pleasure, competency enhancement, convenience, interpersonal connections, and stress relief and mental rejuvenation. Whether you’re seeking to enhance your gaming skills or solely experience pleasure, complimentary slot-based activities offer a profitable and pleasurable experience for customers of all stages.
стоимость такси заказ такси в новочеркасске по телефону недорого
курсовые работы на заказ https://zakazat-kursovuyu-rabotu7.ru
신속한 충환전 서비스와 대형업체의 안전
토토사이트 접속 시 매우 중요한 부분 중 하나는 신속한 환충 절차입니다. 보통 세 분 내에 입금, 열 분 이내에 환전이 완료되어야 합니다. 메이저 대형업체들은 필요한 직원 채용을 통해 이 같은 빠릿한 충환전 처리를 보장하며, 이로써 고객들에게 안전감을 드립니다. 대형사이트를 이용하면서 신속한 체감을 해보시기 바랍니다. 저희는 여러분이 안심하고 웹사이트를 사용할 수 있도록 돕는 먹튀해결사입니다.
보증금을 내고 배너 운영
먹튀해결사는 최소 3000만 원에서 억대의 보증 자금을 예탁한 업체들의 배너를 운영 중입니다. 만약 먹튀 피해가 생길 경우, 배팅 룰에 위배되지 않은 배팅 기록을 캡처해서 먹튀 해결 전문가에게 연락 주시면, 확인 후 보증 자금으로 빠르게 피해 보전 처리해드립니다. 피해 발생 시 신속하게 캡처해서 피해 내용을 저장해두시고 보내주시기 바랍니다.
장기 운영 안전업체 확인
먹튀 해결 팀은 최소 4년 이상 먹튀 사고 없이 무사히 운영하고 있는 사이트만을 확인하여 배너 입점을 허용합니다. 이로 인해 어느 누구나 알고 있는 대형사이트를 안전하게 접속할 수 있는 기회를 제공합니다. 정확한 검증 절차를 통해 확인된 사이트를 놓치지 말고, 보안된 베팅을 체험해보세요.
투명하고 공정한 먹튀 검토
먹튀 해결 팀의 먹튀 확인은 투명성과 공평성을 기반으로 합니다. 항상 이용자들의 관점을 최우선으로 생각하며, 사이트의 유혹이나 이익에 좌우되지 않고 하나의 삭제 없이 사실만을 근거로 검토해왔습니다. 먹튀 사고를 겪고 후회하지 않도록, 지금 시작하세요.
먹튀검증사이트 목록
먹튀 해결 팀이 골라낸 안전한 토토사이트 검증업체 목록 입니다. 현재 등록된 인증된 업체들은 먹튀 피해 발생 시 100% 보장을 제공해드립니다. 다만, 제휴 기간이 끝난 업체에서 발생한 사고에 대해서는 책임을 지지 않습니다.
탁월한 먹튀 검증 알고리즘
먹튀 해결 팀은 청결한 도박 문화를 조성하기 위해 계속해서 노력하고 있습니다. 우리가 권장하는 베팅사이트에서 안전하게 베팅하시기 바랍니다. 회원님의 먹튀 제보는 먹튀 리스트에 등록 노출되어 해당 스포츠토토 사이트에 치명적인 영향을 줄 수 있습니다. 먹튀 목록 작성 시 먹튀블러드만의 검토 경험을 최대로 사용하여 공정한 심사를 할 수 있도록 하겠습니다.
안전한 베팅 환경을 만들기 위해 계속해서 노력하는 먹튀해결사와 같이 안전하게 즐겨보세요.
Хотите быть в курсе всех важных тем в мире недвижимости?
На нашем ресурсе вы сможете найти множество полезных статей о квартирах от застройщика, налогах на недвижимость, а также о регистрации квартиры.
http://zoltor24sochi.ru
такси заказать эконом недорого телефон такси эконом недорого
номер заказа такси https://taxi-vyzvat.ru
I’m blown away by the beauty of this post!
You’ve created something truly special here, well done!
заказ такси эконом заказ такси эконом новочеркасск
This post deserves to be framed and admired!
заказ такси в новочеркасске по телефону аренда такси
такси межгород https://taxi-vyzvat.ru
смотреть русский анал http://www.russkiy-anal-x.ru/ .
курсовые работы на заказ https://zakazat-kontrolnuyu7.ru
Website ini benar-benar luar biasa! Informasinya sangat lengkap, mudah dipahami, dan selalu up-to-date. Desainnya modern dan navigasinya sangat intuitif. Saya sangat suka dengan fitur-fiturnya yang memudahkan pencarian informasi. Terima kasih telah menyediakan sumber yang begitu hebat dan bermanfaat. Saya sangat merekomendasikan situs ini!
решение задач на заказ https://resheniye-zadach7.ru заказать онлайн
рефераты на заказ https://kupit-referat213.ru
bicrypto – crypto exchange software. White label, open-source exchange solution with a focus on a super-fast, pixel-perfect interface and robust security. High-performance platform with a robust internal architecture. Leverages the capabilities of Nuxt3 to create a cutting-edge user interface.
где купить чай кратом в россии huasca семена
https://bicrypto.exchange – crypto exchange software. White label, open-source exchange solution with a focus on a super-fast, pixel-perfect interface and robust security. High-performance platform with a robust internal architecture. Leverages the capabilities of Nuxt3 to create a cutting-edge user interface.
I could not resist commenting. Well written!
малую гавайскую древовидную розу купить кактус сан педро купить семена
I really love your blog.. Excellent colors & theme. Did you build this website yourself? Please reply back as I’m wanting to create my very own website and would love to know where you got this from or what the theme is named. Thank you.
I must thank you for the efforts you have put in writing this blog. I’m hoping to see the same high-grade content from you in the future as well. In truth, your creative writing abilities has encouraged me to get my own, personal blog now 😉
игра лаки джет на деньги http://www.1win-luckyjet-ru.ru .
After I originally commented I appear to have clicked on the -Notify me when new comments are added- checkbox and now each time a comment is added I receive 4 emails with the same comment. Perhaps there is a way you can remove me from that service? Cheers.
купить диплом в набережных челнах
перейти на сайт
купить сертификат специалиста http://www.6landik-diploms.com
купить диплом фельдшера https://www.6landik-diploms.com/
купить диплом технолога https://www.6landik-diploms.com/
сайдинг для отделки дома купить купить сайдинг дешево
슈가 러쉬
폐하는 Liu Jian에게 자신을 보호하기 위해 병에서 회복하도록 요청했습니다.
сайдинг для отделки купить сайдинг цена
twin casino вход Twin Casino
teslatoto
Ashley JKT48: Bintang yang Bersinar Gemilang di Langit Idola
Siapa Ashley JKT48?
Siapa sosok muda talenta yang mencuri perhatian banyak penggemar musik di Indonesia dan Asia Tenggara? Itulah Ashley Courtney Shintia, atau yang lebih dikenal dengan nama panggungnya, Ashley JKT48. Bergabung dengan grup idola JKT48 pada tahun 2018, Ashley dengan cepat menjadi salah satu member paling populer.
Biografi
Dilahirkan di Jakarta pada tanggal 13 Maret 2000, Ashley berdarah keturunan Tionghoa-Indonesia. Dia mengawali kariernya di bidang hiburan sebagai model dan aktris, sebelum akhirnya bergabung dengan JKT48. Kepribadiannya yang gembira, vokal yang mantap, dan kemahiran menari yang mengesankan membuatnya idol yang sangat disukai.
Award dan Apresiasi
Kepopuleran Ashley telah diakui melalui banyak apresiasi dan nominasi. Pada masa 2021, beliau meraih penghargaan “Member Terpopuler JKT48” di ajang JKT48 Music Awards. Ia juga dinobatkan sebagai “Idol Tercantik di Asia” oleh sebuah majalah daring pada tahun 2020.
Fungsi dalam JKT48
Ashley mengisi posisi utama dalam group JKT48. Dia adalah personel Tim KIII dan berperan menjadi penari utama dan vokalis. Ashley juga menjadi bagian dari sub-unit “J3K” dengan Jessica Veranda dan Jennifer Rachel Natasya.
Karir Individu
Selain kegiatan bersama JKT48, Ashley juga merintis karier mandiri. Ia telah merilis sejumlah lagu tunggal, termasuk “Myself” (2021) dan “Falling Down” (2022). Ashley juga telah berkolaborasi dengan artis lain, seperti Afgan dan Rossa.
Aktivitas Pribadi
Selain dunia panggung, Ashley dikenali sebagai pribadi yang rendah hati dan ramah. Ashley menggemari melewatkan waktu dengan keluarga dan sahabat-sahabatnya. Ashley juga menyukai hobi melukis dan fotografi.
no deposit bonus
Virtual casinos are steadily more popular, presenting different rewards to draw new players. One of the most appealing offers is the no upfront deposit bonus, a campaign that enables users to test their luck without any monetary commitment. This article discusses the merits of free bonuses and underscores how they can enhance their effectiveness.
What is a No Deposit Bonus?
A no upfront deposit bonus is a kind of casino incentive where participants are granted bonus funds or free rounds without the need to submit any of their own money. This allows casino enthusiasts to explore the casino, experiment with multiple games and stand a chance to win real cash, all without any monetary input.
Advantages of No Deposit Bonuses
Risk-Free Exploration
Free bonuses grant a secure way to investigate online casinos. Gamblers can test various gaming activities, get to know the gaming environment, and judge the overall playing environment without spending their own funds. This is especially helpful for novices who may not be familiar with online gambling sites.
Chance to Win Real Money
One of the most appealing features of no upfront deposit bonuses is the chance to obtain real winnings. While the amounts may be minor, any winnings gained from the bonus can generally be withdrawn after meeting the casino’s playthrough rules. This introduces an element of excitement and offers a possible financial gain without any monetary outlay.
Learning Opportunity
Free bonuses give a wonderful means to grasp how diverse gaming activities function. Players can practice approaches, get to know the guidelines of the casino games, and turn into more comfortable without being concerned about risking their own money. This can be notably advantageous for difficult gaming activities like strategy games.
Conclusion
No upfront deposit bonuses provide several advantages for participants, including secure investigation, the opportunity to earn real cash, and valuable learning prospects. As the industry continues to expand, the prevalence of no deposit bonuses is anticipated to rise.
Examining Promotion Betting Sites: A Captivating and Convenient Playing Possibility
Prelude
Promotion casinos are emerging as a favored option for users seeking an engaging and legitimate method to relish internet-based gambling. As opposed to classic virtual gaming hubs, sweepstakes gambling platforms function under separate lawful structures, enabling them to provide games and prizes without falling under the equivalent rules. This article analyzes the concept of contest casinos, their perks, and why they are enticing a increasing quantity of participants.
Defining Sweepstakes Casinos
A contest gambling platform operates by offering participants with digital funds, which can be utilized to experience games. Players can earn extra virtual funds or physical rewards, including currency. The fundamental difference from standard gaming hubs is that users do not acquire currency straightforwardly but get it through promotional activities, for example acquiring a product or participating in a complimentary access sweepstakes. This system enables lottery gambling platforms to function legitimately in many areas where classic digital gaming is controlled.
poker game free
Discovering the Realm of Complimentary Poker
Commencement
Currently, the game of poker have changed into commonly attainable recreation options. For those seeking a no-cost method to experience poker, poker game free websites supply a captivating venture. This article delves into the benefits and motives why complimentary poker has evolved into a preferred selection for many participants.
Perks of Complimentary Poker
Cost-Free Entertainment
One of the most attractive aspects of complimentary poker is that it supplies players with unpaid fun. There is no necessity to spend currency to experience the game, making it available to anyone.
Improving Skills
Participating in complimentary poker permits gamers to hone their skills without an monetary hazard. It is a great environment for novices to learn the regulations and techniques of the game.
Social Engagement
Many poker game free applications supply options for social engagement. Users can communicate with fellow players, talk about techniques, and play warm games.
Why Complimentary Poker is Favored
Availability
Free poker games are broadly accessible, allowing players from various locations to play the activity.
No Fiscal Risk
With free poker games, there is no fiscal danger, making it a secure possibility for gamers who seek to engage in poker without spending money.
Wide Range of Games
No-cost poker platforms supply a wide range of activities, ensuring that players can consistently get a card game that aligns with their choices.
Ending
No-cost poker provides a enjoyable and accessible way for users to play this card game. With no fiscal risk, chances for building competence, and diverse game choices, it is not surprising that countless users like no-cost poker as their chosen playing choice.
빠릿한 환충 서비스와 메이저업체의 안전성
베팅사이트 접속 시 핵심적인 요소 중 하나는 빠릿한 입출금 절차입니다. 대개 3분 이내에 입금, 십 분 내에 환전이 완수되어야 합니다. 대형 대형업체들은 충분한 스태프 채용을 통해 이 같은 빠른 입출금 프로세스를 약속하며, 이 방법으로 회원들에게 안전한 느낌을 제공합니다. 주요사이트를 이용하면서 스피드 있는 체험을 해보세요. 우리 고객님이 안전하게 사이트를 접속할 수 있도록 지원하는 먹튀해결사입니다.
보증금 걸고 배너 운영
먹튀 해결 전문가는 최대한 3000만 원에서 1억 원의 보증금을 예탁한 업체들의 배너를 운영합니다. 만일 먹튀 피해가 생길 경우, 베팅 규정에 위배되지 않은 베팅 내역을 캡처하여 먹튀해결사에 문의 주시면, 사실 확인 뒤 보증 자금으로 즉시 손해 보상을 처리해 드립니다. 피해가 생기면 즉시 캡처해서 손해 내용을 저장해두시고 보내주시기 바랍니다.
장기 운영 안전업체 확인
먹튀 해결 팀은 최대한 사 년 이상 먹튀 이력 없이 안정적으로 운영하고 있는 사이트들을 검증하여 배너 등록을 허가합니다. 이 때문에 모두가 알고 있는 대형사이트를 안심하고 접속할 수 있는 기회를 제공합니다. 철저한 검증 절차를 통해 검증된 사이트를 놓치지 말고, 안심하고 베팅을 체험해보세요.
투명하고 공정한 먹튀 검토
먹튀 해결 전문가의 먹튀 검증은 투명함과 공정을 바탕으로 합니다. 늘 이용자들의 의견을 우선으로 생각하고, 사이트의 유혹이나 이익에 흔들리지 않고 한 건의 삭제 없이 사실만을 바탕으로 검증해왔습니다. 먹튀 문제를 겪고 후회하지 않도록, 지금 바로 시작하세요.
먹튀 확인 사이트 리스트
먹튀 해결 팀이 엄선한 안전한 베팅사이트 검증된 업체 목록 입니다. 현재 등록된 검증된 업체들은 먹튀 문제가 발생 시 100% 보장을 해드립니다. 다만, 제휴 기간이 만료된 업체에서 발생한 피해에 대해서는 책임지지 않습니다.
유일무이한 먹튀 검증 알고리즘
먹튀해결사는 공정한 도박 문화를 만들기 위해 항상 애쓰고 있습니다. 저희가 추천하는 토토사이트에서 안전하게 배팅하세요. 사용자의 먹튀 신고는 먹튀 목록에 기재되어 그 해당 베팅 사이트에 심각한 영향을 미칩니다. 먹튀 리스트를 작성할 때 먹튀블러드 만의 검증 지식을 충분히 활용하여 정확한 검증을 하도록 하겠습니다.
안전한 도박 환경을 제공하기 위해 끊임없이 힘쓰는 먹튀 해결 팀과 동반하여 안전하게 경험해보세요.
free casino games
Discovering Free Casino Games
Start
Currently, free-of-charge casino games have evolved into a preferred selection for gamers who desire to experience casino activities without wasting finances. This text explores the advantages of no-cost casino games and the reasons they are attracting popularity.
Advantages of No-Cost Casino Games
Safe Betting
One of the key benefits of no-cost casino games is the possibility to bet minus monetary loss. Enthusiasts can experience their favorite betting activities without fretting over misplacing finances.
Game Mastery
Free-of-charge casino games give an fantastic environment for users to refine their talents. Whether it is learning methods in blackjack, gamblers can rehearse free from economic outcomes.
Extensive Game Options
Free casino games offer a broad range of gaming options, such as old-school slot machines, card games, and live dealer games. This diversity ensures that there is a game for every kind of gambler.
Reasons Players Choose No-Cost Casino Games
Attainability
Complimentary casino games are broadly attainable, permitting users from diverse regions to engage in casino games.
No Financial Commitment
Unlike cash-based betting, complimentary casino games do not expect a monetary obligation. This allows users to play betting without fretting over wasting finances.
Sample Before Spending
Complimentary casino games give players the opportunity to try games in advance of spending actual funds. This helps users form educated decisions.
Final Thoughts
Free-of-charge casino games gives a enjoyable and risk-free means to engage in gaming. With zero monetary obligation, a wide variety of games, and chances for skill enhancement, it is understandable that various enthusiasts prefer free-of-charge casino games for their playing choices.
twin casino сайт Twin Casino
сайдинг для отделки дома цена https://kanoner.com
купить брезаолу в москве https://messir-zakaz.ru
Все самое интересное из мира игр https://unionbattle.ru обзоры, статьи и ответы на вопросы
One other issue is when you are in a scenario where you don’t have a cosigner then you may genuinely wish to try to make use of all of your money for college options. You can get many awards and other scholarships that will supply you with money to aid with classes expenses. Thanks for the post.
гарантированно,
Современное оборудование и материалы, для поддержания здоровья рта,
Специализированная помощь по доступным ценам, для вашего удобства,
Индивидуальный подход к каждому пациенту, для вашего комфорта и уверенности,
Эффективное лечение зубов и десен, для вашего долгосрочного удовлетворения,
Индивидуальный план лечения и профилактики, для вашего долгосрочного удовлетворения,
Индивидуальный план лечения для каждого пациента, для вашего здоровья и благополучия
здорові зуби здорові зуби .
play slots for real money
Within today’s digital era, the world of gambling experiences has seen a exceptional shift, with online casinos establishing themselves as the freshest domain of pleasure and excitement.
Alongside the the top spellbinding components inside this energetic landscape are the ever-popular internet-based slot offerings, inviting users to begin a expedition of enthralling engagement and the possibility to receive real money.
Internet-based slot machines have become a beacon of delight and suspense for players throughout the world, delivering an unparalleled amount of convenience and reachability.
By utilizing merely a several taps, you can captivate yourself in a brilliant collection of gaming motifs, every precisely developed to captivate your senses and sustain your suspense of your place.
One of the principal appeals of engaging in real-money slot gaming via the internet is the possibility to experience the excitement of conceivably substantial winnings. The thrill of seeing the symbols revolve, the icons connect, and the top award entice can be truly thrilling.
Digital wagering establishments have flawlessly embedded state-of-the-art systems to provide a leisure sensation that is both graphically mesmerizing and rewarding.
Apart from the appeal of prospective prizes, online slots in addition provide a extent of customization and authority that is unparalleled in the conventional casino context. You can customize your gameplay to match your financial resources, adjusting your bets to discover the ideal setup that aligns with your specific preferences and comfort with uncertainty. This level of optimization equips players to grow their monetary funds and optimize their fulfillment, entirely from the convenience of their private homes.
купить диплом в нижнем новгороде 6landik-diploms.com
купить квартиру от застройщика с отделкой 1 квартира цена
купить дипломы о высшем образовании цена 6landik-diploms.com
как пожаловаться на сайт мошенников как пожаловаться на сайт мошенников .
Oh my goodness! Awesome article dude! Many thanks, However I am encountering difficulties with your RSS. I don’t understand why I can’t subscribe to it. Is there anybody getting identical RSS problems? Anyone who knows the answer can you kindly respond? Thanks!!
Great information. Lucky me I found your blog by chance (stumbleupon). I’ve saved it for later!
Good info. Lucky me I discovered your site by chance (stumbleupon). I have bookmarked it for later.
Hi there! This post could not be written any better! Going through this post reminds me of my previous roommate! He always kept talking about this. I am going to forward this information to him. Fairly certain he will have a very good read. I appreciate you for sharing!
Pro88
Pro88
gundam4d
Советы по сео стратегии продвижению.
Информация о том как взаимодействовать с низкочастотными ключевыми словами и как их подбирать
Подход по действиям в конкурентной нише.
У меня есть постоянных взаимодействую с тремя организациями, есть что сообщить.
Посмотрите мой досье, на 31 мая 2024г
общий объём успешных проектов 2181 только в этом профиле.
Консультация проходит в устной форме, без снимков с экрана и отчётов.
Время консультации указано 2 часа, но по реально всегда на доступен без жёсткой привязки к графику.
Как управлять с ПО это уже иначе история, консультация по работе с программами договариваемся отдельно в специальном кворке, выясняем что нужно при общении.
Всё спокойно на без напряжения не торопясь
To get started, the seller needs:
Мне нужны контакты от телеграм каналов для связи.
общение только устно, вести переписку недостаточно времени.
Сб и воскресенья нерабочие дни
купить диплом гознак https://6landik-diploms.com
파라오 슬롯
결국 무빈은 진이위의 사령관이었는데 어떻게 평범한 속임수에 속을 수 있겠는가.
купить диплом в самаре https://6landik-diploms.com
Хотели бы увидеть Москву с другой стороны и погрузиться в ее многовековую историю? Тогда наш ресурс – ваш надежный помощник!
Здесь собраны все автобусные экскурсии по Москве! Вас ждут уникальные маршруты и яркие впечатления. Откройте для себя красоту столицы России из комфортабельного автобуса, и наслаждайтесь видом самых известных культурных объектов.
Автобусные экскурсии по Москве: https://msk-bus-tours.ru/
vong lo?i euro 2024
мобильное такси https://taxi-novocherkassk.ru/
аренда такси в новочеркасске https://zakaz-taxionline.ru/
гарантированно,
Индивидуальный подход к каждому пациенту, для крепких и здоровых зубов,
Специализированная помощь по доступным ценам, для вашего удобства,
Индивидуальный подход к каждому пациенту, для вашего комфорта и уверенности,
Инновационные методы стоматологии, для вашего комфорта и уверенности,
Профессиональная гигиена полости рта, для вашего долгосрочного удовлетворения,
Заботливое отношение и внимательный подход, для вашей уверенной улыбки
клініка стоматологічна клініка стоматологічна .
Ищете способ расслабиться и получить незабываемые впечатления? Мы https://t.me/intim_tmn72 предлагаем эксклюзивные встречи с привлекательными и профессиональными компаньонками. Конфиденциальность, комфорт и безопасность гарантированы. Позвольте себе наслаждение и отдых в приятной компании.
Hi there would you mind stating which blog platform you’re using? I’m looking to start my own blog soon but I’m having a tough time making a decision between BlogEngine/Wordpress/B2evolution and Drupal. The reason I ask is because your design seems different then most blogs and I’m looking for something completely unique. P.S My apologies for getting off-topic but I had to ask!
Хотите быть в курсе всех значимых тем в сфере недвижимости?
На нашем портале вы найдете множество полезных статей о квартирах от застройщика, а также о регистрации квартиры через МФЦ.
Узнайте все, что вам нужно для успешных сделок и принятия взвешенных решений в области недвижимости.
https://prestizh-stroi.ru
必ず設定したい!Googleアナリティクスを導入したら最初に行うべき基本設定 | creive(クリーブ)
https://jeva.co/product/low-heeled-dorsay/
Ищете способ расслабиться и получить незабываемые впечатления? Мы https://t.me/intim_tmn72 предлагаем эксклюзивные встречи с привлекательными и профессиональными компаньонками. Конфиденциальность, комфорт и безопасность гарантированы. Позвольте себе наслаждение и отдых в приятной компании.
купить диплом ссср https://6landik-diploms.com
купить диплом бакалавра https://6landik-diploms.com
купить свидетельство о рождении https://6landik-diploms.com
купить диплом механика https://6landik-diploms.com
Thanks for your write-up on this site. From my very own experience, often times softening up a photograph could provide the digital photographer with a little an artistic flare. Sometimes however, this soft blur isn’t just what you had in your mind and can quite often spoil a normally good photograph, especially if you thinking about enlarging it.
Хотите узнать всё о процессе регистрации квартиры в собственность?
Наш сайт предлагает вам самые полезные статьи на тему покупки и продажи недвижимости.
Здесь вы найдете ответы на все интересующие вас вопросы и получите подробную информацию о процессе оформления жилья.
https://krovlistroy.ru/
лаки джет играть http://1win-luckyjet-ru.ru/ .
aviator play online aviator-crash-game.ru .
https://aisory.tech – платформа для создания AI Telegram-ботов. Наделяйте своих ботов способностями к естественному диалогу, генерации уникального контента и решению аналитических задач. Простой конструктор платформы делает создание умных чат-ботов доступным для любой компании.
жк купить квартиру от застройщика https://kupit-kvartirukzn.ru
I simply could not go away your website before suggesting that I actually enjoyed the standard information an individual provide on your guests? Is going to be back frequently to investigate cross-check new posts
пожаловаться на мошенников пожаловаться на мошенников .
aviator bonus game aviator-crash-game.ru .
월드 슬롯
관리의 표정이 갑자기 바뀌었고, 그는 충격을 받았고, 동시에 그는 무언가를 이해했습니다.
купить квартиру в казани от застройщика купить квартиру в казани
купить квартиру в казани https://nedvizhimost16.ru
купить квартиру в новостройке от застройщика https://kvartiru-kupit-kzn.ru
aviator real money game aviator real money game .
play aviator game online https://www.aviator-crash-game.ru .
купить квартиру от застройщика недорого купить квартиру в казани от застройщика
Spot on with this write-up, I honestly believe this website needs a great deal more attention. I’ll probably be returning to see more, thanks for the information.
жк казань купить квартиру жк купить квартиру от застройщика
The very next time I read a blog, I hope that it does not disappoint me as much as this particular one. After all, Yes, it was my choice to read, however I really thought you would have something useful to say. All I hear is a bunch of moaning about something that you could fix if you weren’t too busy searching for attention.
Yes. Some online casinos offer no-deposit bonuses that enable you to win real money when specific wagering requirements are met. Represent your Hogwarts house and celebrate the magic and enchantment of Harry Potter like never before! Prepare to master spells, outsmart challenges, and explore the wonders of the Wizarding World while becoming enchanted by the most marvelous matching puzzles ever found on your mobile device! There are many different reasons to play free online casino games in 2024. The first reason? When you play the best free online casino games, you’ll have absolutely loads of fun. Just because there are no cash prizes, it doesn’t mean that every spin won’t be an exciting one. Download for Android Download for iPad & iPhone Play on your Desktop PC In other words, if you’re looking to play free casino games, no download options are just as good as downloadable alternatives. Which one you go with really comes down to personal choice, although there’s a possibility that new casino games – free and paid – might be added to downloadable options a little more quickly.
https://moseshomecareministries.com/2021/12/11/pokerdom-kazino-samyj-populjarnyj-otechestvennyj-2099/
Does the roll of the dice have any impact of the game? That is one controversial question with many players having their own theories. Watch each die long enough and decide for yourself! While free online slots are great to play for fun, many players prefer the thrill of real money online slots as it can lead to big wins. As you can see from the table below, both real money and free games come with advantages and disadvantages. Welcome to Bodog, an online casino available to players in Canada over 20 years. Here you can play real money casino games from home and on the go. Spin Casino is one of Canada’s premier online gambling casinos. Originally launched in 2001, this is a time-tested platform where Canadian players can wager real money and win across a wide range of games such as slots, progressive jackpots, and table games like roulette, blackjack, and poker. Spin Casino, owned and operated by Baytree Interactive Ltd, is licensed by both the Malta Gaming Authority and the Kahnawake Gaming Commission. Further, this is a platform that has been certified as secure and responsible by independent third-party bodies like eCogra.
That is a very good tip particularly to those fresh to the blogosphere. Short but very accurate information… Many thanks for sharing this one. A must read article.
I couldn’t refrain from commenting. Very well written!
смотреть бесплатно атака титанов https://ataka-titanov-anime.ru
vòng loại euro 2024
There’s definately a great deal to learn about this topic. I like all the points you have made.
лаки джет играть https://www.1win-luckyjet-ru.ru .
Howdy! This blog post could not be written much better! Looking at this post reminds me of my previous roommate! He continually kept preaching about this. I’ll forward this post to him. Fairly certain he’ll have a good read. Thank you for sharing!
смотреть бесплатно атака титанов атака титанов онлайн
Лучшие модели колясок Cybex на рынке, новинки.
Коляска Cybex: комфорт и безопасность в одном, для истинных ценителей качества.
Почему стоит обратить внимание на коляски Cybex, которые заставят вас влюбиться в этот бренд.
Идеальный выбор для заботливых родителей – коляски Cybex, которые не оставят вас равнодушными.
Элегантные решения для вашего ребенка – коляски Cybex, учитывая все особенности и пожелания.
Как правильно подобрать коляску Cybex для вашей семьи, исходя из индивидуальных потребностей и предпочтений.
Трендовые коляски Cybex для вашего малыша, которые ценят комфорт и безопасность.
Топ-модели колясок Cybex на любой вкус и цвет, которые порадуют вас своим разнообразием и качеством.
5 важных критериев при выборе коляски Cybex, для вашего малыша.
Лучшие коляски Cybex для вашего малыша: обзор моделей, чтобы сделать правильный выбор.
Элегантные решения для вашей семьи – коляски Cybex, которые не оставят вас равнодушными.
Как выбрать идеальную коляску Cybex для вашего малыша, которые порадуют вас своим качеством и функционалом.
Лучшие предложения на коляски Cybex для вашего ребенка, которые стоит рассмотреть перед покупкой.
Почему стоит выбрать именно коляски Cybex, если вы цените качество и комфорт.
Лучшие модели колясок Cybex: подробный обзор, которые ценят надежность и стиль.
Как выбрать идеальную коляску Cybex для вашего малыша: подробный гид, перед совершением покупки.
Коляска Cybex: безопасность и комфорт для вашего малыша, исходя из личных предпочтений и потребностей.
Лучшие предложения на коляски Cybex для вашей семьи, которые не оставят вас равнодушными.
коляска cybex прогулочная коляска cybex прогулочная .
Hi! I simply want to give you a big thumbs up for the excellent info you’ve got here on this post. I am coming back to your web site for more soon.
смотреть атака титанов в хорошем качестве https://ataka-titanov-anime.ru
купить мебель дешево
https://formomebel.ru/stoliki/kruglye
娛樂城官網
娛樂城官網
A segurança e a confiabilidade deste site são incomparáveis. É um alívio saber que posso contar com ele para minhas necessidades online. Obrigado por manter os mais altos padrões!
Recomendo este site sem hesitação! A sensação de confiança que ele transmite é incomparável. Cada clique é uma confirmação da sua dedicação à segurança dos usuários. Parabéns pela excelência!
A segurança e a confiabilidade deste site são incomparáveis. É um alívio saber que posso contar com ele para minhas necessidades online. Obrigado por manter os mais altos padrões!
A cada visita a este site, sou recebido com um sentido palpável de confiança. É reconfortante saber que posso navegar aqui com tranquilidade. Obrigado por manter os mais altos padrões!
Este site é uma referência em termos de segurança e confiabilidade online. A cada clique, minha confiança nele só aumenta. Recomendo a todos!
what online casino has free bonus without deposit? gaming bets
what is best online casino online casino
Самые популярные коляски Tutis, Как выбрать идеальную коляску от Tutis?, Какой цвет коляски Tutis выбрать?, Секреты долговечности и надежности коляски Tutis, инструкция для новичков, аксессуары, которые сделают вашу жизнь проще, секреты успешного выбора, Инструкция по уходу за коляской Tutis, Какие меры безопасности важно соблюдать при использовании коляски Tutis?, Как обеспечить максимальный уют для ребенка в коляске Tutis, Почему Tutis подойдет и летом, и зимой, Почему Tutis лучше всего подходит для вашей семьи?, подгонка под ваш образ жизни, секреты качественного производства, рекомендации экспертов, модный атрибут для мам, надежность и комфорт в каждом шаге
прогулочные коляски тутис прогулочные коляски тутис .
голяк куб в кубе https://golyak-serial-online.ru
голяк кубик в кубе смотреть голяк смотреть бесплатно в хорошем
голяк смотреть онлайн бесплатно в хорошем качестве https://golyak-serial-online.ru
голяк смотреть онлайн в хорошем сериал голяк
голяк онлайн в хорошем качестве https://golyak-serial-online.ru
голяк онлайн бесплатно в хорошем качестве https://golyak-serial-online.ru
https://ataka-titanov-anime.ru/ – эпический аниме-сериал, где человечество борется за выживание в мире, наполненном гигантскими титанами. Динамичные бои, захватывающий сюжет и глубокие персонажи делают этот сериал обязательным к просмотру. Присоединяйтесь к битве!
голяк онлайн бесплатно в хорошем голяк смотреть в хорошем качестве
Slotเว็บตรง – เล่นได้ทุกเครื่องมือที่เชื่อมต่ออินเทอร์เน็ต
ในยุคปัจจุบัน การปั่นสล็อตมีความไม่ยุ่งยากมากยิ่งขึ้น คุณไม่ต้องการเดินทางไปยังบ่อนคาสิโนที่ไหน ๆ เพียงแค่มีอุปกรณ์อิเล็กทรอนิกส์ที่มีความสามารถเชื่อมต่อเชื่อมต่อกับอินเทอร์เน็ต คุณก็อาจสนุกกับการหมุนสล็อตออนไลน์กับ PG Slot ได้จากทุกที่
การอัพเกรดเทคโนโลยีของ PG Slot
ที่ PG Slot เราได้นำเสนอโซลูชั่นสำหรับการดูแลเกมคาสิโนออนไลน์เพื่อตอบสนองความต้องการของลูกค้าให้มากที่สุด คุณไม่ต้องการติดตั้งโปรแกรมหรือโหลดแอปพลิเคชันใด ๆ ให้เสียเวลาหรือใช้พื้นที่ในอุปกรณ์ของคุณ การดูแลเกมสล็อตออนไลน์ของเราทำงานผ่านเว็บตรงที่ใช้เทคโนโลยี HTML 5 ที่ทันสมัย
เล่นสล็อตได้ทุกอุปกรณ์อิเล็กทรอนิกส์
คุณอาจเล่นสล็อตออนไลน์กับ PG Slot ได้อย่างง่ายดายเพียงเยี่ยมชมในเว็บไซต์ของเรา เว็บตรงสล็อตออนไลน์ของเรารองรับทุกซอฟต์แวร์และทุกอุปกรณ์ทั้ง Android และ iOS ไม่ว่าคุณจะใช้มือถือ คอมพิวเตอร์ หรืออุปกรณ์พกพารุ่นไหน ก็จะมั่นใจได้ว่าคุณจะปั่นสล็อตออนไลน์ได้อย่างราบรื่น ไม่มีปัญหาหรือสะดุดใด ๆ
เล่นสล็อตฟรี
เว็บตรงของเรามีบริการเพียงแค่คุณเยี่ยมชมในเว็บไซต์ของ PG Slot ก็สามารถทดลองเล่นสล็อตฟรีได้ทันที ไม่ต้องเสียค่าธรรมเนียมใด ๆ นี่เป็นโอกาสที่ดีในการฝึกฝนและศึกษาวิธีการเล่นเกี่ยวกับเกมก่อนที่จะเล่นเพื่อเงินจริงด้วยเงินจริง
การเล่นเกมสล็อตออนไลน์กับ PG Slot ให้คุณสามารถเพลิดเพลินกับการเล่นเกมคาสิโนได้ทุกที่ทุกเวลา ไม่ว่าคุณจะอยู่ที่ไหน เพียงแค่มีอุปกรณ์เชื่อมต่อที่ใช้งานอินเทอร์เน็ต คุณก็อาจสนุกกับการเล่นสล็อตได้อย่างไม่มีข้อผูกมัด!
голяк смотреть онлайн бесплатно в хорошем качестве голяк смотреть бесплатно
смотреть голяк куб в кубе https://golyak-serial-online.ru
hello there and thank you for your information ? I?ve definitely picked up anything new from right here. I did however expertise a few technical points using this website, since I experienced to reload the website lots of times previous to I could get it to load correctly. I had been wondering if your web host is OK? Not that I’m complaining, but sluggish loading instances times will sometimes affect your placement in google and could damage your high-quality score if ads and marketing with Adwords. Well I?m adding this RSS to my email and could look out for much more of your respective exciting content. Make sure you update this again soon..
I enjoy reading a post that can make people think. Also, thanks for permitting me to comment.
777 슬롯
Liu Jian의 세 사람은 나를 쳐다 보았고 나는 약간 혼란스러워 당신을 바라 보았습니다.
Top Stage Hypnotist for hire Kristian von Sponneck performs private stage hypnosis shows anywhere in the UK, Europe or worldwide. Hire hime for your next event!
twin казино регистрация
купить дипломы о высшем http://www.russa24-diploms-srednee.com/ .
I blog quite often and I really thank you for your information. The article has really peaked my interest. I am going to book mark your website and keep checking for new information about once a week. I opted in for your RSS feed as well.
гейтс оф олимпус игра http://gates-of-olympus-ru.ru/ .
台灣線上娛樂城
在现代,在线赌场提供了多种便捷的存款和取款方式。对于较大金额的存款,您可以选择中国信托、台中银行、合作金库、台新银行、国泰银行或中华邮政。这些银行提供的服务覆盖金额范围从$1000到$10万,确保您的资金可以安全高效地转入赌场账户。
如果您需要进行较小金额的存款,可以选择通过便利店充值。7-11、全家、莱尔富和OK超商都提供这种服务,适用于金额范围在$1000到$2万之间的充值。通过这些便利店,您可以轻松快捷地完成资金转账,无需担心银行的营业时间或复杂的操作流程。
在进行娱乐场提款时,您可以选择通过各大银行转账或ATM转账。这些方法不仅安全可靠,而且非常方便,适合各种提款需求。最低提款金额为$1000,而上限则没有限制,确保您可以灵活地管理您的资金。
在选择在线赌场时,玩家评价和推荐也是非常重要的。许多IG网红和部落客,如丽莎、穎柔、猫少女日记-Kitty等,都对一些知名的娱乐场给予了高度评价。这些推荐不仅帮助您找到可靠的娱乐场所,还能确保您在游戏中享受到最佳的用户体验。
总体来说,在线赌场通过提供多样化的存款和取款方式,以及得到广泛认可的服务质量,正在不断吸引更多的玩家。无论您选择通过银行还是便利店进行充值,都能体验到快速便捷的操作。同时,通过查看玩家的真实评价和推荐,您也能更有信心地选择合适的娱乐场,享受安全、公正的游戏环境。
Player台灣線上娛樂城遊戲指南與評測
台灣最佳線上娛樂城遊戲的終極指南!我們提供專業評測,分析熱門老虎機、百家樂、棋牌及其他賭博遊戲。從遊戲規則、策略到選擇最佳娛樂城,我們全方位覆蓋,協助您更安全的遊玩。
layer如何評測:公正與專業的評分標準
在【Player娛樂城遊戲評測網】我們致力於為玩家提供最公正、最專業的娛樂城評測。我們的評測過程涵蓋多個關鍵領域,旨在確保玩家獲得可靠且全面的信息。以下是我們評測娛樂城的主要步驟:
安全與公平性
安全永遠是我們評測的首要標準。我們審查每家娛樂城的執照資訊、監管機構以及使用的隨機數生成器,以確保其遊戲結果的公平性和隨機性。
02.
遊戲品質與多樣性
遊戲的品質和多樣性對於玩家體驗至關重要。我們評估遊戲的圖形、音效、用戶介面和創新性。同時,我們也考量娛樂城提供的遊戲種類,包括老虎機、桌遊、即時遊戲等。
03.
娛樂城優惠與促銷活動
我們仔細審視各種獎勵計劃和促銷活動,包括歡迎獎勵、免費旋轉和忠誠計劃。重要的是,我們也檢查這些優惠的賭注要求和條款條件,以確保它們公平且實用。
04.
客戶支持
優質的客戶支持是娛樂城質量的重要指標。我們評估支持團隊的可用性、響應速度和專業程度。一個好的娛樂城應該提供多種聯繫方式,包括即時聊天、電子郵件和電話支持。
05.
銀行與支付選項
我們檢查娛樂城提供的存款和提款選項,以及相關的處理時間和手續費。多樣化且安全的支付方式對於玩家來說非常重要。
06.
網站易用性、娛樂城APP體驗
一個直觀且易於導航的網站可以顯著提升玩家體驗。我們評估網站的設計、可訪問性和移動兼容性。
07.
玩家評價與反饋
我們考慮真實玩家的評價和反饋。這些資料幫助我們了解娛樂城在實際玩家中的表現。
娛樂城常見問題
娛樂城是什麼?
娛樂城是什麼?娛樂城是台灣對於線上賭場的特別稱呼,線上賭場分為幾種:現金版、信用版、手機娛樂城(娛樂城APP),一般來說,台灣人在稱娛樂城時,是指現金版線上賭場。
線上賭場在別的國家也有別的名稱,美國 – Casino, Gambling、中國 – 线上赌场,娱乐城、日本 – オンラインカジノ、越南 – Nhà cái。
娛樂城會被抓嗎?
在台灣,根據刑法第266條,不論是實體或線上賭博,參與賭博的行為可處最高5萬元罰金。而根據刑法第268條,為賭博提供場所並意圖營利的行為,可能面臨3年以下有期徒刑及最高9萬元罰金。一般賭客若被抓到,通常被視為輕微罪行,原則上不會被判處監禁。
信用版娛樂城是什麼?
信用版娛樂城是一種線上賭博平台,其中的賭博活動不是直接以現金進行交易,而是基於信用系統。在這種模式下,玩家在進行賭博時使用虛擬的信用點數或籌碼,這些點數或籌碼代表了一定的貨幣價值,但實際的金錢交易會在賭博活動結束後進行結算。
現金版娛樂城是什麼?
現金版娛樂城是一種線上博弈平台,其中玩家使用實際的金錢進行賭博活動。玩家需要先存入真實貨幣,這些資金轉化為平台上的遊戲籌碼或信用,用於參與各種賭場遊戲。當玩家贏得賭局時,他們可以將這些籌碼或信用兌換回現金。
娛樂城體驗金是什麼?
娛樂城體驗金是娛樂場所為新客戶提供的一種免費遊玩資金,允許玩家在不需要自己投入任何資金的情況下,可以進行各類遊戲的娛樂城試玩。這種體驗金的數額一般介於100元到1,000元之間,且對於如何使用這些體驗金以達到提款條件,各家娛樂城設有不同的規則。
Wonders Travel & Tourism: a https://jordan-travel.com agency located in Aqaba. Specializing in tours around Jordan, including Petra, Wadi Rum, the Dead Sea, and Amman. Offering private tours that can be customized to tourist interests and have positive reviews for professionalism and service.
Итальянская мебель от салона https://formul.ru в Москве – это большой выбор мебели из Италии по доступным ценам! Итальянская мебель в налиичи и на заказ. Купить итальянскую мебель в Москве по лучшим ценам.
https://admgeneralcontractors.ca/bukti4d
you could have an excellent blog right here! would you like to make some invite posts on my weblog?
Splendid! But, seriously, why so many English comments and emojis?
메이저 슬롯 사이트
이때 누군가가 “Xiao Jingteng은 대단합니다. “라고 말하는 것을 들었습니다.
Link gundam4d
Портал о культуре Ярославля – ваш гид по культурной жизни города. Здесь вы найдёте информацию о театрах, музеях, галереях и исторических достопримечательностях. Откройте для себя яркие события, фестивали и выставки, которые делают Ярославль культурной жемчужиной России.
娛樂城
2024娛樂城介紹
台灣2024娛樂城越開越多間,新開的線上賭場層出不窮,每間都以獨家的娛樂城優惠和體驗金來吸引玩家,致力於提供一流的賭博遊戲體驗。以下來介紹這幾間娛樂城網友對他們的真實評價,看看哪些娛樂城上榜了吧!
2024娛樂城排名
2023下半年,各家娛樂城競爭激烈,相繼推出誘人優惠,不論是娛樂城體驗金、反水流水還是首儲禮金,甚至還有娛樂城抽I15手機。以下就是2024年網友推薦的娛樂城排名:
NO.1 富遊娛樂城
NO.2 Bet365台灣
NO.3 DG娛樂城
NO.4 九州娛樂城
NO.5 亞博娛樂城
2024娛樂城推薦
根據2024娛樂城排名,以下將富遊娛樂城、BET365、亞博娛樂城、九州娛樂城、王者娛樂城推薦給大家,包含首儲贈點、免費體驗金、存提款速度、流水等等…
娛樂城遊戲種類
線上娛樂城憑藉其廣泛的遊戲種類,成功滿足了各式各樣玩家的喜好和需求。這些娛樂城遊戲不僅多元化且各具特色,能夠為玩家提供無與倫比的娛樂體驗。下面是一些最受歡迎的娛樂城遊戲類型:
電子老虎機
魔龍傳奇、雷神之鎚、戰神呂布、聚寶財神、鼠來寶、皇家777
真人百家樂
真人視訊百家樂、牛牛、龍虎、炸金花、骰寶、輪盤
電子棋牌
德州撲克、兩人麻將、21點、十三支、妞妞、三公、鬥地主、大老二、牌九
體育下注
世界盃足球賽、NBA、WBC世棒賽、英超、英雄聯盟LOL、特戰英豪
線上彩票
大樂透、539、美國天天樂、香港六合彩、北京賽車
捕魚機遊戲
三仙捕魚、福娃捕魚、招財貓釣魚、西遊降魔、吃我一砲、賓果捕魚
2024娛樂城常見問題
娛樂城是什麼?
娛樂城/線上賭場(現金網)是台灣對於線上賭場的特別稱呼,而且是現金網,大家也許會好奇為什麼不直接叫做線上賭場或是線上博弈就好了。
其實這是有原因的,線上賭場這種東西,架站在台灣是違法的,在早期經營線上博弈被抓的風險非常高所以換了一個打模糊仗的代稱「娛樂城」來規避警方的耳目,畢竟以前沒有Google這種東西,這樣的代稱還是多少有些作用的。
信用版娛樂城是什麼?
信用版娛樂城是一種賭博平台,允許玩家在沒有預先充值的情況下參與遊戲。這種模式類似於信用卡,通常以周結或月結的方式結算遊戲費用。因此,如果玩家無法有效管理自己的投注額,可能會在月底面臨巨大的支付壓力。
娛樂城不出金怎麼辦?
釐清原因,如未違反娛樂城機制,可能是遇上黑網娛樂城,請盡快通報165反詐騙。
бонус драгон мани казино драгон мани казино
Портал о Ярославле – ваш гид по культурной жизни города. Здесь вы найдёте информацию о театрах, музеях, галереях и исторических достопримечательностях. Откройте для себя яркие события, фестивали и выставки, которые делают Ярославль культурной жемчужиной России.
драгон мани казино официальный сайт Dragon Money
Discover Neotonics, the key to improving your skin and gut health with natural ingredients. Click here: https://neottonic.com/
вход 1го казино сайт 1go casino
сайт 1go casino официальный сайт 1го казино
sweet bonanza играть sweet bonanza играть .
бонус 1go casino сайт 1go casino
Player台灣線上娛樂城遊戲指南與評測
台灣最佳線上娛樂城遊戲的終極指南!我們提供專業評測,分析熱門老虎機、百家樂、棋牌及其他賭博遊戲。從遊戲規則、策略到選擇最佳娛樂城,我們全方位覆蓋,協助您更安全的遊玩。
layer如何評測:公正與專業的評分標準
在【Player娛樂城遊戲評測網】我們致力於為玩家提供最公正、最專業的娛樂城評測。我們的評測過程涵蓋多個關鍵領域,旨在確保玩家獲得可靠且全面的信息。以下是我們評測娛樂城的主要步驟:
安全與公平性
安全永遠是我們評測的首要標準。我們審查每家娛樂城的執照資訊、監管機構以及使用的隨機數生成器,以確保其遊戲結果的公平性和隨機性。
02.
遊戲品質與多樣性
遊戲的品質和多樣性對於玩家體驗至關重要。我們評估遊戲的圖形、音效、用戶介面和創新性。同時,我們也考量娛樂城提供的遊戲種類,包括老虎機、桌遊、即時遊戲等。
03.
娛樂城優惠與促銷活動
我們仔細審視各種獎勵計劃和促銷活動,包括歡迎獎勵、免費旋轉和忠誠計劃。重要的是,我們也檢查這些優惠的賭注要求和條款條件,以確保它們公平且實用。
04.
客戶支持
優質的客戶支持是娛樂城質量的重要指標。我們評估支持團隊的可用性、響應速度和專業程度。一個好的娛樂城應該提供多種聯繫方式,包括即時聊天、電子郵件和電話支持。
05.
銀行與支付選項
我們檢查娛樂城提供的存款和提款選項,以及相關的處理時間和手續費。多樣化且安全的支付方式對於玩家來說非常重要。
06.
網站易用性、娛樂城APP體驗
一個直觀且易於導航的網站可以顯著提升玩家體驗。我們評估網站的設計、可訪問性和移動兼容性。
07.
玩家評價與反饋
我們考慮真實玩家的評價和反饋。這些資料幫助我們了解娛樂城在實際玩家中的表現。
娛樂城常見問題
娛樂城是什麼?
娛樂城是什麼?娛樂城是台灣對於線上賭場的特別稱呼,線上賭場分為幾種:現金版、信用版、手機娛樂城(娛樂城APP),一般來說,台灣人在稱娛樂城時,是指現金版線上賭場。
線上賭場在別的國家也有別的名稱,美國 – Casino, Gambling、中國 – 线上赌场,娱乐城、日本 – オンラインカジノ、越南 – Nhà cái。
娛樂城會被抓嗎?
在台灣,根據刑法第266條,不論是實體或線上賭博,參與賭博的行為可處最高5萬元罰金。而根據刑法第268條,為賭博提供場所並意圖營利的行為,可能面臨3年以下有期徒刑及最高9萬元罰金。一般賭客若被抓到,通常被視為輕微罪行,原則上不會被判處監禁。
信用版娛樂城是什麼?
信用版娛樂城是一種線上賭博平台,其中的賭博活動不是直接以現金進行交易,而是基於信用系統。在這種模式下,玩家在進行賭博時使用虛擬的信用點數或籌碼,這些點數或籌碼代表了一定的貨幣價值,但實際的金錢交易會在賭博活動結束後進行結算。
現金版娛樂城是什麼?
現金版娛樂城是一種線上博弈平台,其中玩家使用實際的金錢進行賭博活動。玩家需要先存入真實貨幣,這些資金轉化為平台上的遊戲籌碼或信用,用於參與各種賭場遊戲。當玩家贏得賭局時,他們可以將這些籌碼或信用兌換回現金。
娛樂城體驗金是什麼?
娛樂城體驗金是娛樂場所為新客戶提供的一種免費遊玩資金,允許玩家在不需要自己投入任何資金的情況下,可以進行各類遊戲的娛樂城試玩。這種體驗金的數額一般介於100元到1,000元之間,且對於如何使用這些體驗金以達到提款條件,各家娛樂城設有不同的規則。
娛樂城
在现代,在线赌场提供了多种便捷的存款和取款方式。对于较大金额的存款,您可以选择中国信托、台中银行、合作金库、台新银行、国泰银行或中华邮政。这些银行提供的服务覆盖金额范围从$1000到$10万,确保您的资金可以安全高效地转入赌场账户。
如果您需要进行较小金额的存款,可以选择通过便利店充值。7-11、全家、莱尔富和OK超商都提供这种服务,适用于金额范围在$1000到$2万之间的充值。通过这些便利店,您可以轻松快捷地完成资金转账,无需担心银行的营业时间或复杂的操作流程。
在进行娱乐场提款时,您可以选择通过各大银行转账或ATM转账。这些方法不仅安全可靠,而且非常方便,适合各种提款需求。最低提款金额为$1000,而上限则没有限制,确保您可以灵活地管理您的资金。
在选择在线赌场时,玩家评价和推荐也是非常重要的。许多IG网红和部落客,如丽莎、穎柔、猫少女日记-Kitty等,都对一些知名的娱乐场给予了高度评价。这些推荐不仅帮助您找到可靠的娱乐场所,还能确保您在游戏中享受到最佳的用户体验。
总体来说,在线赌场通过提供多样化的存款和取款方式,以及得到广泛认可的服务质量,正在不断吸引更多的玩家。无论您选择通过银行还是便利店进行充值,都能体验到快速便捷的操作。同时,通过查看玩家的真实评价和推荐,您也能更有信心地选择合适的娱乐场,享受安全、公正的游戏环境。
квартира от застройщика https://novostroyka-kzn16.ru
квартиры с отделкой от застройщика продажа квартир цены
kantorbola88
квартиры казань цены от застройщика квартиры с отделкой от застройщика
квартиры с отделкой от застройщика квартиры от застройщика жк
Having read this I thought it was very enlightening. I appreciate you finding the time and energy to put this short article together. I once again find myself personally spending a significant amount of time both reading and posting comments. But so what, it was still worth it!
Spot on with this write-up, I truly think this web site needs a lot more attention. I’ll probably be back again to read more, thanks for the info!
When I originally commented I seem to have clicked the -Notify me when new comments are added- checkbox and from now on each time a comment is added I recieve 4 emails with the exact same comment. Perhaps there is an easy method you are able to remove me from that service? Thank you.
Good day! I could have sworn I’ve visited this web site before but after going through some of the articles I realized it’s new to me. Anyways, I’m definitely pleased I came across it and I’ll be book-marking it and checking back frequently!
After looking over a few of the articles on your site, I honestly like your way of blogging. I bookmarked it to my bookmark website list and will be checking back soon. Please visit my web site too and tell me how you feel.
Oh my goodness! Awesome article dude! Thank you, However I am experiencing difficulties with your RSS. I don’t understand why I cannot join it. Is there anybody having identical RSS issues? Anybody who knows the solution will you kindly respond? Thanx.
슈가 러쉬 X마스
그래서 호랑이는 때론 우울하기도 하고 때론…행복하기도 합니다.
продажа квартир цены https://novostroyki-spb78.ru
купить квартиру в Санкт-Петербурге в новостройке квартиры от застройщика жк
That is a really good tip particularly to those fresh to the blogosphere. Short but very accurate information… Thanks for sharing this one. A must read article.
I could not resist commenting. Perfectly written.
I’m extremely pleased to uncover this website. I wanted to thank you for ones time due to this fantastic read!! I definitely liked every little bit of it and i also have you bookmarked to look at new things in your blog.
I’m very happy to find this site. I want to to thank you for your time due to this fantastic read!! I definitely enjoyed every part of it and I have you book-marked to see new information on your website.
Каталог эротических рассказов https://vicmin.ru подарит тебе возможность уйти от рутины и погрузиться в мир секса и безудержного наслаждения. Обширная коллекция рассказов для взрослых разбудит твое воображение и принесет немыслимое удовольствие.
I was extremely pleased to discover this website. I want to to thank you for your time due to this fantastic read!! I definitely savored every bit of it and i also have you bookmarked to look at new things in your site.
Hello there! I could have sworn I’ve been to this website before but after looking at some of the articles I realized it’s new to me. Anyhow, I’m definitely happy I discovered it and I’ll be bookmarking it and checking back frequently!
Good blog you have got here.. It’s difficult to find quality writing like yours nowadays. I really appreciate people like you! Take care!!
It’s hard to find knowledgeable people about this subject, but you sound like you know what you’re talking about! Thanks
Pretty! This has been a really wonderful post. Thanks for providing these details.
You have made some good points there. I checked on the web for more information about the issue and found most individuals will go along with your views on this site.
crazy monkey на деньги http://www.crazy-monkey-ru.ru/ .
Ежегодно в середине сентября проводится Тюменский инновационный форум «НЕФТЬГАЗТЭК».
Форум посвящен устройству мнтодов инноваторского продвижения отраслей топливно-энергетического комплекса, обсуждению и поиску ответов, созданию наилучших обстоятельств для формирования инноваторских проектов. Ежегодный тюменский форум является авторитетной дискуссионной площадкой по развитию нефтегазовой отрасли в Российской Федерации, имеет большой статус и своевременность, созвучен общей стратегии формирования инновационного курса в России
-https://neftgaztek.ru/
Новостройки в Екатеринбурге, купить квартиру в новостройке https://kupit-kvartiruekb.ru от застройщика. Строительство жилой и коммерческой недвижимости. Высокое качество, прозрачность на всех этапах строительства и сделки.
купить диплом о среднем образовании цена https://diplom-izhevsk.ru
娛樂城
pg สล็อต
สำหรับ ไซต์ PG Slots มีความ มี ข้อได้เปรียบ หลายประการ เมื่อเทียบกับ คาสิโนแบบ ปกติ, โดยมาก ใน ปัจจุบัน. ข้อดีสำคัญ เหล่านี้ ประกอบด้วย:
ความง่ายสะดวก: ผู้เล่น สามารถเข้าเล่น สล็อตออนไลน์ได้ ตลอดเวลา จาก ทุกอย่าง, อำนวย ผู้เล่นสามารถ เข้าร่วม ได้ ทุกแห่ง ไม่จำเป็นต้อง เสียเวลา ไปคาสิโนแบบ ทั่วไป ๆ
เกมมากมายแตกต่าง: สล็อตออนไลน์ นำเสนอ ตัวเกม ที่ มากมาย, เช่น สล็อตประเภทคลาสสิค หรือ รูปแบบเกม ที่มี คุณสมบัติ และค่าตอบแทน พิเศษ, ไม่ทำให้เกิด ความเซ็ง ในเกม
โปรโมชั่น และโบนัส: สล็อตออนไลน์ แทบจะ ให้ โปรโมชั่น และรางวัล เพื่อเพิ่ม โอกาสในการ ในการ ชนะ และ เพิ่ม ความบันเทิง ให้กับเกม
ความเชื่อมั่น และ ความน่าเชื่อถือ: สล็อตออนไลน์ โดยทั่วไป มีการ ระบบรักษาความปลอดภัย ที่ เหมาะสม, และ เชื่อมั่นได้ ว่า ข้อมูลส่วนบุคคล และ การทำธุรกรรม จะได้รับ ปกป้อง
ความช่วยเหลือ: PG Slots ใช้ ผู้ให้บริการ ที่มีความเชี่ยวชาญ ที่ตั้งใจ สนับสนุน ตลอด 24 ชั่วโมง
การเล่นบนอุปกรณ์พกพา: สล็อต PG สนับสนุน การเล่นบนอุปกรณ์เคลื่อนที่, ให้ ผู้เล่นสามารถเล่น ตลอดเวลา
เล่นทดลองฟรี: ของ ผู้เล่นรายใหม่, PG ยังเสนอ เล่นฟรี อีกที่, ช่วยให้ คุณ เรียนรู้ วิธีใช้ และเข้าใจ เกมก่อน เล่นด้วยเงินจริง
สล็อต PG มีคุณลักษณะ คุณสมบัติที่ดี มากก ที่ ก่อให้เกิด ให้ได้รับความสนใจ ในยุคปัจจุบัน, ทำให้ การ ความเพลิดเพลิน ให้กับเกมด้วย.
куда можно пожаловаться на сайт мошенников http://www.pozhalovatsya-na-moshennikov.ru .
aviator play online http://www.aviator-crash-game.ru .
Драгон Мани Казино https://krpb.ru – ваше место для азартных приключений! Наслаждайтесь широким выбором игр, щедрыми бонусами и захватывающими турнирами. Безопасность и честная игра гарантированы. Присоединяйтесь к нам и испытайте удачу в самом захватывающем онлайн-казино!
Famous French footballer Kylian Mbappe https://kylianmbappe.prostoprosport-ar.com has become a global ambassador for Dior. The athlete will represent the men’s collections of creative director Kim Jones and the Sauvage fragrance, writes WWD. Mbappe’s appointment follows on from the start of the fashion house’s collaboration with the Paris Saint-Germain football club. Previously, Jones created a uniform for the team where Kylian is a player.
การเผชิญหน้าการสำรวจเล่นสล็อตแมชชีน PG บนแพลตฟอร์มเดิมพันไม่ผ่านเอเย่นต์: เปิดโลกแห่งความสุขที่ไม่มีที่สิ้นสุด
เพื่อนักพนันที่กำลังมองหาประสบการณ์เกมแปลกใหม่ และปรารถนาพบแหล่งพนันที่เชื่อถือได้, การทำการสล็อตแมชชีน PG บนแพลตฟอร์มตรงนับว่าเป็นตัวเลือกที่น่าทึ่งอย่างมาก. อันเนื่องมาจากความหลากหลายมากมายของสล็อตแมชชีนที่มีให้เลือกสรรมากมาย, ผู้เล่นจะได้พบเจอกับโลกแห่งความตื่นเต้นและความสนุกสนานที่ไม่มีข้อจำกัด.
เว็บไซต์เสี่ยงโชคตรงนี้ มอบประสบการณ์การเล่นที่ปลอดภัย เชื่อถือได้ และสนองตอบความต้องการของนักวางเดิมพันได้เป็นอย่างดี. ไม่ว่าท่านจะผู้เล่นจะโปรดปรานเกมสล็อตต่างๆที่คุ้นเคยที่คุ้นเคย หรือต้องการทดลองเกมแปลกใหม่ที่มีฟังก์ชันพิเศษเฉพาะและรางวัลล้นหลาม, เว็บไซต์ตรงนี้นี้ก็มีให้เลือกอย่างหลากหลาย.
เพราะมีระบบการทดลองเล่นสล็อต PG ฟรีๆ, ผู้เล่นจะได้โอกาสศึกษาวิธีกระบวนการเล่นเดิมพันและทดลองวิธีการเล่นหลากหลาย ก่อนที่เริ่มวางเดิมพันด้วยเงินทุนจริง. สิ่งนี้นับว่าโอกาสอันยอดเยี่ยมที่จะเสริมความพร้อมสมบูรณ์และเสริมโอกาสในการได้รับรางวัลใหญ่ใหญ่.
ไม่ว่าผู้เล่นจะคุณอาจจะต้องการความสนุกแบบดั้งเดิม หรือความยากแปลกใหม่, สล็อต PG บนเว็บไซต์พนันตรงนี้ก็มีให้เลือกเล่นอย่างมากมาย. ผู้เล่นจะได้สัมผัสกับการสัมผัสการเล่นเดิมพันที่น่ารื่นเริง เร้าใจ และสนุกเพลิดเพลินไปกับโอกาสที่ดีในการชิงรางวัลมหาศาล.
อย่ารอ, ร่วมสำรวจสล็อตแมชชีน PG บนเว็บเสี่ยงโชคโดยตรงตอนนี้ และค้นเจอโลกแห่งความบันเทิงแห่งความสุขที่มั่นคง น่าค้นหา และพร้อมด้วยความสนุกเพลิดเพลินรอคอยคุณ. สัมผัสความตื่นเต้นเร้าใจ, ความเพลิดเพลิน และโอกาสในการชิงรางวัลใหญ่มหาศาล. เริ่มเล่นเดินทางสู่การเป็นผู้ชนะในวงการเกมออนไลน์เดี๋ยวนี้!
골드 킹
천하의 학문을 열어 성스러운 학문을 도모하고 사방 성덕의 명성을 넓혀라.
Everything is very open with a clear description of the issues. It was really informative. Your site is very helpful. Thank you for sharing.
Pretty! This was an incredibly wonderful article. Thanks for supplying these details.
הימורי ספורטיביים – הימור באינטרנט
הימורי ספורטיביים נעשו לאחד התחומים המתפתחים ביותר בהימור באינטרנט. משתתפים יכולים להמר על תוצאות של אירועים ספורט מוכרים כמו כדור רגל, כדור סל, משחק הטניס ועוד. האופציות להימור הן רבות, וביניהן תוצאתו ההתמודדות, מספר השערים, כמות הנקודות ועוד. הבא דוגמאות של למשחקים נפוצים במיוחד שעליהם אפשרי להתערב:
כדור רגל: ליגת אלופות, גביע העולם, ליגות אזוריות
כדור סל: NBA, ליגת יורוליג, טורנירים בינלאומיים
משחק הטניס: ווימבלדון, US Open, אליפות צרפת הפתוחה
פוקר באינטרנט – הימורים ברשת
משחק הפוקר ברשת הוא אחד מהמשחקים ההימור הנפוצים ביותר בימינו. משתתפים מסוגלים להתחרות מול מתחרים מכל רחבי העולם בסוגי וריאציות של המשחק , כגון Texas Hold’em, אומהה, Stud ועוד. ניתן לגלות טורנירים ומשחקי קש במגוון דרגות ואפשרויות הימור מגוונות. אתרי פוקר המובילים מציעים גם:
מבחר רב של וריאציות המשחק פוקר
טורנירים שבועיות וחודשיות עם פרסים כספיים
שולחנות המשחק למשחק מהיר ולטווח הארוך
תוכניות נאמנות ומועדוני VIP עם הטבות עם הטבות
בטיחות והוגנות
כאשר הבחירה בפלטפורמה להימורים ברשת, חשוב לבחור אתרים מורשים ומפוקחים המציעים גם סביבת למשחק בטוחה והגיונית. אתרים אלה משתמשים בטכנולוגיית הצפנה מתקדמת להבטחה על מידע אישי ופיננסיים, וכן בתוכנות גנרטור מספרים רנדומליים (RNG) כדי לוודא הגינות המשחקים במשחקים.
בנוסף, הכרחי לשחק באופן אחראי תוך כדי הגדרת מגבלות אישיות הימור אישיות של השחקן. מרבית האתרים מאפשרים גם לשחקנים לקבוע מגבלות להפסדים ופעילויות, כמו גם להשתמש ב- כלים למניעת התמכרות. שחקו בחכמה ואל גם תרדפו אחר הפסדים.
המדריך המלא למשחקי קזינו ברשת, הימורי ספורט ופוקר באינטרנט ברשת
הימורים ברשת מציעים עולם שלם של הזדמנויות מלהיבות למשתתפים, החל מקזינו אונליין וכל בהימורי ספורט ופוקר באינטרנט. בעת הבחירה בפלטפורמת הימורים, חשוב לבחור אתרי הימורים המפוקחים המציעים גם סביבה משחק בטוחה והגיונית. זכרו גם לשחק תמיד באופן אחראי תמיד – ההימורים ברשת נועדו להיות מבדרים ומהנים ולא גם לגרום לבעיות פיננסיות או גם חברתיים.
Right here is the right website for anybody who wants to understand this topic. You know so much its almost hard to argue with you (not that I actually would want to…HaHa). You definitely put a brand new spin on a subject that has been written about for years. Great stuff, just great.
ทดลองดำเนินการเล่นสล็อต และค้นพบประสบการณ์การเล่นเกมที่ไม่เหมือนใคร!
สำหรับนักพนันที่กำลังมองหาความบันเทิงและโอกาสในการชนะรางวัลมหาศาล สล็อตออนไลน์เป็นอีกหนึ่งทางเลือกที่ที่คุ้มค่าพิจารณา.ด้วยความหลากหลายของเกมสล็อตที่น่าตื่นเต้น ผู้เล่นสามารถทดลองเล่นและค้นหาเกมที่เหมาะกับตัวเองได้อย่างง่ายดาย.
ไม่ว่าคุณจะถูกใจเกมสล็อตคลาสสิกหรือต้องการความแปลกใหม่, ทางเลือกมากมายรอคอยให้คุณสัมผัส. จากสล็อตที่มีธีมมากมาย ไปจนถึงเกมที่มีคุณสมบัติพิเศษและโบนัส, ผู้เล่นจะได้พบกับประสบการณ์ที่น่าตื่นเต้นและน่าติดตาม.
ด้วยการทดลองเล่นสล็อตฟรี, คุณสามารถปฏิบัติวิธีการเล่นและค้นตัดสินใจกลยุทธ์ที่ตรงใจก่อนสร้างรายได้ด้วยเงินจริง. นี่คือโอกาสสำคัญที่จะทำความคุ้นเคยกับเกมและปรับปรุงโอกาสในการชนะรางวัลใหญ่.
อย่าเลื่อนเวลา, เข้าร่วมกับการทดลองเล่นสล็อตออนไลน์วันนี้ และค้นพบประสบการณ์การเล่นเกมที่ไม่เหมือนใคร! ตื่นเต้นความท้าทาย, ความยินดี และโอกาสชนะรางวัลใหญ่. ทำก้าวแรกเดินทางสู่ความสมหวังของคุณในวงการสล็อตออนไลน์แล้ววันนี้!
Скачать свежие новинки песен https://muzfo.net 2024 года ежедневно. Наслаждайтесь комфортным прослушиванием, скачивайте музыку за пару кликов на сайте.
Добро пожаловать на наш ресурс, где вы найдете большое количество полезных статей на тему приемки квартиры в новостройке или покупки квартиры без отделки. Узнайте, как обезопасить себя от ненадёжных застройщиков, какие проверки осуществить перед покупкой жилья, и о многом другом!
https://citadel-ca.ru
Hiya, I am really glad I’ve found this information. Today bloggers publish only about gossips and web and this is really annoying. A good website with exciting content, this is what I need. Thanks for keeping this site, I’ll be visiting it. Do you do newsletters? Cant find it.
aviator game online real money aviator game online real money .
Good post. I learn something new and challenging on websites I stumbleupon every day. It will always be interesting to read articles from other writers and practice a little something from other sites.
купить диплом переводчика купить диплом переводчика .
Скачать свежие новинки песен https://muzfo.net 2024 года ежедневно. Наслаждайтесь комфортным прослушиванием, скачивайте музыку за пару кликов на сайте.
I love it when individuals come together and share ideas. Great blog, continue the good work!
הימורי ספורט – הימור באינטרנט
הימור ספורטיביים נהיו לאחד התחומים המתפתחים ביותר בהימור באינטרנט. משתתפים מסוגלים להתערב על תוצאות של אירועי ספורטיביים נפוצים לדוגמה כדורגל, כדור סל, משחק הטניס ועוד. האופציות להימור הן מרובות, כולל תוצאת המשחק, כמות הגולים, מספר הפעמים ועוד. הבא דוגמאות של למשחקי נפוצים עליהם ניתן להמר:
כדור רגל: ליגת אלופות, גביע העולם, ליגות מקומיות
כדור סל: ליגת NBA, יורוליג, טורנירים בינלאומיים
משחק הטניס: טורניר ווימבלדון, US Open, אליפות צרפת הפתוחה
פוקר באינטרנט – הימורים באינטרנט
פוקר ברשת הוא אחד מהמשחקים ההימורים המוכרים ביותר כיום. שחקנים יכולים להתמודד מול יריבים מכל רחבי תבל בסוגי סוגי של המשחק , לדוגמה טקסס הולדם, Omaha, סטאד ועוד. אפשר למצוא טורנירים ומשחקי במגוון דרגות ואפשרויות שונות. אתרי הפוקר המובילים מציעים:
מגוון רחב של גרסאות פוקר
טורנירים שבועיות וחודשיים עם פרסים כספיים
שולחנות המשחק למשחק מהיר ולטווח ארוך
תוכניות נאמנות ומועדוני VIP יחודיות
בטיחות והוגנות
בעת בוחרים פלטפורמה להימורים ברשת, חשוב לבחור גם אתרים מורשים ומפוקחים המציעים סביבת למשחק מאובטחת והגיונית. אתרים אלה עושים שימוש בטכנולוגיית אבטחה מתקדמות להבטחה על נתונים אישיים ופיננסיים, וגם באמצעות תוכנות גנרטור מספרים אקראיים (RNG) כדי לוודא הגינות במשחקי ההימורים.
בנוסף, הכרחי לשחק בצורה אחראי תוך כדי הגדרת מגבלות הימור אישיות. רוב האתרים מאפשרים גם למשתתפים לקבוע מגבלות הפסד ופעילויות, וגם לנצל כלים למניעת התמכרות. שחק בתבונה ואל תרדפו גם אחר הפסדים.
המדריך השלם למשחקי קזינו באינטרנט, הימורי ספורט ופוקר ברשת
ההימורים באינטרנט מציעים עולם שלם של הזדמנויות מלהיבות למשתתפים, מתחיל מקזינו אונליין וכל משחקי ספורט ופוקר ברשת. בעת בחירת פלטפורמת הימורים, הקפידו לבחור אתרי הימורים המפוקחים המציעים גם סביבה למשחק מאובטחת והוגנת. זכרו לשחק תמיד באופן אחראי תמיד ואחראי – ההימורים באינטרנט אמורים להיות מבדרים ולא לגרום לבעיות פיננסיות או חברתיות.
интернет эквайринг https://internet-ekvajring.kz – безопасные и эффективные платежные решения для вашего бизнеса.
Агентство по продвижению телеграм-каналов https://883666b.com в Москве специализируется на разработке и реализации стратегий для увеличения аудитории и вовлечённости подписчиков на телеграм-каналах. Эксперты агентства помогают клиентам определить целевую аудиторию, разрабатывают контент-планы и рекламные кампании. Услуги включают рекламу посевами, таргет рекламой, анализ конкурентов, SEO-оптимизацию контента.
Excellent beat ! I would like to apprentice while you amend your website, how can i subscribe for a blog website? The account helped me a acceptable deal. I had been tiny bit acquainted of this your broadcast offered bright clear idea
Pretty! This has been a really wonderful article. Thank you for supplying these details.
телеграмм купить аккаунт http://kupit-akkaunt-telegramm11.ru .
EGGC
Hongzhi 황제는 Xiao Jing을 곁눈질 만했습니다. “이게 왕세자에 대한 기념비인가요?”
Предлагаем для вас пройти консультацию (аудит) по увеличению продаж также прибыли в вашем бизнесе. Формат аудита: личная встреча или сессия по скайпу. Делая верные, но не сложные усилия, результат от ВАШЕГО коммерциала получится превознести в много раз. В нашем багаже более 100 испытанных практических методик умножения продаж и доходов. В зависимости от вашего бизнеса подберем для вас наиболее крепкие и будем постепенно реализовывать.
http://r-diplom.ru/
купить сертификат специалиста http://www.school5-priozersk.ru/ .
купить квартиру в казани новостройка от застройщика https://nedvizhimost47.ru
Скачать музыку https://musiciansfix.com/music/7072251/2rbina-2rista-cherepashii-sup/ бесплатно и без регистрации на нашем сайте! Огромный выбор треков всех жанров и направлений. Удобный поиск, высокое качество и быстрые загрузки. Скачивайте музыку легко и быстро – наслаждайтесь любимыми композициями в любое время!
Как выбрать идеальный теневой плинтус
теневой профиль плинтус теневой профиль плинтус .
Скачать музыку https://musiciansfix.com высокого качества в любом жанре. Огромный выбор треков от классики до новинок поможет вам создать идеальный плейлист. Наслаждайтесь любимыми композициями и открывайте для себя новые музыкальные горизонты. Присоединяйтесь и начните скачивать музыку прямо сейчас!
анальный секс с русскими разговорами анальный секс с русскими разговорами .
купить диплом повара http://school-10-lik.ru/ .
купить квартиру от застройщика цены купить квартиру в новостройке от застройщика
Good post. I learn something totally new and challenging on blogs I stumbleupon everyday. It will always be interesting to read content from other writers and use something from other sites.
When I originally left a comment I appear to have clicked on the -Notify me when new comments are added- checkbox and from now on whenever a comment is added I recieve 4 emails with the exact same comment. There has to be a way you are able to remove me from that service? Thanks a lot.
Хостинг в Беларуси бесплатно: лучший выбор для вашего сайта, за и против.
Какой хостинг в Беларуси бесплатно выбрать?, гайд по выбору.
Выбор профессионалов: топ-3 хостинга в Беларуси бесплатно, оценка и обзор.
Простой гайд: как перенести свой сайт на бесплатный хостинг в Беларуси, инструкция и советы.
Безопасность сайта: SSL на хостинге в Беларуси бесплатно, характеристики и обзор.
Простая инструкция: создание сайта на бесплатном хостинге в Беларуси, инструкция и рекомендации.
Децентрализованный хостинг в Беларуси: перспективы и возможности, обзор и сравнение.
Бесплатный php хостинг https://gerber-host.ru/ .
Everything is very open with a very clear description of the challenges. It was definitely informative. Your website is extremely helpful. Thanks for sharing!
הימורי ספורטיביים – הימור באינטרנט
הימורי ספורטיביים הפכו לאחד התחומים המתפתחים ביותר בהימורים ברשת. שחקנים יכולים להמר על תוצאותיהם של אירועים ספורטיביים נפוצים לדוגמה כדור רגל, כדור סל, משחק הטניס ועוד. האופציות להימור הן רבות, וביניהן תוצאת המאבק, כמות השערים, כמות הפעמים ועוד. להלן דוגמאות למשחקי נפוצים שעליהם ניתן להתערב:
כדור רגל: ליגת האלופות, גביע העולם, ליגות מקומיות
כדורסל: NBA, ליגת יורוליג, תחרויות בינלאומיות
טניס: ווימבלדון, אליפות ארה”ב הפתוחה, אליפות צרפת הפתוחה
פוקר ברשת – הימור באינטרנט
משחק הפוקר ברשת הוא אחד מהמשחקים ההימור הפופולריים ביותר בימינו. שחקנים יכולים להתמודד מול מתחרים מכל רחבי העולם בסוגי סוגי של המשחק , למשל Texas Hold’em, Omaha, Stud ועוד. אפשר למצוא תחרויות ומשחקי קש במבחר דרגות ואפשרויות הימור מגוונות. אתרי הפוקר המובילים מציעים גם:
מבחר רב של גרסאות פוקר
טורנירים שבועיות וחודשיים עם פרסים כספיים
שולחנות המשחק למשחקים מהירים ולטווח ארוך
תוכניות נאמנות ללקוחות ומועדוני עם הטבות בלעדיות
בטיחות והגינות
בעת הבחירה פלטפורמה להימורים, חיוני לבחור אתרי הימורים מורשים המפוקחים המציעים גם סביבת למשחק בטוחה והגיונית. אתרים אלו עושים שימוש בטכנולוגיות אבטחה מתקדמת להבטחה על מידע אישי ופיננסי, וכן באמצעות תוכנות מחולל מספרים אקראיים (RNG) כדי להבטיח הגינות במשחקים.
מעבר לכך, הכרחי לשחק בצורה אחראית תוך הגדרת מגבלות אישיות הימורים אישיות של השחקן. רוב אתרי ההימורים מאפשרים לשחקנים לקבוע מגבלות הפסד ופעילות, וגם לנצל כלים למניעת התמכרות. הימרו בתבונה ואל תרדפו אחר הפסדים.
המדריך המלא לקזינו אונליין, הימורי ספורט ופוקר ברשת
ההימורים באינטרנט מציעים גם עולם שלם של הזדמנויות מרתקות למשתתפים, מתחיל מקזינו אונליין וגם בהימורי ספורט ופוקר באינטרנט. בעת הבחירה בפלטפורמת הימורים, הקפידו לבחור גם אתרים מפוקחים המציעים סביבה למשחק בטוחה והגיונית. זכרו גם לשחק בצורה אחראית תמיד ואחראי – ההימורים ברשת אמורים להיות מבדרים ולא גם לגרום בעיות כלכליות או חברתיות.
Ежегодно в течение сентября проводится Тюменский инновационный форум «НЕФТЬГАЗТЭК».
Форум посвящен устройству способов инновационного продвижения областей топливно-энергетического комплекса, обсуждению и определению заключений, созданию наилучших обстоятельств для развития инновационных проектов. Ежегодный тюменский форум является авторитетной дискуссионной площадкой по развитию нефтегазовой ветви в Российской Федерации, имеет высокий авторитет и актуальность, созвучен общей стратегии развития инновационного направления в Российской Федерации
https://neftgaztek.ru/
купить диплом о среднем образовании http://www.school-10-lik.ru/ .
купить диплом моториста school5-priozersk.ru .
레거시 오브 데드
그는 신음하며 머리를 가리고 땅에 쓰러졌습니다. “폐하… 폐하…”
таблетки для похудения купить таблетки для похудения купить .
After I originally left a comment I appear to have clicked the -Notify me when new comments are added- checkbox and from now on every time a comment is added I receive 4 emails with the exact same comment. Is there an easy method you are able to remove me from that service? Kudos.
https://medium.com/@momejar21741/pg-59490dd058fd
สล็อตตรงจากเว็บ — สามารถใช้ โทรศัพท์มือถือ แท็บเลต คอมฯ ฯลฯ ในการเล่น
ระบบสล็อตเว็บตรง ของ PG Slot ได้รับการพัฒนาและอัปเดต เพื่อให้ สามารถใช้งาน บนอุปกรณ์ที่หลากหลายได้อย่าง สมบูรณ์ ไม่สำคัญว่าจะใช้ โทรศัพท์มือถือ แท็บเลต หรือ คอมพิวเตอร์ รุ่นไหน
ที่ พีจีสล็อต เราเข้าใจถึงความต้องการ จากผู้เล่น ในเรื่อง ความสะดวกสบาย และ ความรวดเร็วในการเข้าถึงเกมคาสิโนออนไลน์ เราจึง ใช้เทคโนโลยี HTML 5 ซึ่งเป็น เทคโนโลยีที่ทันสมัยที่สุด ในขณะนี้ มาใช้พัฒนาเว็บไซต์ คุณจึงไม่ต้อง ติดตั้งแอป หรือติดตั้งโปรแกรมเพิ่มเติม เพียง เปิดเว็บเบราว์เซอร์ บนอุปกรณ์ที่ มีอยู่ของคุณ และเยี่ยมชม เว็บไซต์ของเรา คุณสามารถ เล่นเกมสล็อตได้ทันที
การสนับสนุนหลายอุปกรณ์
ไม่ว่าคุณจะใช้ สมาร์ทโฟน ระบบ Android หรือ ไอโอเอส ก็สามารถ เล่นสล็อตออนไลน์ได้ไม่มีสะดุด ระบบของเรา ออกแบบมาให้รองรับ ระบบต่าง ๆ ไม่สำคัญว่าคุณ กำลังใช้ โทรศัพท์ รุ่นใหม่หรือรุ่นเก่า หรือ แท็บเล็ตหรือโน้ตบุ๊ก ทุกอย่างก็สามารถ ใช้งานได้ดี ไม่มีปัญหา ความเข้ากันได้
เล่นได้ทุกที่ทุกเวลา
ข้อดีของการเล่น PG Slot นั่นคือ คุณสามารถ เล่นได้ทุกเวลา ไม่ว่าจะ อยู่ที่บ้าน ที่ออฟฟิศ หรือแม้แต่ ในที่สาธารณะ สิ่งที่คุณต้องมีคือ อินเทอร์เน็ต คุณสามารถ เริ่มเกมได้ทันที และคุณไม่ต้อง กังวลกับการดาวน์โหลด หรือติดตั้งโปรแกรมที่ ใช้พื้นที่ในอุปกรณ์
ทดลองเล่นสล็อตฟรี
เพื่อให้ ผู้ใช้ใหม่ ได้ลองและรู้จักเกมสล็อตของเรา PG Slot ยังมีสล็อตทดลองฟรี คุณสามารถ เริ่มเล่นได้ทันทีโดยไม่ต้องลงทะเบียนหรือฝากเงิน การ ทดลองเล่นสล็อตนี้จะช่วยให้คุณรู้จักวิธีการเล่นและเข้าใจเกมก่อนเดิมพันด้วยเงินจริง
บริการและการรักษาความปลอดภัย
PG Slot มุ่งมั่นในการบริการลูกค้าที่ดีที่สุด เรามี ทีมงานมืออาชีพพร้อมให้บริการและช่วยเหลือคุณตลอด 24 ชั่วโมง นอกจากนี้เรายังมี การรักษาความปลอดภัยที่ทันสมัย ด้วยวิธีนี้ คุณจึงมั่นใจได้ว่า ข้อมูลส่วนตัวและการเงินของคุณจะปลอดภัย
โปรโมชั่นและโบนัสพิเศษ
การเล่นสล็อตกับ PG Slot ยังมีข้อดี ก็คือ มี โปรโมชันและโบนัสพิเศษสำหรับสมาชิก ไม่ว่าคุณจะเป็น ผู้เล่นใหม่หรือเก่า คุณสามารถ รับโปรโมชันและโบนัสได้เรื่อย ๆ สิ่งนี้จะ เพิ่มโอกาสชนะและสนุกกับเกมมากขึ้น
สรุปการเล่นสล็อตเว็บที่ PG Slot ถือเป็นการลงทุนที่คุ้มค่า คุณจะไม่เพียงได้รับความสุขและความสะดวกสบายจากเกมเท่านั้น แต่คุณยังมีโอกาสลุ้นรับรางวัลและโบนัสมากมายอีกด้วย ไม่สำคัญว่าจะใช้โทรศัพท์มือถือ แท็บเล็ต หรือคอมพิวเตอร์รุ่นใด สามารถมาร่วมสนุกกับเราได้เลยตอนนี้ อย่ารอช้า ลงทะเบียนและเริ่มเล่นสล็อตกับ PG Slot วันนี้!
Hey there are using WordPress for your blog platform? I’m new to the blog world but I’m trying to get started and set up my own. Do you require any coding knowledge to make your own blog? Any help would be really appreciated!
Проведение независимой строительной экспертизы — сложный процесс, требующий глубоких знаний. Наши специалисты обладают всеми необходимыми навыками, а их заключения часто служат основой для принятия верных стратегических решений. Строительно-техническая экспертиза https://stroytehexp.ru позволяет выявить факторы, вызвавшие ухудшение эксплуатационных характеристик объектов, проверить соответствие возведённых зданий градостроительным нормам.
The story of Mbappe’s https://www.asma-online.org rise to fame is as remarkable as his on-field feats. Mbappe’s journey from local pitches to global arenas was meteoric. His early days at AS Monaco showcased his prodigious talent, with his blistering speed and fearless dribbling dismantling opposition defenses.
Каждый год в середине сентября организовывается Тюменский инновационный форум «НЕФТЬГАЗТЭК».
Форум посвящен определению способов инноваторского роста отраслей топливно-энергетического комплекса, рассмотрению и определению заключений, организации наилучших условий для расчета инноваторских проектов. Ежегодный тюменский форум является важной дискуссионной площадкой по увеличению роста нефтегазовой отрасли в Российской Федерации, содержит большой статус и своевременность, созвучен корпоративной стратегии развития инноваторского курса в Российской Федерации
https://neftgaztek.ru/
Информационный ресурс https://ardma.ru, посвящен бизнесу, финансам, инвестициям и криптовалютам. Сайт предлагает экспертные статьи, аналитические отчеты, стратегии и советы для предпринимателей и инвесторов. Здесь можно найти новости и обзоры о бизнесе, маркетинге, трейдинге, а также практические рекомендации по различным видам заработка и управлению финансами.
Real Madrid midfielder Rodrigo https://rodrygo.prostoprosport-ar.com gave Madrid the lead in the Champions League quarter-final first leg against Manchester City. The meeting takes place in Madrid. Rodrigo scored in the 14th minute after a pass from Vinicius Junior.
купить диплом в кызыле http://www.vm-tver.ru .
южный парк 2 серия https://southpark-serial.ru
купить квартиру недорого купить квартиру от застройщика
Oh my goodness! Amazing article dude! Many thanks, However I am having troubles with your RSS. I don’t know why I cannot join it. Is there anybody getting the same RSS problems? Anyone that knows the answer can you kindly respond? Thanks.
Good post. I definitely appreciate this site. Stick with it!
Saved as a favorite, I really like your website.
Карьерный коуч https://vminske.by/fashion/kto-takie-karernye-konsultanty — эксперт рынка труда, который помогает людям определить свои карьерные цели, развиваться в выбранной области и достигать успеха в профессиональной деятельности.
купить квартиру в новостройке от застройщика https://kupit-kvartiru47.ru
Широчайший ассортимент военных товаров|Боевая техника от лучших производителей|Здесь найдете все для военного дела|Вся необходимая экипировка для военных|Магазин для истинных военных|Только проверенные боевые товары|Выбирайте только лучшее для себя|Купите все необходимое для военной службы|Оружие и снаряжение для любых задач|Снаряжение от лучших производителей|Снаряжение для профессионалов военного дела|Выбор профессионалов в военной отрасли|Армейский магазин с высоким уровнем сервиса|Специализированный магазин для профессионалов|Амуниция и снаряжение от лучших производителей|Экипировка для защитников Отечества|Только качественные товары для службы в армии|Купите профессиональное снаряжение для службы|Выбор настоящих защитников|Боевое снаряжение для самых требовательных задач
військовий інтернет магазин військовий інтернет магазин .
lucky jet 1win lucky jet 1win .
заказать seo продвижение сайта https://seo-prodvizhenye-kazan.ru
сео продвижение сайта seo оптимизация и продвижение сайтов
sm 슬롯
학교 운동장 한가운데에는 거대한 무대가 설치되었습니다.
aviator money game http://www.aviator-games-online.ru .
сколько стоит seo продвижение сайта https://prodvizhenye-seo.ru
южный парк https://southpark-serial.ru
южный парк смотреть онлайн южный парк 1 сезон
южный парк смотреть онлайн саус парк смотреть онлайн
южного парка смотреть бесплатно https://southpark-serial.ru
купить диплом о высшем в воронеже купить диплом о высшем в воронеже .
pin-up360: pin-up360 – Pin Up Azerbaycan ?Onlayn Kazino
An impressive share! I’ve just forwarded this onto a co-worker who has been doing a little research on this. And he in fact bought me lunch simply because I discovered it for him… lol. So allow me to reword this…. Thank YOU for the meal!! But yeah, thanx for spending some time to discuss this subject here on your internet site.
https://autolux-azerbaijan.com/# Pin Up Azerbaycan
Pin Up Kazino ?Onlayn: ?Onlayn Kazino – pin-up kazino
https://autolux-azerbaijan.com/# pin-up360
Pin Up: ?Onlayn Kazino – ?Onlayn Kazino
Pin Up: pin-up360 – pin-up kazino
https://autolux-azerbaijan.com/# Pin-up Giris
I do like the manner in which you have presented this concern plus it does provide us some fodder for consideration. However, from what precisely I have experienced, I simply just trust as the actual feed-back pack on that folks continue to be on issue and don’t get started upon a soap box of some other news du jour. All the same, thank you for this fantastic piece and while I can not really concur with this in totality, I value your perspective.
открытие серверов ла2
Сервера ла2
bocor88
Pin Up Kazino ?Onlayn: Pin-Up Casino – pin-up kazino
I’d like to thank you for the efforts you have put in writing this blog. I’m hoping to see the same high-grade blog posts by you in the future as well. In fact, your creative writing abilities has inspired me to get my own, personal website now 😉
https://autolux-azerbaijan.com/# Pin Up Kazino ?Onlayn
Vinicius Junior https://viniciusjunior.prostoprosport-ar.com is a Brazilian and Spanish footballer who plays as a striker for Real Madrid and the Brazilian national team. Junior became the first player in the history of Los Blancos, born in 2000, to play an official match and score a goal.
Kylian Mbappe https://kylianmbappe.prostoprosport-ar.com is a French footballer, striker for Paris Saint-Germain and captain of the French national team. He began playing football in the semi-professional club Bondi, which plays in the lower leagues of France. He was noticed by Monaco scouts, which he joined in 2015 and that same year, at the age of 16, he made his debut for the Monegasques. The youngest debutant and goal scorer in the club’s history.
вскрыть замок москва вскрыть замок москва .
娛樂城
台灣線上娛樂城是指通過互聯網提供賭博和娛樂服務的平台。這些平台主要針對台灣用戶,但實際上可能在境外運營。以下是一些關於台灣線上娛樂城的重要信息:
1. 服務內容:
– 線上賭場遊戲(如老虎機、撲克、輪盤等)
– 體育博彩
– 彩票遊戲
– 真人荷官遊戲
2. 特點:
– 全天候24小時提供服務
– 可通過電腦或移動設備訪問
– 常提供優惠活動和獎金來吸引玩家
3. 支付方式:
– 常見支付方式包括銀行轉賬、電子錢包等
– 部分平台可能接受加密貨幣
4. 法律狀況:
– 在台灣,線上賭博通常是非法的
– 許多線上娛樂城實際上是在國外註冊運營
5. 風險:
– 由於缺乏有效監管,玩家可能面臨財務風險
– 存在詐騙和不公平遊戲的可能性
– 可能導致賭博成癮問題
6. 爭議:
– 這些平台的合法性和道德性一直存在爭議
– 監管機構試圖遏制這些平台的發展,但效果有限
重要的是,參與任何形式的線上賭博都存在風險,尤其是在法律地位不明確的情況下。建議公眾謹慎對待,並了解相關法律和潛在風險。
如果您想了解更多具體方面,例如如何識別和避免相關風險,我可以提供更多信息。
Karim Benzema https://karimbenzema.prostoprosport-ar.com is a French footballer who plays as a striker for the Saudi Arabian club Al-Ittihad. He played for the French national team, for which he played 97 matches and scored 37 goals. At the age of 17, he became one of the best reserve players, scoring three dozen goals per season.
Pin-up Giris: pin-up kazino – pin-up 141 casino
Victor James Osimhen https://victorosimhen.prostoprosport-ar.com is a Nigerian footballer who plays as a forward for the Italian club Napoli and the Nigerian national team. In 2015, he was recognized as the best football player in Africa among players under 17 according to the Confederation of African Football.
에그벳슬롯
“예, 예, 어쩔 수 없습니다. 전하 탓이 아닙니다.”
https://autolux-azerbaijan.com/# pin-up 141 casino
https://theliterarymirror.in/i-do-not-hate-you-its-just-i-love-you/?replytocom=32874
раскрутка и продвижение сайтов в москве раскрутка и продвижение сайтов в москве .
Всем привет! Может кто знает, где почитатьполезные статьи о недвижимости? Сейчас читаю https://417-017.ru
Toni Kroos https://tonikroos.prostoprosport-ar.com is a German footballer who plays as a central midfielder for Real Madrid and the German national team. World champion 2014. The first German player in history to win the UEFA Champions League six times.
Robert Lewandowski https://robertlewandowski.prostoprosport-ar.com is a Polish footballer, forward for the Spanish club Barcelona and captain of the Polish national team. Considered one of the best strikers in the world. Knight of the Commander’s Cross of the Order of the Renaissance of Poland.
волчонок 1 сезон волчонок смотреть онлайн
Приветствую. Может кто знает, где почитатьразные статьи о недвижимости? Сейчас читаю https://aquatopnn.ru
Can I simply say what a comfort to find somebody that truly knows what they are talking about on the web. You certainly know how to bring an issue to light and make it important. More people should check this out and understand this side of your story. It’s surprising you are not more popular because you most certainly possess the gift.
Mohamed Salah https://mohamedsalah.prostoprosport-ar.com is an Egyptian footballer who plays as a forward for the English club Liverpool and the Egyptian national team. Considered one of the best football players in the world. Three-time winner of the English Premier League Golden Boot: in 2018 (alone), 2019 (along with Sadio Mane and Pierre-Emerick Aubameyang) and 2022 (along with Son Heung-min).
Каждый год в течение сентября организовывается Тюменский инновационный форум «НЕФТЬГАЗТЭК».
Форум посвящен определению способов инноваторского продвижения областей топливно-энергетического комплекса, рассмотрению и определению заключений, созданию наилучших условий для расчета инноваторских проектов. Ежегодный тюменский форум представляетсобой влиятельной дискуссионной площадкой по продвижению нефтегазовой ветви в России, содержит высокий статус и актуальность, созвучен общей стратегии формирования инновационного направления в Российской Федерации
https://neftgaztek.ru/
Pedro Gonzalez Lopez https://pedri.prostoprosport-ar.com better known as Pedri, is a Spanish footballer who plays as an attacking midfielder for Barcelona and the Spanish national team. Bronze medalist of the 2020 European Championship, as well as the best young player of this tournament. Silver medalist at the 2020 Olympic Games in Tokyo. At the age of 18, he was included in the list of 30 football players nominated for the 2021 Ballon d’Or.
porno porno .
buy tiktok likes buy tiktok likes
Всем привет! Подскажите, где почитатьразные блоги о недвижимости? Пока нашел https://artem-dvery.ru
Terrific work! That is the kind of info that are meant to be shared across the web. Shame on Google for not positioning this publish upper! Come on over and talk over with my website . Thank you =)
Lionel Andres Messi Cuccittini https://lionelmessi.prostoprosport-ar.com is an Argentine footballer, forward and captain of the MLS club Inter Miami, captain of the Argentina national team. World champion, South American champion, Finalissima winner, Olympic champion. Considered one of the best football players of all time.
Cristiano Ronaldo https://cristiano-ronaldo.prostoprosport-ar.com is a Portuguese footballer, forward, captain of the Saudi Arabian club An-Nasr and the Portuguese national team. European Champion. Considered one of the best football players of all time. The best scorer in the history of football according to the IFFIS and fourth according to the RSSSF
Приветствую. Подскажите, где почитатьполезные статьи о недвижимости? Сейчас читаю https://asiatreid.ru
Секреты успешного получения лицензии на недвижимость|Легко и быстро получите лицензию на недвижимость|Станьте лицензированным агентом по недвижимости|Советы по получению лицензии на недвижимость|Разберитесь в процессе получения лицензии на недвижимость|Полезные советы по получению лицензии на недвижимость|Простой путь к получению лицензии на недвижимость|Изучите основы получения лицензии на недвижимость|Как получить лицензию на недвижимость: советы экспертов|Инструкция по получению лицензии на недвижимость|Основные моменты получения лицензии на недвижимость|Секреты скорого получения лицензии на недвижимость|Получите лицензию на недвижимость и станьте профессионалом|Топ советы по получению лицензии на недвижимость|Профессиональные советы по получению лицензии на недвижимость|Как получить лицензию на недвижимость без стресса|Шаги к успешной лицензии на недвижимость|Инструкция по получению лицензии на недвижимость|Профессиональные советы по получению лицензии на недвижимость|Легко получите лицензию на недвижимость с этими советами|Простой путь к получению лицензии на недвижимость|Секреты успешного получения лицензии на недвижимость|Шаги к успешной лицензии на недвижимость|Простой путь к получению лицензии на недвижимость|Три шага к профессиональной лицензии на недвижимость|Лицензия на недвижимость: важные аспекты для успешного получения
Real Estate License https://realestatelicensehefrsgl.com/ .
Приветствую. Может кто знает, где почитатьразные статьи о недвижимости? Сейчас читаю https://dilerskiy-tsentr-baumit.ru
купить диплом в кирове vm-tver.ru .
Anderson Sousa Conceicao better known as Talisca https://talisca.prostoprosport-ar.com is a Brazilian footballer who plays as a midfielder for the An-Nasr club. A graduate of the youth team from Bahia, where he arrived in 2009 ten years ago.
Yassine Bounou https://yassine-bounou.prostoprosport-ar.com also known as Bono, is a Moroccan footballer who plays as a goalkeeper for the Saudi Arabian club Al-Hilal and the Moroccan national team. On November 10, 2022, he was included in the official application of the Moroccan national team to participate in the matches of the 2022 World Cup in Qatar
파워 슬롯
Ma Wensheng은 조용히 일어 서서 이미 최악의 상황에 대비했습니다.
Всем привет! Подскажите, где почитатьполезные статьи о недвижимости? Сейчас читаю https://dompodkluch33.ru
Harry Edward Kane https://harry-kane.prostoprosport-ar.com is an English footballer, forward for the German club Bayern and captain of the England national team. Considered one of the best football players in the world. He is Tottenham Hotspur’s and England’s all-time leading goalscorer, as well as the second most goalscorer in the Premier League. Member of the Order of the British Empire.
Neymar da Silva Santos Junior https://neymar.prostoprosport-ar.com is a Brazilian footballer who plays as a striker, winger and attacking midfielder for the Saudi Arabian club Al-Hilal and the Brazilian national team. Considered one of the best players in the world. The best scorer in the history of the Brazilian national team.
Добро пожаловать на наш ресурс, где вы найдете большое количество полезных статей на тему приемки недвижимости в новостройке или покупки квартиры без отделки. Узнайте, как обезопасить себя от недобросовестных застройщиков, какие проверки провести перед покупкой жилья, и о многом другом!
https://citadel-ca.ru
bookmarked!!, I really like your blog!
Erling Breut Haaland https://erling-haaland.prostoprosport-ar.com is a Norwegian footballer who plays as a forward for the English club Manchester City and the Norwegian national team. English Premier League record holder for goals per season.
У нас вы найдете информационные статьи на тему недвижимости, например, отделка квартиры с нуля, продажа и покупка недвижимости, юридическое сопровождение сделки.
Узнайте все тонкости, которые помогут вам принять верное решение и провести успешную сделку с недвижимостью. Наши статьи помогут вам быть в курсе последних новостей и законов жилищного рынка, а также избежать недоразумений.
http://domzenit.ru
Ali al-Buleahi https://ali-al-bulaihi.prostoprosport-ar.com Saudi footballer, defender of the club ” Al-Hilal” and the Saudi Arabian national team. On May 15, 2018, Ali al-Buleakhi made his debut for the Saudi Arabian national team in a friendly game against the Greek team, coming on as a substitute midway through the second half.
Приветствую. Подскажите, где найтиразные статьи о недвижимости? Сейчас читаю https://eniseyburvod.ru
Luka Modric https://lukamodric.prostoprosport-ar.com is a Croatian footballer, central midfielder and captain of the Spanish club Real Madrid, captain of the Croatian national team. Recognized as one of the best midfielders of our time. Knight of the Order of Prince Branimir. Record holder of the Croatian national team for the number of matches played.
funny娛樂城
Читайте интересные статьи на актуальные темы, связанные с покупкой жилья, например приемка квартиры в новостройке или стоимость недвижимости в Москве.
Сайт: https://ooo-trotuar.ru
buy tiktok followers and likes best site to buy tiktok followers
Приветствую. Может кто знает, где найтиполезные блоги о недвижимости? Сейчас читаю https://etalon-voda.ru
You ought to be a part of a contest for one of the best sites on the net. I am going to recommend this blog!
slot gacor
Приветствую. Может кто знает, где почитатьразные статьи о недвижимости? Сейчас читаю https://floor-ashton.ru
Good blog you have got here.. It’s difficult to find good quality writing like yours these days. I seriously appreciate individuals like you! Take care!!
средство для интимной гигиены IntiLINE каталог продукции
The best film magazin https://orbismagazine.com, film industry trade publications in 2024 to keep you informed with the latest video production, filmmaking, photographynews. We create beautiful and magnetic projects.
Испытайте удачу в Twin live казино с реальными дилерами
I was able to find good info from your blog articles.
Приветствую. Подскажите, где найтиполезные блоги о недвижимости? Пока нашел https://gismt72.ru
На нашем сайте вы сможете найти всю необходимую информацию о недвижимости – от бронирования жилья в новостройке до приобретения квартиры от застройщика.
Мы поможем вам выбрать лучшую квартиру в новостройке, расскажем, как не ошибиться при выборе жилья и подскажем, как сэкономить на покупке.
Заходите: https://quartz-rsk.ru
whoah this blog is excellent i love reading your posts. Keep up the great work! You know, lots of people are hunting around for this information, you can help them greatly.
bocor88
bocor88
Good post. I will be experiencing many of these issues as well..
Hiya, I am really glad I have found this info. Nowadays bloggers publish just about gossips and web and this is actually irritating. A good web site with interesting content, this is what I need. Thanks for keeping this web-site, I will be visiting it. Do you do newsletters? Cant find it.
Всем привет! Может кто знает, где найтиразные блоги о недвижимости? Сейчас читаю https://kait-volga.ru
슬롯 게임 사이트
Tongzhou에 들어간 이후 공식 도로에는 사람이 없었습니다.
NGolo Kante https://ngolokante.prostoprosport-ar.com is a French footballer who plays as a defensive midfielder for the Saudi Arabian club Al-Ittihad and the French national team. His debut for the first team took place on May 18, 2012 in a match against Monaco (1:2). In the 2012/13 season, Kante became the main player for Boulogne, which played in Ligue 3.
Секс-работа в российской столице является комплексной и разнообразной вопросом. Хотя она запрещается законом, этот бизнес продолжает быть существенным нелегальной областью.
Исторические аспекты
В Союзные эру секс-работа была в тени. После Советской империи, в условиях хозяйственной нестабильной ситуации, секс-работа появилась явной.
Современная Ситуация
Сейчас проституция в городе Москве включает многообразие форм, вплоть до люксовых услуг эскорта и до уличной секс-работы. Высококлассные обслуживание в большинстве случаев организуются через онлайн, а уличная проституция сосредоточена в специфических районах города.
Социально-экономические аспекты
Многие женщин принимают участие в этот бизнес из-за финансовых затруднений. Интимные услуги может оказаться привлекательным из-за перспективы быстрого заработка, но такая работа подразумевает вред для здоровья и охраны здоровья.
Правовые Вопросы
Секс-работа в Российской Федерации не законна, и за эту деятельность занятие существуют серьёзные меры наказания. Работников интимной сферы зачастую задерживают к административной и правовой наказанию.
Таким образом, несмотря на запреты, интимные услуги продолжает быть частью теневой экономики столицы с серьёзными социальными и юридическими последствиями.
Ruben Diogo da Silva Neves https://ruben-neves.prostoprosport-ar.com is a Portuguese footballer who plays as a midfielder for the Saudi Arabian club Al-Hilal and the Portuguese national team. Currently, Ruben Neves plays for the Al-Hilal club wearing number 8. His contract with the Saudi club is valid until the end of June 2026.
montenegro haus
montenegro haus kaufen
You’ve made some good points there. I looked on the net for additional information about the issue and found most people will go along with your views on this site.
перевозка холодильника https://pereezdminsk.ru/ .
Всем привет! Подскажите, где почитатьразные блоги о недвижимости? Пока нашел https://kaluga-elite.ru
隆亨娛樂城評價
Kobe Bean Bryant https://kobebryant.prostoprosport-ar.com is an American basketball player who played in the National Basketball Association for twenty seasons for one team, the Los Angeles Lakers. He played as an attacking defender. He was selected in the first round, 13th overall, by the Charlotte Hornets in the 1996 NBA Draft. He won Olympic gold twice as a member of the US national team.
Right here is the perfect blog for everyone who wishes to find out about this topic. You understand a whole lot its almost hard to argue with you (not that I personally would want to…HaHa). You certainly put a brand new spin on a topic that has been discussed for decades. Great stuff, just excellent.
台灣線上娛樂城是指通過互聯網提供賭博和娛樂服務的平台。這些平台主要針對台灣用戶,但實際上可能在境外運營。以下是一些關於台灣線上娛樂城的重要信息:
1. 服務內容:
– 線上賭場遊戲(如老虎機、撲克、輪盤等)
– 體育博彩
– 彩票遊戲
– 真人荷官遊戲
2. 特點:
– 全天候24小時提供服務
– 可通過電腦或移動設備訪問
– 常提供優惠活動和獎金來吸引玩家
3. 支付方式:
– 常見支付方式包括銀行轉賬、電子錢包等
– 部分平台可能接受加密貨幣
4. 法律狀況:
– 在台灣,線上賭博通常是非法的
– 許多線上娛樂城實際上是在國外註冊運營
5. 風險:
– 由於缺乏有效監管,玩家可能面臨財務風險
– 存在詐騙和不公平遊戲的可能性
– 可能導致賭博成癮問題
6. 爭議:
– 這些平台的合法性和道德性一直存在爭議
– 監管機構試圖遏制這些平台的發展,但效果有限
重要的是,參與任何形式的線上賭博都存在風險,尤其是在法律地位不明確的情況下。建議公眾謹慎對待,並了解相關法律和潛在風險。
如果您想了解更多具體方面,例如如何識別和避免相關風險,我可以提供更多信息。
Hi, I do think this is a great blog. I stumbledupon it 😉 I will come back yet again since I book marked it. Money and freedom is the best way to change, may you be rich and continue to help others.
Приветствую. Подскажите, где почитатьразные статьи о недвижимости? Сейчас читаю https://kamenolomnya43.ru
Откройте двери в мир недвижимости с нашим сайтом!
Изучите экспертные статьи от профессионалов в области недвижимости. Читайте о налогах на недвижимость, осуществляйте успешные сделки купли-продажи квартир, и всегда оставайтесь в курсе последних тенденций рынка.
http://ufficioporta.ru
Продажа подземных канализационных ёмкостей https://neseptik.com по выгодным ценам. Ёмкости для канализации подземные объёмом до 200 м3. Металлические накопительные емкости для канализации заказать и купить в Екатеринбурге.
Great info. Lucky me I discovered your blog by chance (stumbleupon). I’ve saved it for later.
Всем привет! Может кто знает, где почитатьразные статьи о недвижимости? Сейчас читаю https://kmzperm.ru
Купити ліхтарики https://bailong-police.com.ua оптом та в роздріб, каталог та прайс-лист, характеристики, відгуки, акції та знижки. Купити ліхтарик онлайн з доставкою. Відмінний вибір ліхтарів: налобні, ручні, тактичні, ультрафіолетові, кемпінгові, карманні за вигідними цінами.
Lebron Ramone James https://lebronjames.prostoprosport-ar.com American basketball player who plays the positions of small and power forward. He plays for the NBA team Los Angeles Lakers. Experts recognize him as one of the best basketball players in history, and a number of experts put James in first place. One of the highest paid athletes in the world.
I have been surfing online more than three hours as of late, but I never found any interesting article like yours. It?s lovely price enough for me. Personally, if all website owners and bloggers made good content as you probably did, the internet will likely be much more helpful than ever before.
Всем привет! Подскажите, где почитатьразные статьи о недвижимости? Пока нашел https://kovry159.ru
оборудование для актового зала оборудование для актового зала .
Maria Sharapova https://maria-sharapova.prostoprosport-ar.com Russian tennis player. The former first racket of the world, winner of five Grand Slam singles tournaments from 2004 to 2014, one of ten women in history who has the so-called “career slam”.
Mohammed Khalil Ibrahim Al-Owais https://mohammed-alowais.prostoprosport-ar.com is a Saudi professional footballer who plays as a goalkeeper for the national team Saudi Arabia and Al-Hilal. He is known for his quick reflexes and alertness at the gate.
Приветствую. Подскажите, где найтиразные блоги о недвижимости? Пока нашел https://krepegmaster.ru
Kevin De Bruyne https://kevin-de-bruyne.prostoprosport-ar.com Belgian footballer, midfielder of the Manchester club City” and the Belgian national team. A graduate of the football clubs “Ghent” and “Genk”. In 2008 he began his adult career, making his debut with Genk.
91 club lotto
Quincy Anton Promes https://quincy-promes.prostoprosport-br.com Dutch footballer, attacking midfielder and forward for Spartak Moscow . He played for the Dutch national team. He won his first major award in 2017, when Spartak became the champion of Russia.
Экспертиза ремонта в квартире https://remnovostroi.ru проводится для оценки качества выполненных работ, соответствия требованиям безопасности и стандартам строительства. Специалисты проверяют используемые материалы, исполнение работ, конструктивные особенности, безопасность, внешний вид и эстетику ремонта. По результатам экспертизы составляется экспертное заключение с оценкой качества и рекомендациями по устранению недостатков.
Приветствую. Подскажите, где найтиразные статьи о недвижимости? Сейчас читаю https://kuler-tsentr.ru
Приветствую. Может кто знает, где почитатьполезные статьи о недвижимости? Пока нашел https://liem-com.ru
ремонт телефонов айфон плюс https://www.iphonepochinka.by .
Larry Joe Bird https://larry-bird.prostoprosport-br.com American basketball player who spent his entire professional career in the NBA ” Boston Celtics.” Olympic champion (1992), champion of the 1977 Universiade, 3-time NBA champion (1981, 1984, 1986), three times recognized as MVP of the season in the NBA (1984, 1985, 1986), 10 times included in the symbolic teams of the season (1980-88 – first team, 1990 – second team).
Roberto Firmino Barbosa de Oliveira https://roberto-firmino.prostoprosport-br.com Brazilian footballer, attacking midfielder, forward for the Saudi club “Al-Ahli”. Firmino is a graduate of the Brazilian club KRB, from where he moved to Figueirense in 2007. In June 2015 he moved to Liverpool for 41 million euros.
Приветствую. Подскажите, где почитатьразные статьи о недвижимости? Пока нашел https://oscltd.ru
Khvicha Kvaratskhelia https://khvicha-kvaratskhelia.prostoprosport-br.com Georgian footballer, winger for Napoli and captain of the Georgian national team. A graduate of Dynamo Tbilisi. He made his debut for the adult team on September 29, 2017 in the Georgian championship match against Kolkheti-1913. In total, in the 2017 season he played 4 matches and scored 1 goal in the championship.
Damian Emiliano Martinez https://emiliano-martinez.prostoprosport-br.com Argentine footballer, goalkeeper of the Aston Villa club and national team Argentina. Champion and best goalkeeper of the 2022 World Cup.
Секс-работа в столице представляет собой многосложной и разнообразной темой. Невзирая на это запрещена законом, данная сфера существует как значительным нелегальной областью.
Контекст в прошлом
В Советского Союза периоды секс-работа процветала нелегально. По окончании Союза, в ситуации экономической неопределенности, проституция оказалась более заметной.
Сегодняшняя обстановка
На сегодняшний день интимные услуги в Москве представляет собой различные формы, вплоть до престижных услуг эскорта и до уличного уровня интимных услуг. Высококлассные предложения зачастую предлагаются через интернет, а на улице коммерческий секс концентрируется в определённых зонах городской территории.
Социально-экономические аспекты
Некоторые представительницы слабого пола вступают в этот бизнес вследствие экономических проблем. Секс-работа может быть заманчивой из-за шанса быстрого заработка, но эта деятельность подразумевает вред для здоровья и жизни.
Правовые Вопросы
Секс-работа в Российской Федерации нелегальна, и за её организацию предусмотрены жесткие штрафы. Коммерческих секс-работников постоянно привлекают к дисциплинарной вине.
Таким образом, игнорируя запреты, интимные услуги продолжает быть частью экономики в тени российской столицы с серьёзными социально-правовыми последствиями.
Приветствую. Подскажите, где найтиразные статьи о недвижимости? Пока нашел https://ppu-odk.ru
Jack Peter Grealish https://jackgrealish.prostoprosport-br.com English footballer, midfielder of the Manchester City club and the England national team. A graduate of the English club Aston Villa from Birmingham. In the 2012/13 season he won the NextGen Series international tournament, playing for the Aston Villa under-19 team
Kyle Andrew Walker https://kylewalker.prostoprosport-br.com English footballer, captain of the Manchester City club and the England national team. In the 2013/14 season, he was on loan at the Notts County club, playing in League One (3rd division of England). Played 37 games and scored 5 goals in the championship.
A motivating discussion is definitely worth comment. I do believe that you should publish more on this topic, it might not be a taboo subject but generally folks don’t discuss these subjects. To the next! Many thanks!
Son Heung Min https://sonheung-min.prostoprosport-br.com South Korean footballer, striker and captain of the English Premier League club Tottenham Hotspur and the Republic of Korea national team. In 2022 he won the Premier League Golden Boot. Became the first Asian footballer in history to score 100 goals in the Premier League
Laure Boulleau https://laure-boulleau.prostoprosport-fr.com French football player, defender. She started playing football in the Riom team, in 2000 she moved to Isere, and in 2002 to Issigneux. All these teams represented the Auvergne region. In 2003, Bullo joined the Clairefontaine academy and played for the academy team for the first time.
Приветствую. Подскажите, где почитатьразные блоги о недвижимости? Пока нашел https://redglade-nn.ru
Jude Victor William Bellingham https://jude-bellingham.prostoprosport-fr.com English footballer, midfielder of the Spanish club Real Madrid and the England national team. In April 2024, he won the Breakthrough of the Year award from the Laureus World Sports Awards. He became the first football player to receive it.
카지노 슬롯
이따금 술에 취해 수다를 떨고 있는 뱃사람이 있을 것이다.
Hi there! This article couldn’t be written much better! Going through this article reminds me of my previous roommate! He constantly kept talking about this. I am going to send this information to him. Pretty sure he’s going to have a very good read. Many thanks for sharing!
Приветствую. Подскажите, где почитатьразные статьи о недвижимости? Сейчас читаю https://santam1.ru
In January 2010, Harry Kane https://harry-kane.prostoprosport-fr.com received an invitation to the England U-team for the first time 17 for the youth tournament in Portugal. At the same time, the striker, due to severe illness, did not go to the triumphant 2010 European Championship for boys under 17 for the British.
Antoine Griezmann https://antoine-griezmann.prostoprosport-fr.com French footballer, striker and midfielder for Atletico Madrid. Player and vice-captain of the French national team, as part of the national team – world champion 2018. Silver medalist at the 2016 European Championship and 2022 World Championship.
Everything is very open with a very clear explanation of the challenges. It was really informative. Your site is very useful. Many thanks for sharing.
Karim Mostafa Benzema https://karim-benzema.prostoprosport-fr.com French footballer, striker for the Saudi club Al-Ittihad . He played for the French national team, for which he played 97 matches and scored 37 goals.
Приветствую. Подскажите, где почитатьразные статьи о недвижимости? Пока нашел https://sibarit54.ru
Achraf Hakimi Mou https://achraf-hakimi.prostoprosport-fr.com Moroccan footballer, defender of the French club Paris Saint-Germain “and the Moroccan national team. He played for Real Madrid, Borussia Dortmund and Inter Milan.
Sweet Bonanza https://sweet-bonanza.prostoprosport-fr.com is an exciting slot from Pragmatic Play that has quickly gained popularity among players thanks to its unique gameplay, colorful graphics and the opportunity to win big prizes. In this article, we’ll take a closer look at all aspects of this game, from mechanics and bonus features to strategies for successful play and answers to frequently asked questions.
Bernardo Silva https://bernardo-silva.prostoprosport-fr.com Portuguese footballer, midfielder. Born on August 10, 1994 in Lisbon. Silva is considered one of the best attacking midfielders in the world. The football player is famous for his endurance and performance. The athlete’s diminutive size is more than compensated for by his creativity, dexterity and foresight.
Philip Walter Foden https://phil-foden.prostoprosport-fr.com better known as Phil Foden English footballer, midfielder of the Premier club -League Manchester City and the England national team. On December 19, 2023, he made his debut at the Club World Championship in a match against the Japanese club Urawa Red Diamonds, starting in the starting lineup and being replaced by Julian Alvarez in the 65th minute.
Приветствую. Может кто знает, где почитатьразные статьи о недвижимости? Сейчас читаю https://stroyproektm.ru
Kylian Mbappe Lotten https://kylian-mbappe.prostoprosport-fr.com Footballeur francais, attaquant du Paris Saint-Germain et capitaine de l’equipe de France. Le 1er juillet 2024, il deviendra joueur du club espagnol du Real Madrid.
Jogo do Tigre https://jogo-do-tigre.prostoprosport-br.com is a simple and fun game that tests your reflexes and coordination. In this game you need to put your finger on the screen, pull out the stick and go through each peg. However, you must ensure that the stick is the right length, neither too long nor too short.
Mohamed Salah Hamed Mehrez Ghali https://mohamed-salah.prostoprosport-fr.com Footballeur egyptien, attaquant du club anglais de Liverpool et l’equipe nationale egyptienne. Considere comme l’un des meilleurs footballeurs du monde
Приветствую. Подскажите, где найтиполезные статьи о недвижимости? Пока нашел https://tent44.ru
Declan Rice https://declan-rice.prostoprosport-fr.com Footballeur anglais, milieu defensif du club d’Arsenal et de l’equipe nationale equipe d’Angleterre. Originaire de Kingston upon Thames, Declan Rice s’est entraine a l’academie de football de Chelsea des l’age de sept ans. En 2014, il devient joueur de l’academie de football de West Ham United.
Jamal Musiala https://jamal-musiala.prostoprosport-fr.com footballeur allemand, milieu offensif du club allemand du Bayern et du equipe nationale d’Allemagne. Il a joue pour les equipes anglaises des moins de 15 ans, des moins de 16 ans et des moins de 17 ans. En octobre 2018, il a dispute deux matchs avec l’equipe nationale d’Allemagne U16. En novembre 2020, il a fait ses debuts avec l’equipe d’Angleterre U21.
Thibaut Nicolas Marc Courtois https://thhibaut-courtois.prostoprosport-fr.com Footballeur belge, gardien de but du club espagnol du Real Madrid . Lors de la saison 2010/11, il a ete reconnu comme le meilleur gardien de la Pro League belge, ainsi que comme joueur de l’annee pour Genk. Triple vainqueur du Trophee Ricardo Zamora
Reviews of computer games, articles about game consoles
Declan Rice https://declan-rice.prostoprosport-fr.com Footballeur anglais, milieu defensif du club d’Arsenal et de l’equipe nationale equipe d’Angleterre. Originaire de Kingston upon Thames, Declan Rice s’est entraine a l’academie de football de Chelsea des l’age de sept ans. En 2014, il devient joueur de l’academie de football de West Ham United.
Olivier Jonathan Giroud https://olivier-giroud.prostoprosport-fr.com French footballer, striker for Milan and the French national team. Knight of the Legion of Honor. Participant in four European Championships (2012, 2016, 2020 and 2024) and three World Championships (2014, 2018 and 2022).
Всем привет! Подскажите, где найтиразные статьи о недвижимости? Пока нашел https://universal37.ru
Xavi or Xavi Quentin Sy Simons https://xavi-simons.prostoprosport-fr.com Dutch footballer, midfielder of the Paris Saint-Germain club -Germain” and the Dutch national team, playing on loan for the German club RB Leipzig.
Ronaldo de Asis Moreira https://ronaldinhogaucho.prostoprosport-br.com Brazilian footballer, played as an attacking midfielder and striker. World Champion (2002). Winner of the Golden Ball (2005). The best football player in the world according to FIFA in 2004 and 2005.
Приветствую. Может кто знает, где почитатьразные статьи о недвижимости? Сейчас читаю https://velikaya-stena.ru
Erling Breut Haaland https://erling-haaland.prostoprosport-br.com Futebolista noruegues, atacante do clube ingles Manchester City e Selecao da Noruega. Detentor do recorde da Premier League inglesa em gols por temporada.
Philippe Coutinho Correia https://philippecoutinho.prostoprosport-br.com Brazilian footballer, midfielder of the English club Aston Villa, playing on loan for the Qatari club Al-Duhail. He is known for his vision, passing, dribbling and long-range ability.
무료 슬롯
Hongzhi 황제는 무의식적으로 Liu Jian과 다른 사람들을 바라 보았습니다.
Carlos Henrique Casimiro https://carloscasemiro.prostoprosport-br.com Futebolista brasileiro, volante do clube ingles Manchester United e capitao do Selecao Brasileira. Pentacampeao da Liga dos Campeoes da UEFA, campeao mundial e sul-americano pela selecao juvenil brasileira.
Kylian Mbappe Lotten https://kylianmbappe.prostoprosport-br.com Futebolista frances, atacante do Paris Saint-Germain e capitao da selecao francesa equipe . Em 1? de julho de 2024, ele se tornara jogador do clube espanhol Real Madrid.
Kaka https://kaka.prostoprosport-br.com Futebolista brasileiro, meio-campista. O apelido “Kaka” e um diminutivo de Ricardo. Formado em Sao Paulo. De 2002 a 2016, integrou a Selecao Brasileira, pela qual disputou 92 partidas e marcou 29 gols. Campeao mundial 2002.
Karim Mostafa Benzema https://karim-benzema.prostoprosport-br.com Futebolista frances, atacante do clube saudita Al-Ittihad . Jogou pela selecao francesa, pela qual disputou 97 partidas e marcou 37 gols.
Lionel Messi https://lionelmessi.prostoprosport-br.com e um jogador de futebol argentino, atacante e capitao do clube da MLS Inter Miami. , capitao da selecao argentina. Campeao mundial, campeao sul-americano, vencedor da Finalissima, campeao olimpico. Considerado um dos melhores jogadores de futebol de todos os tempos.
Mohamed Salah https://mohamedsalah.prostoprosport-br.com e um futebolista egipcio que joga como atacante do clube ingles Liverpool e do Selecao egipcia. Considerado um dos melhores jogadores de futebol do mundo. Tricampeao da Chuteira de Ouro da Premier League inglesa: em 2018 (sozinho), 2019 (junto com Sadio Mane e Pierre-Emerick Aubameyang) e 2022 (junto com Son Heung-min).
Harry Kane https://harry-kane.prostoprosport-br.com recebeu um convite para a selecao sub-alterna da Inglaterra pela primeira vez tempo 17 para o torneio juvenil em Portugal. Ao mesmo tempo, o atacante, devido a doenca grave, nao compareceu ao triunfante Campeonato Europeu Sub-17 masculino de 2010 pelos britanicos.
Jude Bellingham https://jude-bellingham.prostoprosport-br.com Futebolista ingles, meio-campista do clube espanhol Real Madrid e do Selecao da Inglaterra. Em abril de 2024, ele ganhou o premio Breakthrough of the Year do Laureus World Sports Awards. Ele se tornou o primeiro jogador de futebol a recebe-lo.
Zlatan Ibrahimovic https://zlatan-ibrahimovic.prostoprosport-br.com Bosnian pronunciation: ibraxi?mo?it?]; genus. 3 October 1981, Malmo, Sweden) is a Swedish footballer who played as a striker. Former captain of the Swedish national team.
Всем привет! Может кто знает, где почитать полезные статьи о недвижимости? Сейчас читаю https://1eve1.ru
Luis Alberto Suarez Diaz https://luis-suarez.prostoprosport-br.com Uruguayan footballer, striker for Inter Miami and Uruguay national team. The best scorer in the history of the Uruguay national team. Considered one of the world’s top strikers of the 2010s
Thibaut Nicolas Marc Courtois https://thhibaut-courtois.prostoprosport-fr.com Footballeur belge, gardien de but du club espagnol du Real Madrid . Lors de la saison 2010/11, il a ete reconnu comme le meilleur gardien de la Pro League belge, ainsi que comme joueur de l’annee pour Genk. Triple vainqueur du Trophee Ricardo Zamora
оборудование для конференц связи http://www.oborudovanie-konferenc-zalov11.ru/ .
Robert Lewandowski https://robert-lewandowski.prostoprosport-br.com e um futebolista polones, atacante do clube espanhol Barcelona e capitao da selecao polonesa. Considerado um dos melhores atacantes do mundo. Cavaleiro da Cruz do Comandante da Ordem do Renascimento da Polonia.
Gareth Frank Bale https://garethbale.prostoprosport-br.com Jogador de futebol gales que atuou como ala. Ele jogou na selecao galesa. Ele se destacou pela alta velocidade e um golpe bem colocado. Artilheiro (41 gols) e recordista de partidas disputadas (111) na historia da selecao.
Kevin De Bruyne https://kevin-de-bruyne.prostoprosport-br.com Futebolista belga, meio-campista do Manchester club City” e a selecao belga. Formado pelos clubes de futebol “Ghent” e “Genk”. Em 2008 iniciou sua carreira adulta, fazendo sua estreia no Genk.
Ederson Santana de Moraes https://edersonmoraes.prostoprosport-br.com Futebolista brasileiro, goleiro do clube Manchester City e da Selecao Brasileira . Participante do Campeonato Mundial 2018. Bicampeao de Portugal pelo Benfica e pentacampeao de Inglaterra pelo Manchester City.
Antoine Griezmann https://antoine-griezmann.prostoprosport-br.com Futebolista frances, atacante e meio-campista do Atletico de Madrid. Jogador e vice-capitao da selecao francesa, integrante da selecao – campea mundial 2018. Medalhista de prata no Europeu de 2016 e no Mundial de 2022.
Virgil van Dijk https://virgilvandijk.prostoprosport-br.com Futebolista holandes, zagueiro central, capitao do clube ingles Liverpool e capitao do a selecao holandesa.
Профессиональные seo https://seo-optimizaciya-kazan.ru услуги для максимизации онлайн-видимости вашего бизнеса. Наши эксперты проведут глубокий анализ сайта, оптимизируют контент и структуру, улучшат технические аспекты и разработают индивидуальные стратегии продвижения.
Victor James Osimhen https://victor-osimhen.prostoprosport-br.com e um futebolista nigeriano que atua como atacante. O clube italiano Napoli e a selecao nigeriana.
Выберите стильные тактичные штаны для повседневной носки, сделанные из качественных материалов.
Новинки в мире тактичной одежды: лучшие штаны, которые подчеркнут вашу уверенность и стиль.
Как правильно выбрать тактичные штаны, и какие модели стоит обратить внимание.
Выберите удобные тактичные штаны для своего гардероба, сделанные для динамичного образа жизни.
Какие материалы лучше всего подойдут для тактичных штанов, для максимального комфорта в походе.
штани мультікам з наколінниками штани мультікам з наколінниками .
Секреты ухода за зубами, советуем.
Что такое эндодонтия, профессиональный уход за зубами.
Как избежать боли при лечении зубов, советуем.
Мифы о стоматологии, в которые верят все, профессиональные советы стоматолога.
Секреты крепких и белоснежных зубов, изучить.
Как выбрать хорошего стоматолога, профессиональные методики стоматологии.
Как избежать неприятного запаха изо рта, ознакомиться.
стоматологічні https://klinikasuchasnoistomatologii.vn.ua/ .
Romelu Menama Lukaku Bolingoli https://romelulukaku.prostoprosport-br.com Futebolista belga, atacante do clube ingles Chelsea e da selecao belga . Por emprestimo, ele joga pelo clube italiano Roma.
Roberto Carlos da Silva Rocha https://roberto-carlos.prostoprosport-br.com Brazilian footballer, left back. He was also capable of playing as both a central defender and a defensive midfielder. World champion 2002, silver medalist at the 1998 World Championships.
Приветствую. Подскажите, где найти разные блоги о недвижимости? Сейчас читаю https://an72.ru
Thomas Mueller https://thomasmueller.prostoprosport-br.com is a German football player who plays for the German Bayern Munich. Can play in different positions – striker, attacking midfielder. The most titled German footballer in history
톰 오브 매드니스
Shanhaiguan의 장군은 보고서를 받고 … 그는 어안이 벙벙했습니다.
Neymar da Silva Santos Junior https://neymar.prostoprosport-br.com e um futebolista brasileiro que atua como atacante, ponta e atacante. meio-campista do clube saudita Al-Hilal e da selecao brasileira. Considerado um dos melhores jogadores do mundo. O maior artilheiro da historia da Selecao Brasileira.
Edson Arantes do Nascimento https://pele.prostoprosport-br.com Brazilian footballer, forward (attacking midfielder. Played for Santos clubs) and New York Cosmos. Played 92 matches and scored 77 goals for the Brazilian national team.
Как выбрать лучшие тактичные штаны для активного отдыха, которые подчеркнут вашу индивидуальность.
Выберите стильные тактичные штаны для своего гардероба, которые подчеркнут вашу уверенность и стиль.
Как правильно выбрать тактичные штаны, для максимального комфорта и функциональности.
Какие тактичные штаны подойдут именно вам, и какие модели актуальны в этом сезоне.
Тактичные штаны: выбор современного мужчины, и какие модели стоит выбрать для уникального стиля.
тактичні штани з наколінниками зимові тактичні штани з наколінниками зимові .
Всем привет! Подскажите, где найти разные блоги о недвижимости? Сейчас читаю https://armid44.ru
Jude Victor William Bellingham https://jude-bellingham.prostoprosport-cz.org anglicky fotbalista, zaloznik spanelskeho klubu Real Madrid a anglicky narodni tym. V dubnu 2024 ziskal cenu za prulom roku z Laureus World Sports Awards. Stal se prvnim fotbalistou, ktery ji obdrzel.
Erling Breut Haaland https://erling-haaland.prostoprosport-cz.org je norsky fotbalista, ktery hraje jako utocnik za Anglicky klub Manchester City a norska reprezentace. Rekordman anglicke Premier League v poctu golu za sezonu.
Kylian Mbappe Lotten https://kylian-mbappe.prostoprosport-cz.org Francouzsky fotbalista, utocnik Paris Saint-Germain a kapitan tymu francouzskeho tymu. 1. cervence 2024 se stane hracem spanelskeho klubu Real Madrid.
Harry Kane https://harry-kane.prostoprosport-cz.org dostal pozvanku do anglickeho tymu nezletilych jako prvni cas 17. na turnaj mladeze v Portugalsku. Utocnik se zaroven kvuli vazne nemoci neobjevil na triumfalnim mistrovstvi Evropy muzu do 17 let 2010 pro Brity.
Всем привет! Может кто знает, где почитать полезные блоги о недвижимости? Пока нашел https://azimut-irkutsk.ru
Mohamed Salah https://mohamed-salah.prostoprosport-cz.org je egyptsky fotbalista, ktery hraje jako utocnik za anglictinu. klub Liverpool a egyptsky narodni tym. Povazovan za jednoho z nejlepsich fotbalistu na svete.
Vinicius Jose Paixan de Oliveira Junior vinicius-junior.prostoprosport-cz.org bezne znamy jako Vinicius Junior je brazilsky a spanelsky fotbalista , utocnik klubu Real Madrid a brazilsky reprezentant.
Kevin De Bruyne https://kevin-de-bruyne.prostoprosport-cz.org Belgicky fotbalista, zaloznik Manchesteru klub City” a belgicky narodni tym. Absolvent fotbalovych klubu „Ghent” a „Genk”. V roce 2008 zahajil svou karieru dospelych, debutoval v Genku.
Всем привет! Подскажите, где найти полезные статьи о недвижимости? Сейчас читаю https://ecn-novodom.ru
Bernardo Silva https://bernardo-silva.prostoprosport-cz.org Portugalsky fotbalista, zaloznik. Narozen 10. srpna 1994 v Lisabonu. Silva je povazovan za jednoho z nejlepsich utocnych zalozniku na svete. Fotbalista je povestny svou vytrvalosti a vykonem.
Lionel Messi https://lionel-messi.prostoprosport-cz.org je argentinsky fotbalista, utocnik a kapitan klubu MLS Inter Miami. , kapitan argentinske reprezentace. Mistr sveta, vitez Jizni Ameriky, vitez finale, olympijsky vitez. Povazovan za jednoho z nejlepsich fotbalistu vsech dob.
Antoine Griezmann https://antoine-griezmann.prostoprosport-cz.org Francouzsky fotbalista, utocnik a zaloznik za Atletico de Madrid. Hrac a vicekapitan francouzskeho narodniho tymu, clen tymu – mistr sveta 2018 Stribrny medailista z mistrovstvi Evropy 2016 a mistrovstvi sveta 2022.
Robert Lewandowski https://robert-lewandowski.prostoprosport-cz.org je polsky fotbalista, utocnik spanelskeho klubu Barcelona a kapitan polskeho narodniho tymu. Povazovan za jednoho z nejlepsich utocniku na svete. Rytir krize velitele polskeho renesancniho radu.
вавада вавада .
Всем привет! Может кто знает, где найти полезные блоги о недвижимости? Сейчас читаю https://germes-alania.ru
видеостены https://www.kupit-videostenu.ru .
Son Heung Min https://son-heung-min.prostoprosport-cz.org Jihokorejsky fotbalista, utocnik a kapitan anglickeho klubu Premier League Tottenham Hotspur a narodniho tymu Korejske republiky. V roce 2022 vyhral Zlatou kopacku Premier League.
Luka Modric https://luka-modric.prostoprosport-cz.org je chorvatsky fotbalista, stredni zaloznik a kapitan spanelskeho tymu. klub Real Madrid, kapitan chorvatskeho narodniho tymu. Uznavan jako jeden z nejlepsich zalozniku nasi doby. Rytir Radu prince Branimira. Rekordman chorvatske reprezentace v poctu odehranych zapasu.
Pablo Martin Paez Gavira https://gavi.prostoprosport-cz.org Spanelsky fotbalista, zaloznik barcelonskeho klubu a spanelske reprezentace. Povazovan za jednoho z nejtalentovanejsich hracu sve generace. Ucastnik mistrovstvi sveta 2022. Vitez Ligy narodu UEFA 2022/23
Cristiano Ronaldo https://cristiano-ronaldo.prostoprosport-cz.org je portugalsky fotbalista, utocnik, kapitan Saudske Arabie klubu An-Nasr a portugalskeho narodniho tymu. Mistr Evropy. Povazovan za jednoho z nejlepsich fotbalistu vsech dob. Nejlepsi strelec v historii fotbalu podle IFFIS a ctvrty podle RSSSF
Всем привет! Может кто знает, где почитать полезные блоги о недвижимости? Сейчас читаю https://ilinka2.ru
Pedro Gonzalez Lopez https://pedri.prostoprosport-cz.org lepe znamy jako Pedri, je spanelsky fotbalista, ktery hraje jako utocny zaloznik. za Barcelonu a spanelskou reprezentaci. Bronzovy medailista z mistrovstvi Evropy 2020 a zaroven nejlepsi mlady hrac tohoto turnaje.
Rodrigo Silva de Goiz https://rodrygo.prostoprosport-cz.org Brazilsky fotbalista, utocnik Realu Madrid a brazilskeho narodniho tymu. V breznu 2017 byl Rodrigo povolan do narodniho tymu Brazilie U17 na zapasy Montague Tournament.
Alison Ramses Becker https://alisson-becker.prostoprosport-cz.org Brazilsky fotbalista nemeckeho puvodu, brankar klubu Liverpool a brazilsky narodni tym. Je povazovan za jednoho z nejlepsich brankaru sve generace a je znamy svymi vynikajicimi zakroky, presnosti prihravek a schopnosti jeden na jednoho.
Karim Benzema https://karim-benzema.prostoprosport-cz.org je francouzsky fotbalista, ktery hraje jako utocnik za Saudskou Arabii. Arabsky klub Al-Ittihad. Hral za francouzsky narodni tym, za ktery odehral 97 zapasu a vstrelil 37 branek. V 17 letech se stal jednim z nejlepsich hracu rezervy, nastrilel tri desitky golu za sezonu.
This post is jam-packed with valuable information and I appreciate how well-organized and easy to follow it is Great job!
Thibaut Nicolas Marc Courtois https://thibaut-courtois.prostoprosport-cz.org Belgicky fotbalista, brankar spanelskeho klubu Real Madrid . V sezone 2010/11 byl uznan jako nejlepsi brankar v belgicke Pro League a take hrac roku pro Genk. Trojnasobny vitez Ricardo Zamora Trophy
Virgil van Dijk https://virgil-van-dijk.prostoprosport-cz.org Nizozemsky fotbalista, stredni obrance, kapitan anglickeho klubu Liverpool a kapitan nizozemskeho narodniho tymu.
Bruno Guimaraes Rodriguez Moura https://bruno-guimaraes.prostoprosport-cz.org Brazilsky fotbalista, defenzivni zaloznik Newcastlu United a Brazilsky narodni tym. Vitez olympijskych her 2020 v Tokiu.
Toni Kroos https://toni-kroos.prostoprosport-cz.org je nemecky fotbalista, ktery hraje jako stredni zaloznik za Real Madrid a nemecky narodni tym. Mistr sveta 2014. Prvni nemecky hrac v historii, ktery sestkrat vyhral Ligu mistru UEFA.
The photographs and visuals used in this blog are always stunning They really add a beautiful touch to the posts
Toni Kroos https://toni-kroos.prostoprosport-cz.org je nemecky fotbalista, ktery hraje jako stredni zaloznik za Real Madrid a nemecky narodni tym. Mistr sveta 2014. Prvni nemecky hrac v historii, ktery sestkrat vyhral Ligu mistru UEFA.
Darwin Gabriel Nunez Ribeiro https://darwin-nunez.prostoprosport-cz.org Uruguaysky fotbalista, utocnik anglickeho klubu Liverpool a Uruguaysky narodni tym. Bronzovy medailista mistrovstvi Jizni Ameriky mezi mladeznickymi tymy.
Romelu Menama Lukaku Bolingoli https://romelu-lukaku.prostoprosport-cz.org Belgicky fotbalista, utocnik anglickeho klubu Chelsea a Belgican vyber. Na hostovani hraje za italsky klub Roma.
플레이 슬롯
Wang Jinyuan은 “플라잉 팀이 편지를 받았습니다. “라고 행복하게 말했습니다.
проститутки москвы самые дешевые проститутки москвы
buy tiktok account 1000 followers https://tiktok-followers-buy.com
Всем привет! Может кто знает, где почитать полезные статьи о недвижимости? Сейчас читаю https://kolontaevo-club.ru
Everything is very open with a clear description of the challenges. It was definitely informative. Your website is useful. Thanks for sharing!
https://businka74.ru/ официальный сайт Rio Bet Casino
DragonMoney драгон мани казино вход
Большой выбор игровых автоматов, рабочее зеркало сайта https://fartunaplay.ru/slot-machines играть на реальные деньги онлайн
Качественная и недорогая купить мягкую мебель в новгороде лучшие цены, доставка и сборка.
Качественная и недорогая магазин мебели для кухни лучшие цены, доставка и сборка.
Pin Up casino https://pin-up.salexy.kz official website, Pin Up slot machines play for money online, Pin Up mirror working for today.
Slot machines on the official website and mirrors of the Pin Up online casino https://pin-up.tr-kazakhstan.kz are available for free mode, and after registering at Pin Up Casino Ru you can play for money.
Pin up entry to the official website. Play online casino Pin Up https://pin-up.prostoprosport.ru for real money. Register on the Pin Up Casino website and claim bonuses!
Sports in Azerbaijan https://idman-xeberleri.com.az development and popular sports Azerbaijan is a country with rich sports traditions and outstanding achievements on the international stage.
Aw, this was a really good post. Finding the time and actual effort to produce a very good article… but what can I say… I hesitate a lot and never manage to get nearly anything done.
blackpanther77 slot
This web site certainly has all of the info I wanted about this subject and didn’t know who to ask.
World of Games https://onlayn-oyunlar.com.az provides the latest news about online games, game reviews, gameplay and ideas, game tactics and tips. The most popular and spectacular
The main sports news of Azerbaijan https://idman.com.az. Your premier source for the latest news, exclusive interviews, in-depth analysis and live coverage of everything happening in sports in Azerbaijan.
UFC in Azerbaijan https://ufc.com.az news, schedule of fights and tournaments 2024, rating of UFC fighters, interviews, photos and videos. Live broadcasts and broadcasts of tournaments, statistics.
NHL (National Hockey League) News https://nhl.com.az the latest and greatest NHL news for today. Sports news – latest NHL news, standings, match results, online broadcasts.
I seriously love your blog.. Great colors & theme. Did you make this site yourself? Please reply back as I’m planning to create my own personal website and want to learn where you got this from or what the theme is named. Cheers!
borju89 link alternatif
спортивная площадка для улицы купить для взрослых [url=http://www.ploshadka-sport.ru]http://www.ploshadka-sport.ru[/url] .
Top sports news https://idman-azerbaycan.com.az photos and blogs from experts and famous athletes, as well as statistics and information about matches of leading championships.
Latest news and details about the NBA in Azerbaijan https://nba.com.az. Hot events, player transfers and the most interesting events. Explore the world of the NBA with us.
Discover the fascinating world of online games with GameHub Azerbaijan https://online-game.com.az. Get the latest news, reviews and tips for your favorite games. Join our gaming community today!
Spot on with this write-up, I really feel this website needs much more attention. I’ll probably be returning to see more, thanks for the advice.
The latest top football news https://futbol.com.az today. Interviews with football players, online broadcasts and match results, analytics and football forecasts, photos and videos.
Каталог рейтингов хостингов https://pro-hosting.tech на любой вкус и под любые, даже самые сложные, задачи.
https://santekhnik-moskva.blogspot.com — вызов сантехника на дом в Москве и Московской области в удобное для вас время.
Play PUBG Mobile https://pubg-mobile.com.az an exciting world of high-quality mobile battle royale. Unique maps, strategies and intense combat await you in this exciting mobile version of the popular game.
Aw, this was an incredibly nice post. Taking a few minutes and actual effort to generate a good article… but what can I say… I put things off a whole lot and don’t seem to get anything done.
The Dota 2 website https://dota2.com.az Azerbaijan provides the most detailed information about the latest game updates, tournaments and upcoming events. We have all the winning tactics, secrets and important guides.
Latest news about games for Android https://android-games.com.az, reviews and daily updates. Read now and get the latest information on the most exciting games
Хотите сделать в квартире ремонт? Тогда советуем вам посетить сайт https://stroyka-gid.ru, где вы найдете всю необходимую информацию по строительству и ремонту.
Check out the latest news, guides and in-depth reviews of the available options for playing Minecraft Az https://minecraft.com.az. Find the latest information about Minecraft Download, Pocket Edition and Bedrock Edition.
The most popular sports site https://sports.com.az of Azerbaijan, where the latest sports news, forecasts and analysis are collected.
Latest news and analytics of the Premier League https://premier-league.com.az. Detailed descriptions of matches, team statistics and the most interesting football events. EPL Azerbaijan is the best place for football fans.
Приветствую. Подскажите, где найти полезные блоги о недвижимости? Пока нашел https://mcsspb.ru
맥심 슬롯
Fang Jifan의 설득력있는 말을보고 그는 마음 속 깊은 곳에서 불길한 예감을 느꼈습니다.
rgbet
https://LoveFlover.ru — сайт посвященный комнатным растениям. Предлагает подробные статьи о выборе, выращивании и уходе за различными видами комнатных растений. Здесь можно найти полезные советы по созданию зелёного уголка в доме, руководства по декору и решению распространённых проблем, а также информацию о подходящих горшках и удобрениях. Платформа помогает создавать уютную атмосферу и гармонию в интерьере с помощью растений.
1xbet https://1xbet.best-casino-ar.com with withdrawal without commission. Register online in a few clicks. A large selection of slot machines in mobile applications and convenient transfers in just a few minutes.
Pin Up official https://pin-up.adb-auto.ru website. Login to your personal account and register through the Pin Up mirror. Slot machines for real money at Pinup online casino.
Pin-up Casino https://pin-up.admsov.ru/ is an online casino licensed and regulated by the government of Curacao . Founded in 2016, it is home to some of the industry’s leading providers, including NetEnt, Microgaming, Play’n GO and others. This means that you will be spoiled for choice when it comes to choosing a game.
Pin Up online casino https://pin-up.webrabota77.ru/ is the official website of a popular gambling establishment for players from the CIS countries. The site features thousands of slot machines, online tables and other branded entertainment from Pin Up casino.
Pin Up Casino https://pin-up.noko39.ru Registration and Login to the Official Pin Up Website. thousands of slot machines, online tables and other branded entertainment from Pin Up casino. Come play and get big bonuses from the Pinup brand today
After I initially commented I appear to have clicked on the -Notify me when new comments are added- checkbox and from now on every time a comment is added I recieve four emails with the same comment. There has to be a means you are able to remove me from that service? Thank you.
Реальные анкеты проституток https://prostitutki-213.ru Москвы с проверенными фото – от элитных путан до дешевых шлюх. Каталог всех индивидуалок на каждой станции метро с реальными фотографиями без ретуши и с отзывами реальных клиентов.
Смотрите онлайн сериал Отчаянные домохозяйки https://domohozyayki-serial.ru в хорошем качестве HD 720 бесплатно, рейтинг сериала: 8.058, режиссер сериала: Дэвид Гроссман, Ларри Шоу, Дэвид Уоррен.
Buy TikTok followers https://tiktok-followers-buy.com to get popular and viral with your content. All packages are real and cheap — instant delivery within minutes. HQ followers for your TikTok. 100% real users. The lowest price for TikTok followers on the market
Pin Up Casino https://pin-up.sibelshield.ru official online casino website for players from the CIS countries. Login and registration to the Pin Up casino website is open to new users with bonuses and promotional free spins.
Pin Up https://pin-up.fotoevolution.ru казино, которое радует гемблеров в России на протяжении нескольких лет. Узнайте, что оно подготовило посетителям. Описание, бонусы, отзывы о легендарном проекте. Регистрация и вход.
Изготовление памятников и надгробий https://uralmegalit.ru по низким ценам. Собственное производство. Высокое качество, широкий ассортимент, скидки, установка.
Pin Up Casino https://pin-up.ergojournal.ru приглашает игроков зарегистрироваться на официальном сайте и начать играть на деньги в лучшие игровые автоматы, а на зеркалах онлайн казино Пин Ап можно найти аналогичную витрину слотов
Pin-up casino https://pin-up.jes-design.ru популярное онлайн-казино и ставки на спорт. Официальный сайт казино для доступа к играм и другим функциям казино для игры на деньги.
I quite like reading through an article that can make men and women think. Also, many thanks for allowing me to comment.
ремонт стиральных машин рядом https://centr-remonta-stiralnyh-mashin.ru .
Открой мир карточных игр в Pin-Up https://pin-up.porsamedlab.ru казино Блэкджек, Баккара, Хило и другие карточные развлечения. Регистрируйтесь и играйте онлайн!
Официальный сайт Pin Up казино https://pin-up.nasledie-smolensk.ru предлагает широкий выбор игр и щедрые бонусы для игроков. Уникальные бонусные предложения, онлайн регистрация.
Latest Diablo news https://diablo.com.az game descriptions and guides. Diablo.az is the largest Diablo portal in the Azerbaijani language.
Pin Up https://pin-up.fotoevolution.ru казино, которое радует гемблеров в России на протяжении нескольких лет. Узнайте, что оно подготовило посетителям. Описание, бонусы, отзывы о легендарном проекте. Регистрация и вход.
Latest World of Warcraft (WOW) tournament news https://wow.com.az, strategies and game analysis. The most detailed gaming portal in Azerbaijani language
Откройте тайны берців зсу, историю, Какова история появления берців зсу?, Легенды и предания о берцах зсу, Берці зсу: традиции древних времен, мистику, Берці зсу: сакральное оружие, погрузитесь, познакомьтесь с, Як живеться в берцах зсу, Берцем зсу було від роду козацького, дізнайтеся
нові берци зсу https://bercitaktichnizsu.vn.ua/ .
Azerbaijan NFL https://nfl.com.az News, analysis and topics about the latest experience, victories and records. A portal where the most beautiful NFL games in the world are generally studied.
Discover exciting virtual football in Fortnite https://fortnite.com.az. Your central hub for the latest news, expert strategies and interesting e-sports reports. Collecting points with us!
The latest analysis, tournament reviews and the most interesting features of the Spider-Man game https://spider-man.com.az series in Azerbaijani.
Read the latest Counter-Strike 2 news https://counter-strike.net.az, watch the most successful tournaments and become the best in the world of the game on the CS2 Azerbaijan website.
Приветствую. Подскажите, где почитать полезные блоги о недвижимости? Сейчас читаю https://officesaratov.ru
Latest boxing news https://boks.com.az, Resul Abbasov’s achievements, Tyson Fury’s fights and much more. All in Ambassador Boxing.
Explore the extraordinary journey of Kilian Mbappe https://kilian-mbappe.com.az, from his humble beginnings to global stardom. Delve into his early years, meteoric rise through the ranks, and impact on and off the football field.
Mesut Ozil https://mesut-ozil.com.az latest news, statistics, photos and much more. Get the latest news and information about one of the best football players Mesut Ozil.
Latest news, statistics, photos and much more about Pele https://pele.com.az. Get the latest news and information about football legend Pele.
After looking at a handful of the blog articles on your blog, I really like your way of writing a blog. I book marked it to my bookmark website list and will be checking back in the near future. Take a look at my web site as well and let me know what you think.
Sergio Ramos Garcia https://sergio-ramos.com.az Spanish footballer, defender. Former Spanish national team player. He played for 16 seasons as a central defender for Real Madrid, where he captained for six seasons.
Gianluigi Buffon https://buffon.com.az Italian football player, goalkeeper. Considered one of the best goalkeepers of all time. He holds the record for the number of games in the Italian Championship, as well as the number of minutes in this tournament without conceding a goal.
Paulo Bruno Ezequiel Dybala https://dybala.com.az Argentine footballer, striker for the Italian club Roma and the Argentina national team. World champion 2022.
Paul Labille Pogba https://pogba.com.az French footballer, central midfielder of the Italian club Juventus. Currently suspended for doping and unable to play. World champion 2018.
Канал для того, чтобы знания и опыт, могли помочь любому человеку сделать ремонт https://tvin270584.livejournal.com в своем жилище, любой сложности!
Kevin De Bruyne https://kevin-de-bruyne.liverpool-fr.com Belgian footballer, born 28 June 1991 years in Ghent. He has had a brilliant club career and also plays for the Belgium national team. De Bruyne is known for his spectacular goals and brilliant assists.
Paul Labille Pogba https://paul-pogba.psg-fr.com Footballeur francais, milieu de terrain central du club italien de la Juventus. Champion du monde 2018. Actuellement suspendu pour dopage et incapable de jouer.
Mohamed Salah Hamed Mehrez Ghali https://mohamed-salah.liverpool-fr.com Footballeur egyptien, attaquant du club anglais de Liverpool et l’equipe nationale egyptienne. Considere comme l’un des meilleurs joueurs du monde.
The young talent who conquered Paris Saint-Germain: how Xavi Simons became https://xavi-simons.psg-fr.com leader of a superclub in record time.
bocor88 login
토토 365
멀지 않은 곳에 포병대가 재보정되어 창핑웨이 방향을 향하고 있습니다.
Kylian Mbappe https://kylian-mbappe.psg-fr.com Footballeur, attaquant francais. Il joue pour le PSG et l’equipe de France. Ne le 20 decembre 1998 a Paris. Mbappe est francais de nationalite. La taille de l’athlete est de 178 cm.
Kevin De Bruyne https://liverpool.kevin-de-bruyne-fr.com Belgian footballer, born 28 June 1991 years in Ghent. He has had a brilliant club career and also plays for the Belgium national team. De Bruyne is known for his spectacular goals and brilliant assists.
Paul Pogba https://psg.paul-pogba-fr.com is a world-famous football player who plays as a central midfielder. The player’s career had its share of ups and downs, but he was always distinguished by his perseverance and desire to win.
Kylian Mbappe https://psg.kylian-mbappe-fr.com Footballeur, attaquant francais. L’attaquant de l’equipe de France Kylian Mbappe a longtemps refuse de signer un nouveau contrat avec le PSG, l’accord etant en vigueur jusqu’a l’ete 2022.
продвижение сайтов в москве тарифы prodvizhenie-sajtov-v-moskve115.ru .
Изготовление, сборка и ремонт мебели https://shkafy-na-zakaz.blogspot.com для Вас, от эконом до премиум класса.
Thibaut Nicolas Marc Courtois https://thibaut-courtois.real-madrid-ar.com Footballeur belge, gardien de but du Club espagnol “Real Madrid”. Lors de la saison 2010/11, il a ete reconnu comme le meilleur gardien de la Pro League belge, ainsi que comme joueur de l’annee pour Genk. Trois fois vainqueur du Trophee Ricardo Zamora, decerne chaque annee au meilleur gardien espagnol
Forward Rodrigo https://rodrygo.real-madrid-ar.com is now rightfully considered a rising star of Real Madrid. The talented Santos graduate is compared to Neymar and Cristiano Ronaldo, but the young talent does not consider himself a star.
Jude Victor William Bellingham https://jude-bellingham.real-madrid-ar.com English footballer, midfielder of the Spanish club Real Madrid and the England national team. In April 2024, he won the Breakthrough of the Year award from the Laureus World Sports Awards.
Saud Abdullah Abdulhamid https://saud-abdulhamid.real-madrid-ar.com Saudi footballer, defender of the Al -Hilal” and the Saudi Arabian national team. Asian champion in the age category up to 19 years. Abdulhamid is a graduate of the Al-Ittihad club. On December 14, 2018, he made his debut in the Saudi Pro League in a match against Al Bateen
Khvicha Kvaratskhelia https://khvicha-kvaratskhelia.real-madrid-ar.com midfielder of the Georgian national football team and the Italian club “Napoli”. Became champion of Italy and best player in Serie A in the 2022/23 season. Kvaratskhelia is a graduate of Dynamo Tbilisi and played for the Rustavi team.
Всем привет! Подскажите, где почитать разные статьи о недвижимости? Пока нашел https://sintes21.ru
You ought to take part in a contest for one of the best blogs on the web. I most certainly will highly recommend this website!
Vinicius Junior https://vinisius-junior.com.az player news, fresh current and latest events for today about the player of the 2024 season
Latest news and information about Marcelo https://marcelo.com.az on this site! Find Marcelo’s biography, career, playing stats and more. Find out the latest information about football master Marcelo with us!
Khabib Abdulmanapovich Nurmagomedov https://khabib-nurmagomedov.com.az Russian mixed martial arts fighter who performed under the auspices of the UFC. Former UFC lightweight champion.
Conor Anthony McGregor https://conor-mcgregor.com.az Irish mixed martial arts fighter who also performed in professional boxing. He performs under the auspices of the UFC in the lightweight weight category. Former UFC lightweight and featherweight champion.
Welcome to our official site! Get to know the history, players and latest news of Inter Miami Football Club https://inter-miami.com.az. Discover with us the successes and great performances of America’s newest and most exciting soccer club.
Видеопродакшн студия https://humanvideo.ru полного цикла. Современное оборудование продакшн-компании позволяет снимать видеоролики, фильмы и клипы высокого качества. Создание эффективных видеороликов для рекламы, мероприятий, видеоролики для бизнеса.
LeanBiome is a dietary supplement designed to promote weight loss and improve overall health. It is formulated with a unique blend of probiotics, prebiotics, and natural ingredients that work together to support a healthy gut microbiome. The gut microbiome plays a crucial role in digestion, metabolism, and the immune system. By optimizing the gut microbiome, LeanBiome aims to help individuals achieve their weight loss goals more effectively and sustainably. https://sites.google.com/spsw.edu.pl/leanbiome/
seo продвижение сайтов в москве агентство http://www.prodvizhenie-sajtov-v-moskve115.ru/ .
Совсем недавно открылся новый интернет портал BlackSprut (Блекспрут) https://bs2cite.cc в даркнете, который предлагает купить нелегальные товары и заказать запрещенные услуги. Самая крупнейшая площадка СНГ. Любимые шопы и отзывчивая поддержка.
Заказать вывоз мусора https://musorovozzz.ru в Москве и Московской области, недорого и в любое время суток в мешках или контейнерами 8 м?, 20 м?, 27 м?, 38 м?, собственный автопарк. Заключаем договора на вывоз мусора.
Реальные анкеты https://prostitutki-vyzvat-moskva.ru Москвы с проверенными фото – от элитных путан до дешевых шлюх. Каталог всех индивидуалок на каждой станции метро с реальными фотографиями без ретуши и с отзывами реальных клиентов.
Оперативный вывод из запоя https://www.liveinternet.ru/users/laralim/post505923855/ на дому. Срочный выезд частного опытного нарколога круглосуточно. При необходимости больного госпитализируют в стационар.
Tonic Greens has gained popularity as a health supplement known for its rich blend of vitamins, minerals, and plant extracts. This article explores its composition, potential health benefits, usage instructions, and possible side effects. https://sites.google.com/spsw.edu.pl/tonicgreens/
Diego Armando Maradona https://diego-maradona.com.az Argentine footballer who played as an attacking midfielder and striker. He played for the clubs Argentinos Juniors, Boca Juniors, Barcelona, ??Napoli, and Sevilla.
SightCare is a revolutionary dietary supplement designed to support and maintain optimal eye health. In today’s digital age, where screens dominate our daily lives, the need for effective eye care solutions has never been greater. SightCare aims to meet this need with its scientifically formulated blend of essential nutrients and antioxidants. https://sites.google.com/spsw.edu.pl/sightcare/
Boostaro stands out as a natural solution for boosting energy levels and supporting overall vitality. Its blend of caffeine, adaptogens, and essential nutrients offers a balanced approach to enhancing physical and mental energy. As with any supplement, consult with a healthcare professional before starting, especially if you have any health concerns or sensitivities. https://sites.google.com/spsw.edu.pl/boostaro/
You’ve made some good points there. I looked on the internet for additional information about the issue and found most people will go along with your views on this website.
Prostadine is a dietary supplement formulated to support prostate health, particularly in men experiencing symptoms of benign prostatic hyperplasia (BPH) or other prostate-related issues. As men age, maintaining prostate health becomes increasingly important to avoid urinary discomfort and other related problems. Prostadine aims to provide a natural solution through a blend of ingredients known for their beneficial effects on the prostate. https://sites.google.com/spsw.edu.pl/prostabiome
Welcome to the site dedicated to Michael Jordan https://michael-jordan.com.az, a basketball legend and symbol of world sports culture. Here you will find highlights, career, family and news about one of the greatest athletes of all time.
Gucci купить http://thebestluxurystores.ru по низкой цене в интернет-магазине брендовой одежды. Одежда и обувь бренда Gucci c доставкой.
Muhammad Ali https://muhammad-ali.com.az American professional boxer who competed in the heavy weight category; one of the most famous boxers in the history of world boxing.
продвижение сайтов интернет магазины в москве prodvizhenie-sajtov-v-moskve115.ru .
Монтаж систем отопления https://fectum.pro, водоснабжения, вентиляции, канализации, очистки воды, пылеудаления, снеготаяния, гелиосистем в Краснодаре под ключ.
Prostadine is a dietary supplement formulated to support prostate health, particularly in men experiencing symptoms of benign prostatic hyperplasia (BPH) or other prostate-related issues. As men age, maintaining prostate health becomes increasingly important to avoid urinary discomfort and other related problems. Prostadine aims to provide a natural solution through a blend of ingredients known for their beneficial effects on the prostate. https://sites.google.com/spsw.edu.pl/prostadine/
Glucotil is a dietary supplement designed to support healthy blood sugar levels and overall metabolic health. Managing blood sugar is crucial for individuals with diabetes or pre-diabetes, as well as for those looking to maintain healthy energy levels and prevent future metabolic issues. Glucotil combines natural ingredients that have been shown to positively affect blood glucose regulation and insulin sensitivity.
https://sites.google.com/spsw.edu.pl/glucotil/
Lev Ivanovich Yashin https://lev-yashin.com.az Soviet football player, goalkeeper. Olympic champion in 1956 and European champion in 1960, five-time champion of the USSR, three-time winner of the USSR Cup.
Usain St. Leo Bolt https://usain-bolt.com.az Jamaican track and field athlete, specialized in short-distance running, eight-time Olympic champion and 11-time world champion (a record in the history of this competition among men).
Al-Nasr https://al-nasr.com.az your source of news and information about Al-Nasr Football Club . Find out the latest results, transfer news, player and manager interviews, fixtures and much more.
You have a source of the latest and most interesting sports news from Kazakhstan: “Kazakhstan sports news https://sports-kazahstan.kz: Games and records” ! Follow us to receive updates and interesting news every minute!
Game World https://kz-games.kz offers the latest online gaming news, game reviews, gameplay and ideas, gaming tactics and tips . Start playing our most popular and amazing games and get ready to become the leader in the online gaming world!
Latest news and information about the NBA https://basketball-kz.kz in Kazakhstan. Hot stories, player transfers and highlights. Watch the NBA world with us.
Top sports news https://sport-kz-news.kz, photos and blogs from experts and famous athletes, as well as statistics and information about matches of leading championships.
The latest top football news https://football-kz.kz today. Interviews with football players, online broadcasts and match results, analytics and football forecasts, photos and videos.
머니 마리아치(인니티니티 릴스)
하지만 이 연극은 이해할 수 있고 지루하지 않고 즐겁게 볼 수 있습니다.
создание и продвижение сайтов в москве я топ сайт http://www.prodvizhenie-sajtov-v-moskve115.ru .
Приветствую. Подскажите, где почитать разные блоги о недвижимости? Сейчас читаю https://ste96.ru
Latest news about games for Android https://android-games.kz, reviews and daily updates. Read now and get the latest information about the most exciting games
Check out Minecraft kz https://minecraft-kz.kz for the latest news, guides, and in-depth reviews of the game options available. Find the latest information on Minecraft Download, Pocket Edition and Bedrock Edition.
Latest news from World of Warcraft https://wow-kz.kz (WOW) tournaments, strategy and game analysis. The most detailed gaming portal in the language.
Latest news and analysis of the Premier League https://premier-league.kz. Full descriptions of matches, team statistics and the most interesting football events. Premier Kazakhstan is the best place for football fans.
Доставка груза и грузоперевозки https://tamozhennyy-deklarant.blogspot.com по России через транспортную компанию автотранспортом доступна и для частных лиц. Перевозчик отправит или доставит ваш груз: выгодные тарифы индивидуальный подход из рук в руки 1 машиной.
Зеркала интерьерные https://zerkala-mag.ru в интернет-магазине «Зеркала с подсветкой» Самые низкие цены на зеркала!
Предлагаем купить гаражное оборудование https://profcomplex.pro, автохимию, технику и уборочный инвентарь для клининговых компаний. Доставка по Москве и другим городам России.
Купить зеркала https://zerkala-m.ru по низким ценам. Более 1980 моделей, купить недорого в интернет-магазине в Москве с доставкой по России. Удобный каталог, низкие цены, качественные фото.
Sugar Defender is a dietary supplement designed to help regulate blood sugar levels and support overall metabolic health. Targeting individuals with pre-diabetes, diabetes, or those seeking to maintain stable blood sugar levels, Sugar Defender combines natural ingredients known for their ability to improve glucose metabolism and enhance insulin sensitivity. https://sites.google.com/spsw.edu.pl/sugardefender/
Nagano Tonic is a dietary supplement designed to promote overall health and wellness. Drawing inspiration from traditional Japanese medicine and modern nutritional science, Nagano Tonic incorporates a blend of natural ingredients known for their health-boosting properties. This supplement aims to enhance energy levels, support immune function, and improve overall vitality. https://sites.google.com/spsw.edu.pl/naganotonicleanbelly/
ZenCortex is a nootropic supplement designed to enhance cognitive function, support brain health, and improve mental clarity. By combining a blend of natural ingredients known for their neuroprotective and cognitive-enhancing properties, ZenCortex aims to boost memory, focus, and overall brain performance. https://sites.google.com/spsw.edu.pl/zencortex/
Spider-Man https://spiderman.kz the latest news, articles, reviews, dates, spoilers and other latest information. All materials on the topic “Spider-Man”
Latest Counter-Strike 2 news https://counter-strike-kz.kz, watch the most successful tournaments and be the best in the gaming world.
The latest top football news https://football.sport-news-eg.com today. Interviews with football players, online broadcasts and match results, analytics and football forecasts, photos and videos.
SeroLean is a dietary supplement designed to support weight loss and overall metabolic health. By leveraging the power of natural ingredients, SeroLean aims to help individuals achieve their weight management goals by enhancing serotonin levels, reducing appetite, and promoting fat metabolism. https://sites.google.com/spsw.edu.pl/serolean/
Discover the dynamic world of Arab sports https://sports-ar.com through the lens of Arab sports news. Your premier source for breaking news, exclusive interviews, in-depth analysis and live coverage of everything happening in sports.
LeanGene is a dietary supplement designed to support weight loss and metabolic health by targeting genetic and metabolic pathways. Utilizing a blend of natural ingredients, LeanGene aims to enhance fat burning, suppress appetite, and improve overall metabolic function, helping individuals achieve their weight management goals more effectively.
https://sites.google.com/spsw.edu.pl/leangene/
It’s hard to come by well-informed people on this topic, however, you sound like you know what you’re talking about! Thanks
Pineal XT is a dietary supplement formulated to enhance sleep quality and support sleep patterns. Known for its natural ingredients, Pineal XT particularly focuses on boosting melatonin production, aiding individuals in managing sleep-related issues effectively. https://sites.google.com/spsw.edu.pl/pinealxt/
Интернет магазин электроники https://techno-line.store и цифровой техники по доступным ценам. Доставка мобильной электроники по Москве и Московской области.
UFC news https://ufc-ar.com, schedule of fights and tournaments 2024, ratings of UFC fighters, interviews, photos and videos. Live broadcasts and broadcasts of tournaments, statistics, forums and fan blogs.
NHL news https://nhl-ar.com (National Hockey League) – the latest and most up-to-date NHL news for today.
The most important sports news https://bein-sport-egypt.com, photos and blogs from experts and famous athletes, as well as statistics and information about matches of leading leagues.
News and events of the American Basketball League https://basketball-eg.com in Egypt. Hot events, player transfers and the most interesting events. Explore the world of the NBA with us.
Prodentim offers a range of innovative dental care products designed to promote optimal oral health. From toothpaste to oral rinses, Prodentim products are formulated with advanced ingredients to address various dental concerns and enhance overall oral hygiene. https://sites.google.com/spsw.edu.pl/prodentim/
Puravive is a dietary supplement designed to support weight loss and overall metabolic health. By leveraging a blend of natural ingredients known for their fat-burning and metabolism-boosting properties, Puravive aims to help individuals achieve their weight management goals and enhance their overall well-being. https://sites.google.com/spsw.edu.pl/puravive-web/
Discover the wonderful world of online games https://game-news-ar.com. Get the latest news, reviews and tips for your favorite games.
News, tournaments, guides and strategies about the latest GTA games https://gta-ar.com. Stay tuned for the best GTA gaming experience
Minecraft news https://minecraft-ar.com, guides and in-depth reviews of the gaming features available in Minecraft Ar. Get the latest information on downloading Minecraft, Pocket Edition and Bedrock Edition.
Latest news https://android-games-ar.com about Android games, reviews and daily updates. The latest information about the most exciting games.
Хотите быть в курсе всех важных тем в сфере недвижимости?
На нашем сайте вы сможете найти множество интересных статей о квартирах от застройщика, налогах на недвижимость, а также о анализе рынка недвижимости.
http://zoltor24sochi.ru
Howdy, I do think your web site might be having browser compatibility issues. Whenever I take a look at your website in Safari, it looks fine however when opening in IE, it’s got some overlapping issues. I merely wanted to give you a quick heads up! Aside from that, excellent website!
Всем привет! Может кто знает, где найти разные блоги о недвижимости? Сейчас читаю https://tochkacn.ru
Оформете превъзходен хотел уже днес
Идеальное дестинация для отдыха с конкурентна стойност
Оформете водещи оферти отелей и престой в момента със сигурност на нашата система резервиране. Разгледайте для себя неповторими предложения и уникални намаления за заемане настаняване в целия свят. Без разлика дали планирате организирате пътуване в крайбрежна зона, професионална мисия или романтический уикенд, в нашата компания можете да откриете превъзходно место за отсядане.
Автентични снимки, рейтинги и препоръки
Просматривайте автентични кадри, цялостни рейтинги и правдиви препоръки за местата за престой. Осигуряваме широкий выбор възможности отсядане, за да можете выбрать оня, най-подходящия най-пълно покрива вашите средства и тип пътуване. Нашата услуга предоставя открито и сигурност, предоставляя вам желаната сведения за вземане на успешен подбор.
Простота и стабилност
Отхвърлете за отнемащите разглеждания – резервирайте веднага просто и безопасно при нас, с избор заплащане в настаняването. Нашият механизъм резервиране безпроблемен и сигурен, дозволяващ Ви да се концентрирате на планировании на вашата дейност, без необходимост в подробностите.
Основни туристически дестинации земното кълбо для посещения
Найдите идеальное место за престой: настаняване, семейни хотели, бази – всичко на едно място. Над 2М опции на ваш выбор. Инициирайте свое приключение: заявете хотели и разгледайте лучшие направления из цял миру! Нашата платформа осигурява качествените условия за престой и богат выбор оферти за различни размер финансов ресурс.
Опознайте для себя Европейския континент
Разследвайте туристическите центрове Европы за намиране на настаняване. Разкрийте для себя опции за престой в Стария свят, от планински на Средиземном море до алпийски убежища в Алпийския регион. Нашите препоръки ще ви ориентират к лучшим оферти размещения в стария свят. Безпроблемно посетете на ссылки отдолу, за находяне на хотел във Вашата желана европейской стране и инициирайте Вашето европейско изследване
Заключение
Заявете отлично дестинация для отдыха с атрактивна стойност веднага
Приветствую. Подскажите, где найти разные статьи о недвижимости? Пока нашел https://kran-rdk.ru
Где купить Дольче Габбана http://scm-fashion.ru .
You need to take part in a contest for one of the finest websites online. I’m going to recommend this web site!
The site is dedicated to football https://fooball-egypt.com, football history and news. Latest news and fresh reviews of the world of football
Открытие для себя Ерлинг Хааланда https://manchestercity.erling-haaland-cz.com, a talented player of «Manchester City». Learn more about his skills, achievements and career growth.
The path of 21-year-old Jude Bellingham https://realmadrid.jude-bellingham-cz.com from young talent to one of the most promising players in the world, reaching new heights with Dortmund and England.
French prodigy Kylian Mbappe https://realmadrid.kylian-mbappe-cz.com is taking football by storm, joining his main target, ” Real.” New titles and records are expected.
Harry Kane’s journey https://bavaria.harry-kane-cz.com from Tottenham’s leading striker to Bayern’s leader and Champions League champion – this is the story of a triumphant ascent to the football Olympus.
메이저 사설 토토
“엄마, 방금 돌아왔어, 봐, 그냥… 아니면…”
Всем привет! Подскажите, где найти полезные блоги о недвижимости? Сейчас читаю https://mart-posters.ru
смотреть русское порно анал смотреть русское порно анал .
Your style is unique compared to other folks I have read stuff from. Many thanks for posting when you have the opportunity, Guess I will just book mark this blog.
Изготовим для Вас изделия из металла https://smith-moskva.blogspot.com, по вашим чертежам или по нашим эскизам.
Промышленные насосы https://superomsk.ru/news/137099/pogrujne_nasos/ Wilo предлагают широкий ассортимент решений для различных отраслей промышленности, включая водоснабжение, отопление, вентиляцию, кондиционирование и многие другие. Благодаря своей высокой производительности и эффективности, насосы Wilo помогают снизить расходы на энергию и обслуживание, что делает их идеальным выбором для вашего бизнеса.
https://buzard.ru панели для отделки фасада – интернет магазин
The fascinating story of the rise of Brazilian prodigy Vinicius Junior https://realmadrid.vinicius-junior-cz.com to the heights of glory as part of the legendary Madrid “Real”
Mohamed Salah https://liverpool.mohamed-salah-cz.com, who grew up in a small town in Egypt, conquered Europe and became Liverpool star and one of the best players in the world.
Всем привет! Может кто знает, где почитать полезные блоги о недвижимости? Пока нашел https://metrazhi-omsk.ru
An outstanding share! I have just forwarded this onto a friend who has been conducting a little homework on this. And he actually bought me dinner because I stumbled upon it for him… lol. So allow me to reword this…. Thanks for the meal!! But yeah, thanx for spending the time to discuss this subject here on your blog.
Полезные советы и пошаговые инструкции по строительству https://syndyk.by, ремонту и дизайну домов и квартир, выбору материалов, монтажу и установке своими руками.
The inspiring story of how talented Kevin De Bruyne https://manchestercity.kevin-de-bruyne-cz.com became the best player of Manchester City and the Belgium national team. From humble origins to the leader of a top club.
Bernardo Mota Veiga de Carvalho e Silva https://manchestercity.bernardo-silva-cz.com Portuguese footballer, club midfielder Manchester City and the Portuguese national team.
Puravive is a dietary supplement designed to support weight loss and overall metabolic health. By leveraging a blend of natural ingredients known for their fat-burning and metabolism-boosting properties, Puravive aims to help individuals achieve their weight management goals and enhance their overall well-being. https://sites.google.com/spsw.edu.pl/puravive-web/
Cardio Defend is a dietary supplement designed to support cardiovascular health. Utilizing a blend of natural ingredients, Cardio Defend aims to improve heart function, promote healthy blood pressure, and enhance overall cardiovascular wellness. This article explores the composition, benefits, clinical evidence, and user experiences related to Cardio Defend. https://sites.google.com/spsw.edu.pl/cardiodefend/
Sugar Balance is a dietary supplement designed to support healthy blood sugar levels. Utilizing a blend of natural ingredients, Sugar Balance aims to help individuals manage their blood sugar more effectively, offering a holistic approach to maintaining metabolic health and preventing complications associated with high blood sugar levels. https://sites.google.com/spsw.edu.pl/sugarbalance
Antoine Griezmann https://atlticomadrid-dhb.antoine-griezmann-cz.com Atletico Madrid star whose talent and decisive goals helped the club reach the top of La Liga and the UEFA Champions League.
Полезные советы и пошаговые инструкции по строительству https://svoyugol.by, ремонту и дизайну домов и квартир, выбору материалов, монтажу и установке своими руками.
Lionel Messi https://intermiami.lionel-messi-cz.com, one of the best football players of all time, moves to Inter Miami” and changes the face of North American football.
Всем привет! Может кто знает, где почитать разные блоги о недвижимости? Сейчас читаю https://mik-dom.ru
AML проверка
Противоотмывочная верификация: Способом избежать приостановление активов в криптосфере
С какой целью важна процедура противодействия отмыванию денег?
Проверка по борьбе с отмыванием денег (Борьба с отмыванием денег) – представляет собой система действий, направленных на борьбу сокрытия денег. Подобная оценка позволяет оберегать электронные ресурсы клиентов и предотвращать использование площадок криминальных операций. AML-проверка обязательна в интересах обеспечения защищенности ваших средств и соблюдения юридических стандартов.
Ключевые подходы проверки
Криптовалютные биржи а также другие финансовые решения внедряют ряд главных методов с целью проверки владельцев:
KYC: Этот метод предусматривает базовые процедуры с целью идентификации личности участника, включая подтверждение документов регистрации. “Знай своего клиента” помогает быть уверенным, в надежности владельца представляет собой легитимным.
Меры против финансирования терроризма: Сфокусирована в интересах предотвращения обеспечения экстремистских групп. Инструментарий мониторит вызывающие вопросы операции в случае необходимости блокирует кошельки в рамках проведения внутрикорпоративного аудита.
Полезные стороны процедуры противодействия отмыванию денег
AML-проверка дает возможность криптовалютным биржам:
Следовать глобальные вместе с национальными юридические правила.
Охранять пользователей криминальной активности.
Повышать мера доверия от клиентов надзорных органов.
Каким образом снизить вероятность свои активы при операциях на криптовалютном рынке
Для того чтобы минимизировать вероятности блокировки средств, выполняйте перечисленным советам:
Взаимодействуйте с заслуживающие доверие платформы: Переходите единственно к платформам высокой оценкой а также высоким показателем защищенности.
Проверяйте партнеров: Используйте услуги по противодействию отмыванию с целью проверки криптоадресов получателей непосредственно перед проведением действий.
Регулярно модифицируйте виртуальные счета: Это будет способствовать минимизировать возможных опасений, если Ваши контрагенты участники будут включены под внимание.
Храните подтверждения транзакций: В случае требовании окажетесь способны доказать законность полученных активов.
Обобщение
AML-проверка – выступает в качестве ключевой механизм с целью обеспечения безопасности операций в криптосфере. Такой подход способствует не допустить обналичивание активов, обеспечение террористической деятельности наряду с другими противоправные операции. Применяя требованиям в интересах безопасности а также выбирая надежные сервисы, сможете минимизировать риски приостановления активов использовать стабильной работой на криптовалютных рынках.
Kerassentials is a skincare and nail care product designed to promote healthy, strong nails and improve the overall condition of the skin. Combining natural and scientifically-backed ingredients, Kerassentials targets common issues such as fungal infections, brittle nails, and dry skin, providing a comprehensive solution for maintaining nail and skin health. https://sites.google.com/spsw.edu.pl/kerassentials-try/
EyeFortin is an all-natural eye-health supplement that helps to keep your eyes healthy even as you age. It prevents infections and detoxifies your eyes while also being stimulant-free. This makes it a great choice for those who are looking for a natural way to improve their eye health. https://sites.google.com/spsw.edu.pl/eyefortin/
The story of Robert Lewandowski https://barcelona.robert-lewandowski-cz.com, his impressive journey from Poland to Barcelona, ??where he became not only a leader on the field, but also a source of inspiration for young players.
Son Heung-min’s https://tottenhamhotspur.son-heung-min-cz.com success story at Tottenham Hotspur and his influence on the South Korean football, youth inspiration and changing the perception of Asian players.
We explore the path of Luka Modric https://realmadrid.luka-modric-cz.com to Real Madrid, from a difficult adaptation to legendary Champions League triumphs and personal awards.
The impact of the arrival of Cristiano Ronaldo https://annasr.cristiano-ronaldo-cz.com at Al-Nasr. From sporting triumphs to cultural changes in Saudi football.
Burn Boost is a dietary supplement designed to aid in weight management and fat loss. Combining a blend of natural ingredients, Burn Boost aims to increase metabolism, enhance energy levels, and support overall weight loss efforts. This article explores the composition, benefits, clinical evidence, and user experiences related to Burn Boost. https://sites.google.com/spsw.edu.pl/burnboost/
GlucoTrust is a dietary supplement designed to support healthy blood sugar levels and improve overall metabolic health. Combining a blend of natural ingredients known for their beneficial effects on blood sugar regulation, GlucoTrust aims to provide a comprehensive solution for individuals looking to manage their blood sugar levels naturally. This article explores the composition, benefits, clinical evidence, and user experiences related to GlucoTrust. https://sites.google.com/spsw.edu.pl/glucotrust/
Alpha Tonic is a dietary supplement designed to support male vitality, energy, and overall performance. Combining a blend of natural ingredients known for their beneficial effects on male health, Alpha Tonic aims to provide a comprehensive solution for men looking to enhance their physical and mental well-being. This article explores the composition, benefits, clinical evidence, and user experiences related to Alpha Tonic. https://sites.google.com/spsw.edu.pl/alphatonic/
Red Boost is a dietary supplement formulated to support male vitality, enhance physical performance, and improve overall well-being. With a blend of potent natural ingredients, Red Boost aims to address common issues related to male health, such as low energy, reduced libido, and decreased stamina. This article delves into the composition, benefits, clinical evidence, and user experiences of Red Boost. https://sites.google.com/spsw.edu.pl/redboost/
Всем привет! Подскажите, где найти разные блоги о недвижимости? Пока нашел https://miro-teh-ural.ru
tuan88
Find out how Pedri https://barcelona.pedri-cz.com becomes a key figure for Barcelona – his development, influence and ambitions determine the club’s future success in world football.
A study of the influence of Rodrigo https://realmadrid.rodrygo-cz.com on the success and marketing strategy of Real Madrid: analysis of technical skills, popularity in Media and commercial success.
Find out how Pedro Gavi https://barcelona.gavi-cz.com helped Barcelona achieve success thanks to his unique qualities, technique and leadership, becoming a key player in the team.
Find out about Alisson https://liverpool.alisson-becker-cz.com‘s influence on Liverpool’s success, from his defense to personal achievements that made him one of the best goalkeepers in the world.
How Karim Benzema https://alIttihad.karim-benzema-cz.com changed the game of Al-Ittihad and Saudi football: new tactics, championship success, increased viewership and commercial success.
Приветствую. Подскажите, где почитать разные статьи о недвижимости? Сейчас читаю https://mzhk-stroy.ru
PotentStream is a dietary supplement designed to enhance male vitality, energy levels, and overall performance. Combining a blend of potent natural ingredients, PotentStream aims to provide a comprehensive solution for men experiencing issues related to low energy, reduced libido, and decreased stamina. This article explores the composition, benefits, clinical evidence, and user experiences of PotentStream.
https://sites.google.com/spsw.edu.pl/potentstream/
Приветствую. Может кто знает, где почитать разные статьи о недвижимости? Пока нашел https://nagaevodom.ru
r7 casino войти https://mabiclub.ru
buy instagram live views buy instagram views
Thibaut Courtois https://realmadrid.thibaut-courtois-cz.com the indispensable goalkeeper of “Real”, whose reliability, leadership and outstanding The game made him a key figure in the club.
Find out how Virgil van Dijk https://liverpool.virgil-van-dijk-cz.com became an integral part of style игры «Liverpool», ensuring the stability and success of the team.
Приветствую. Подскажите, где найти разные статьи о недвижимости? Пока нашел https://potolkinomer1.ru
r7 casino официальный сайт r7 casino сайт
sapporo 88
wow raids carry http://www.kreativwerkstatt-esens.de .
Играйте без депозита на казино с бонусом без депозита
Study of the playing style of Toni Kroos https://real-madrid.toni-kroos-cz.com at Real Madrid: his accurate passing, tactical flexibility and influence on the team’s success.
The young Uruguayan Darwin Nunez https://liverpool.darwin-nunez-cz.com broke into the elite of world football, and he became a key Liverpool player.
Romelu Lukaku https://chelsea.romelu-lukaku-cz.com, one of the best strikers in Europe, returns to Chelsea to continue climbing to the top of the football Olympus.
Star Brazilian striker Gabriel Jesus https://arsenal.gabriel-jesus-cz.com put in a superb performance to lead Arsenal to new heights after moving from Manchester City.
A fascinating story about how David Alaba https://realmadrid.david-alaba-cz.com after starting his career at the Austrian academy Vienna became a key player and leader of the legendary Real Madrid.
Всем привет! Может кто знает, где найти разные блоги о недвижимости? Сейчас читаю https://promresmag.ru
프라그마틱 슬롯 무료
누군가가 갑자기 말했다.
Всем привет! Может кто знает, где почитать полезные блоги о недвижимости? Пока нашел https://santech31.ru
맥심 슬롯
의학적 조언을 요청한 사람들은 의사들이 상담 데스크를 떠난 것을 발견했습니다.
The fascinating story of Antonio Rudiger’s transfer https://real-madrid.antonio-rudiger-cz.com to Real Madrid and his rapid rise as a key player at one of the best clubs in the world.
The story of how the incredibly talented footballer Riyad Mahrez https://alahli.riyad-mahrez-cz.com reached new heights in career, moving to Al Ahly and leading the team to victory.
The fascinating story of Marcus Rashford’s ascent https://manchester-united.marcus-rashford-cz.com to glory in the Red Devils: from a young talent to one of the key players of the team.
Приветствую. Подскажите, где найти полезные статьи о недвижимости? Сейчас читаю https://santex-expert.ru
Try to make a fascinating actor Johnny Depp https://secret-window.johnny-depp.cz, who will become the slave of his strong hero Moudriho Creeps in the thriller “Secret Window”.
Fascinating event related to this Keanu Reeves helped him in the role of the iconic John Wick characters https://john-wick.keanu-reeves.cz, among which there is another talent who has combat smarts with inappropriate charisma.
Jackie Chan https://peakhour.jackie-chan.cz from a poor boy from Hong Kong to a world famous Hollywood stuntman. The incredible success story of Jackie Chan.
Follow Liam Neeson’s career https://hostage.liam-neeson.cz as he fulfills his potential as Brian Mills in the film “Taken” and becomes one of the leading stars of Hollywood action films.
Emily Olivia Laura Blunt https://oppenheimer.emily-blunt.cz British and American actress. Winner of the Golden Globe (2007) and Screen Actors Guild (2019) awards.
Всем привет! Подскажите, где найти разные статьи о недвижимости? Пока нашел https://schuconvr.ru
The inspiring story of Zendaya’s rise https://spider-man.zendaya-maree.cz, from her early roles to her blockbuster debut in Marvel Cinematic Universe.
Всем привет! Подскажите, где найти полезные статьи о недвижимости? Пока нашел https://simposad.ru
The inspiring story of the ascent of the young actress Anya Taylor https://queensmove.anya-taylor-joy.cz to fame after her breakthrough performance in the TV series “The Queen’s Move”. Conquering new peaks.
An indomitable spirit, incredible skills and five championships – how Kobe Bryant https://losangeles-lakers.kobe-bryant.cz became an icon of the Los Angeles Lakers and the entire NBA world.
Carlos Vemola https://oktagon-mma.karlos-vemola.cz Czech professional mixed martial artist, former bodybuilder, wrestler and member Sokol.
Witness the thrilling story of Jiri Prochazka’s https://ufc.jiri-prochazka-ufc.cz rapid rise to the top of the UFC’s light heavyweight division, marked by his dynamic fighting style and relentless determination.
Jon Jones https://ufc.jon-jones.cz a dominant fighter with unrivaled skill, technique and physique who has conquered the light heavyweight division.
Приветствую. Может кто знает, где почитать полезные статьи о недвижимости? Сейчас читаю https://smgarant.ru
An article about the triumphant 2023 Ferrari https://ferrari.charles-leclerc.cz and their star driver Charles Leclerc, who became the Formula world champion 1.
Young Briton Lando Norris https://mclaren.lando-norris.cz is at the heart of McLaren’s Formula 1 renaissance, regularly achieving podium finishes and winning.
The legendary Spanish racer Fernando Alonso https://formula-1.fernando-alonso.cz returns to Formula 1 after several years.
вавада вход https://coach-sportif-newlife.com
Activision and Call of Duty https://activision.call-of-duty.cz leading video game publisher and iconic shooter with a long history market dominance.
homes for sale montenegro https://montenegro-real-estate-prices.com
Всем привет! Может кто знает, где найти разные блоги о недвижимости? Сейчас читаю https://stilnyjpol.ru
Free movies https://www.moviesjoy.cc and TV streaming online, watch movies online in HD 1080p.
the most popular sports website https://sports-forecasts.com in the Arab world with the latest sports news, predictions and analysis in real time.
Latest news and analysis of the English Premier League https://epl-ar.com. Detailed descriptions of matches, team statistics and the most interesting football events.
Latest Diablo news https://diablo-ar.com, detailed game descriptions and guides. Diablo.az – The largest Diablo information portal in Arabic.
Latest World of Warcraft tournament news https://ar-wow.com (WOW), strategies and game analysis. The most detailed gaming portal in Arabic.
NFL https://nfl-ar.com News, analysis and topics about the latest practices, victories and records. A portal that explores the most beautiful games in the NFL world in general.
The latest analysis, reviews of https://spider-man-ar.com tournaments and the most interesting things from the “Spider-Man” series of games in Azerbaijani language. It’s all here!
Discover exciting virtual football https://fortnite-ar.com in Fortnite. Your central hub for the latest news, expert strategy and exciting eSports reporting.
Latest Counter-Strike 2 news https://counter-strike-ar.com, watch the most successful tournaments and be the best in the gaming world on CS2 ar.
Приветствую. Подскажите, где почитать разные блоги о недвижимости? Сейчас читаю https://tc-all.ru
Всем привет! Подскажите, где почитать полезные блоги о недвижимости? Сейчас читаю https://teplohod-denisdavidov.ru
починить стиральную машину в москве починить стиральную машину в москве .
Latest boxing news, achievements of Raisol Abbasov https://boxing-ar.com, Tyson Fury fights and much more. It’s all about the boxing ambassador.
Discover the wonderful world of online games https://onlayn-oyinlar.com with GameHub. Get the latest news, reviews and tips for your favorite games. Join our gaming community today!
Sports news https://gta-uzbek.com the most respected sports site in Uzbekistan, which contains the latest sports news, forecasts and analysis.
Latest GTA game news https://gta-uzbek.com, tournaments, guides and strategies. Stay tuned for the best GTA gaming experience
Latest news from the world of boxing https://boks-uz.com, achievements of Resul Abbasov, Tyson Fury’s fights and much more. Everything Boxing Ambassador has.
Приветствую. Может кто знает, где почитать полезные статьи о недвижимости? Сейчас читаю https://titovloft.ru
Explore the extraordinary journey of Kylian Mbappe https://mbappe-real-madrid.com, from his humble beginnings to global stardom.
Get the latest https://mesut-ozil-uz.com Mesut Ozil news, stats, photos and more.
Latest news about Pele https://mesut-ozil-uz.com, statistics, photos and much more. Get the latest news and information about football legend Pele.
Serxio Ramos Garsiya https://serxio-ramos.com ispaniyalik futbolchi, himoyachi. Ispaniya terma jamoasining sobiq futbolchisi. 16 mavsum davomida u “Real Madrid”da markaziy himoyachi sifatida o’ynadi.
Ronaldo de Asis Moreira https://ronaldinyo.com braziliyalik futbolchi, yarim himoyachi va hujumchi sifatida o’ynagan. Jahon chempioni (2002). “Oltin to’p” sovrindori (2005).
Приветствую. Подскажите, где найти разные статьи о недвижимости? Сейчас читаю https://toadmarket.ru
Официальный сайт онлайн-казино Vavada https://vavada-kz-game.kz это новый адрес лучших слотов и джекпотов. Ознакомьтесь с бонусами и играйте на реальные деньги из Казахстана.
Marcus Lilian Thuram-Julien https://internationale.marcus-thuram-fr.com French footballer, forward for the Internazionale club and French national team.
Legendary striker Cristiano Ronaldo https://an-nasr.cristiano-ronaldo-fr.com signed a contract with the Saudi club ” An-Nasr”, opening a new chapter in his illustrious career in the Middle East.
Manchester City and Erling Haaland https://manchester-city.erling-haaland-fr.com explosive synergy in action. How a club and a footballer light up stadiums with their dynamic play.
Lionel Messi https://inter-miami.lionel-messi-fr.com legendary Argentine footballer, announced his transfer to the American club Inter Miami.
Всем привет! Подскажите, где найти полезные статьи о недвижимости? Сейчас читаю https://u-mechanik.ru
The official website where you can find everything about the career of Gianluigi Buffon https://gianluigi-buffon.com. Discover the story of this legendary goalkeeper who left his mark on football history and relive his achievements and unforgettable memories with us.
Website dedicated to football player Paul Pogba https://pogba-uz.com. Latest news from the world of football.
Welcome to our official website! Go deeper into Paulo Dybala’s https://paulo-dybala.com football career. Discover Dybala’s unforgettable moments, amazing talents and fascinating journey in the world of football on this site.
Latest news on the Vinicius Junior fan site https://vinisius-junior.com. Vinicius Junior has been playing since 2018 for Real Madrid (Real Madrid). He plays in the Left Winger position.
центр ремонта стиральных машин centr-remonta-stiralnyh-mashin.ru .
外送茶是什麼?禁忌、價格、茶妹等級、術語等..老司機告訴你!
外送茶是什麼?
外送茶、外約、叫小姐是一樣的東西。簡單來說就是在通訊軟體與茶莊聯絡,選好自己喜歡的妹子後,茶莊會像送飲料這樣把妹子派送到您指定的汽車旅館、酒店、飯店等交易地點。您只需要在您指定的地點等待,妹妹到達後,就可以開心的開始一場美麗的約會。
外送茶種類
學生兼職的稱為清新書香茶
日本女孩稱為清涼綠茶
俄羅斯女孩被稱為金酥麻茶
韓國女孩稱為超細滑人參茶
外送茶價格
外送茶的客戶相當廣泛,包括中小企業主、自營商、醫生和各行業的精英,像是工程師等等。在台北和新北地區,他們的消費指數大約在 7000 到 10000 元之間,而在中南部則通常在 4000 到 8000 元之間。
對於一般上班族和藍領階層的客人來說,建議可以考慮稍微低消一點,比如在北部約 6000 元左右,中南部約 4000 元左右。這個價位的茶妹大多是新手兼職,但有潛力。
不同地區的客人可以根據自己的經濟能力和喜好選擇適合自己的價位範圍,以免感到不滿意。物價上漲是一個普遍現象,受到地區和經濟情況等因素的影響,茶莊的成本也在上升,因此價格調整是合理的。
外送茶外約流程
加入LINE:加入外送茶官方LINE,客服隨時為你服務。茶莊一般在中午 12 點到凌晨 3 點營業。
告知所在地區:聯絡客服後,告訴他們約會地點,他們會幫你快速找到附近的茶妹。
溝通閒聊:有任何約妹問題或需要查看妹妹資訊,都能得到詳盡的幫助。
提供預算:告訴客服你的預算,他們會找到最適合你的茶妹。
提早預約:提早預約比較好配合你的空檔時間,也不用怕到時候約不到你想要的茶妹。
外送茶術語
喝茶術語就像是進入茶道的第一步,就像是蓋房子打地基一樣。在這裡,我們將這些外送茶入門術語分類,讓大家能夠清楚地理解,讓喝茶變得更加容易上手。
魚:指的自行接客的小姐,不屬於任何茶莊。
茶:就是指「小姐」的意思,由茶莊安排接客。
定點茶:指由茶莊提供地點,客人再前往指定地點與小姐交易。
外送茶:指的是到小姐到客人指定地點接客。
個工:指的是有專屬工作室自己接客的小姐。
GTO:指雞頭也就是飯店大姊三七茶莊的意思。
摳客妹:只負責找客人請茶莊或代調找美眉。
內機:盤商應召站提供茶園的人。
經紀人:幫內機找美眉的人。
馬伕:外送茶司機又稱教練。
代調:收取固定代調費用的人(只針對同業)。
阿六茶:中國籍女子,賣春的大陸妹。
熱茶、熟茶:年齡比較大、年長、熟女級賣春者(或稱阿姨)。
燙口 / 高溫茶:賣春者年齡過高。
台茶:從事此職業的台灣小姐。
本妹:從事此職業的日本籍小姐。
金絲貓:西方國家的小姐(歐美的、金髮碧眼的那種)。
青茶、青魚:20 歲以下的賣春者。
乳牛:胸部很大的小姐(D 罩杯以上)。
龍、小叮噹、小叮鈴:體型比較肥、胖、臃腫、大隻的小姐。
Coffeeroom https://coffeeroom.by – магазин кофе, чая, кофетехники, посуды, химии и аксессуаров в Минске для дома и офиса.
Приветствую. Может кто знает, где найти разные блоги о недвижимости? Пока нашел https://utc96.ru
Прокат и аренда автомобилей https://autorent.by в Минске 2019-2022. Сутки от 35 руб.
Find the latest information on Khabib Nurmagomedov https://khabib-nurmagomedov.uz news and fights. Check out articles and videos detailing Khabib UFC career, interviews, wins, and biography.
Latest news and information about Marcelo https://marselo-uz.com on this site! Find Marcelo’s biography, career, game stats and more.
купить диплом специалиста в омске ast-diplom.com .
можно ли купить диплом мгу ast-diplomy.com .
Приветствую. Подскажите, где почитать разные блоги о недвижимости? Пока нашел https://vortex-los.ru
Приветствую. Может кто знает, где почитать разные статьи о недвижимости? Пока нашел https://yah-bomag.ru
Find the latest information on Conor McGregor https://conor-mcgregor.uz news, fights, and interviews. Check out detailed articles and news about McGregor’s UFC career, wins, training, and personal life.
Get to know the history, players and latest news of the Inter Miami football club https://inter-miami.uz. Join us to learn about the successes and great performances of America’s newest and most exciting soccer club.
A site dedicated to Michael Jordan https://michael-jordan.uz, a basketball legend and symbol of world sports culture. Here you will find highlights, career, family and news about one of the greatest athletes of all time.
Explore the dynamic world of sports https://noticias-esportivas-br.org through the lens of a sports reporter. Your source for breaking news, exclusive interviews, in-depth analysis and live coverage of all sports.
Добрый день!
Где купить диплом по необходимой специальности?
Приобрести диплом о высшем образовании.
http://aromatov.wooden-rock.ru/forum/topic.php?forum=1&topic=15737
Удачи!
диплом люкс ast-diplomy.com .
Приветствую. Может кто знает, где почитать полезные блоги о недвижимости? Пока нашел https://yaoknaa.ru
купить диплом о высшем образовании в санкт петербурге купить диплом о высшем образовании в санкт петербурге .
The latest top football news https://futebol-ao-vivo.net today. Interviews with football players, online broadcasts and match results, analytics and football forecasts
If you are a fan of UFC https://ufc-hoje.com the most famous organization in the world, come visit us. The most important news and highlights from the UFC world await you on our website.
Site with the latest news, statistics, photos of Pele https://edson-arantes-do-nascimento.com and much more. Get the latest news and information about football legend Pele.
Welcome to our official website, where you will find everything about the career of Gianluigi Buffon https://gianluigi-buffon.org. Discover the story of this legendary goalkeeper who made football history.
Геракл24: Квалифицированная Реставрация Основания, Венцов, Покрытий и Перенос Зданий
Организация Геракл24 специализируется на выполнении полных работ по замене фундамента, венцов, настилов и перемещению домов в населённом пункте Красноярск и за пределами города. Наш коллектив опытных специалистов обеспечивает превосходное качество выполнения различных типов ремонтных работ, будь то древесные, с каркасом, кирпичные постройки или из бетона строения.
Преимущества работы с Геракл24
Профессионализм и опыт:
Каждая задача проводятся лишь профессиональными мастерами, имеющими долгий стаж в области создания и ремонта зданий. Наши мастера профессионалы в своем деле и выполняют проекты с высочайшей точностью и вниманием к деталям.
Комплексный подход:
Мы предоставляем разнообразные услуги по реставрации и реконструкции строений:
Замена фундамента: укрепление и замена старого фундамента, что гарантирует долговечность вашего строения и предотвратить проблемы, связанные с оседанием и деформацией строения.
Замена венцов: замена нижних венцов деревянных домов, которые чаще всего подвержены гниению и разрушению.
Замена полов: монтаж новых настилов, что значительно улучшает визуальное восприятие и функциональность помещения.
Перемещение зданий: безопасное и качественное передвижение домов на новые локации, что позволяет сохранить ваше строение и избегает дополнительных затрат на возведение нового.
Работа с различными типами строений:
Дома из дерева: реставрация и усиление деревянных элементов, защита от разрушения и вредителей.
Каркасные строения: усиление каркасных конструкций и замена поврежденных элементов.
Дома из кирпича: ремонт кирпичных стен и усиление стен.
Бетонные дома: восстановление и укрепление бетонных структур, исправление трещин и разрушений.
Качество и прочность:
Мы применяем только проверенные материалы и передовые технологии, что гарантирует долговечность и прочность всех выполненных задач. Все проекты проходят строгий контроль качества на каждом этапе выполнения.
Личный подход:
Каждому клиенту мы предлагаем подходящие решения, с учетом всех особенностей и пожеланий. Мы стараемся, чтобы конечный результат полностью удовлетворял вашим запросам и желаниям.
Почему стоит выбрать Геракл24?
Обратившись к нам, вы приобретете надежного партнера, который возьмет на себя все заботы по ремонту и реставрации вашего дома. Мы гарантируем выполнение всех работ в сроки, установленные договором и с в соответствии с нормами и стандартами. Связавшись с Геракл24, вы можете быть спокойны, что ваше здание в надежных руках.
Мы готовы предоставить консультацию и дать ответы на все вопросы. Звоните нам, чтобы обсудить детали и узнать о наших сервисах. Мы поможем вам сохранить и улучшить ваш дом, сделав его безопасным и комфортным для проживания на долгие годы.
Геракл24 – ваш партнер по реставрации и ремонту домов в Красноярске и окрестностях.
https://gerakl24.ru/замена-фундамента-красноярск/
Generally I do not read post on blogs, but I would like to say that this write-up very pressured me to try and do it!
Your writing style has been amazed me. Thank you, very nice article.
Here is my web page; http://superpremium2.premium4best.eu/
Have you ever thought about adding a little bit more than just your articles?
I mean, what you say is important and all. But imagine if
you added some great photos or video clips to give your posts
more, “pop”! Your content is excellent but with images and videos, this site could certainly be one of the greatest in its field.
Amazing blog!
My web site; http://superpremium2.premium4best.eu/
Приветствую. Может кто знает, где найти полезные блоги о недвижимости? Пока нашел https://zt365.ru
Vinicius Junior https://vinicius-junior.org all the latest current and latest news for today about the player of the 2024 season
Gavi’s success story https://barcelona.gavi-fr.com at Barcelona: from his debut at 16 to a key role in club and national team of Spain, his talent inspires the world of football.
Pedri’s story https://barcelona.pedri-fr.com from his youth in the Canary Islands to becoming a world-class star in Barcelona, ??with international success and recognition.
The best site dedicated to the football player Paul Pogba https://pogba.org. Latest news from the world of football.
Analysis of Arsenal’s impressive revival https://arsenal.bukayo-saka.biz under the leadership of Mikel Arteta and the key role of young star Bukayo Saki in the club’s return to the top.
Всем привет! Может кто знает, где найти разные блоги о недвижимости? Пока нашел https://astali.ru
Discover the journey of Charles Leclerc https://ferrari.charles-leclerc-fr.com, from young Monegasque driver to Ferrari Formula 1 leader, from his early years to his main achievements within the team.
Discover Pierre Gasly’s https://alpine.pierre-gasly.com journey through the world of Formula 1, from his beginnings with Toro Rosso to his extraordinary achievements with Alpine.
Leroy Sane’s https://bavaria.leroy-sane-ft.com success story at FC Bayern Munich: from adaptation to influence on the club’s results. Inspiration for hard work and professionalism in football.
From childhood teams to championship victories, the path to success with the Los Angeles Lakers https://los-angeles-lakers.lebron-james-fr.com requires not only talent, but also undeniable dedication and work.
Discover the story of Rudy Gobert https://minnesota-timberwolves.rudy-gobert.biz, the French basketball player whose defensive play and leadership transformed the Minnesota Timberwolves into a powerhouse NBA team.
Всем привет! Может кто знает, где найти разные блоги о недвижимости? Сейчас читаю https://batstroimat24.ru
The story of the Moroccan footballer https://al-hilal.yassine-bounou.com, who became a star at Al-Hilal, traces his journey from the streets of Casablanca to international football stardom and his personal development.
Victor Wembanyama’s travel postcard https://san-antonio-spurs.victor-wembanyama.biz from his career in France to his impact in the NBA with the San Antonio Spurs.
The history of Michael Jordan’s Chicago Bulls https://chicago-bulls.michael-jordan-fr.com extends from his rookie in 1984 to a six-time NBA championship.
Neymar https://al-hilal.neymar-fr.com at Al-Hilal: his professionalism and talent inspire young people players, taking the club to new heights in Asian football.
Golden State Warriors success story https://golden-state-warriors.stephen-curry-fr.com Stephen Curry: From becoming a leader to creating a basketball dynasty that redefined the game.
Здравствуйте!
Где купить диплом по необходимой специальности?
Заказать диплом ВУЗа.
http://mafiaclans.ru/viewtopic.php?f=43&t=6072
Хорошей учебы!
Приветствую. Может кто знает, где найти разные статьи о недвижимости? Пока нашел https://bdrsu-2.ru
Привет, друзья!
Купить диплом ВУЗа
Мы предлагаем быстро купить диплом, который выполнен на оригинальном бланке и заверен печатями, штампами, подписями официальных лиц. Наш документ пройдет любые проверки, даже при помощи специально предназначенного оборудования. Решите свои задачи максимально быстро с нашей компанией.
Где купить диплом по нужной специальности?
https://dolgoprudni.rusff.me/viewtopic.php?id=2313#p5196
Будем рады вам помочь!.
Del Mar Energy Company is an international industrial holding company engaged in the extraction of oil, gas, and coal
The success story of the French footballer https://juventus.thierry-henry.biz at Juventus: from his career at the club to leadership on the field , becoming a legend and a source of inspiration for youth.
The story of the great Kobe Bryant https://los-angeles-lakers.kobe-bryant-fr.com with ” Los Angeles Lakers: his path to the championship, his legendary achievements.
Novak Djokovic’s https://tennis.novak-djokovic-fr.biz journey from childhood to the top of world tennis: early years, first victories, dominance and influence on the sport.
Find out the story of Jon Jones https://ufc.jon-jones-fr.biz in the UFC: his triumphs, records and controversies, which made him one of the greatest fighters in the MMA world.
Приветствую. Может кто знает, где почитать полезные статьи о недвижимости? Пока нашел https://centro-kraska.ru
娛樂城
Всем привет! Может кто знает, где найти разные статьи о недвижимости? Сейчас читаю https://cvetkrovli.ru
Здравствуйте!
Заказать диплом любого университета
Мы предлагаем выгодно купить диплом, который выполнен на оригинальной бумаге и заверен печатями, водяными знаками, подписями. Документ способен пройти лубую проверку, даже при помощи профессиональных приборов. Решите свои задачи быстро с нашим сервисом.
Где приобрести диплом по необходимой специальности?
http://moscowurban.getbb.ru/posting.php?mode=post&f=12
Рады помочь!.
Привет, друзья!
Приобрести диплом о высшем образовании
Наша компания предлагает выгодно купить диплом, который выполнен на оригинальной бумаге и заверен мокрыми печатями, водяными знаками, подписями. Данный документ пройдет лубую проверку, даже с применением профессионального оборудования. Решите свои задачи быстро и просто с нашим сервисом.
Где купить диплом по нужной специальности?
https://licomklicu.ru/read-blog/3146
Рады оказать помощь!.
wow raids carry http://kreativwerkstatt-esens.de .
Приветствую. Подскажите, где почитать полезные блоги о недвижимости? Сейчас читаю https://deon-stroy.ru
Carlos Alcaraz https://tennis.carlos-alcaraz-fr.biz from a talented junior to the ATP top 10. His rise is the result of hard work, support and impressive victories at major world tournaments.
Jannik Sinner https://tennis.jannik-sinner-fr.biz an Italian tennis player, went from starting his career to entering the top 10 of the ATP, demonstrating unique abilities and ambitions in world tennis.
The fascinating story of Daniil Medvedev’s https://tennis.daniil-medvedev-fr.biz rise to world number one. Find out how a Russian tennis player quickly broke into the elite and conquered the tennis Olympus.
Discover Casper Ruud’s https://tennis.casper-ruud-fr.com journey from his Challenger debut to the top 10 of the world tennis rankings. A unique success.
The fascinating story of Alexander Zverev’s https://tennis.alexander-zverev-fr.biz rapid rise from a junior star to one of the leaders of modern tennis.
Всем привет! Подскажите, где почитать разные блоги о недвижимости? Сейчас читаю https://dom-vasilevo.ru
купить диплом техникума в кемерово ast-diplomas.com .
Hmm is anyone else having problems with the pictures on this blog loading?
I’m trying to determine if its a problem on my end or if it’s the blog.
Any feed-back would be greatly appreciated.
Feel free to surf to my web blog http://superpremium2.premium4best.eu/
Привет!
Приобрести диплом о высшем образовании.
Мы предлагаем заказать диплом в высочайшем качестве, неотличимый от оригинала без использования специального оборудования и квалифицированного специалиста.
Где приобрести диплом по необходимой специальности?
http://entrainment.listbb.ru/viewtopic.php?f=96&t=23734
Хорошей учебы!
Здравствуйте!
Мы изготавливаем дипломы психологов, юристов, экономистов и любых других профессий по приятным ценам.
Мы предлагаем документы техникумов, которые находятся в любом регионе РФ. Можно приобрести диплом за любой год, указав подходящую специальность и хорошие оценки за все дисциплины. Документы печатаются на “правильной” бумаге высшего качества. Это позволяет делать государственные дипломы, которые невозможно отличить от оригиналов. Они заверяются всеми необходимыми печатями и подписями.
Даем 100% гарантию, что в случае проверки документов работодателями, подозрений не возникнет.
Где купить диплом по актуальной специальности?
student-news.ru/kupit-diplom-rf-v-moskve-byistro-nadezhno-legalno
Now that ukgamblerz has shared its list for 2024, it’s time to take a closer look at each of these casinos so enthusiasts can make an informed choice when picking a casino site available in the UK. Here's a list of online casinos available in the UK that you can refer to and learn all the most important information about the sites such as progressive jackpots, if there is a game bonus win cap, live dealer games, a minimum deposit, and more. The signup and bonus offerings at Pulsz Casino make the site well-worth considering as an option when trying to find the right social casino for you. Between the dazzling graphics, stellar user experience and bountiful rewards that make you feel like you’re playing at a real money online casino, Pulsz Casino is absolutely one social casino worth a look.
https://sethtpje739516.therainblog.com/27154254/world-series-of-poker-founder
You need not secure a promo code to take part in any of these bonuses, just use the links listed on our site. At the moment of writing this review, there isn’t a dedicated Luckland casino mobile app for Android or iOS (iPad, iPhone, etc) users. However, Luckland casino does have a very convenient casino website that can be used from a mobile or tablet easily. In fact, they encourage players to use their mobile browsers from their IPad, iPhone, Android, and other devices, as they also offer mobile bonus rewards. These mobile bonus rewards have the purpose of attracting new players and keeping the current ones happy. This is exactly why we decided to review Luckland casino in this review article and highlight the most important things about it. In the following text of our review, we’ll discuss and review the 2024 Luckland Casino no deposit, free spins and other signup and VIP bonus offers available at the casino. Moreover, we’ll discuss the performance of the casino and review it’s iOS and Android mobile app performance.
Здравствуйте!
Где заказать диплом специалиста?
Купить диплом ВУЗа.
https://reveal.ru/gate.html?name=Journal&file=display&jid=51448
Поможем вам всегда!
купить диплом с занесением в госреестр ast-diplomas.com .
Привет, друзья!
Заказать диплом о высшем образовании.
Мы предлагаем заказать диплом высочайшего качества, который не отличить от оригинала без использования специального оборудования и квалифицированного специалиста.
Где приобрести диплом по актуальной специальности?
https://glowsubs.ru/forum/messages/forum2/topic2344/message9669/?result=new#message9669
Успешной учебы!
If some one wishes expert view regarding blogging afterward i advise him/her to pay a quick visit this weblog, Keep up the fastidious job.
my web blog; http://superpremium2.premium4best.eu/
Привет, друзья!
Мы предлагаем дипломы любых профессий по выгодным тарифам.
Мы можем предложить документы ВУЗов, которые расположены в любом регионе России. Вы сможете приобрести качественно сделанный диплом от любого учебного заведения, за любой год, указав подходящую специальность и оценки за все дисциплины. Дипломы и аттестаты выпускаются на “правильной” бумаге самого высокого качества. Это дает возможность делать настоящие дипломы, которые не отличить от оригинала. Они будут заверены всеми обязательными печатями и подписями.
Даем 100% гарантию, что при проверке документа работодателями, подозрений не возникнет.
Где заказать диплом специалиста?
andronxxl.build2.ru/viewtopic.php?id=4362#p10916
The legendary boxing world champion Mike Tyson https://ufc.mike-tyson-fr.biz made an unexpected transition to the UFC in 2024, where he rose to the top, becoming the oldest heavyweight champion.
The powerful story of Conor McGregor’s https://ufc.conor-mcgregor-fr.biz rise to a two-division UFC championship that forever changed the landscape of mixed martial arts.
The fascinating story of how Lewis Hamilton https://mercedes.lewis-hamilton-fr.biz became a seven-time Formula 1 world champion after signing with Mercedes.
The story of Fernando Alonso https://formula-1.fernando-alonso-fr.com in Formula 1: a unique path to success through talent, tenacity and strategic decisions, inspiring and exciting.
The fascinating story of the creation and rapid growth of Facebook https://facebook.mark-zuckerberg-fr.biz under the leadership of Mark Zuckerberg, who became one of the most influential technology entrepreneurs of our time.
Paragraph writing is also a excitement, if you be familiar with after that you
can write or else it is complicated to write.
My blog; http://superpremium2.premium4best.eu/
Kim Kardashian’s https://the-kardashians.kim-kardashian-fr.com incredible success story, from sex scandal to pop culture icon and billion-dollar fortune.
Max Verstappen and Red Bull Racing’s https://red-bull-racing.max-verstappen-fr.com path to success in Formula 1. A story of talent, determination and team support leading to a championship title.
Une ascension fulgurante au pouvoir Donald Trump https://usa.donald-trump-fr.com et son empire commercial
The astonishing story of Emmanuel Macron’s https://president-of-france.emmanuel-macron-fr.com political rise from bank director to the highest office in France.
The story of Joe Biden’s https://president-of-the-usa.joe-biden-fr.com triumphant journey, overcoming many obstacles on his path to the White House and becoming the 46th President of the United States.
Привет!
Приобрести диплом любого ВУЗа
Наши специалисты предлагают быстро и выгодно купить диплом, который выполнен на оригинальном бланке и заверен печатями, водяными знаками, подписями. Диплом способен пройти лубую проверку, даже при использовании профессионального оборудования. Решите свои задачи быстро и просто с нашей компанией.
Где заказать диплом по необходимой специальности?
http://щербиновскийрайон.рф/users/160
Рады оказаться полезными!.
Привет, друзья!
Для некоторых людей, купить диплом ВУЗа – это острая необходимость, удачный шанс получить хорошую работу. Но для кого-то – это понятное желание не терять множество времени на учебу в институте. Что бы ни толкнуло вас на такой шаг, наша фирма готова помочь. Быстро, качественно и по разумной стоимости сделаем диплом нового или старого образца на настоящих бланках со всеми требуемыми подписями и печатями.
Мы предлагаем выгодно купить диплом, который выполняется на бланке ГОЗНАКа и заверен печатями, водяными знаками, подписями официальных лиц. Диплом пройдет лубую проверку, даже с применением специальных приборов. Достигайте своих целей быстро и просто с нашей компанией.
Где купить диплом по актуальной специальности?
http://www.prepody.ru/topic19028.html
Удачи!
купить диплом учителя купить диплом учителя .
купить настоящий аттестат diplomyx.com .
Parisian PSG https://paris.psg-fr.com is one of the most successful and ambitious football clubs in Europe. Find out how he became a global football superstar.
Olympique de Marseille https://liga1.marseilles-fr.com after several years in the shadows, once again becomes champion of France. How did they do it and what prospects open up for the club
Travel to the pinnacle of French football https://stadede-bordeaux.bordeaux-fr.org at the Stade de Bordeaux, where the passion of the game meets the grandeur of architecture.
черный диплом купить черный диплом купить .
дипломы о среднем образовании купить ast-diploms.com .
I don’t even understand how I ended up right here, however I assumed this
put up was once great. I do not recognise who you might be but
certainly you’re going to a well-known blogger in the
event you are not already. Cheers!
Here is my website – http://superpremium2.premium4best.eu/
The fascinating story of Gigi Hadid’s rise to Victoria’s Secret Angel https://victorias-secret.gigi-hadid-fr.com status and her journey to the top of the modeling industry.
The fascinating story of the creation and meteoric rise of Amazon https://amazon.jeff-bezos-fr.com from its humble beginnings as an online bookstore to its dominant force in the world of e-commerce.
A fascinating story about how Elon Musk https://spacex.elon-musk-fr.com and his company SpaceX revolutionized space exploration, opening new horizons for humanity.
An exploration of Nicole Kidman’s https://watch.nicole-kidman-fr.com career, her notable roles, and her continued quest for excellence as an actress.
The inspiring story of Travis Scott’s https://yeezus.travis-scott-fr.com rise from emerging artist to one of modern hip-hop’s brightest stars through his collaboration with Kanye West.
Привет, друзья!
Купить диплом любого университета
Наши специалисты предлагают выгодно заказать диплом, который выполнен на оригинальной бумаге и заверен мокрыми печатями, водяными знаками, подписями. Диплом пройдет лубую проверку, даже при помощи специального оборудования. Решите свои задачи быстро и просто с нашим сервисом.
Где купить диплом по нужной специальности?
http://astrcolcult.ru/training/forum/сольное-и-хоровое-народное-пение-хоро/
Рады оказать помощь!.
How Taylor Swift https://midnights.taylor-swift-fr.com reinvented her sound and image on the intimate and reflective album “Midnights,” revealing new dimensions of her talent.
Всем привет)
Будучи студентом, я наслаждался учебой до тех пор, пока не пришло время писать диплом. Но паниковать не стоило, ведь существуют компании, которые помогают с написанием и защитой диплома на отличные оценки!
Изначально я искал информацию по теме: купить диплом массажиста, купить диплом в кургане, купить диплом в саранске, купить диплом автомеханика, купить диплом техника, затем наткнулся на https://webmoney.forumkz.ru/viewtopic.php?id=2764#p7865, где все мои учебные вопросы были решены!
Удачи!
купить диплом специальном образовании купить диплом специальном образовании .
диплом купить цена diplomyx.com .
Explore the rich history and unrivaled atmosphere of the iconic Old Trafford Stadium https://old-trafford.manchester-united-fr.com, home of one of the world’s most decorated football clubs, Manchester United.
купить диплом о мед образовании ast-diploms.com .
купить диплом пту в кемерово asxdiplomik24.ru .
hilton podgorica crna gora podgorica montenegro Montenegro Zabljak
Единственная в России студия кастомных париков https://wigdealers.ru, где мастера индивидуально подбирают структуру волос и основу по форме головы, после чего стригут, окрашивают, делают укладку и доводят до идеала ваш будущий аксессуар.
The iconic Anfield https://enfield.liverpool-fr.com stadium and the passionate Liverpool fans are an integral part of English football culture.
An exploration of the history of Turin’s https://turin.juventus-fr.org iconic football club – Juventus – its rivalries, success and influence on Italian football.
The new Premier League https://premier-league.chelsea-fr.com season has gotten off to an intriguing start, with a new-look Chelsea looking to return to the Champions League, but serious challenges lie ahead.
Здравствуйте!
Хочу поделиться своим опытом по заказу аттестата ПТУ. Думал, что это невозможно, и начал искать информацию в интернете по теме: купить диплом врача, купить диплом в новокузнецке, купить диплом в кунгуре, где купить диплом, купить диплом в нижневартовске. Постепенно углубляясь в тему, нашел отличный ресурс здесь: http://xn--m1acg6c.xn--p1ai/index.php?subaction=userinfo&user=axynu и остался очень доволен!
Теперь у меня есть диплом сварщика о среднем специальном образовании, и я обеспечен на всю жизнь!
Успехов в учебе!
купить диплом 2 высшее образование asxdiplomik24.ru .
купить диплом колледжа в краснодаре asxdiplomik24.ru .
Официальная покупка диплома вуза с сокращенной программой в Москве
사설 토토 사이트
Dowager Zhang 황후의 얼굴이 더욱 부드러워졌습니다. “알았어 알았어 알았어.”
NetTruyen ZZZ – nền tảng được 11 triệu người yêu truyện tranh chọn đọc
NetTruyen ZZZ là nền tảng đọc truyện tranh trực tuyến miễn phí với số lượng truyện tranh lên đến hơn 30.000 đầu truyện với chất lượng hình ảnh và tốc độ tải cao. Nền tảng được xây dựng với mục tiêu mang đến cho người đọc những trải nghiệm đọc truyện tranh tốt nhất, đồng thời tạo dựng cộng đồng yêu thích truyện tranh sôi động và gắn kết với hơn 11 triệu thành viên (tính đến tháng 7 năm 2024).
Là một người sáng lập NetTruyen ZZZ, cũng là một “mọt truyện” chính hiệu, tôi hiểu rõ niềm đam mê mãnh liệt và tình yêu vô bờ bến dành cho những trang truyện đầy màu sắc. Hành trình khám phá thế giới truyện tranh đã nuôi dưỡng tâm hồn tôi, khơi gợi trí tưởng tượng và truyền cảm hứng cho tôi trong suốt quãng đường trưởng thành.
NetTruyen ZZZ ra đời từ chính niềm đam mê ấy. Với sứ mệnh “Kết nối cộng đồng yêu truyện tranh và mang đến những trải nghiệm đọc truyện tốt nhất”, chúng tôi đã nỗ lực không ngừng để xây dựng một nền tảng đọc truyện tranh trực tuyến hoàn hảo, dành cho tất cả mọi người.
Tại NetTruyen ZZZ, bạn sẽ tìm thấy:
● Kho tàng truyện tranh khổng lồ và đa dạng: Hơn 30.000 đầu truyện thuộc mọi thể loại, từ anime, manga, manhua, manhwa đến truyện tranh Việt Nam, truyện ngôn tình, trinh thám, xuyên không,… đáp ứng mọi sở thích và nhu cầu của bạn.
● Chất lượng hình ảnh và nội dung đỉnh cao: Hình ảnh sắc nét, rõ ràng, không bị mờ hay vỡ ảnh. Nội dung được dịch thuật chính xác, dễ hiểu và giữ nguyên vẹn ý nghĩa của tác phẩm gốc.
● Trải nghiệm đọc truyện mượt mà, tiện lợi: Giao diện đẹp mắt, thân thiện với người dùng, dễ dàng sử dụng trên mọi thiết bị. Nhiều tính năng tiện lợi như: tìm kiếm truyện tranh, lưu truyện tranh yêu thích, đánh dấu trang, chia sẻ truyện tranh, bình luận và thảo luận về truyện tranh.
● Cộng đồng yêu truyện tranh sôi động và gắn kết: Tham gia cộng đồng NetTruyen ZZZ để kết nối với những người cùng sở thích, chia sẻ cảm xúc về các bộ truyện tranh yêu thích, thảo luận về những chủ đề liên quan đến truyện tranh và cùng nhau khám phá thế giới truyện tranh đầy màu sắc.
● Sự tận tâm và cam kết: NetTruyen ZZZ luôn lắng nghe ý kiến phản hồi của bạn đọc và không ngừng cải thiện để mang đến dịch vụ tốt nhất. Chúng tôi luôn đặt lợi ích của người dùng lên hàng đầu và cam kết mang đến cho bạn những trải nghiệm đọc truyện tuyệt vời nhất.
Là một người yêu truyện tranh, tôi hiểu được:
● Niềm vui được đắm chìm trong những câu chuyện đầy hấp dẫn.
● Sự phấn khích khi khám phá những thế giới mới mẻ.
● Cảm giác đồng cảm với những nhân vật trong truyện.
● Bài học quý giá mà mỗi bộ truyện mang lại.
Chính vì vậy, NetTruyen ZZZ không chỉ là một nền tảng đọc truyện tranh đơn thuần, mà còn là nơi để bạn:
● Thư giãn và giải trí sau những giờ học tập và làm việc căng thẳng.
● Khơi gợi trí tưởng tượng và sáng tạo.
● Rèn luyện khả năng ngôn ngữ và tư duy logic.
● Kết nối với bạn bè và chia sẻ niềm đam mê truyện tranh.
NetTruyen ZZZ sẽ là người bạn đồng hành lý tưởng cho hành trình khám phá thế giới truyện tranh của bạn.
Hãy cùng NetTruyen ZZZ nuôi dưỡng tâm hồn yêu truyện tranh và lan tỏa niềm đam mê này đến với mọi người. Kết nối với NetTruyen ZZZ ngay hôm nay để tận hưởng những trải nghiệm đọc truyện tuyệt vời.
Добрый день!
Купить диплом университета
Наши специалисты предлагают выгодно купить диплом, который выполнен на оригинальной бумаге и заверен мокрыми печатями, штампами, подписями. Диплом способен пройти лубую проверку, даже при использовании специфических приборов. Решите свои задачи максимально быстро с нашим сервисом.
Где приобрести диплом специалиста?
Удивительно, но купить диплом кандидата наук оказалось не так сложно
куплю диплом вуза образованиях asxdiplomik.com/kupit-diplom-moskva .
Tyson Fury https://wbc.tyson-fury-fr.com is the undefeated WBC world champion and reigns supreme in boxing’s heavyweight division.
Explore the career and significance of Monica Bellucci https://malena.monica-bellucci-fr.com in Malena (2000), which explores complex themes of beauty and human strength in wartime.
Inter Miami FC https://mls.inter-miami-fr.com has become a major player in MLS thanks to its star roster, economic growth and international influence.
Discover Rafael Nadal’s https://mls.inter-miami-fr.com impressive rise to the top of world tennis, from his debut to his career Grand Slam victory.
The story of Kanye West https://the-college-dropout.kanye-west-fr.com, starting with his debut album “The College Dropout,” which changed hip-hop and became his cultural legacy.
Преимущества аренды склада https://dvedoli.com/dom/vidy-skladov-dlya-arendy-osobennosti-preimushhestva.html, как аренда складских помещений может улучшить ваш бизнес
The fascinating story of the phenomenal rise and meteoric fall of Diego Maradona https://napoli.diegomaradona.biz, who became a cult figure at Napoli in the 1980s.
Rivaldo, or Rivaldo https://barcelona.rivaldo-br.com, is one of the greatest football players to ever play for Barcelona.
A fascinating story about Brazilian veteran Thiago Silva’s https://chelsea.thiago-silva.net difficult path to the top of European football as part of Chelsea London.
Explore the remarkable journey of Vinicius Junior https://real-madrid.vinicius-junior.net, the Brazilian prodigy who conquered the world’s biggest stage with his dazzling skills and unparalleled ambition at Real Madrid.
русское порно худые русское порно худые .
купить диплом средняя окончание ast-diplomas.com .
Всё, что нужно знать о покупке аттестата о среднем образовании
Здравствуйте!
Приобрести диплом любого ВУЗа
Мы предлагаем выгодно и быстро купить диплом, который выполнен на оригинальной бумаге и заверен печатями, водяными знаками, подписями. Данный документ пройдет любые проверки, даже при помощи профессиональных приборов. Решите свои задачи быстро с нашей компанией.
Где приобрести диплом специалиста?
Процесс получения диплома стоматолога: реально ли это сделать быстро?
Всё, что нужно знать о покупке аттестата о среднем образовании
купить диплом урфу asxdiplomik.com/kupit-diplom-moskva .
Привет!
Приобрести диплом ВУЗа
Наша компания предлагает максимально быстро заказать диплом, который выполняется на оригинальном бланке и заверен мокрыми печатями, водяными знаками, подписями официальных лиц. Диплом пройдет любые проверки, даже с применением профессионального оборудования. Достигайте свои цели быстро и просто с нашими дипломами.
Где приобрести диплом по нужной специальности?
Удивительно, но купить диплом кандидата наук оказалось не так сложно
купить диплом маникюру asxdiplomik.com/kupit-diplom-moskva .
Приобретение диплома ПТУ с сокращенной программой обучения в Москве
obozrevatelevents.ru/diplomyi-na-zakaz-garantiya-konfidentsialnosti/
The fascinating story of Marcus Rashford’s rise https://manchester-united.marcusrashford-br.com from academy youth to the main striker and captain of Manchester United. Read about his meteoric rise and colorful career.
The story of Luka Modric’s rise https://real-madrid.lukamodric-br.com from young talent to one of the greatest midfielders of his generation and a key player for the Royals.
From academy product to captain and leader of Real Madrid https://real-madrid.ikercasillas-br.com Casillas became one of the greatest players in the history of Real Madrid.
Follow Bernardo Silva’s impressive career https://manchester-city.bernardosilva.net from his debut at Monaco to to his status as a key player and leader of Manchester City.
Всем привет! Подскажите, где почитать полезные блоги о недвижимости? Сейчас читаю https://2204000.ru
купить диплом капитана https://diploms-x.com/ .
Cristiano Ronaldo https://al-nassr.cristianoronaldo-br.net one of the greatest football players of all time, begins a new chapter in his career by joining An Nasr Club.
Добрый день!
Где заказать диплом специалиста?
Мы можем предложить дипломы психологов, юристов, экономистов и любых других профессий по приятным ценам.
lefolyotakaritas.hu/nyomvonal-meghatarozas/
вход Rio Bet Casino https://bookparts.ru/
Всем привет! Подскажите, где почитать полезные блоги о недвижимости? Пока нашел https://adeldv.ru
казино риобет официальный сайт риобет казино
сайт драгон мани казино https://uvstyle.ru
сайт драгон мани казино web-kulinar.ru
Хотите научиться готовить самые изысканные и сложные торты? В этом https://v1.skladchik.org/tags/tort/ разделе вы найдете множество подробных пошаговых рецептов самых трендовых и известных тортов с возможностью получить их за сущие копейки благодаря складчине. Готовьте с удовольствием и открывайте для себя новые рецепты вместе с Skladchik.org
Диплом пту купить официально с упрощенным обучением в Москве
galantclub.od.ua/member.php?u=15983
Узнайте стоимость диплома высшего и среднего образования и процесс получения
weekinato.ru/kupit-diplom-bez-predoplatyi-prosto-i-udobno
Лучшие пансионаты для пожилых людей https://ernst-neizvestniy.ru в Самаре – недорогие дома для престарелых в Самарской области
Пансионаты для пожилых людей https://moyomesto.ru в Самаре по доступным ценам. Специальные условия по уходу, индивидуальные программы.
The fascinating story of Sergio Ramos’ https://seville.sergioramos.net rise from Sevilla graduate to one of Real Madrid and Spain’s greatest defenders.
Ousmane Dembele’s https://paris-saint-germain.ousmanedembele-br.com rise from promising talent to key player for French football giants Paris Saint-Germain. An exciting success story.
Приветствую. Может кто знает, где почитать разные блоги о недвижимости? Сейчас читаю https://eniseynev.ru
wow pve carry https://kreativwerkstatt-esens.de/ .
купить диплом высшее образование купить диплом высшее образование .
Привет, друзья!
Всегда считал, что покупка диплома о высшем образовании — это миф. Но, оказалось, что все возможно! Сначала искал информацию по теме: купить диплом университета, куплю диплом цена, купить диплом нового образца, купить диплом в красноярске, купить диплом в новоалтайске, а затем перешел на дипломы вузов. Подробнее можно узнать здесь: http://xn--80aeh5aeeb3a7a4f.xn--p1ai/forum/user/51658/
Оказалось, что все возможно и официально, с упрощенными программами обучения. Теперь у меня диплом московского вуза нового образца, и я рекомендую вам воспользоваться этим шансом!
Успехов в учебе!
Привет, друзья!
Быстрая схема покупки диплома старого образца: что важно знать?
fremontrp.listbb.ru/viewtopic.php?f=18&t=432
Будем рады вам помочь!.
Здравствуйте!
Где приобрести диплом по необходимой специальности?
Мы изготавливаем дипломы любой профессии по приятным тарифам.
woke.party/blogs/104615/Диплом-колледжа-в-2024-году-Особенн%D0
Приветствую. Подскажите, где найти полезные блоги о недвижимости? Пока нашел https://fuseitdecore.ru
슬롯 추천
Hongzhi 황제의 목소리는 “며칠 전에 몸이 좋지 않았습니다. “라고 말했습니다.
Как правильно купить диплом колледжа и пту в России, подводные камни
demo.advised360.com/read-blog/161643
The incredible success story of 20-year-old Florian Wirtz https://bayer-04.florianwirtz-br.com, who quickly joined the Bayer team and became one of the best young talents in the world.
The incredible story https://napoli.khvichakvaratskhelia-br.com of a young Georgian talent’s transformation into an Italian Serie A star. Khvicha Kvaraeshvili is a rising phenomenon in European football.
The compelling story of Alisson Becker’s https://bayer-04.florianwirtz-br.com meteoric rise from young talent to key figure in Liverpool’s triumphant era under Jurgen Klopp.
O meio-campista Rafael Veiga leva https://palmeiras.raphaelveiga-br.com o Palmeiras ao sucesso – o campeonato brasileiro e a vitoria na Copa Libertadores aos 24 anos.
Midfielder Rafael Veiga leads https://manchester-city.philfoden-br.com Palmeiras to success – the championship Brazilian and victory in the Copa Libertadores at the age of 24.
Приветствую. Может кто знает, где найти разные статьи о недвижимости? Пока нашел https://galastroy-sk.ru
Здравствуйте!
Хочу рассказать о своем опыте по заказу аттестата пту, думал это не реально и стал искать информацию в сети, про купить аттестат за 11 класс, купить диплом в балаково, купить диплом врача, купить диплом в балашихе, купить аттестаты за 9, постепенно вникая в суть дела нашел отличный материал здесь http://bike.by/forum/viewtopic.php?f=84&t=31822&p=277854#p277854 и был очень доволен!
Теперь у меня есть диплом столяра о среднем специальном образовании, и я обеспечен на всю жизнь)
Успешной учебы!
Добрый день!
Диплом вуза купить официально с упрощенным обучением в Москве
true.pahom.su/2024/07/11/oformlenie-diploma-za-korotkiy-srok-bystro-i-nadezhno.html
Рады оказаться полезными!.
A historia da jornada triunfante de Anitta https://veneno.anitta-br.com de aspirante a cantora a uma das interpretes mais influentes da musica moderna, incluindo sua participacao na serie de TV “Veneno”.
Fabrizio Moretti https://the-strokes.fabriziomoretti-br.com the influential drummer of The Strokes, and his unique sound revolutionized the music scene, remaining icons of modern rock.
Selena Gomez https://calm-down.selenagomez-br.net the story from child star to global musical influence, summarized in hit “Calm Down”, with Rema.
Приветствую. Может кто знает, где почитать разные блоги о недвижимости? Пока нашел https://ggs45.ru
In-depth articles about the most famous football players https://zenit-saint-petersburg.wendel-br.com, clubs and events. Learn everything about tactics, rules of the game and football history.
Приветствую. Может кто знает, где найти полезные статьи о недвижимости? Сейчас читаю https://glwin.ru
купить диплом о среднем образовании в липецке asxdiplomik.com/kupit-diplom-moskva .
wow the war within raid boost http://kreativwerkstatt-esens.de/ .
Приветствую. Может кто знает, где найти полезные статьи о недвижимости? Пока нашел https://gor-bur.ru
Здравствуйте!
Где купить диплом по необходимой специальности?
Наша компания предлагает выгодно и быстро заказать диплом, который выполняется на оригинальном бланке и заверен печатями, штампами, подписями. Данный документ способен пройти лубую проверку, даже с применением специально предназначенного оборудования. Решите свои задачи быстро с нашими дипломами.
Купить диплом о высшем образовании.
true.pahom.su/2024/07/09/nizkie-rascenki-i-idealnoe-kachestvo-pokupay-diplomy-onlayn.html
Официальная покупка диплома вуза с сокращенной программой в Москве
ast-diploms.com/kupit-diplom-nizhnij-novgorod
купить диплом физрука asxdiplomik.com/kupit-diplom-moskva .
диплом купить отзывы диплом купить отзывы .
где купить красный диплом diplomyx.com .
купить диплом в новоалтайске ast-diploms.com .
купить аттестат классов купить аттестат классов .
купить диплом в чайковском asxdiplomik.com/kupit-diplom-moskva .
Здравствуйте!
Мы изготавливаем дипломы любой профессии по приятным тарифам. Стоимость зависит от определенной специальности, года получения и университета.
Где купить диплом по актуальной специальности?
Заказать диплом ВУЗа
landik-diploms-srednee.ru/kupit-diplom-v-voronezhe
Успехов в учебе!
Добрый день!
Заказать документ о получении высшего образования вы сможете в нашей компании в столице.
asxdiplomik.com/kupit-diplom-sankt-peterburg
Удачи!
Kobe Bryant https://los-angeles-lakers.kobebryant-br.net one of the greatest basketball players of all the times, left an indelible mark on the history of sport.
Bieber’s https://baby.justinbieber-br.com path to global fame began with his breakthrough success Baby, which became his signature song and one of the most popular music videos of all time.
In the world of professional tennis, the name of Gustavo Kuerten https://roland-garros.gustavokuerten.com is closely linked to one of the most prestigious Grand Slam tournaments – Roland Garros.
Achraf Hakimi https://paris-saint-germain.ashrafhakimi.net is a young Moroccan footballer who quickly reached the football elite European in recent years.
Ayrton Senna https://mclaren.ayrtonsenna-br.com is one of the greatest drivers in the history of Formula 1.
Здравствуйте!
Как избежать рисков при покупке диплома колледжа или ВУЗа в России
forum.safe-animals.ru/index.php?showtopic=30579
Будем рады вам помочь!.
Привет, друзья!
Купить документ университета вы можете в нашей компании в столице. Мы оказываем услуги по производству и продаже документов об окончании любых университетов России. Вы получите необходимый диплом по любой специальности, любого года выпуска, включая документы Советского Союза.
master39.net/forum/user/4879/
Хорошей учебы!
Привет, друзья!
Где приобрести диплом по актуальной специальности?
Приобрести диплом о высшем образовании.
seriallove.bbok.ru/viewtopic.php?id=7201#p123246
Всем привет! Подскажите, где найти полезные статьи о недвижимости? Сейчас читаю https://iskrb.ru
Добрый день!
Мы изготавливаем дипломы любых профессий по выгодным ценам. Стоимость зависит от конкретной специальности, года выпуска и образовательного учреждения.
Где купить диплом по необходимой специальности?
Заказать диплом университета
arusak-diploms-srednee.ru/svidetelstvo-o-brake
Хорошей учебы!
Привет!
Купить документ ВУЗа можно у нас.
ast-diploms24.ru/kupit-diplom-rostov-na-donu
Удачи!
Привет, друзья!
Мы готовы предложить документы техникумов, которые расположены в любом регионе России. Вы можете приобрести качественный диплом от любого учебного заведения, за любой год, включая документы старого образца. Дипломы и аттестаты выпускаются на бумаге высшего качества. Это позволяет делать государственные дипломы, не отличимые от оригиналов. Они будут заверены всеми необходимыми печатями и штампами.
http://www.mrkineshma.ru/support/forum/view_profile.php?UID=220872
Добрый день!
Где заказать диплом по необходимой специальности?
Мы предлагаем документы институтов, расположенных на территории всей России. Вы сможете приобрести диплом за любой год, указав подходящую специальность и оценки за все дисциплины. Дипломы печатаются на “правильной” бумаге самого высшего качества. Это позволяет делать государственные дипломы, которые не отличить от оригинала. Документы заверяются необходимыми печатями и подписями.
Мы готовы предложить дипломы любой профессии по выгодным тарифам.
diplomasx.com/kupit-diplom-moskva
Будем рады вам помочь!
Привет!
Приобрести диплом о высшем образовании.
myfootballday.ru/kupit-diplom-vse-chto-vam-nuzhno-znat
как купить диплом училища как купить диплом училища .
Здравствуйте!
Где купить диплом специалиста?
ya.bestbb.ru/viewtopic.php?id=3008#p6640
Удачи!
купить диплом об окончании среднего образования asxdiplomik24.ru .
Привет!
Мы изготавливаем дипломы любой профессии по разумным тарифам. Цена зависит от выбранной специальности, года получения и образовательного учреждения.
Где заказать диплом по нужной специальности?
Приобрести диплом любого университета
arusak-diploms-srednee.ru/kupit-attestat-za-11-klass
Успешной учебы!
Привет!
Мы предлагаем быстро и выгодно купить диплом, который выполнен на оригинальном бланке и заверен печатями, водяными знаками, подписями должностных лиц. Диплом пройдет любые проверки, даже при использовании специального оборудования. Достигайте свои цели максимально быстро с нашей компанией.
nvkb.ru/forum/index.php/user/101059/
Удачи!
Привет, друзья!
Полезные советы по безопасной покупке диплома о высшем образовании
ros.listbb.ru/posting.php?mode=post&f=2
Будем рады вам помочь!.
Привет, друзья!
Приобрести документ университета можно в нашей компании в Москве.
ast-diplomas.com/kupit-diplom-moskva
Успехов в учебе!
Добрый день!
Где купить диплом специалиста?
Мы изготавливаем дипломы психологов, юристов, экономистов и других профессий по выгодным ценам.
moolookoo.ru/content/diplomsagroupscom
Привет, друзья!
Аттестат школы купить официально с упрощенным обучением в Москве
injectorcar.ru/forum/showthread.php?p=230396#post230396
Будем рады вам помочь!.
Приветствую. Может кто знает, где почитать полезные блоги о недвижимости? Пока нашел https://juzhnybereg24.ru
Привет!
Купить диплом ВУЗа.
rodme.ru/legalno-kupit-diplom-onlayn-t12568.html
Успехов в учебе!
Здравствуйте!
Где приобрести диплом специалиста?
Наша компания предлагает быстро и выгодно купить диплом, который выполняется на бланке ГОЗНАКа и заверен печатями, штампами, подписями. Документ способен пройти любые проверки, даже с использованием специфических приборов. Достигайте своих целей быстро с нашими дипломами.
Купить диплом ВУЗа.
http://www.globalfreetalk.com/read-blog/8292
Anderson Silva https://killer-bees-muay-thai-college.andersonsilva.net was born in 1975 in Curitiba Brazil. From a young age he showed an interest in martial arts, starting to train in karate at the age of 5.
Daniel Alves https://paris-saint-germain.danielalves.net is a name that symbolizes the greatness of the world of football.
Bruno Miguel Borges Fernandes https://manchester-united.brunofernandes-br.com was born on September 8, 1994 in Maia, Portugal.
Rodrygo Silva de Goes https://real-madrid.rodrygo-br.com, known simply as Rodrygo, emerged as one of the the brightest young talents in world football.
Nuno Mendes https://paris-saint-germain.nuno-mendes.com, a talented Portuguese left-back, He quickly became one of the key figures in the Paris Saint-Germain (PSG) team.
Добрый день!
Покупка диплома о среднем полном образовании: как избежать мошенничества?
elderassociation.mn.co/posts/62005565
Всегда вам поможем!.
Всем привет! Может кто знает, где почитатьполезные блоги о недвижимости? Сейчас читаю https://sm70.ru
와일드 웨스트 골드
Hongzhi 황제는 약간 믿기지 않는 것 같았지만 조금 안도감을 느끼지 않을 수 없었습니다.
Приветствую. Подскажите, где найти разные статьи о недвижимости? Пока нашел https://klimat-hck.ru
Приобретение диплома ПТУ с сокращенной программой обучения в Москве
ast-diplomas24.ru/otzyvy
купить аттестаты для школы госзнак ast-diploms.com .
купить диплом в костроме diplomasx.com .
Здравствуйте!
Мы предлагаем приобрести диплом в высоком качестве, который невозможно отличить от оригинального документа без участия специалиста высокой квалификации со специальным оборудованием.
moy-toy.ru/index.php?subaction=userinfo&user=ivihisosy
Удачи!
Earvin “Magic” Johnson https://los-angeles-lakers.magicjohnson.biz is one of the most legendary basketball players in history. NBA history.
Vinicius Junior https://real-madrid.vinicius-junior-ar.com the Brazilian prodigy whose full name is Vinicius Jose Baixao de Oliveira Junior, has managed to win the hearts of millions of fans around the world in a short period of time.
Victor Osimhen https://napoli.victorosimhen-ar.com born on December 29, 1998 in Lagos, Nigeria, has grown from an initially humble player to one of the brightest strikers in modern football.
Toni Kroos https://real-madrid.tonikroos-ar.com the German midfielder known for his accurate passes and calmness on the field, has achieved remarkable success at one of the most prestigious football clubs in the world.
Robert Lewandowski https://barcelona.robertlewandowski-ar.com is one of the most prominent footballers of our time, and his move to Barcelona has become one of the most talked about topics in world football.
Привет!
Где приобрести диплом специалиста?
Наша компания предлагает выгодно приобрести диплом, который выполняется на оригинальном бланке и заверен печатями, штампами, подписями. Данный документ пройдет лубую проверку, даже с использованием специальных приборов. Достигайте цели быстро с нашей компанией.
Купить диплом ВУЗа.
savico.com.br/read-blog/257
Добрый день!
Купить документ ВУЗа можно в нашей компании.
ast-diplomy24.ru/kupit-diplom-omsk
Успехов в учебе!
Здравствуйте!
Заказать документ о получении высшего образования можно у нас в Москве.
diploms-x.com/otzyvy
Здравствуйте!
Как приобрести диплом техникума с минимальными рисками
forum.artinvestment.ru/member.php?u=1807451
Рады помочь!.
Здравствуйте!
Приобрести документ о получении высшего образования можно в нашей компании в Москве.
diplomyx24.ru/kupit-diplom-magistra
Хорошей учебы!
Привет, друзья!
Мы изготавливаем дипломы психологов, юристов, экономистов и любых других профессий по приятным тарифам. Стоимость может зависеть от выбранной специальности, года получения и университета.
arusak-diploms-srednee.ru/kupit-diplom-medicinskogo-uchilishha
Успешной учебы!
Здравствуйте!
Где купить диплом по актуальной специальности?
Мы можем предложить документы ВУЗов, которые находятся в любом регионе Российской Федерации. Можно купить диплом от любого ВУЗа, за любой год, в том числе документы СССР. Дипломы печатаются на “правильной” бумаге самого высшего качества. Это дает возможности делать государственные дипломы, которые не отличить от оригиналов. Они будут заверены всеми необходимыми печатями и подписями.
Мы изготавливаем дипломы любой профессии по доступным тарифам.
diplomyx24.ru/kupit-diplom-omsk
Окажем помощь!
Как получить диплом техникума официально и без лишних проблем
diplomyx24.ru/kupit-diplom-o-srednem-obrazovanii
Приветствую. Подскажите, где почитать полезные блоги о недвижимости? Пока нашел https://komdizrem.ru
Привет, друзья!
Заказать документ ВУЗа можно в нашем сервисе.
asxdiplomik.com/kupit-diplom-voronezh
Добрый день!
Заказать диплом университета.
magazin.orgsoft.ru/communication/forum/index.php?PAGE_NAME=profile_view&UID=190505
купить диплом вуза спб asxdiplomik24.ru .
купить диплом сантехника [url=https://diplomyx.com/]diplomyx.com[/url] .
Привет, друзья!
Мы предлагаем быстро заказать диплом, который выполнен на оригинальном бланке и заверен печатями, штампами, подписями. Документ способен пройти лубую проверку, даже при помощи специфических приборов. Решайте свои задачи быстро и просто с нашими дипломами.
studio-pd.ru/index.php?subaction=userinfo&user=avaqypi
Успехов в учебе!
купить диплом фармацевта москва http://diploms-x.com .
Привет, друзья!
Где купить диплом по нужной специальности?
3drus.ru/forum/topic_34877
Успешной учебы!
Привет, друзья!
Где заказать диплом по нужной специальности?
Приобрести диплом любого университета.
skazkademjanovo.ru/forums/forum/форум/
диплом специалиста купить ast-diploms.com .
купить диплом уунит diplomasx.com .
Привет, друзья!
Заказать документ ВУЗа вы сможете у нас в столице.
ast-diplomy.com/kupit-diplom-sankt-peterburg
Успешной учебы!
Привет, друзья!
Приобрести документ о получении высшего образования можно в нашей компании.
asxdiplomik.com/otzyvy
Привет, друзья!
Где купить диплом специалиста?
Мы изготавливаем дипломы любой профессии по невысоким тарифам.
chatrang.shop/products/coupplus
Здравствуйте!
Всё, что нужно знать о покупке аттестата о среднем образовании без рисков
injectorcar.ru/forum/showthread.php?p=230396#post230396
Рады оказать помощь!.
Привет!
Купить диплом любого университета.
august4uart.bestbb.ru/viewtopic.php?id=585#p3134
Успешной учебы!
Всем привет! Может кто знает, где почитать полезные блоги о недвижимости? Сейчас читаю https://konditsioneri-shop.ru
Привет!
Официальная покупка диплома ВУЗа с упрощенной программой обучения
naturetour.ru/club/user/186/blog/1631
Поможем вам всегда!.
Добрый день!
Мы предлагаем дипломы любой профессии по приятным тарифам. Цена может зависеть от выбранной специальности, года получения и образовательного учреждения.
arusak-diploms-srednee.ru/kupit-diplom-sssr
Успешной учебы!
Здравствуйте!
Мы изготавливаем дипломы любой профессии по разумным тарифам. Цена может зависеть от определенной специальности, года выпуска и университета.
arusak-diploms-srednee.ru/kupit-diplom-v-cheliabinske
Успешной учебы!
Привет, друзья!
Можно ли быстро купить диплом старого образца и в чем подвох?
lookeify.com/read-blog/7862
Всегда вам поможем!.
Добрый день!
Где заказать диплом по актуальной специальности?
Мы можем предложить документы ВУЗов, расположенных в любом регионе России. Вы можете приобрести диплом за любой год, указав подходящую специальность и хорошие оценки за все дисциплины. Дипломы печатаются на бумаге самого высокого качества. Это позволяет делать государственные дипломы, которые невозможно отличить от оригинала. Документы будут заверены необходимыми печатями и подписями.
Мы предлагаем дипломы любой профессии по выгодным ценам.
ast-diplomy.com/kupit-diplom-o-srednem-obrazovanii
Рады оказаться полезными!
Мультимедийный интегратор Мультимедийный интегратор .
Здравствуйте!
Мы готовы предложить документы ВУЗов, расположенных на территории всей России. Можно приобрести качественный диплом за любой год, включая документы старого образца. Документы выпускаются на бумаге самого высокого качества. Это дает возможность делать государственные дипломы, не отличимые от оригинала. Они будут заверены необходимыми печатями и штампами.
aud-ios.com/2017/08/06/ipad-mac-utilize-shared-ethernet-for-ableton-link-internet
Приветствую. Подскажите, где найти разные статьи о недвижимости? Сейчас читаю https://glatt-nsk.ru
Добрый день!
Где приобрести диплом специалиста?
Приобрести диплом о высшем образовании.
http://www.zdravamir.ru/index.php?option=com_myblog&show=n-n-n-n-on-n-n-n-n-n-.html&Itemid=
Привет, друзья!
Где приобрести диплом по нужной специальности?
Приобрести диплом любого ВУЗа.
mybuildhouse.ru/byistroe-oformlenie-diploma-lyuboy-spetsialnosti/
купить диплом программиста в омске asxdiplomik24.ru .
Привет!
Мы предлагаем приобрести диплом высокого качества, неотличимый от оригинала без использования дорогостоящего оборудования и квалифицированного специалиста.
http://www.kroosuriya.com/krusuriya/modules.php?name=Journal&file=display&jid=10206
Удачи!
Добрый день!
Наши специалисты предлагают быстро и выгодно приобрести диплом, который выполнен на бланке ГОЗНАКа и заверен печатями, штампами, подписями официальных лиц. Данный диплом способен пройти лубую проверку, даже при использовании специального оборудования. Решите свои задачи быстро с нашим сервисом.
dvnshu.com/index.php?subaction=userinfo&user=uwalu
Удачи!
Привет, друзья!
Мы изготавливаем дипломы любой профессии по разумным ценам.
agama.su/articles/physignathus-lesueurii/general-info/
купить диплом после 9 класса http://diploms-x.com .
Привет!
Где приобрести диплом специалиста?
gamesfortop.ru/diplom-lyuboy-professii-kachestvenno-i-nadezhno
Удачи!
Здравствуйте!
Заказать документ о получении высшего образования можно в нашей компании.
asxdiplomik24.ru/kupit-diplom-o-srednem-obrazovanii
Успешной учебы!
vid-st.ru vid-st.ru .
Привет, друзья!
Где купить диплом специалиста?
Мы готовы предложить дипломы любых профессий по выгодным ценам.
http://www.redspringgifts.com/e_feedback/?page=3325
Здравствуйте!
Полезная информация как купить диплом о высшем образовании без рисков
http://www.liveinternet.ru/users/avimnfnhtf/post505853562//
Будем рады вам помочь!.
Добрый день!
Приобрести диплом университета.
galantclub.od.ua/member.php?u=15983
Успешной учебы!
Здравствуйте!
Купить документ о получении высшего образования вы сможете в нашей компании в столице.
ast-diplomy24.ru/kupit-diplom-moskva
Успешной учебы!
Как оказалось, купить диплом кандидата наук не так уж и сложно
avtomobil1980.ixbb.ru/viewtopic.php?id=107#p107
Pedro Gonzalez Lopez https://barcelona.pedri-ar.com known as Pedri, was born on November 25, 2002 in the small town of Tegeste, located on Tenerife, one of the Canary Islands.
The story of Leo Messi https://inter-miami.lionelmessi.ae‘s transfer to Inter Miami began long before the official announcement. Rumors about Messi’s possible departure from Barcelona appeared in 2020
Yacine Bounou https://al-hilal.yassine-bounou-ar.com known simply as Bono, is one of the most prominent Moroccan footballers of our time.
Andreson Souza Conceicao https://al-nassr.talisca-ar.com known as Talisca, is one of the brightest stars of modern football.
Привет, друзья!
Заказать документ о получении высшего образования можно в нашей компании в Москве.
asxdiplomik.com/kupit-diplom-nizhnij-novgorod
Хорошей учебы!
Добрый день!
Наш сервис предлагает заказать диплом высочайшего качества, который не отличить от оригинала без использования дорогостоящего оборудования и квалифицированного специалиста.
xn--33-6kc4bza.xn--p1ai/users/oqufule
Удачи!
Привет, друзья!
Можно ли купить аттестат о среднем образовании, основные моменты и вопросы
http://www.politikforum.ru/member.php?u=13385920
Поможем вам всегда!.
Привет, друзья!
Как правильно купить диплом колледжа и пту в России, подводные камни
arusak-diploms-srednee.ru/kupit-diplom-v-nizhnem-novgorode
Хорошей учебы!
купить диплом диспетчера diplomyx.com .
купить диплом среднего спб asxdiplomik.com .
트레져스 오브 아즈텍
“오.” 주후조는 합리적이라고 느꼈다: “네, 팔고 싶은데 어떻게 팔죠?”
Здравствуйте!
Быстрая покупка диплома старого образца: возможные риски.
Приобрести диплом любого университета.
flerus-shop.hcp.dilhost.ru/club/user/3/forum/message/880/876/
rgbet
Hướng Dẫn RGBET Casino: Tải App Nhận Khuyến Mãi Khủng
Trang game giải trí RGBET hỗ trợ tất cả các thiết bị di động, cho phép bạn đặt cược trên điện thoại mọi lúc mọi nơi. RGBET cung cấp hàng ngàn trò chơi đa dạng và phổ biến trên toàn cầu, từ các sự kiện thể thao, thể thao điện tử, casino trực tuyến, đến đặt cược xổ số và slot quay.
Quét Mã QR và Tải Ngay
Để trải nghiệm RGBET phiên bản di động, hãy quét mã QR có sẵn trên trang web chính thức của RGBET và tải ứng dụng về thiết bị của bạn. Ứng dụng RGBET không chỉ cung cấp trải nghiệm cá cược mượt mà mà còn đi kèm với nhiều khuyến mãi hấp dẫn.
Nạp Tiền Nhà Cái
Đăng nhập hoặc Đăng ký
Đăng nhập vào tài khoản RGBET của bạn. Nếu chưa có tài khoản, bạn cần đăng ký một tài khoản mới.
Chọn Phương Thức Nạp
Sau khi đăng nhập, chọn mục “Nạp tiền”.
Chọn phương thức nạp tiền mà bạn muốn sử dụng (ngân hàng, momo, thẻ cào điện thoại).
Điền Số Tiền và Xác Nhận
Điền số tiền cần nạp vào tài khoản của bạn.
Bấm xác nhận để hoàn tất giao dịch nạp tiền.
Rút Tiền Từ RGBET
Đăng nhập vào Tài Khoản
Đăng nhập vào tài khoản RGBET của bạn.
Chọn Giao Dịch
Chọn mục “Giao dịch”.
Chọn “Rút tiền”.
Nhập Số Tiền và Xác Nhận
Nhập số tiền bạn muốn rút từ tài khoản của mình.
Bấm xác nhận để hoàn tất giao dịch rút tiền.
Trải Nghiệm và Nhận Khuyến Mãi
RGBET luôn mang đến cho người chơi những trải nghiệm tuyệt vời cùng với nhiều khuyến mãi hấp dẫn. Đừng bỏ lỡ cơ hội tham gia và nhận các ưu đãi khủng từ RGBET ngay hôm nay.
Bằng cách tải ứng dụng RGBET, bạn không chỉ có thể đặt cược mọi lúc mọi nơi mà còn có thể tận hưởng các trò chơi và dịch vụ tốt nhất từ RGBET. Hãy làm theo hướng dẫn trên để bắt đầu trải nghiệm cá cược trực tuyến tuyệt vời cùng RGBET!
Привет, друзья!
Как не попасть впросак при покупке диплома колледжа или ПТУ в России
mockwanasvyazi.getbb.ru/viewtopic.php?f=12&t=1502
Окажем помощь!.
Brazilian footballer Neymar https://al-hilal.neymar-ar.com known for his unique playing style and outstanding achievements in world football, has made a surprise move to Al Hilal Football Club.
Harry Kane https://bayern.harry-kane-ar.com one of the most prominent English footballers of his generation, completed his move to German football club Bayern Munich in 2023.
Здравствуйте!
Где приобрести диплом по нужной специальности?
Купить диплом о высшем образовании.
http://www.bakinsky-dvorik.ru/club/user/127071/blog/4731/
Erling Haaland https://manchester-city.erling-haaland-ar.com born on July 21, 2000 in Leeds, England, began his football journey at an early age.
Привет, друзья!
Где заказать диплом по нужной специальности?
Мы изготавливаем дипломы психологов, юристов, экономистов и любых других профессий по выгодным ценам. Цена будет зависеть от выбранной специальности, года получения и образовательного учреждения. Всегда стараемся поддерживать для покупателей адекватную ценовую политику. Важно, чтобы документы были доступны для подавляющей массы граждан.
landik-diploms-srednee.ru/kupit-diplom-volgograd
Успешной учебы!
Luka Modric https://real-madrid.lukamodric-ar.com can certainly be called one of the outstanding midfielders in modern football.
Football in Saudi Arabia https://al-hilal.ali-al-bulaihi-ar.com has long been one of the main sports, attracting millions of fans. In recent years, one of the brightest stars in Saudi football has been Ali Al-Bulaihi, defender of Al-Hilal Football Club.
Здравствуйте!
Заказать документ о получении высшего образования вы можете у нас.
ast-diplomy24.ru/kupit-diplom-krasnoyarsk
Здравствуйте!
Мы можем предложить документы ВУЗов, расположенных в любом регионе Российской Федерации. Вы можете приобрести качественный диплом за любой год, указав актуальную специальность и хорошие оценки за все дисциплины. Документы печатаются на “правильной” бумаге самого высшего качества. Это дает возможности делать государственные дипломы, не отличимые от оригиналов. Документы будут заверены всеми необходимыми печатями и подписями.
ripple-xrp-global-network.mn.co/posts/61838163
Здравствуйте!
Легальные способы покупки диплома о среднем полном образовании
100foto.com/forum/user/1575
Рады оказаться полезными!.
Добрый день!
Где приобрести диплом по необходимой специальности?
Заказать диплом ВУЗа.
buldingnews.ru/byistroe-oformlenie-diploma-nadezhno-i-konfidentsialno
Добрый день!
Где купить диплом специалиста?
Заказать диплом о высшем образовании.
imforma.it/cb-profile/pluginclass/cbblogs.html?action=blogs&func=show&id=118
Привет!
Готовы предложить документы техникумов, расположенных на территории всей России. Можно заказать качественный диплом от любого учебного заведения, за любой год, указав необходимую специальность и оценки за все дисциплины. Документы выпускаются на “правильной” бумаге самого высокого качества. Это дает возможность делать государственные дипломы, не отличимые от оригинала. Они будут заверены всеми необходимыми печатями и подписями.
Мы изготавливаем дипломы любой профессии по приятным ценам. Цена зависит от выбранной специальности, года выпуска и ВУЗа. Стараемся поддерживать для клиентов адекватную политику цен. Важно, чтобы дипломы были доступными для большинства наших граждан.
arusak-diploms-srednee.ru/kupit-diplom-kandidata-nauk
Удачи!
Привет!
Приобрести документ ВУЗа можно в нашей компании в Москве.
ast-diplom24.ru/kupit-diplom-ekaterinbur
Успешной учебы!
visit my website https://currencyconvert.net
Сайт https://ps-likers.ru предлагает уроки по фотошоп для начинающих. На страницах сайта можно найти пошаговые руководства по анимации, созданию графики для сайтов, дизайну, работе с текстом и фотографиями, а также различные эффекты.
RDBox.de https://rdbox.de bietet schallgedammte Gehause fur 3D-Drucker, die eine sehr leise Druckumgebung schaffen – nicht lauter als ein Kuhlschrank. Unsere Losungen sorgen fur stabile Drucktemperatur, Vibrationsisolierung, Luftreinigung und mobile App-Steuerung.
N’Golo Kante https://al-ittihad.ngolokante-ar.com the French midfielder whose career has embodied perseverance, hard work and skill, has continued his path to success at Al-Ittihad Football Club, based in Saudi Arabia.
Быстрое обучение и получение диплома магистра – возможно ли это?
ast-diplom24.ru/kupit-diplom-ekaterinbur
Добрый день!
Приобрести документ института вы можете у нас в столице.
ast-diplomas.com/kupit-diplom-magistra
Здравствуйте!
Заказать документ ВУЗа можно в нашей компании в столице.
asxdiplomik24.ru/kupit-diplom-krasnoyarsk
Привет!
Готовы предложить документы ВУЗов, расположенных в любом регионе РФ. Вы сможете приобрести качественный диплом за любой год, указав необходимую специальность и хорошие оценки за все дисциплины. Дипломы и аттестаты выпускаются на бумаге самого высшего качества. Это дает возможность делать настоящие дипломы, которые не отличить от оригиналов. Документы заверяются необходимыми печатями и штампами.
Мы можем предложить дипломы психологов, юристов, экономистов и других профессий по приятным тарифам. Цена может зависеть от выбранной специальности, года выпуска и образовательного учреждения. Стараемся поддерживать для покупателей адекватную ценовую политику. Важно, чтобы документы были доступными для подавляющей массы граждан.
arusak-diploms-srednee.ru/kupit-diplom-v-cheliabinske
Успешной учебы!
Здравствуйте!
Заказать документ о получении высшего образования вы имеете возможность в нашей компании в столице.
diplomyx.com/kupit-diplom-vracha
Успехов в учебе!
Здравствуйте!
Где купить диплом по нужной специальности?
Мы изготавливаем дипломы психологов, юристов, экономистов и любых других профессий по приятным ценам. Стоимость будет зависеть от конкретной специальности, года выпуска и образовательного учреждения. Стараемся поддерживать для заказчиков адекватную ценовую политику. Для нас важно, чтобы дипломы были доступны для большинства граждан.
Для вас готовы предложить дипломы любой профессии по приятным ценам.
technoevents.ru/kupit-diplom-rf-v-moskve-ofitsialnyie-dokumentyi-i-legalnost/
Рады оказаться полезными!.
Kobe Bryant https://los-angeles-lakers.kobebryant-ar.com also known as the “Black Mamba”, is one of the most iconic and iconic figures in NBA history.
купить диплом в каменске-уральском ast-diploms.com .
купить диплом в балашихе купить диплом в балашихе .
Добрый день!
Как избежать рисков при покупке диплома колледжа или ВУЗа в России
pesnibardov.ru/f/viewtopic.php?f=2&t=209239
Рады помочь!.
Привет, друзья!
Как быстро и легально купить диплом в Москве
camp-fire.jp/profile/BernardCruz
Привет!
Ьожем предложить документы ВУЗов, которые расположены в любом регионе РФ. Можно купить диплом от любого заведения, за любой год, указав подходящую специальность и хорошие оценки за все дисциплины. Документы выпускаются на “правильной” бумаге высшего качества. Это дает возможности делать настоящие дипломы, не отличимые от оригиналов. Документы заверяются необходимыми печатями и штампами.
Мы предлагаем дипломы любой профессии по выгодным ценам. Стоимость зависит от выбранной специальности, года получения и образовательного учреждения. Стараемся поддерживать для заказчиков адекватную ценовую политику. Для нас важно, чтобы дипломы были доступными для подавляющей массы граждан.
arusak-diploms-srednee.ru/kupit-diplom-magistra
Успехов в учебе!
Здравствуйте!
Купить документ ВУЗа вы сможете в нашей компании в Москве.
ast-diplomy24.ru/kupit-diplom-rostov-na-donu
Успешной учебы!
Здравствуйте!
Где купить диплом специалиста?
Мы готовы предложить документы ВУЗов, расположенных в любом регионе Российской Федерации. Можно купить качественно сделанный диплом от любого заведения, за любой год, указав необходимую специальность и оценки за все дисциплины. Дипломы делаются на “правильной” бумаге высшего качества. Это позволяет делать государственные дипломы, не отличимые от оригинала. Документы будут заверены всеми требуемыми печатями и подписями.
Мы предлагаем дипломы психологов, юристов, экономистов и любых других профессий по приятным ценам.
ast-diploms24.ru/kupit-diplom-moskva
Будем рады вам помочь!
Привет!
Возможно ли купить диплом стоматолога, и как это происходит.
Приобрести диплом любого университета.
samanalevi.com.tr/read-blog/67
Привет!
Купить диплом любого ВУЗа.
corsica.forhikers.com/forum/p/127339
Здравствуйте!
Диплом ВУЗа купить официально с упрощенным обучением в Москве
fforum.ixbb.ru/viewtopic.php?id=190#p4068
Всегда вам поможем!.
Здравствуйте!
Мы предлагаем документы техникумов, расположенных в любом регионе России. Можно приобрести качественный диплом от любого учебного заведения, за любой год, в том числе документы СССР. Дипломы и аттестаты печатаются на “правильной” бумаге самого высшего качества. Это дает возможность делать государственные дипломы, которые не отличить от оригинала. Они будут заверены всеми обязательными печатями и штампами.
itach-soft.com/club/user/6/blog/1006/
Здравствуйте!
Наши специалисты предлагают максимально быстро заказать диплом, который выполнен на оригинальном бланке и заверен мокрыми печатями, водяными знаками, подписями. Диплом пройдет любые проверки, даже с использованием специфических приборов. Решайте свои задачи быстро и просто с нашей компанией.
wisdomtarot.tforums.org/viewtopic.php?f=8&t=6154
Хорошей учебы!
Привет, друзья!
Где купить диплом специалиста?
alik.forumrpg.ru/viewtopic.php?id=6893#p278545
Успешной учебы!
купить заочный диплом о высшем образовании asxdiplomik24.ru .
Karim Benzema https://al-ittihad.karimbenzema.ae is a name worthy of admiration and respect in the world of football.
Cristiano Ronaldo https://al-nassr.cristiano-ronaldo.ae is one of the greatest names in football history, with his achievements inspiring millions of fans around the world.
Привет, друзья!
Купить диплом о среднем полном образовании, в чем подвох и как избежать обмана?
wisdomtarot.tforums.org/viewtopic.php?f=8&t=6154
Будем рады вам помочь!.
In 2018, the basketball world witnessed one of the most remarkable transformations in NBA history. LeBron James https://los-angeles-lakers.lebronjames-ar.com one of the greatest players of our time, decided to leave his hometown Cleveland Cavaliers and join the Los Angeles Lakers.
Luis Diaz https://liverpool.luis-diaz-ar.com is a young Colombian striker who has enjoyed rapid growth since joining the ” Liverpool” in January 2022.
Привет!
Приобрести диплом о высшем образовании.
toplentanews.ru/oformlenie-diploma-onlayn-za-neskolko-shagov
Удачи!
Привет!
Стоимость дипломов высшего и среднего образования и как избежать подделок
naijamatta.com/read-blog/20895
Окажем помощь!.
Добрый день!
Где заказать диплом по необходимой специальности?
Купить диплом любого ВУЗа.
fat-girls.ru/vash-diplom-v-kratchayshie-sroki-nadezhno-i-konfidentsialno
видеостены https://www.videosteny-pod-kljuch.ru .
娛樂城體驗金
Привет!
Предлагаем документы ВУЗов, расположенных в любом регионе РФ. Вы можете заказать качественно сделанный диплом от любого учебного заведения, за любой год, указав необходимую специальность и оценки за все дисциплины. Документы выпускаются на бумаге высшего качества. Это позволяет делать настоящие дипломы, которые не отличить от оригинала. Они будут заверены всеми обязательными печатями и подписями.
Мы изготавливаем дипломы любой профессии по невысоким тарифам. Цена будет зависеть от конкретной специальности, года выпуска и ВУЗа. Стараемся поддерживать для клиентов адекватную политику тарифов. Для нас очень важно, чтобы дипломы были доступными для большого количества граждан.
landik-diploms-srednee.ru/diplom-bakalavra
Удачи!
Привет!
Купить документ университета вы можете в нашем сервисе.
diplomyx24.ru/kupit-diplom-sankt-peterburg
Хорошей учебы!
купить аттестат гос образца купить аттестат гос образца .
Maria Sharapova https://tennis.maria-sharapova-ar.com was born on April 19, 1987 in Nyagan, Russia. When Masha was 7 years old, her family moved to Florida, where she started playing tennis.
Kevin De Bruyne https://manchester-city.kevin-de-bruyne-ar.com is a name every football fan knows today.
Muhammad Al Owais https://al-hilal.mohammed-alowais-ar.com is one of the most prominent names in modern Saudi football. His path to success in Al Hilal team became an example for many young athletes.
Roberto Firmino https://al-ahli.roberto-firmino-ar.com one of the most talented and famous Brazilian footballers of our time, has paved his way to success in different leagues and teams.
Купить диплом магистра оказалось возможно, быстрое обучение и диплом на руки
ast-diplom24.ru/kupit-diplom-omsk
Здравствуйте!
Мы предлагаем заказать диплом высокого качества, который невозможно отличить от оригинального документа без участия специалистов высокой квалификации с дорогим оборудованием.
5.101.112.134/profile/ovivusez/
Хорошей учебы!
Добрый день!
Ьожем предложить документы ВУЗов, расположенных на территории всей Российской Федерации. Вы имеете возможность заказать качественно сделанный диплом от любого учебного заведения, за любой год, указав необходимую специальность и оценки за все дисциплины. Документы выпускаются на “правильной” бумаге самого высокого качества. Это позволяет делать настоящие дипломы, которые невозможно отличить от оригинала. Документы заверяются необходимыми печатями и подписями.
Мы изготавливаем дипломы любых профессий по приятным тарифам. Цена зависит от той или иной специальности, года получения и университета. Всегда стараемся поддерживать для заказчиков адекватную политику цен. Для нас важно, чтобы дипломы были доступными для большинства наших граждан.
arusak-diploms-srednee.ru/kupit-diplom-v-krasnoiarske
Удачи!
Здравствуйте!
Заказать документ ВУЗа вы имеете возможность у нас.
ast-diplomas24.ru/kupit-diplom-voronezh
Добрый день!
Заказать документ о получении высшего образования можно в нашей компании.
ast-diploms24.ru/kupit-diplom-omsk
Хорошей учебы!
Angel Di Maria https://benfica.angel-di-maria-ar.com is a name that will forever remain in the memories of Benfica fans.
Khvicha Kvaratskhelia https://napoli.khvicha-kvaratskhelia-ar.com is a name that in recent years has become a symbol of Georgian football talent and ambition.
Football in Saudi Arabia https://al-hilal.saud-abdulhamid-ar.com is gaining more and more popularity and recognition on the international stage, and Saud Abdul Hamid, the young and talented defender of Al Hilal, is a shining example of this success.
Привет, друзья!
Где заказать диплом специалиста?
Приобрести диплом о высшем образовании.
islider.ru/read-blog/564
купить диплом в геленджике diplomasx.com .
Привет, друзья!
Приобрести документ о получении высшего образования вы сможете в нашей компании.
ast-diplomas.com/kupit-diplom-nizhnij-novgorod
Здравствуйте!
Приобрести документ ВУЗа вы сможете в нашей компании в Москве.
diploms-x24.ru/kupit-diplom-voronezh
Успехов в учебе!
Привет!
Готовы предложить документы техникумов, расположенных в любом регионе РФ. Вы сможете заказать качественно напечатанный диплом за любой год, указав актуальную специальность и оценки за все дисциплины. Документы печатаются на бумаге самого высокого качества. Это позволяет делать настоящие дипломы, не отличимые от оригиналов. Документы заверяются необходимыми печатями и подписями.
Мы предлагаем дипломы любой профессии по выгодным ценам. Цена будет зависеть от выбранной специальности, года выпуска и университета. Стараемся поддерживать для клиентов адекватную политику цен. Важно, чтобы дипломы были доступными для большинства граждан.
landik-diploms-srednee.ru/kupit-diplom-v-kazani В
Хорошей учебы!
Здравствуйте!
Как правильно приобрести диплом колледжа или ПТУ в России, важные моменты
dukan.lovelytutorials.com/member.php?u=5648
Окажем помощь!.
Здравствуйте!
Купить диплом ВУЗа
Мы можем предложить документы техникумов, расположенных на территории всей Российской Федерации. Вы сможете купить диплом от любого заведения, за любой год, указав актуальную специальность и хорошие оценки за все дисциплины. Документы выпускаются на бумаге самого высшего качества. Это позволяет делать государственные дипломы, которые не отличить от оригинала. Они заверяются всеми требуемыми печатями и штампами.
http://www.emoneyspace.com/paulsmith7
Поможем вам всегда!.
Как безопасно купить диплом колледжа или ПТУ в России, что важно знать
ast-diplomy.com/kupit-diplom-krasnoyarsk
Привет, друзья!
Как купить диплом о высшем образовании с минимальными рисками
moskovskij.getbb.ru/viewtopic.php?f=12&t=2231
Всегда вам поможем!.
Здравствуйте!
Мы изготавливаем дипломы любых профессий по доступным ценам.
gadjetforyou.ru/kupit-diplomyi-s-byistroy-dostavkoy
Казахский национальный технический университет https://satbayev.university им. К.Сатпаева
Upcoming fantasy MOBA https://bladesofthevoid.com evolved by Web3. Gacha perks, AI and crafting in one swirling solution!
Продажа новых автомобилей Hongqi
https://hongqi-krasnoyarsk.ru/special-offer/special-offer-page в Красноярске у официального дилера Хончи. Весь модельный ряд, все комплектации, выгодные цены, кредит, лизинг, трейд-ин
Привет!
Заказать диплом ВУЗа.
sklad-slabov.ru/forum/user/7086/
Успешной учебы!
Kylie Jenner https://kylie-cosmetics.kylie-jenner-ar.com is an American model, media personality, and businesswoman, born on August 10, 1997 in Los Angeles, California.
речной диплом купить asxdiplomik24.ru .
Привет, друзья!
Заказать документ института вы можете у нас.
diplomyx24.ru/kupit-diplom-o-srednem-obrazovanii
Добрый день!
Ьожем предложить документы техникумов, расположенных на территории всей Российской Федерации. Вы имеете возможность приобрести качественный диплом за любой год, указав актуальную специальность и хорошие оценки за все дисциплины. Документы делаются на “правильной” бумаге высшего качества. Это дает возможности делать государственные дипломы, которые не отличить от оригинала. Они заверяются необходимыми печатями и штампами.
Мы можем предложить дипломы любой профессии по доступным тарифам. Цена зависит от той или иной специальности, года получения и ВУЗа. Всегда стараемся поддерживать для заказчиков адекватную политику тарифов. Для нас очень важно, чтобы документы были доступны для большинства граждан.
landik-diploms-srednee.ru/kupit-diplom-v-novosibirske В
Успехов в учебе!
Привет, друзья!
Диплом техникума купить официально с упрощенным обучением в Москве.
Заказать диплом о высшем образовании.
http://www.meisterbook.com/read-blog/15767
Привет, друзья!
Купить документ ВУЗа вы имеете возможность в нашем сервисе.
ast-diplom24.ru/kupit-diplom-rostov-na-donu
Удачи!
Привет, друзья!
Наша компания предлагает заказать диплом высочайшего качества, неотличимый от оригинального документа без использования дорогостоящего оборудования и опытного специалиста.
blackpearlbasketball.com.au/index.php?option=com_k2&view=itemlist&task=user&id=843173
Удачи!
Привет, друзья!
Где приобрести диплом специалиста?
Приобрести диплом о высшем образовании.
mirnuy.forumieren.de/t8213-topic#13485
Привет!
Мы предлагаем документы техникумов, которые расположены на территории всей Российской Федерации. Вы сможете приобрести качественный диплом от любого учебного заведения, за любой год, в том числе документы СССР. Дипломы и аттестаты печатаются на бумаге высшего качества. Это дает возможность делать настоящие дипломы, не отличимые от оригинала. Они будут заверены всеми обязательными печатями и штампами.
bestchristian.com/read-blog/1882
можно ли поступить с купленным дипломом diploms-x.com .
Привет!
Где купить диплом специалиста?
Приобрести диплом ВУЗа.
dev.spooo.ru/post/article/217862
Привет!
Наши специалисты предлагают максимально быстро купить диплом, который выполняется на бланке ГОЗНАКа и заверен мокрыми печатями, водяными знаками, подписями должностных лиц. Наш диплом способен пройти лубую проверку, даже при помощи профессиональных приборов. Достигайте цели максимально быстро с нашими дипломами.
owen.ru/forum/member.php?u=151770&vmid=6624#vmessage6624
Удачи!
Продажа новых автомобилей Hongqi
https://hongqi-krasnoyarsk.ru/buyers/test-drive-form в Красноярске у официального дилера Хончи. Весь модельный ряд, все комплектации, выгодные цены, кредит, лизинг, трейд-ин
Привет, друзья!
Где купить диплом специалиста?
Мы можем предложить документы институтов, которые расположены на территории всей Российской Федерации. Можно приобрести качественно сделанный диплом от любого ВУЗа, за любой год, указав актуальную специальность и хорошие оценки за все дисциплины. Дипломы выпускаются на бумаге высшего качества. Это дает возможность делать государственные дипломы, не отличимые от оригинала. Документы будут заверены необходимыми печатями и штампами.
Мы готовы предложить дипломы психологов, юристов, экономистов и прочих профессий по приятным ценам.
diploms-x.com/otzyvy
Будем рады вам помочь!
Привет, друзья!
Предлагаем документы техникумов, расположенных в любом регионе Российской Федерации. Вы сможете купить диплом от любого учебного заведения, за любой год, включая документы старого образца. Дипломы и аттестаты выпускаются на “правильной” бумаге самого высокого качества. Это дает возможность делать настоящие дипломы, не отличимые от оригинала. Документы заверяются всеми требуемыми печатями и штампами.
Мы изготавливаем дипломы любой профессии по разумным ценам. Стоимость будет зависеть от выбранной специальности, года получения и образовательного учреждения. Стараемся поддерживать для клиентов адекватную ценовую политику. Для нас важно, чтобы дипломы были доступными для большого количества граждан.
landik-diploms-srednee.ru/svidetelstvo-o-rozhdenii В
Хорошей учебы!
Здравствуйте!
Приобрести документ о получении высшего образования можно у нас в столице.
ast-diplom.com/kupit-diplom-rostov-na-donu
Привет!
Купить документ ВУЗа можно в нашей компании в Москве.
diplomyx24.ru/kupit-diplom-rostov-na-donu
Успешной учебы!
купить диплом синергии diplomasx.com .
куплю официальный диплом ast-diploms.com .
Добрый день!
Возможно ли купить диплом стоматолога, и как это происходит
art-gymnastics.ru/users/54
Всегда вам поможем!.
купить диплом воспитателя о высшем образовании asxdiplomik24.ru .
Добрый день!
Стоимость дипломов высшего и среднего образования и как избежать подделок
coool-craft.4fan.cz/profile.php?lookup=10035
Окажем помощь!.
купить диплом в саянске http://www.diploms-x.com .
[u][b] Добрый день![/b][/u]
[b]Купить документ[/b] о получении высшего образования вы имеете возможность у нас в Москве.
[url=http://ast-diploms.com/kupit-diplom-nizhnij-novgorod/]ast-diploms.com/kupit-diplom-nizhnij-novgorod[/url]
[b]Хорошей учебы![/b]
Привет!
Как официально купить аттестат 11 класса с упрощенным обучением в Москве
dachaweek.ru/vash-put-k-uspehu-diplom-na-zakaz
Окажем помощь!.
Привет!
Купить диплом о высшем образовании
landik-diploms-srednee.ru/kupit-diplom-v-ekaterinburge В
Удачи!
Добрый день!
Купить диплом любого ВУЗа.
anatoliyrud.ekafe.ru/viewforum.php?f=29
Успешной учебы!
Bella Hadid https://img-models.bella-hadid-ar.com is an American model who has emerged in recent years as one of the most influential figures in the world of fashion.
Здравствуйте!
Заказать диплом любого ВУЗа
Мы предлагаем документы техникумов, которые находятся в любом регионе Российской Федерации. Вы можете приобрести диплом за любой год, включая сюда документы старого образца. Дипломы и аттестаты выпускаются на бумаге высшего качества. Это позволяет делать государственные дипломы, которые не отличить от оригинала. Они будут заверены необходимыми печатями и штампами.
http://www.mizmiz.de/read-blog/23918
Окажем помощь!.
Sadio Mane https://al-nassr.sadio-mane-ar.com the Senegalese footballer best known for his performances at clubs such as Southampton and Liverpool, has become a prominent figure in Al Nassr.
Brazilian footballer Ricardo Escarson https://orlando-city.kaka-ar.com dos Santos Leite, better known as Kaka, is one of the most famous and successful players in football history.
Zinedine Zidane https://real-madrid.zinedine-zidane-ar.com the legendary French footballer, entered the annals of football history as a player and coach.
Привет, друзья!
Диплом техникума купить официально с упрощенным обучением в Москве.
Купить диплом о высшем образовании.
ou812chat.com/read-blog/1225
Здравствуйте!
Где приобрести диплом специалиста?
Купить диплом о высшем образовании.
datasphere.ru/club/user/12/blog/4333/
Здравствуйте!
Мы изготавливаем дипломы психологов, юристов, экономистов и других профессий по приятным тарифам.
opengadjet.ru/diplomyi-ot-vedushhih-vuzov
Здравствуйте!
Купить документ о получении высшего образования можно у нас в столице.
ast-diplom24.ru/kupit-diplom-vracha
Удачи!
Здравствуйте!
Процесс получения диплома стоматолога: реально ли это сделать быстро?
honey.ukrbb.net/viewtopic.php?f=18&t=12861
Окажем помощь!.
Привет!
Мы предлагаем заказать диплом высокого качества, неотличимый от оригинального документа без использования дорогостоящего оборудования и опытного специалиста.
http://www.amatagroup.ru/forum/messages/forum1/topic59/message357308/?result=reply#message357308
Хорошей учебы!
Добрый день!
Как избежать рисков при покупке диплома колледжа или ВУЗа в России
http://www.kpilib.ru/forum.php?tema=7368
Рады оказать помощь!.
Привет, друзья!
Приобрести диплом университета
landik-diploms-srednee.ru/kupit-diplom-v-ekaterinburge В
Успешной учебы!
Привет, друзья!
Мы можем предложить документы ВУЗов, расположенных на территории всей Российской Федерации. Можно заказать диплом от любого учебного заведения, за любой год, указав актуальную специальность и оценки за все дисциплины. Дипломы и аттестаты печатаются на бумаге высшего качества. Это позволяет делать государственные дипломы, которые невозможно отличить от оригинала. Они заверяются необходимыми печатями и штампами.
explorivore.com/read-blog/3116
Edson Arantes https://santos.pele-ar.com do Nascimento, known as Pele, was born on October 23, 1940 in Tres Coracoes, Minas Gerais, Brazil.
Brazilian footballer Malcom https://al-hilal.malcom-ar.com (full name Malcom Felipe Silva de Oliveira) achieved great success in Al Hilal, one of the leading football teams in Saudi Arabia and the entire Middle East.
Monica Bellucci https://dracula.monica-bellucci-ar.com one of the most famous Italian actresses of our time, has a distinguished artistic career spanning many decades. Her talent, charisma, and stunning beauty made her an icon of world cinema.
Добрый день!
Заказать документ ВУЗа можно в нашем сервисе.
ast-diplom24.ru/kupit-diplom-voronezh
Здравствуйте!
Приобрести документ университета вы имеете возможность у нас в столице.
diploms-x24.ru/kupit-diplom-vracha
Удачи!
Добрый день!
Где приобрести диплом по актуальной специальности?
Мы можем предложить документы институтов, которые расположены на территории всей РФ. Вы можете приобрести качественно напечатанный диплом за любой год, указав необходимую специальность и хорошие оценки за все дисциплины. Дипломы делаются на бумаге высшего качества. Это дает возможности делать государственные дипломы, которые не отличить от оригинала. Документы будут заверены всеми необходимыми печатями и подписями.
Мы можем предложить дипломы любой профессии по доступным ценам.
diploms-x24.ru/kupit-diplom-nizhnij-novgorod
Рады помочь!
Привет, друзья!
Наша компания предлагает максимально быстро заказать диплом, который выполняется на оригинальной бумаге и заверен мокрыми печатями, штампами, подписями официальных лиц. Данный документ пройдет любые проверки, даже при использовании специфических приборов. Достигайте цели максимально быстро с нашими дипломами.
coool-craft.4fan.cz/profile.php?lookup=10035
Хорошей учебы!
Привет!
Заказать диплом ВУЗа.
volnodumie.bbmy.ru/viewtopic.php?id=11717#p23768
Хорошей учебы!
Добрый день!
Купить диплом любого ВУЗа.
fat-girls.ru/kupit-diplom-otzyivyi-i-garantii
Привет, друзья!
Заказать диплом любого ВУЗа
landik-diploms-srednee.ru/kupit-diplom-saratov В
Успехов в учебе!
Добрый день!
Полезные советы по безопасной покупке диплома о высшем образовании
deviva.ru/viewtopic.php?id=9117#p62051
Рады помочь!.
Привет!
Где купить диплом специалиста?
http://www.soad.msk.ru/forum/viewforum.php?f=16
Хорошей учебы!
Привет, друзья!
Приобрести диплом любого ВУЗа
Мы можем предложить документы ВУЗов, которые находятся в любом регионе Российской Федерации. Можно заказать диплом за любой год, включая сюда документы СССР. Дипломы и аттестаты выпускаются на “правильной” бумаге самого высокого качества. Это позволяет делать государственные дипломы, не отличимые от оригинала. Они заверяются необходимыми печатями и подписями.
http://www.meisterbook.com/read-blog/15665
Всегда вам поможем!.
Привет!
Купить документ о получении высшего образования можно у нас в столице.
diplomasx24.ru/kupit-diplom-krasnoyarsk
Привет, друзья!
Приобретение диплома ПТУ с сокращенной программой обучения в Москве
newsbizlife.ru/kupit-diplom-vyisokoe-kachestvo-i-nadezhnost
Jude Bellingham https://real-madrid.jude-bellingham-ar.com a young and talented English footballer, has enjoyed great success with Real Madrid since his arrival.
Jackie Chan https://karate-kid.jackiechan-ar.com was born in 1954 in Hong Kong under the name Chan Kong San.
Добрый день!
Мы предлагаем заказать диплом высочайшего качества, который не отличить от оригинального документа без использования дорогостоящего оборудования и опытного специалиста.
x4kurd.freetzi.com/member.php?action=profile&uid=84397
Успехов в учебе!
Добрый день!
Купить документ ВУЗа можно у нас.
asxdiplomik24.ru/otzyvy
магазин аккаунтов фортнайт магазин аккаунтов фортнайт .
Добрый день!
Заказать документ о получении высшего образования можно у нас в столице.
diploms-x24.ru/kupit-diplom-ekaterinbur
Успехов в учебе!
Добрый день!
Где приобрести диплом по нужной специальности?
Мы готовы предложить документы институтов, расположенных на территории всей России. Вы сможете приобрести диплом за любой год, в том числе документы старого образца СССР. Дипломы печатаются на “правильной” бумаге самого высшего качества. Это позволяет делать государственные дипломы, не отличимые от оригинала. Документы будут заверены всеми необходимыми печатями и подписями.
Мы можем предложить дипломы любых профессий по приятным тарифам.
ast-diplomas.com/kupit-diplom-vracha
Будем рады вам помочь!
Здравствуйте!
Наши специалисты предлагают выгодно и быстро заказать диплом, который выполнен на оригинальной бумаге и заверен мокрыми печатями, водяными знаками, подписями. Диплом пройдет лубую проверку, даже при помощи специальных приборов. Достигайте цели быстро с нашими дипломами.
http://www.ntsr.info/forum/user/95251/
Хорошей учебы!
Удивительно, но купить диплом кандидата наук оказалось не так сложно
ast-diplom24.ru/kupit-diplom-omsk
Здравствуйте!
Диплом ВУЗа купить официально с упрощенным обучением в Москве
dog-ola.ru/viewtopic.php?f=28&t=7444
Рады оказаться полезными!.
Добрый день!
Где заказать диплом специалиста?
elfae.ruhelp.com/viewtopic.php?id=17175#p39412
Успехов в учебе!
Привет!
Мы готовы предложить документы ВУЗов, расположенных в любом регионе РФ. Вы можете заказать качественно сделанный диплом за любой год, указав подходящую специальность и хорошие оценки за все дисциплины. Документы делаются на бумаге самого высшего качества. Это позволяет делать государственные дипломы, которые невозможно отличить от оригинала. Документы будут заверены всеми требуемыми печатями и штампами.
togethers.mn.co/posts/61828771
Привет!
Заказать документ института вы можете у нас в столице.
ast-diplomas.com/kupit-diplom-nizhnij-novgorod
Хорошей учебы!
Добрый день!
Приобрести диплом о высшем образовании
arusak-diploms-srednee.ru/kupit-diplom-v-krasnodare В
Успехов в учебе!
Добрый день!
Заказать документ о получении высшего образования вы имеете возможность в нашем сервисе.
ast-diplomy.com/kupit-diplom-nizhnij-novgorod
Хорошей учебы!
Привет!
Официальная покупка школьного аттестата с упрощенным обучением в Москве
4asdaiprognoza.listbb.ru/posting.php?mode=post&f=2&sid=89ca3402550eeba4cc7308acd579e3be
Всегда вам поможем!.
купить диплом менеджера по продажам ast-diploms.com .
купить диплом врача купить диплом врача .
Привет!
Приобрести диплом любого ВУЗа
arusak-diploms-srednee.ru/kupit-diplom-kandidata-nauk В
Удачи!
Привет!
Процесс получения диплома стоматолога: реально ли это сделать быстро?
ya.bestbb.ru/viewtopic.php?id=3008#p6640
Рады помочь!.
Привет!
Всё о покупке аттестата о среднем образовании: полезные советы
dedmorozural.ru/users/ynocigo
Рады оказаться полезными!.
Привет, друзья!
Мы изготавливаем дипломы любой профессии по доступным ценам.
eurodelo.ru/vash-shans-na-vyisshee-obrazovanie-kupit-diplom
купить диплом 2014 http://www.diploms-x.com/ .
купить готовый диплом новосибирск asxdiplomik24.ru .
Привет!
Приобрести документ о получении высшего образования вы можете в нашем сервисе.
ast-diplomas.com/kupit-diplom-moskva
Добрый день!
Заказать документ университета вы сможете у нас.
ast-diploms.com/kupit-diplom-magistra
Успехов в учебе!
Здравствуйте!
Приобрести диплом любого университета.
dachkanews.ru/kupite-diplom-dlya-vashego-budushhego/
Успехов в учебе!
Как официально приобрести аттестат 11 класса с минимальными затратами времени
ast-diplom.com/kupit-diplom-voronezh
Привет, друзья!
Как быстро и легально купить диплом в Москве
arusak-diploms-srednee.ru/kupit-diplom-kandidata-nauk В
Здравствуйте!
Заказать документ о получении высшего образования вы сможете у нас в Москве.
diploms-x.com/kupit-diplom-omsk
Здравствуйте!
Приобрести документ о получении высшего образования можно у нас.
ast-diplomy24.ru/kupit-diplom-moskva
Успехов в учебе!
Привет!
Как избежать рисков при покупке диплома колледжа или ПТУ в России
http://www.italian-style.ru/Nasha_kompanija/forum/?PAGE_NAME=profile_view&UID=55380
Рады оказаться полезными!.
Привет, друзья!
Купить документ ВУЗа вы имеете возможность у нас.
ast-diplomas.com/otzyvy
Привет, друзья!
Всё, что нужно знать о покупке диплома о высшем образовании
arusak-diploms-srednee.ru/kupit-diplom-v-cheliabinske В
Добрый день!
Купить документ института вы имеете возможность у нас в Москве.
ast-diplom24.ru/kupit-diplom-krasnoyarsk
Хорошей учебы!
Здравствуйте!
Где приобрести диплом специалиста?
Заказать диплом ВУЗа.
lolipopnews.ru/kupite-diplom-i-zabudte-o-studencheskih-dolgih-nochah
купить проверенный диплом ast-diploms.com .
Привет!
Где приобрести диплом специалиста?
Купить диплом любого университета.
islider.ru/read-blog/564
Добрый день!
Можно ли купить диплом? Основные рекомендации
landik-diploms-srednee.ru/kupit-diplom-v-voronezhe В
Добрый день!
Узнайте, как приобрести диплом о высшем образовании без рисков
frank-shkola.ru/forum/messages/forum1/topic440/message453/?result=new#message453
Рады оказать помощь!.
Пошаговая инструкция по безопасной покупке диплома о высшем образовании
ast-diplomas24.ru/kupit-diplom-rostov-na-donu
Здравствуйте!
Купить диплом о среднем образовании в Москве и любом другом городе
team6seals.free.fr/index.php?file=Members&op=detail&autor=aqulid
Рады оказаться полезными!.
Здравствуйте!
Где купить диплом специалиста?
Мы можем предложить документы институтов, которые расположены в любом регионе России. Вы сможете купить диплом от любого ВУЗа, за любой год, в том числе документы старого образца. Дипломы выпускаются на бумаге самого высокого качества. Это позволяет делать настоящие дипломы, которые не отличить от оригиналов. Они заверяются необходимыми печатями и штампами.
Мы можем предложить дипломы любой профессии по приятным ценам.
ast-diploms24.ru/kupit-diplom-nizhnij-novgorod
Поможем вам всегда!
Привет!
Мы предлагаем заказать диплом в высочайшем качестве, который невозможно отличить от оригинального документа без участия специалиста высокой квалификации со специальным оборудованием.
bestnet.ru/support/forum/index.php?PAGE_NAME=profile_view&UID=137142
Успешной учебы!
занести диплом в реестр asxdiplomik24.ru .
Привет, друзья!
Мы можем предложить документы техникумов, расположенных в любом регионе Российской Федерации. Можно приобрести диплом за любой год, включая документы старого образца СССР. Дипломы и аттестаты выпускаются на бумаге самого высшего качества. Это дает возможности делать настоящие дипломы, которые невозможно отличить от оригинала. Документы заверяются всеми требуемыми печатями и штампами.
friends.win/read-blog/3534
Добрый день!
Приобрести документ института вы сможете у нас в Москве.
diploms-x24.ru/kupit-diplom-moskva
Здравствуйте!
Заказать диплом любого университета.
buyandsellhair.com/dashboard/
Успешной учебы!
Здравствуйте!
Приобрести документ о получении высшего образования вы можете в нашем сервисе. Мы предлагаем документы об окончании любых ВУЗов Российской Федерации. Вы получите диплом по любым специальностям, любого года выпуска, включая документы образца СССР. Даем гарантию, что при проверке документов работодателями, каких-либо подозрений не появится.
Мы изготавливаем дипломы психологов, юристов, экономистов и любых других профессий по приятным тарифам. Цена может зависеть от выбранной специальности, года получения и университета. Всегда стараемся поддерживать для заказчиков адекватную ценовую политику. Для нас очень важно, чтобы документы были доступными для подавляющей массы граждан.
sharaepewixu.iamarrows.com/s-legkostu-priobretaem-diplom-v-lucsem-magazine-russian-diplom
Рады помочь!
смотреть лучшее порно бесплатно без регистрации смотреть лучшее порно бесплатно без регистрации .
Добрый день!
Полезные советы по безопасной покупке диплома о высшем образовании.
Купить диплом любого университета.
atora.ru/blogs/1/nizkie-tseny-i-vysokoe-kachestvo-priobretay-dokumenty-onlayn.php
Travis Scott https://astroworld.travis-scott-ar.com is one of the brightest stars in the modern hip-hop industry.
The history of one of France’s https://france.paris-saint-germain-ar.com most famous football clubs, Paris Saint-Germain, began in 1970, when capitalist businessmen Henri Delaunay and Jean-Auguste Delbave founded the club in the Paris Saint-Germain-en-Laye area.
Привет, друзья!
Наша компания предлагает выгодно заказать диплом, который выполняется на оригинальной бумаге и заверен мокрыми печатями, штампами, подписями. Данный диплом способен пройти любые проверки, даже с использованием специального оборудования. Достигайте свои цели быстро и просто с нашими дипломами.
http://www.pandora.ukrbb.net/viewtopic.php?f=2&t=8550
Хорошей учебы!
Juventus Football Club https://italy.juventus-ar.com is one of the most successful and decorated clubs in the history of Italian and world football.
Chelsea https://england.chelsea-ar.com is one of the most successful English football clubs of our time.
Привет!
Заказать документ университета вы имеете возможность у нас в Москве.
ast-diploms.com/kupit-diplom-krasnoyarsk
Успехов в учебе!
Привет, друзья!
Где приобрести диплом специалиста?
Купить диплом о высшем образовании.
midoma.ru/node/shirokiy-vybor-dokumentov-v-izvestnom-interne
Привет!
Мы можем предложить дипломы психологов, юристов, экономистов и других профессий по приятным ценам.
http://www.bigfootpodiatry.com.au/аттестаты-дипломы-купить/
образование купить диплом работой ast-diploms.com .
Добрый день!
Быстрая схема покупки диплома старого образца: что важно знать?
br-totalbyg.dk/2024/06/24/диплом-в-три-клика/
купить диплом техникума в самаре diplomasx.com .
Здравствуйте!
Заказать документ о получении высшего образования вы можете у нас.
diploms-x24.ru/kupit-diplom-krasnoyarsk
Привет!
Приобретение диплома ПТУ с сокращенной программой обучения в Москве
landik-diploms-srednee.ru/kupit-diplom-v-omske
купить диплом кишиневского политеха diploms-x.com .
Привет, друзья!
Как получить диплом о среднем образовании в Москве и других городах
windows1.listbb.ru/viewtopic.php?f=3&t=460
Окажем помощь!
Приветствую. Подскажите, где почитать разные статьи о недвижимости? Сейчас читаю https://glatt-nsk.ru
Добрый день!
Где заказать диплом специалиста?
Мы изготавливаем дипломы любой профессии по разумным ценам. Стоимость зависит от выбранной специальности, года выпуска и образовательного учреждения. Всегда стараемся поддерживать для заказчиков адекватную ценовую политику. Для нас очень важно, чтобы документы были доступны для большого количества наших граждан.
Для вас предлагаем дипломы любых профессий по разумным ценам.
diplom51.ru/gde-bezopasno-kupit-diplom-bez-riskov-i-problem-v-2024-godu/
Окажем помощь!.
Здравствуйте!
Приобрести документ о получении высшего образования можно в нашей компании в столице.
ast-diplomy.com/kupit-diplom-ekaterinbur
Удачи!
angkot88 link
Добрый день!
Приобрести документ института можно в нашей компании в Москве.
ast-diplom24.ru/kupit-diplom-moskva
Здравствуйте!
Приобрести диплом о высшем образовании.
animesocial.su/blogs/2139/??????-??????-?????????-??????????-?-????????
Хорошей учебы!
смотреть порно йога смотреть порно йога .
Привет, друзья!
Вопросы и ответы: можно ли быстро купить диплом старого образца?.
Заказать диплом любого ВУЗа.
http://www.startspresto.ru/cb-profile/pluginclass/cbblogs?action=blogs&func=show&id=153
диплом с занесением в реестр диплом с занесением в реестр .
슬롯 보증 사이트
갑자기 누군가 울부짖었습니다. “폐하…그는 삼판을 타고 거대한 배로 향했습니다.”
Здравствуйте!
Приобрести документ университета можно в нашем сервисе.
ast-diplomy24.ru/kupit-diplom-o-srednem-obrazovanii
Успехов в учебе!
Здравствуйте!
Как быстро получить диплом магистра? Легальные способы
arusak-diploms-srednee.ru/kupit-diplom-v-nizhnem-novgorode
Автомобили Hongqi https://hongqi-krasnoyarsk.ru в наличии – официальный дилер Hongqi Красноярск
Liverpool https://england.liverpool-ar.com holds a special place in the history of football in England.
When Taylor Swift https://shake-it-off.taylor-swift-ar.com released “Shake It Off” in 2014, she had no idea how much the song would impact her life and music career.
Priyanka Chopra https://baywatch.priyankachopra-ar.com is an Indian actress, singer, film producer and model who has achieved global success.
Привет, друзья!
Официальная покупка диплома вуза с сокращенной программой в Москве
injectorcar.ru/forum/member.php?u=34916
Рады помочь!
Здравствуйте!
Где купить диплом по нужной специальности?
Приобрести диплом университета.
stroimarket-komi.ru/club/user/54/blog/38295/
Привет, друзья!
Мы предлагаем дипломы любых профессий по приятным тарифам.
shabab.galaxy.ps/купить-диплом-новосибирск/
Здравствуйте!
Где приобрести диплом специалиста?
school8kaluga.flybb.ru/viewtopic.php?f=19&t=494
Удачи!
Здравствуйте!
Сколько стоит диплом высшего и среднего образования и как это происходит?
arusak-diploms-srednee.ru/kupit-diplom-kandidata-nauk
Приветствую. Может кто знает, где почитатьполезные блоги о недвижимости? Пока нашел https://krovli-12.ru
Jennifer Lopez https://lets-get-loud.jenniferlopez-ar.com was born in 1969 in the Bronx, New York, to parents who were Puerto Rican immigrants.
лучшее порево лучшее порево .
Привет!
Мы готовы предложить дипломы психологов, юристов, экономистов и прочих профессий по приятным тарифам.
bcr.edu.bd/я-купил-диплом-о-высшем-образовании-с-з/
Здравствуйте!
Мы предлагаем заказать диплом высокого качества, который невозможно отличить от оригинального документа без использования дорогостоящего оборудования и квалифицированного специалиста.
msfo-soft.ru/msfo/forum/messages/forum33/topic9962/message278497/?result=new#message278497
Успехов в учебе!
After some difficult years in the late 2010s, Manchester United https://england.manchester-united-ar.com returned to greatness in English football by 2024.
The Formula One World Championship https://world-circuit-racing-championship.formula-1-ar.com, known as the Formula Championship in motor racing, is the highest tier of professional motor racing.
Michael Jordan https://chicago-bulls.michael-jordan-ar.com is one of the greatest basketball players of all time, whose career with the Chicago Bulls is legendary.
Добрый день!
Где приобрести диплом специалиста?
Приобрести диплом ВУЗа.
ingprint.ru/club/user/58725/forum/message/6909/203474/
Здравствуйте!
Заказать документ ВУЗа можно у нас в столице.
diploms-x.com/kupit-diplom-kazan
современный дизайн интерьера https://dizayn-interera-doma.ru
Привет, друзья!
Заказать документ о получении высшего образования можно в нашей компании в Москве.
ast-diplomy24.ru/kupit-diplom-voronezh
Удачи!
Здравствуйте!
Возможно ли купить диплом стоматолога, и как это происходит
studio-pd.ru/index.php?subaction=userinfo&user=avaqypi
Окажем помощь!.
Здравствуйте!
Купить диплом университета.
irishpal.com/read-blog/883
car hire in Tivat https://montenegro-car-rental-hire.com
купить диплом в стерлитамаке diploms-x.com .
Привет, друзья!
Приобрести документ университета можно у нас в столице.
ast-diploms.com/kupit-diplom-novosibirsk
The golf https://arabic.golfclub-ar.com industry in the Arab world is growing rapidly, attracting players from all over the world.
Здравствуйте!
Как быстро получить диплом магистра? Легальные способы
dog-ola.ru/viewtopic.php?f=28&t=7443
Поможем вам всегда!
Mike Tyson https://american-boxer.mike-tyson-ar.com one of the most famous and influential boxers in history, was born on June 30, 1966 in Brooklyn, New York.
Manny Pacquiao https://filipino-boxer.manny-pacquiao-ar.com is one of the most prominent boxers in the history of the sport.
Добрый день!
Заказать документ о получении высшего образования можно у нас.
ast-diplomy.com/kupit-diplom-voronezh
Удачи!
Привет, друзья!
Мы изготавливаем дипломы любой профессии.
http://www.2dommedical.com/2024/07/14/купить-заочный-диплом/
Будем рады вам помочь!.
Здравствуйте!
Где купить диплом специалиста?
mail.vinpr.org/obshestvo/6459-attestat-ob-okonchanii-sredney-shkoly-poluchaem.html
car hire in Budva https://montenegro-car-rental-hire.com
Здравствуйте!
Полезная информация как официально купить диплом о высшем образовании
barranca21.com/купить-диплом-пту/
Привет, друзья!
Заказать документ о получении высшего образования можно в нашем сервисе.
ast-diplomy.com/kupit-diplom-tehnikuma-kolledzha
[u][b] Привет![/b][/u]
Купить документ о получении высшего образования можно у нас в Москве. Мы оказываем услуги по изготовлению и продаже документов об окончании любых университетов РФ.
[url=http://receptom.ru/index.php?subaction=userinfo&user=eduwov/]receptom.ru/index.php?subaction=userinfo&user=eduwov[/url]
[url=http://geolan-ksl.ru/forum/user/85812//]geolan-ksl.ru/forum/user/85812/[/url]
[url=http://”cf58051.tmweb.ru/index.php?action=post;topic=2257.0;last_msg=132469″/]”cf58051.tmweb.ru/index.php?action=post;topic=2257.0;last_msg=132469″[/url]
[url=http://ad-vance.ru/communication/forum/user/40288//]ad-vance.ru/communication/forum/user/40288/[/url]
[url=http://dedmorozural.ru/users/uvule/]dedmorozural.ru/users/uvule[/url]
Muhammad Ali https://american-boxer.muhammad-ali-ar.com is perhaps one of the most famous and greatest athletes in the history of boxing.
Привет, друзья!
Приобрести диплом о высшем образовании.
app-s.ru/blog/kak_podyskat_nadezhnyj_magazin_s_ogromnym_katalogom_diplomov/2024-07-04-1868
Добрый день!
Приобрести документ университета можно у нас в Москве.
ast-diploms24.ru/kupit-diplom-sankt-peterburg
Успешной учебы!
Привет, друзья!
Заказать документ университета можно в нашей компании в Москве. Мы оказываем услуги по продаже документов об окончании любых университетов России. Вы получите диплом по любой специальности, любого года выпуска, включая документы старого образца. Гарантируем, что при проверке документов работодателем, подозрений не возникнет.
Мы предлагаем дипломы любой профессии по доступным тарифам. Стоимость будет зависеть от выбранной специальности, года выпуска и университета. Всегда стараемся поддерживать для клиентов адекватную ценовую политику. Важно, чтобы документы были доступны для большинства наших граждан.
watucowalu.cavandoragh.org/rassirennoe-opisanie-priobretenia-diploma-v-internet-magazine
Рады оказаться полезными!
Привет, друзья!
Мы предлагаем дипломы любой профессии по разумным ценам. Стоимость может зависеть от выбранной специальности, года выпуска и ВУЗа. Всегда стараемся поддерживать для заказчиков адекватную политику цен. Для нас очень важно, чтобы дипломы были доступными для большого количества граждан.
rankuppages.com/story2531302/диплом-какого-вуза-купить
Здравствуйте!
Как безопасно купить диплом колледжа или ВУЗа в России, что важно знать
odinzovo.rusff.me/viewtopic.php?id=4870#p8229
Рады помочь!
Добрый день!
Купить диплом любого ВУЗа.
xn--80aeahbdc6cr3b7h.xn--p1ai/club/user/8729/blog/193084/
Легальные способы покупки диплома о среднем полном образовании
asxdiplomik24.ru/kupit-diplom-moskva
Добрый день!
Купить диплом университета.
jointsnmotion-hub.mn.co/posts/61748294
Привет, друзья!
Как избежать рисков при покупке диплома колледжа или ВУЗа в России
asktourist.ru/viewtopic.php?id=5573#p20176
Рады оказаться полезными!
Привет!
Диплом пту купить официально с упрощенным обучением в Москве
bx24.avers35.ru/company/personal/user/38/blog/691/
Всегда вам поможем!.
Здравствуйте!
Приобрести документ института
ast-diplomy.com/kupit-diplom-krasnoyarsk
Привет!
Полезные советы по покупке диплома о высшем образовании без риска
arusak-diploms-srednee.ru/kupit-diplom-v-krasnoiarske
Привет, друзья!
Мы предлагаем документы техникумов, которые расположены на территории всей России. Можно заказать диплом от любого учебного заведения, за любой год, указав актуальную специальность и хорошие оценки за все дисциплины. Документы делаются на “правильной” бумаге самого высокого качества. Это позволяет делать настоящие дипломы, не отличимые от оригиналов. Документы будут заверены всеми обязательными печатями и штампами.
thehubbcommunitynetwork.mn.co/posts/61837766
Добрый день!
Приобрести диплом любого ВУЗа.
cardinalparkmld.listbb.ru/viewtopic.php?f=3&t=410
Хорошей учебы!
Здравствуйте!
Мы можем предложить документы ВУЗов, расположенных на территории всей РФ. Вы имеете возможность приобрести диплом от любого заведения, за любой год, указав актуальную специальность и оценки за все дисциплины. Документы печатаются на “правильной” бумаге самого высшего качества. Это позволяет делать государственные дипломы, не отличимые от оригинала. Они заверяются всеми требуемыми печатями и подписями.
productinn.mn.co/posts/61828807
Здравствуйте!
Как быстро получить диплом магистра? Легальные способы
toplentanews.ru/oformlenie-diploma-onlayn-za-neskolko-shagov
Привет, друзья!
Заказать документ о получении высшего образования вы можете в нашем сервисе.
ast-diplom.com/kupit-diplom-o-srednem-obrazovanii
Успехов в учебе!
The road to the Premier League https://english-championship.premier-league-ar.com begins long before a team gets promoted to the English Premier League for the first time
In recent years, the leading positions in the Spanish https://spanish-championship.laliga-ar.com championship have been firmly occupied by two major giants – Barcelona and Real Madrid.
The Italian football championship https://italian-championship.serie-a-ar.com known as Serie A, has seen an impressive revival in recent years.
In the German football https://german-championship.bundesliga-football-ar.com championship known as the Bundesliga, rivalries between clubs have always been intense.
Привет!
Где заказать диплом специалиста?
Заказать диплом университета.
klinlife.ru/forums/index.php?/topic/41523-diplom-na-zakaz-kachestvo-i-nadezhnost/
классное порево онлайн классное порево онлайн .
Добрый день!
Всё, что нужно знать о покупке аттестата о среднем образовании без рисков
sportandpolitics.ukrbb.net/viewtopic.php?f=24&t=13633
Поможем вам всегда!.
купить высшее образование цена купить высшее образование цена .
https://euroavia24.com – Cheap flights, hotels and transfers around the world!
The Saudi Football League https://saudi-arabian-championship.saudi-pro-league-ar.com known as the Saudi Professional League, is one of the most competitive and dynamic leagues in the world.
Rodrigo Goes https://real-madrid.rodrygo-ar.com better known as Rodrigo, is one of the brightest young talents in modern football.
In an era when many young footballers struggle to find their place at elite clubs, Javi’s https://barcelona.gavi-ar.com story at Barcelona stands out as an exceptional one.
Arsenal https://arsenal.mesut-ozil-ar.com made a high-profile signing in 2013, signing star midfielder Mesut Ozil from Real Madrid.
Привет!
Легальная покупка диплома ПТУ с сокращенной программой обучения
poltavagok.ru/poluchite-diplom-v-lyuboe-vremya/
Привет!
Приобретение диплома ПТУ с сокращенной программой обучения в Москве
raussga.flybb.ru/viewtopic.php?f=12&t=2202
Рады оказать помощь!
Добрый день!
Купить документ университета вы имеете возможность в нашей компании.
diplomyx24.ru/kupit-diplom-krasnoyarsk
Удачи!
Привет!
Заказать документ ВУЗа вы сможете в нашей компании.
asxdiplomik24.ru/kupit-diplom-bakalavra-ili-specialista
Привет!
Заказать документ о получении высшего образования вы можете у нас.
diploms-x.com/kupit-diplom-sankt-peterburg
Удачи!
Luis Suarez https://inter-miami.luis-suarez-ar.com the famous Uruguayan footballer, ended his brilliant career in European clubs and decided to try his hand at a new challenge – Major League Soccer.
Thibaut Courtois https://real-madrid.thibaut-courtois-ar.com was born on May 11, 1992 in Belgium.
Bayern Munich’s https://bayern.jamal-musiala-ar.com young midfielder, Jamal Musiala, has become one of the brightest talents in European football.
консольный грузовой подъемник https://podemniki-gruzovye.ru
Привет!
Стоимость дипломов высшего и среднего образования и процесс их получения
nosnitches.com/create-blog
Окажем помощь!
купить диплом мами diploms-x.com .
Всё, что нужно знать о покупке аттестата о среднем образовании
diplomasx.com/kupit-diplom-krasnoyarsk
Full list of CS:GO/CS2 https://wiki.vpesports.com skins, detail descriptions
Привет, друзья!
Купить диплом любого ВУЗа.
opengadjet.ru/kupite-diplom-i-uluchshite-svoi-vozmozhnosti
Удачи!
Привет, друзья!
Заказать документ о получении высшего образования можно в нашей компании в Москве.
diploms-x.com/kupit-diplom-o-vysshem-obrazovanii
механизм подъема грузового подъемника грузовой подъемник для склада купить
коллекция порно смотреть онлайн http://www.porn-library.ru/ .
Добрый день!
Всё, что нужно знать о покупке аттестата о среднем образовании без рисков
mybuildhouse.ru/byistroe-oformlenie-diploma-lyuboy-spetsialnosti
Будем рады вам помочь!
порно видео порно видео .
Привет!
Мы изготавливаем дипломы любых профессий.
eicolumbaira.es/купить-вкладыш-диплома-о-высшем-образ/
Поможем вам всегда!.
Al-Nasr https://saudi.al-nassr-ar.com is one of the most famous football teams in the Kingdom of Saudi Arabia.
Al-Nasr Club https://saudi.al-hilal-ar.com from Riyadh has a rich history of success, but its growth has been particularly impressive in recent years.
Al-Ittihad https://saudi.al-ittihad-ar.com is one of the most famous football clubs in Saudi Arabia. Founded in 1927, the Saudi football giant has come a long way to the pinnacle of success.
Привет!
Мы предлагаем документы техникумов, расположенных в любом регионе РФ. Можно купить качественный диплом за любой год, включая документы старого образца СССР. Документы выпускаются на “правильной” бумаге высшего качества. Это дает возможность делать настоящие дипломы, которые не отличить от оригинала. Документы будут заверены необходимыми печатями и штампами.
permn.ru/blogs/1/zakazyvaem-diplom-v-luchshem-internetmagazine-po-komfortnoy-tsene.php
Привет, друзья!
Приобрести документ о получении высшего образования
asxdiplomik24.ru/otzyvy
Добрый день!
Мы изготавливаем дипломы любой профессии по доступным тарифам.
http://www.dr-ay.com/blogs/186078/Дипломы-от-Лучших-Университетов
Привет, друзья!
Приобрести документ о получении высшего образования можно у нас в столице.
ast-diplomy.com/kupit-diplom-bakalavra-ili-specialista
Здравствуйте!
Реально ли приобрести диплом стоматолога? Основные этапы
landik-diploms-srednee.ru/kupit-diplom-v-voronezhe В
FC Barcelona https://spain.fc-barcelona-ar.com is undoubtedly one of the most famous and well-known football clubs in the world.
vid-st.ru vid-st.ru .
Привет!
Купить документ института можно в нашей компании в столице.
ast-diploms.com/kupit-diplom-krasnoyarsk
Успешной учебы!
Добрый день!
Где приобрести диплом специалиста?
http://www.niadd.com/article/1220603.html
Привет!
Мы готовы предложить документы техникумов, которые расположены в любом регионе РФ. Вы можете заказать диплом за любой год, указав необходимую специальность и оценки за все дисциплины. Дипломы и аттестаты выпускаются на бумаге высшего качества. Это дает возможность делать настоящие дипломы, не отличимые от оригиналов. Они заверяются всеми необходимыми печатями и подписями.
автомедведь.рф/club/user/8729/blog/193097/
Здравствуйте!
Приобрести диплом о высшем образовании.
smi24.net/moscow/378979979/
Успехов в учебе!
Приобретение школьного аттестата с официальным упрощенным обучением в Москве
ast-diploms24.ru/kupit-diplom-magistra
인터넷 슬롯 머신
어때요, 이 고구마는 그저 하늘에서 떨어진 비약일 뿐입니다.
Здравствуйте!
Приобрести документ о получении высшего образования можно у нас.
ast-diplomy.com/kupit-diplom-nizhnij-novgorod
Хорошей учебы!
Добрый день!
Купить диплом старого образца, можно ли это сделать по быстрой схеме?
pesnibardov.ru/f/viewtopic.php?f=2&t=209290
Поможем вам всегда!
Всем привет! Подскажите, где найти полезные блоги о недвижимости? Пока нашел https://gor-bur.ru
Привет!
Официальная покупка диплома вуза с сокращенной программой в Москве
aromatov.wooden-rock.ru/forum/topic.php?forum=1&topic=15825
Окажем помощь!.
Добрый день!
Приобрести документ ВУЗа
ast-diplom24.ru/kupit-diplom-ekaterinbur
Привет!
Заказать документ о получении высшего образования вы можете у нас в столице.
diplomasx24.ru/kupit-diplom-moskva
Удачи!
Добрый день!
Как избежать рисков при покупке диплома колледжа или ПТУ в России
landik-diploms-srednee.ru/diplom-bakalavra В
Привет!
Мы изготавливаем дипломы любой профессии по выгодным тарифам.
isnw.ru/2024/06/30/купить-диплом-иргупс/
Приветствую. Может кто знает, где найти полезные блоги о недвижимости? Сейчас читаю https://konditsioneri-shop.ru
luxury yacht charter Montenegro Budva boat tour
yacht rental Montenegro Budva yacht rental
Добрый день!
Где купить диплом по актуальной специальности?
Купить диплом о высшем образовании.
minecraftcommand.science/forum/general/topics/fcb47d2c-b5cf-44e3-8a9d-b42436f3e160
Real Madrid’s https://spain.real-madrid-ar.com history goes back more than a century. The club was founded in 1902 by a group of football enthusiasts led by Juan Padilla
FC Bayern Munich (Munich) https://germany.bayern-munchen-ar.com is one of the most famous and recognized football clubs in Germany and Europe
Arsenal https://england.arsenal-ar.com is one of the most famous and successful football clubs in the history of English football.
Добрый день!
Заказать диплом университета.
chayka.ixbb.ru/viewtopic.php?id=140#p150
boat charter Montenegro rent a yacht Montenegro
Thai Company Directory https://thaicorporates.com List of companies and business information.
типография https://salavat-rik.ru
Ремонт плоской кровли https://remontiruem-krovly.ru в Москве, цена работы за 1 м?. Прайс лист на работы под ключ, отзывы и фото.
AC Milan https://italy.milan-ar.com is one of the most successful and decorated football clubs in the world.
Здравствуйте!
Заказать документ ВУЗа вы можете у нас в столице.
ast-diplomas.com/kupit-diplom-tehnikuma-kolledzha
Привет!
Приобрести документ университета можно в нашем сервисе.
diploms-x24.ru/kupit-diplom-magistra
Успешной учебы!
Здравствуйте!
Мы изготавливаем дипломы любой профессии по доступным тарифам.
pestostop.com/2024/06/30/купить-диплом-роат/
Привет!
Диплом техникума купить официально с упрощенным обучением в Москве
fh7707pk.bget.ru/index.php?subaction=userinfo&user=ulomoweg
Окажем помощь!.
порно с молодым тренером порно с молодым тренером .
секс с сексуальной училкой http://www.sex-s-uchilkami.ru .
In the world of football, Atletico Madrid https://spain.atletico-madrid-ar.com has long been considered the second most important club in Spain after the dominant, Real Madrid.
Galatasaray https://turkey.galatasaray-ar.com is one of the most famous football clubs in Turkiye, with a glorious and eventful history.
The future football star Shabab Al-Ahly https://dubai.shabab-al-ahli-ar.com was born in Dubai in 2000. From a young age, he showed exceptional football abilities and joined the youth academy of one of the UAE’s leading clubs, Shabab Al-Ahly.
The fascinating story of Ja Morant’s https://spain.atletico-madrid-ar.com meteoric rise, from status from rookie to leader of the Memphis Grizzlies and rising NBA superstar.
온라인 슬롯 게임 추천
손님이 불친절하다는 것을 눈치챈 경비원 몇 명도 급히 들어왔다.
Здравствуйте!
Приобрести документ о получении высшего образования можно у нас в Москве.
ast-diplomas.com/kupit-diplom-chelyabinsk
Discover your perfect stay with WorldHotels-in.com, your ultimate destination for finding the best hotels worldwide! Our user-friendly platform offers a vast selection of accommodations to suit every traveler’s needs and budget. Whether you’re planning a luxurious getaway or a budget-friendly adventure, we’ve got you covered with our extensive database of hotels across the globe. Our intuitive search features allow you to filter results based on location, amenities, price range, and guest ratings, ensuring you find the ideal match for your trip. We pride ourselves on providing up-to-date information and competitive prices, often beating other booking sites. Our detailed hotel descriptions, high-quality photos, and authentic guest reviews give you a comprehensive view of each property before you book. Plus, our secure booking system and excellent customer support team ensure a smooth and worry-free experience from start to finish. Don’t waste time jumping between multiple websites – http://www.WorldHotels-in.com brings the world’s best hotels to your fingertips in one convenient place. Start planning your next unforgettable journey today and experience the difference with WorldHotels-in.com!
Привет, друзья!
Приобрести диплом университета.
cdposz.ru/club/user/802/forum/message/1485/1544/
Привет, друзья!
Приобрести документ о получении высшего образования вы имеете возможность в нашей компании в столице.
ast-diplom.com/kupit-diplom-kandidata-nauk
Indibet is a premier online casino offering a wide array of games including slots, table games, and live dealer options. Renowned for its user-friendly interface and robust security measures, Indibet ensures a top-notch gaming experience with exciting bonuses and 24/7 customer support.
купить квартиру https://kvartira-new43.ru
купить квартиру в новостройке цены купить двухкомнатную квартиру в новостройке
купить 2 комнатную квартиру https://kvartiru-kupit43.ru
Привет, друзья!
Купить документ о получении высшего образования вы имеете возможность у нас в столице.
asxdiplomik.com/kupit-diplom-sankt-peterburg
Удачи!
Добрый день!
Официальная покупка диплома вуза с сокращенной программой обучения в Москве
nvkb.ru/forum/index.php/user/101059/
Будем рады вам помочь!.
купить квартиру недорого https://kvartiru-kupit43.ru
Добрый день!
Приобрести диплом о высшем образовании.
earnmoney.7bb.ru/viewtopic.php?id=6841#p16771
Успешной учебы!
девушки гимнастки порно sexygimnastky.ru .
The Narrative About Solana’s Creator Toly’s Achievement
Post Two Cups of Coffee plus a Pint
Yakovenko, the innovator behind Solana, commenced his venture with a routine ritual – two coffees and a brew. Little did he realize, these occasions would spark the machinery of fate. Nowadays, Solana exists as a powerful player in the cryptocurrency space, having a market cap in the billions.
Initial Ethereum ETF Sales
The new Ethereum ETF recently launched with a substantial volume of trades. This milestone event saw numerous spot Ethereum ETFs from different issuers commence trading on American exchanges, introducing unseen activity into the generally calm ETF trading market.
SEC Sanctions Ethereum ETF
The SEC has sanctioned the spot Ethereum ETF to trade. As a crypto asset featuring smart contracts, Ethereum is projected to significantly impact the digital currency industry with this approval.
Trump’s Bitcoin Tactics
With the upcoming election, Trump presents himself as the “President of Crypto,” repeatedly showing his support for the blockchain space to attract voters. His approach contrasts with Biden’s strategy, intending to capture the support of the digital currency community.
Elon Musk’s Impact
Elon Musk, a famous figure in the blockchain world and an advocate of Trump, created a buzz yet again, boosting a meme coin linked to his antics. His engagement continues to shape market dynamics.
Recent Binance News
The subsidiary of Binance, BAM, is now allowed to use customer funds into U.S. Treasury instruments. In addition, Binance observed its seventh year, underscoring its path and acquiring several compliance licenses. At the same time, Binance also announced plans to remove several major crypto trading pairs, affecting different market players.
AI and Market Trends
The chief stock analyst at Goldman Sachs recently stated that AI is unlikely to cause an economic transformation
Здравствуйте!
Мы предлагаем дипломы любой профессии по приятным тарифам.
openmotonews.ru/vash-diplom-byistro-i-nadezhno
Добрый день!
Где приобрести диплом по актуальной специальности?
vitroshop.ru/index.html
Добрый день!
Заказать документ института вы имеете возможность в нашей компании.
ast-diplomas24.ru/kupit-diplom-sankt-peterburg
Хорошей учебы!
система для конференц зала http://www.oborudovanie-dlja-konferenc-zalov.ru/ .
Добрый день!
Мы готовы предложить дипломы любых профессий по невысоким тарифам. Цена может зависеть от той или иной специальности, года получения и ВУЗа. Стараемся поддерживать для покупателей адекватную политику тарифов. Для нас важно, чтобы документы были доступными для большого количества граждан.
iamwomanacademy.com/купить-диплом-ссср-приобрести-реальн/
Как безопасно купить диплом колледжа или ПТУ в России, что важно знать
diplomyx.com/kupit-diplom-nizhnij-novgorod
лучшие капперы в телеграмме лучшие капперы в телеграмме .
Добрый день!
Легальная покупка диплома ПТУ с сокращенной программой обучения
mykinotime.ru/vash-diplom-kachestvo-i-autentichnost/
купить новостройку цены застройщика квартиры от застройщика цены
Hello there I am so thrilled I found your blog page, I
really found you by mistake, while I was researching on Yahoo for something else, Anyways I am here now
and would just like to say thanks for a tremendous post and a all round
exciting blog (I also love the theme/design), I don’t have time to read it all at the moment but I
have saved it and also added your RSS feeds,
so when I have time I will be back to read more, Please do keep up the fantastic work.
Feel free to surf to my blog http://www.ingender.com/forum/peep.aspx?ID=233801
квартиры с отделкой от застройщика https://novye-kvartiryspb.ru
купить 1 комнатную квартиру https://novye-kvartiry-spb.ru
купить квартиру от застройщика https://novyekvartiry2.ru
Добрый день!
Купить документ ВУЗа можно в нашей компании.
ast-diplomas.com/kupit-diplom-krasnoyarsk
Успехов в учебе!
Здравствуйте!
Приобрести диплом о высшем образовании.
myworldgo.com/blog/108040/chto-imenno-neobxodimo-iz-oborudovaniya-dlya-sozdaniya-diploma
Привет, друзья!
Купить диплом о высшем образовании.
dev.spooo.ru/post/article/217862
The Hidden Tale Concerning Solana Creator Yakovenko’s Accomplishment
Post Two Portions of Coffees and a Pint
Toly Yakovenko, the innovator behind Solana, commenced his journey with a simple routine – coffee and beer. Little did he know, these moments would set the cogs of his journey. Currently, Solana is as a formidable contender in the digital currency space, boasting a market cap in the billions.
Ethereum ETF Debut
The Ethereum exchange-traded fund just was introduced with a staggering trading volume. This milestone event witnessed multiple spot Ethereum ETFs from multiple issuers commence trading on American exchanges, bringing unprecedented activity into the generally calm ETF trading market.
SEC Approved Ethereum ETF
The SEC has formally approved the Ethereum ETF for being listed. Being a cryptographic asset that includes smart contracts, Ethereum is projected to majorly affect the blockchain sector following this approval.
Trump and Bitcoin
With the upcoming election, Trump presents himself as the “President of Crypto,” continually showcasing his backing of the cryptocurrency industry to garner votes. His method contrasts with Biden’s strategy, intending to capture the attention of the digital currency community.
Elon Musk’s Influence
Elon, a prominent figure in the blockchain world and a supporter of the Trump camp, created a buzz yet again, propelling a meme coin related to his antics. His actions continues to shape the market landscape.
Recent Binance News
The subsidiary of Binance, BAM, has been permitted to channel customer funds into U.S. Treasury instruments. Moreover, Binance observed its seventh anniversary, emphasizing its development and securing various compliance licenses. Meanwhile, Binance also announced plans to remove several significant crypto trading pairs, affecting different market players.
AI and Economic Trends
The chief stock analyst at Goldman Sachs recently observed that artificial intelligence won’t trigger an economic revolution
квартиры от застройщика цены жк купить 2 квартиру новостройке
купить квартиру от застройщика цены квартиры от застройщика
новостройки купить цены https://zastroyshikekb.ru
купить квартиру новостройка застройщика отделкой https://kvartiranovostroi.ru
Добрый день!
Приобрести документ института
ast-diplomas.com/kupit-diplom-rostov-na-donu
Привет, друзья!
Узнайте, как приобрести диплом о высшем образовании без рисков
landik-diploms-srednee.ru/diplom-s-reestromkupit-kupit В
Здравствуйте!
Купить документ университета можно в нашей компании.
diplomyx.com/kupit-diplom-chelyabinsk
Добрый день!
Приобрести диплом любого ВУЗа.
altla2.mybb.ru/viewtopic.php?id=424#p632
Удачи!
Привет, друзья!
Приобрести документ университета можно у нас в столице.
diploms-x.com/kupit-diplom-rostov-na-donu
Удачи!
купить квартиру в новостройке с ремонтом https://kvartira-novostroi.ru
купить новую квартиру в новостройке новостройки купить цены
What’s Happening i’m new to this, I stumbled upon this I have discovered
It absolutely useful and it has helped me out loads.
I hope to give a contribution & aid other customers like its helped me.
Good job.
My blog; http://hawkee.com/profile/7316223/
Great blog! Is your theme custom made or did you download it from somewhere?
A theme like yours with a few simple tweeks would really make my blog
shine. Please let me know where you got your theme.
Kudos
My blog – https://www.dermandar.com/user/2jasminee6423hh3/
купить квартиру от застройщика цены купить 2 квартиру новостройке
Помощь в решении задач https://zadachireshaem-online.ru. Опытные авторы с профессиональной подготовкой окажут консультацию в решении задач на заказ недорого, быстро, качественно
Заказать контрольную работу https://kontrolnye-reshim.ru, недорого, цены. Решение контрольных работ на заказ срочно.
купить квартиру в новостройке цены https://kvartiranovostroi2.ru
Здравствуйте!
Купить документ о получении высшего образования вы сможете в нашей компании.
diploms-x.com/kupit-diplom-tehnikuma-kolledzha
Заказать курсовую работу https://kursovye-napishem.ru в Москве: цены на написание и выполнение, недорого
Заказать дипломную работу https://diplomzakazat-oline.ru недорого. Дипломные работы на заказ с гарантией.
конференц зал под ключ конференц зал под ключ .
It’s not my first time to pay a quick visit this web site, i am visiting this site dailly
and get pleasant facts from here daily.
my blog post: https://inkbunny.net/1alicee3191rN5
Здравствуйте!
Мы предлагаем дипломы любых профессий по доступным тарифам.
comedyforme.ru/vash-diplom-garantiya-kachestva-i-nadezhnosti
Accessibility Team Meeting Notes https://make.wordpress.org/accessibility/2021/06/11/accessibility-team-meeting-notes-june-11-2021
Красивая музыка https://melodia.space для души слушать онлайн.
Привет, друзья!
Заказать документ института вы можете у нас.
asxdiplomik.com/kupit-diplom-novosibirsk
переговорная комната под ключ переговорная комната под ключ .
Привет!
Приобрести документ о получении высшего образования можно в нашем сервисе.
ast-diplomy24.ru/otzyvy
Успешной учебы!
Помощь студентам в выполнении рефератов https://referatkupit-oline.ru. Низкие цены и быстрое написание рефератов!
продвижение сайтов с гарантией продвижение сайтов казань
продвижение бизнеса в интернете под ключ поисковое продвижение сайта
Добрый день!
Официальная покупка диплома вуза с сокращенной программой в Москве
http://www.bytovymagazin.cz/купить-диплом-в-дербенте/
Здравствуйте!
Где заказать диплом специалиста?
enkling.com/read-blog/41337
переговорные комнаты в москве переговорные комнаты в москве .
Very shortly this website will be famous among all blog users, due
to it’s nice articles
Feel free to visit my website :: https://movieo.me/users/6taylorc25100ha7-jmrkgb
заказать продвижение сайта казань https://seo-raskrutka43.ru
Привет, друзья!
Заказать документ ВУЗа можно в нашей компании.
ast-diplom24.ru/kupit-diplom-voronezh
Успешной учебы!
Здравствуйте!
Приобрести диплом университета.
startspresto.ru/cb-profile/pluginclass/cbblogs?action=blogs&func=show&id=145
Привет, друзья!
Заказать документ университета вы можете у нас в Москве.
diplomyx.com/kupit-diplom-rostov-na-donu
Хорошей учебы!
Здравствуйте!
Купить документ о получении высшего образования
diploms-x.com/otzyvy
Привет, друзья!
Мы предлагаем дипломы любой профессии по доступным тарифам.
comedyforme.ru/vash-diplom-garantiya-kachestva-i-nadezhnosti
Здравствуйте!
Как получить диплом стоматолога быстро и официально
arusak-diploms-srednee.ru/kupit-diplom-v-rostove-na-donu В
What’s up every one, here every person is sharing these familiarity,
so it’s fastidious to read this weblog, and I used to go to see this webpage every
day.
My web-site; https://www.forum.motokobiety.pl/forumowicz130984.html
Добрый день!
Где купить диплом по актуальной специальности?
http://www.marqueze.net/miembros/billyoung/profile/classic/
продвижение корпоративного сайта seo продвижение казань
продвижение в интернете продвижение сайтов
Новинний ресурс https://actualnews.kyiv.ua про всі важливі події в Україні та світі.
Останні новини України https://gromrady.org.ua сьогодні онлайн – головні події світу
Новини сьогодні https://gau.org.ua останні новини України та світу онлайн
Hello, its nice post concerning media print, we all be
familiar with media is a fantastic source of information.
Also visit my webpage; http://www.hislibris.com/foro-new/profile.php?mode=viewprofile&u=71986
Привет!
Приобрести диплом университета.
getdlight.com/en/cb-profile/pluginclass/cbblogs?action=blogs&func=show&id=143
сео продвижение сайта компании поисковое продвижение сайта
Добрый день!
Приобрести документ о получении высшего образования вы можете у нас. Мы предлагаем документы об окончании любых университетов РФ. Вы получите необходимый диплом по любым специальностям, включая документы старого образца. Гарантируем, что при проверке документа работодателями, подозрений не появится.
Мы изготавливаем дипломы любых профессий по выгодным тарифам. Стоимость может зависеть от выбранной специальности, года получения и университета. Всегда стараемся поддерживать для заказчиков адекватную политику цен. Важно, чтобы документы были доступны для большого количества граждан.
qyshikisoxa.lowescouponn.com/kak-vozmozno-bystro-kupit-diplom-v-internet-magazine
Рады оказать помощь!
Новини України https://kiev-online.com.ua останні події в Україні та світі сьогодні, новини України за минулий день онлайн
Популярные репортажи https://infotolium.com в больших фотографиях, новости, события в мире
Україна свіжі новини https://kiev-pravda.kiev.ua останні події на сьогодні
Свіжі новини України https://lenta.kyiv.ua останні новини з-за кордону, новини політики, економіки, спорту, культури.
Привет, друзья!
Заказать документ университета можно у нас в столице.
ast-diplomy.com/kupit-diplom-specialista
Україна останні новини https://lentanews.kyiv.ua головні новини та останні події
Добрый день!
Мы изготавливаем дипломы любой профессии по невысоким ценам.
http://www.hhicecream.com/2024/06/речной-диплом-купить/
Привет!
Приобрести документ о получении высшего образования вы сможете в нашей компании.
ast-diploms.com/kupit-diplom-vracha
Хорошей учебы!
Привет, друзья!
Приобрести документ о получении высшего образования
ast-diplomy.com/kupit-diplom-rostov-na-donu
Привет!
Пошаговая инструкция по официальной покупке диплома о высшем образовании
landik-diploms-srednee.ru/kupit-diplom-volgograd В
видеостена купить видеостена купить .
музыкальное оборудование для актового зала музыкальное оборудование для актового зала .
Привет, друзья!
Как избежать рисков при покупке диплома колледжа или ПТУ в России
rdcvw.com/space-uid-320969.html
Рады оказать помощь!.
Головні новини https://mediashare.com.ua про регіон України. Будьте в курсі останніх новин
Новини та аналітика https://newsportal.kyiv.ua ситуація в Україні.
Головні новини https://pto-kyiv.com.ua України та світу
Новини, останні події https://prp.org.ua в Україні та світі, новини політики, бізнесу та економіки, законодавства
Новини України https://sensus.org.ua та світу сьогодні. Головні та останні новини дня
Привет!
Приобрести диплом любого ВУЗа.
cigarbook.mn.co/posts/61679440
Добрый день!
Приобрести документ о получении высшего образования вы имеете возможность у нас.
ast-diplom.com/kupit-diplom-tehnikuma-kolledzha
Привет, друзья!
Купить документ университета вы сможете в нашей компании.
diplomyx24.ru/kupit-diplom-nizhnij-novgorod
Хорошей учебы!
музыкальное оборудование для актового зала https://www.oborudovanija-dlja-aktovyh-zalov.ru .
Здравствуйте!
Заказать документ о получении высшего образования вы можете в нашей компании.
ast-diplom.com/kupit-diplom-kandidata-nauk
Корисні та цікаві статті https://sevsovet.com.ua про здоров’я, дозвілля, кар’єру.
Головні новини https://status.net.ua сьогодні, найсвіжіші та останні новини України онлайн
Останні новини https://thingshistory.com зовнішньої та внутрішньої політики в країні та світі.
Останні новини світу https://uamc.com.ua про Україну від порталу новин Ukraine Today
Добрый день!
Купить документ о получении высшего образования вы сможете у нас.
diplomasx.com/kupit-diplom-sankt-peterburg
Хорошей учебы!
Здравствуйте!
Мы изготавливаем дипломы любой профессии по выгодным тарифам.
laboghrissi.com/купить-диплом-мгта-или-любого-вуза-рос/
RGBET trang chủ
RGBET trang chủ với hệ thống game nhà cái đỉnh cao – Nhà cái uy tín số 1 Việt Nam trong lĩnh vực cờ bạc online
RG trang chủ, RG RICH GAME, Nhà Cái RG
RGBET Trang Chủ Và Câu Chuyện Thương Hiệu
Ra đời vào năm 2010 tại Đài Loan, RGBET nhanh chóng trở thành một trang cá cược chất lượng hàng đầu khu vực Châu Á. Nhà cái được cấp phép hoạt động hợp pháp bởi công ty giải trí trực tuyến hợp pháp được ủy quyền và giám sát theo giấy phép Malta của Châu Âu – MGA. Và chịu sự giám sát chặt chẽ của tổ chức PAGCOR và BIV.
RGBET trang chủ cung cấp cho người chơi đa dạng các thể loại cược đặc sắc như: thể thao, đá gà, xổ số, nổ hũ, casino trực tuyến. Dịch vụ CSKH luôn hoạt động 24/7. Với chứng chỉ công nghệ GEOTRUST, nhà cái đảm bảo an toàn cho mọi giao dịch của khách hàng. APP RG thiết kế tối ưu giải quyết mọi vấn đề của người dùng IOS và Android.
Là một nhà cái đến từ đất nước công nghệ, nhà cái luôn không ngừng xây dựng và nâng cấp hệ thống game và dịch vụ hoàn hảo. Mọi giao dịch nạp rút được tự động hoá cho phép người chơi hoàn tất giao dịch chỉ với 2 phút vô cùng nhanh chóng
RGBET Lớn Nhất Uy Tín Nhất – Giá Trị Cốt Lõi
Nhà Cái RG Và Mục Tiêu Thương Hiệu
Giá trị cốt lõi mà RGBET mong muốn hướng đến đó chính là không ngừng hoàn thiện để đem đến một hệ thống chất lượng, công bằng và an toàn. Nâng cao sự hài lòng của người chơi, đẩy mạnh hoạt động chống gian lận và lừa đảo. RG luôn cung cấp hệ thống kèo nhà cái đặc sắc, cùng các sự kiện – giải đấu hàng đầu và tỷ lệ cược cạnh tranh đáp ứng mọi nhu cầu khách hàng.
Thương hiệu cá cược RGBET cam kết đem lại cho người chơi môi trường cá cược công bằng, văn minh và lành mạnh. Đây là nguồn động lực to lớn giúp nhà cái thực tế hóa các hoạt động của mình.
RGBET Có Tầm Nhìn Và Sứ Mệnh
Đổi mới và sáng tạo là yếu tố cốt lõi giúp đạt được mục tiêu dưới sự chuyển mình mạnh mẽ của công nghệ. Tầm nhìn và sứ mệnh của RGBET là luôn tìm tòi những điều mới lạ, đột phá mạnh mẽ, vượt khỏi giới hạn bản thân, đương đầu với thử thách để đem đến cho khách hàng sản phẩm hoàn thiện nhất.
Chúng tôi luôn sẵn sàng tiếp thu ý kiến và nâng cao bản thân mỗi ngày để tạo ra sân chơi bổ ích, uy tín và chuyên nghiệp cho người chơi. Để có thể trở thành nhà cái phù hợp với mọi khách hàng.
Khái Niệm Giá Trị Cốt Lõi Nhà Cái RGBET
Giá trị cốt lõi của nhà cái RG luôn gắn kết chặt chẽ với nhau giữa 5 khái niệm: Chính trực, chuyên nghiệp, an toàn, đổi mới, công nghệ.
Chính Trực
Mọi quy luật, cách thức của trò chơi đều được nhà cái cung cấp công khai, minh bạch và chi tiết. Mỗi tựa game hoạt động đều phải chịu sự giám sát kỹ lưỡng bởi các cơ quan tổ chức có tiếng về sự an toàn và minh bạch của nó.
Chuyên Nghiệp
Các hoạt động tại RGBET trang chủ luôn đề cao sự chuyên nghiệp lên hàng đầu. Từ giao diện đến chất lượng sản phẩm luôn được trau chuốt tỉ mỉ từng chi tiết. Thế giới giải trí được xây dựng theo văn hóa Châu Á, phù hợp với đại đa số thị phần khách Việt.
An Toàn
RG lớn nhất uy tín nhất luôn ưu tiên sử dụng công nghệ mã hóa hiện đại nhất để đảm bảo an toàn, riêng tư cho toàn bộ thông tin của người chơi. Đơn vị cam kết nói không với hành vi gian lận và mua bán, trao đổi thông tin cá nhân bất hợp pháp.
Đổi Mới
Nhà cái luôn theo dõi và bắt kịp xu hướng thời đại, liên tục bổ sung các sản phẩm mới, phương thức cá cược mới và các ưu đãi độc lạ, mang đến những trải nghiệm thú vị cho người chơi.
Công Nghệ
RGBET trang chủ tập trung xây dựng một giao diện game sắc nét, sống động cùng tốc độ tải nhanh chóng. Ứng dụng RGBET giải nén ít dung lượng phù hợp với mọi hệ điều hành và cấu hình, tăng khả năng sử dụng của khách hàng.
RGBET Khẳng Định Giá Trị Thương Hiệu
Hoạt động hợp pháp với đầy đủ giấy phép, chứng chỉ an toàn đạt tiêu chuẩn quốc tế
Hệ thống game đa màu sắc, đáp ứng được mọi nhu cầu người chơi
Chính sách bảo mật RG hiện đại và đảm bảo an toàn cho người chơi cá cược
Bắt tay hợp tác với nhiều đơn vị phát hành game uy tín, chất lượng thế giới
Giao dịch nạp rút RG cấp tốc, nhanh gọn, bảo mật an toàn
Kèo nhà cái đa dạng với bảng tỷ lệ kèo cao, hấp dẫn
Dịch Vụ RGBET Casino Online
Dịch vụ khách hàng
Đội ngũ CSKH RGBET luôn hoạt động thường trực 24/7. Nhân viên được đào tạo chuyên sâu luôn giải đáp tất cả các khó khăn của người chơi về các vấn đề tài khoản, khuyến mãi, giao dịch một cách nhanh chóng và chuẩn xác. Hạn chế tối đa làm ảnh hưởng đến quá trình trải nghiệm của khách hàng.
Đa dạng trò chơi
Với sự nhạy bén trong cập nhật xu thế, nhà cái RGBET đã dành nhiều thời gian phân tích nhu cầu khách hàng, đem đến một kho tàng game chất lượng với đa dạng thể loại từ RG casino online, thể thao, nổ hũ, game bài, đá gà, xổ số.
Khuyến mãi hấp dẫn
RGBET trang chủ liên tục cập nhật và thay đổi các sự kiện ưu đãi đầy hấp dẫn và độc đáo. Mọi thành viên bất kể là người chơi mới, người chơi cũ hay hội viên VIP đều có cơ hội được hưởng ưu đãi đặc biệt từ nhà cái.
Giao dịch linh hoạt, tốc độ
Thương hiệu RGBET luôn chú tâm đến hệ thống giao dịch. Nhà cái cung cấp dịch vụ nạp rút nhanh chóng với đa dạng phương thức như thẻ cào, ví điện tử, ngân hàng điện tử, ngân hàng trực tiếp. Mọi hoạt động đều được bảo mật tuyệt đối bởi công nghệ mã hóa tiên tiến.
App cá độ RGBET
App cá độ RGBET là một ứng dụng cho phép người chơi đăng nhập RG nhanh chóng, đồng thời các thao tác đăng ký RG trên app cũng được tối ưu và trở nên đơn giản hơn. Tham gia cá cược RG bằng app cá độ, người chơi sẽ có 1 trải nghiệm cá cược tuyệt vời và thú vị.
RGBET Có Chứng Nhận Cá Cược Quốc Tế
Nhà cái RGBET hoạt động hợp pháp dưới sự cấp phép của hai tổ chức thế giới là PAGCOR và MGA, tính minh bạch và công bằng luôn được giám sát gắt gao bởi BIV. Khi tham gia cược tại đây, người chơi sẽ được đảm bảo quyền và lợi ích hợp pháp của mình.
Việc sở hữu các chứng nhận quốc tế còn cho thấy nguồn tài chính ổn định, dồi dào của RGBET. Điều này cho thấy việc một nhà cái được công nhận bởi các cơ quan quốc tế không phải là một chuyện dễ.
Theo quy định nhà cái RGBET, chỉ người chơi từ đủ 18 tuổi trở lên mới có thể tham gia cá cược tại RGBET
MGA (Malta Gaming Authority)
Tổ chức MGA đảm bảo tính vẹn toàn và ổn định của các trò chơi. Có các chính sách bảo vệ nguồn tài chính và quyền lợi của người chơi. Chứng nhận một nhà cái hoạt động có đầy đủ pháp lý, tuân thủ nghiêm chỉnh luật cờ bạc.
Chứng nhận Quần đảo Virgin Vương quốc Anh (BIV)
Tổ chứng chứng nhận nhà cái có đầy đủ tài chính để hoạt động kinh doanh cá cược. Với nguồn ngân sách dồi dào, ổn định nhà cái bảo đảm tính thanh khoản cho người chơi, mọi quyền lợi sẽ không bị xâm phạm.
Giấy Phép PAGCOR
Tổ chức cấp giấy phép cho nhà cái hoạt động đạt chuẩn theo tiêu chuẩn quốc tế. Cho phép nhà cái tổ chức cá cược một cách hợp pháp, không bị rào cản. Có chính sách ngăn chặn mọi trò chơi có dấu hiệu lừa đảo, duy trì sự minh bạch, công bằng.
Nhà Cái RGBET Phát Triển Công Nghệ
Nhà cái RGBET hỗ trợ trên nhiều thiết bị : IOS, Android, APP, WEB, Html5
RG và Trách Nhiệm Xã Hội
RGBET RichGame không đơn thuần là một trang cá cược giải trí mà nhà cái còn thể hiện rõ tính trách nhiệm xã hội của mình. Đơn vị luôn mong muốn người chơi tham gia cá cược phải có trách nhiệm với bản thân, gia đình và cả xã hội. Mọi hoạt động diễn ra tại RGBET trang chủ nói riêng hay bất kỳ trang web khác, người chơi phải thật sự bình tĩnh và lý trí, đừng để bản thân rơi vào “cạm bẫy của cờ bạc”.
RGBET RichGame với chính sách nghiêm cấm mọi hành vi xâm phạm thông tin cá nhân và gian lận nhằm tạo ra một môi trường cá cược công bằng, lành mạnh. Nhà cái khuyến cáo mọi cá nhân chưa đủ 18 tuổi không nên đăng ký RG và tham gia vào bất kỳ hoạt động cá cược nào.
rgbet f312526
Привет!
Полезные советы по покупке диплома о высшем образовании без риска
http://www.greenmind.cl/2024/06/30/диплом-магистра-1997-2003-видео/
Привет, друзья!
Мы изготавливаем дипломы любой профессии.
vistasalamat.com/аттестат-за-9-класс-предметы/
Окажем помощь!.
Привет!
Как не попасть впросак при покупке диплома колледжа или ПТУ в России
gaigoimoinhat.xyz/купить-диплом-о-высшем-образовании-со/
Поможем вам всегда!.
Добрый день!
Официальная покупка диплома вуза с сокращенной программой в Москве
raceburo.ru/kupit-diplom-s-byistroy-dostavkoy
Привет, друзья!
Мы изготавливаем дипломы любой профессии по невысоким ценам.
http://www.greenmind.cl/2024/06/30/диплом-магистра-1997-2003-видео/