Instagramは若者を中心に人気のあるSNSでユーザーは日本で3300万ユーザーを超え日本のみならず、全世界で10億人以上が利用するSNSです。
なんと5人に1人が朝起きてインスタグラムを起動するとのデータもある、生活に欠かすことの出来ないSNSとなっています。
近年では30代以降のユーザーも増え出し老若男女全てが使うSNSとなっています。
そんなたくさんの方が見ていているSNSならば広告を出せば効果があるはず。
広告と聞くと少し小難しく聞こえてしまいますがInstagramの広告は誰でも簡単に出すことができます。
今回は、そんなInstagram広告の出し方について誰にでもわかりやすくご紹介をしていきます。
Instargram広告を出す前に準備をしよう
Instagram広告はスマホでInstagram上から出すことも可能です。ですがアプリ上では機能が制限されているので思ったような効果を得られない場合があります。
広告を出す際はPCから広告を出すことをおすすめします。
ビジネスマネージャ・広告アカウントの開設
Instagram広告はFacebook内の「ビジネスマネージャ」で管理することがおすすめ。広告の出稿の他データ分析などもすることが出来たり、ターゲティングを詳しく変更することも可能です。
InstagramなのになぜFacebook?と思われがちですが、実はInstagramはFacebookに買収された子会社。
そのためアカウントの管理などはFacebookと同期して行うことが出来ます。
「ビジネスマネージャ」がすでにある方は、良いですが、まだアカウントがない方は開設をして広告出稿の準備をしましょう。
なおこの記事でビジネスマネージャの解説まで説明しているととても長くなってしまうので、別の記事にて解説しています。
ビジネスマネージャの解説と同時に、「広告アカウント」という広告を出稿するアカウントも作ることができるので合わせてアカウント開設をしておきましょう。
関連記事:【初心者向け】Facebookビジネスマネージャの始め方を画像付きで解説|簡単ステップで広告出稿準備
ビジネスマネージャとInstagramアカウントのリンク
Instagram広告を出稿するのであれば、ビジネスマネージャとInstagramのアカウントを共有しましょう。
共有の仕方はとても簡単です。
当たり前ですが、ビジネスマネージャがないと、Instagramアカウントをリンクできないので注意しましょう。
なお、InstagramアカウントがなくてもInstagram上に広告を出すことはできます。
ビジネスの設定に移動しInstagramアカウントを選択
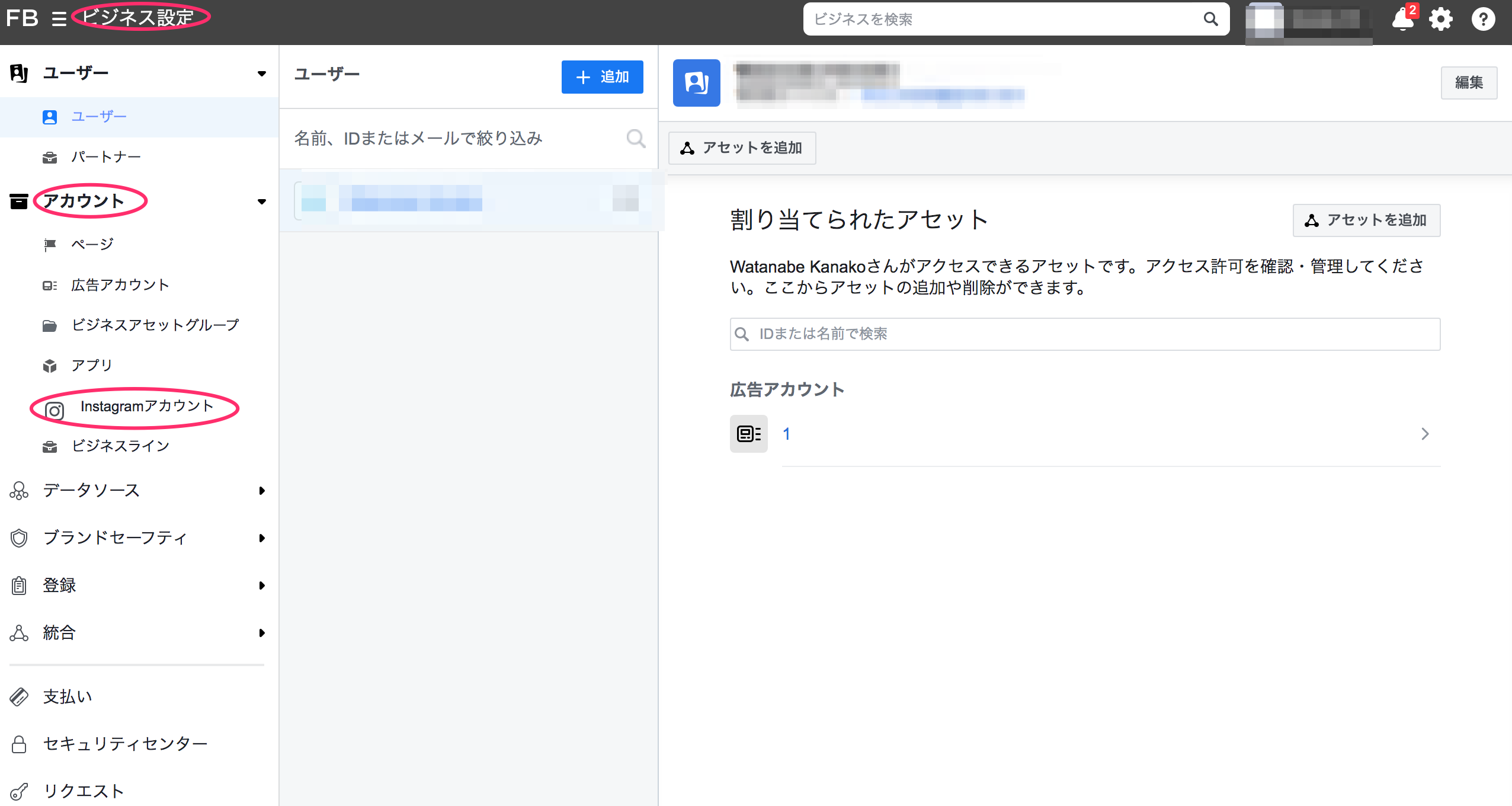
[ビジネス設定]に移動します。
アカウント→Instagramアカウント→【+追加】
の順に選択をします。
Instagramに移行しユーザー名とパスワードを入力しログイン
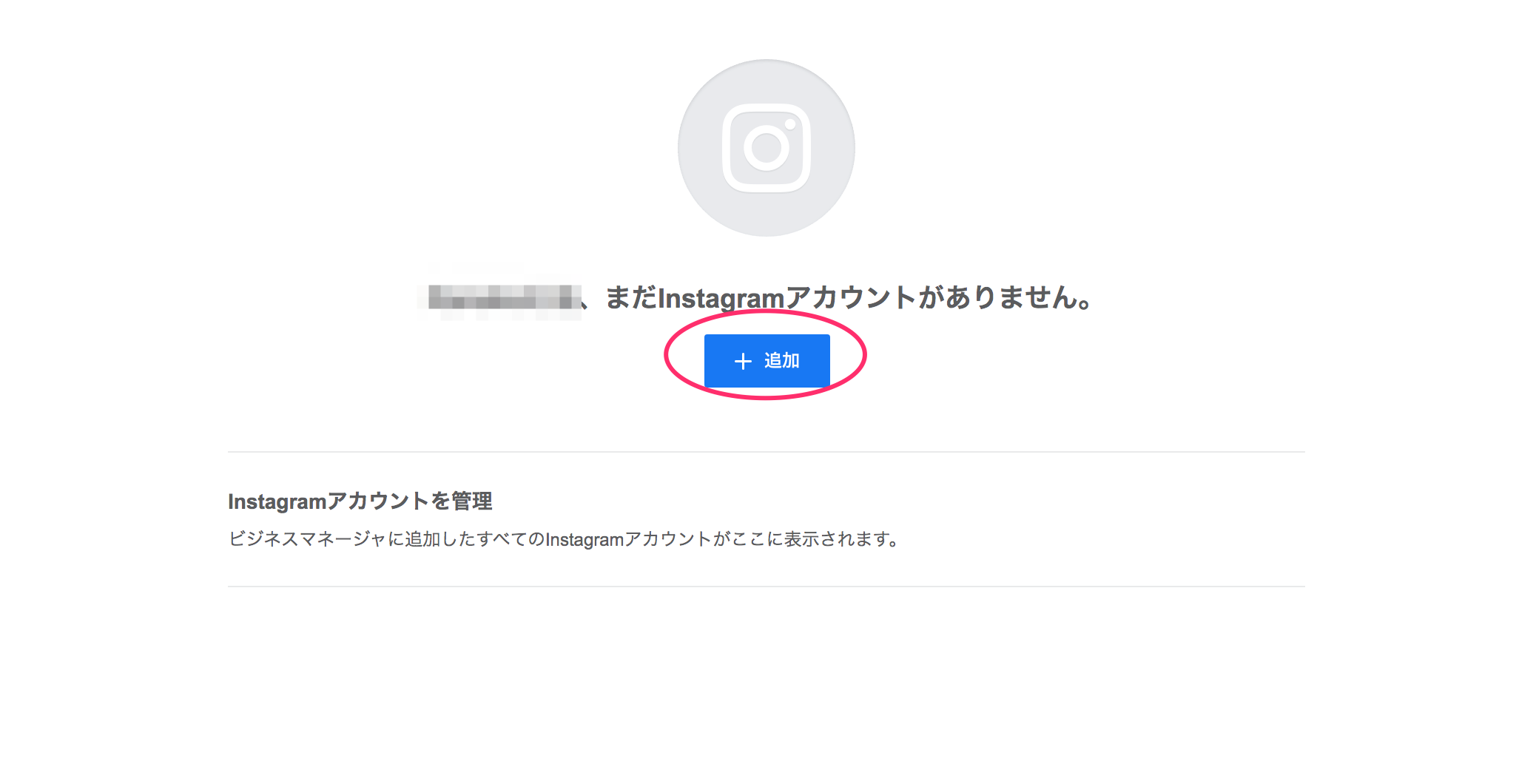
追加を選択、その後Instagramに移行します。
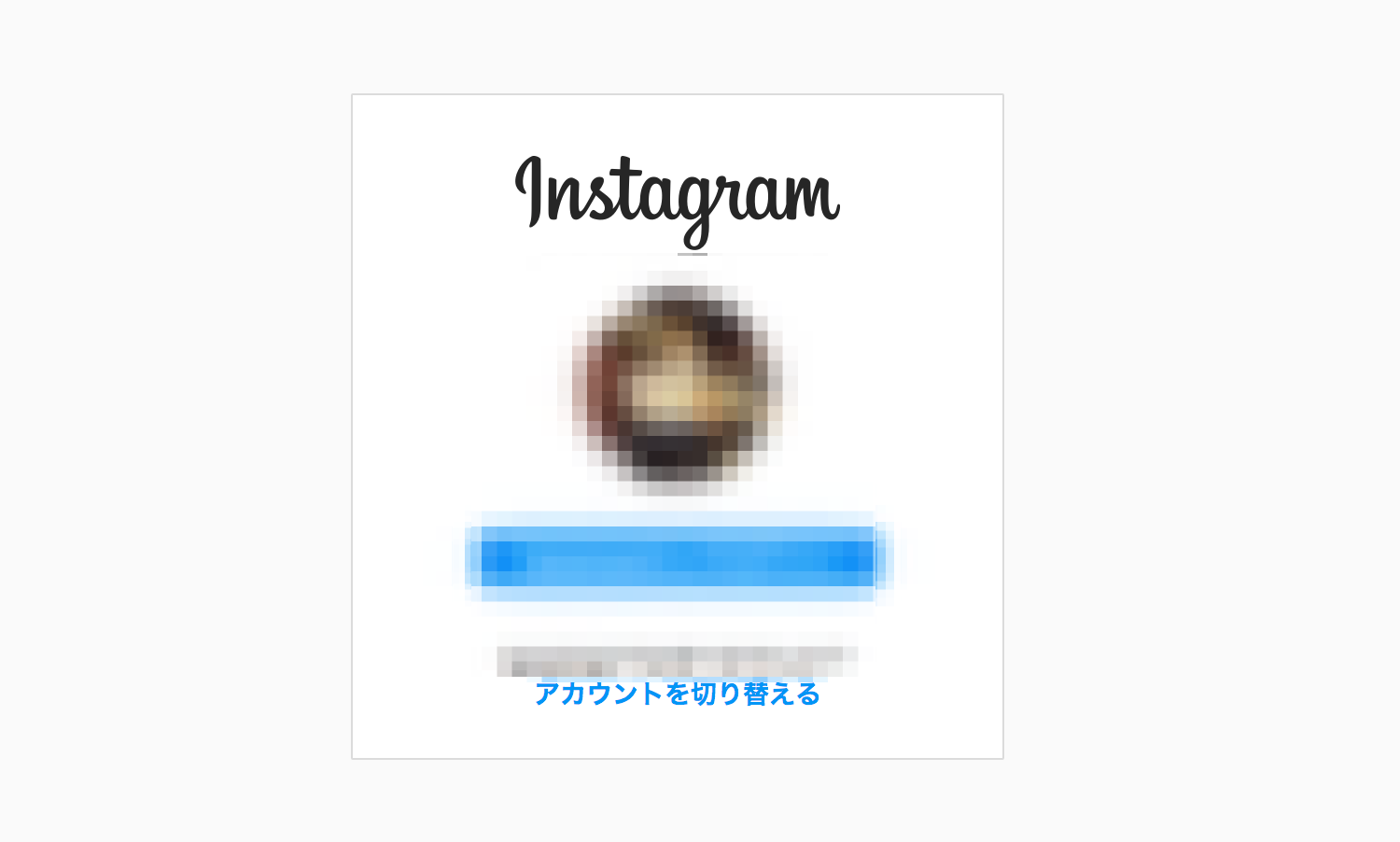
すでにInstargamとFacebookの個人アカウントが連携されている場合はそのままアカウントが出てくるのでログイン(Facabook個人アカウントとビジネスマネージャは別です)
別のアカウントで運用をしたい場合は、アカウントを切り替えてログインをしましょう。
これでビジネスマネージャとInstagramの連携完了です。
Instagram広告の出し方
ではここからInstagram広告の出し方をご説明していきます。
Instagram広告の構造は以下の3つに分かれています。
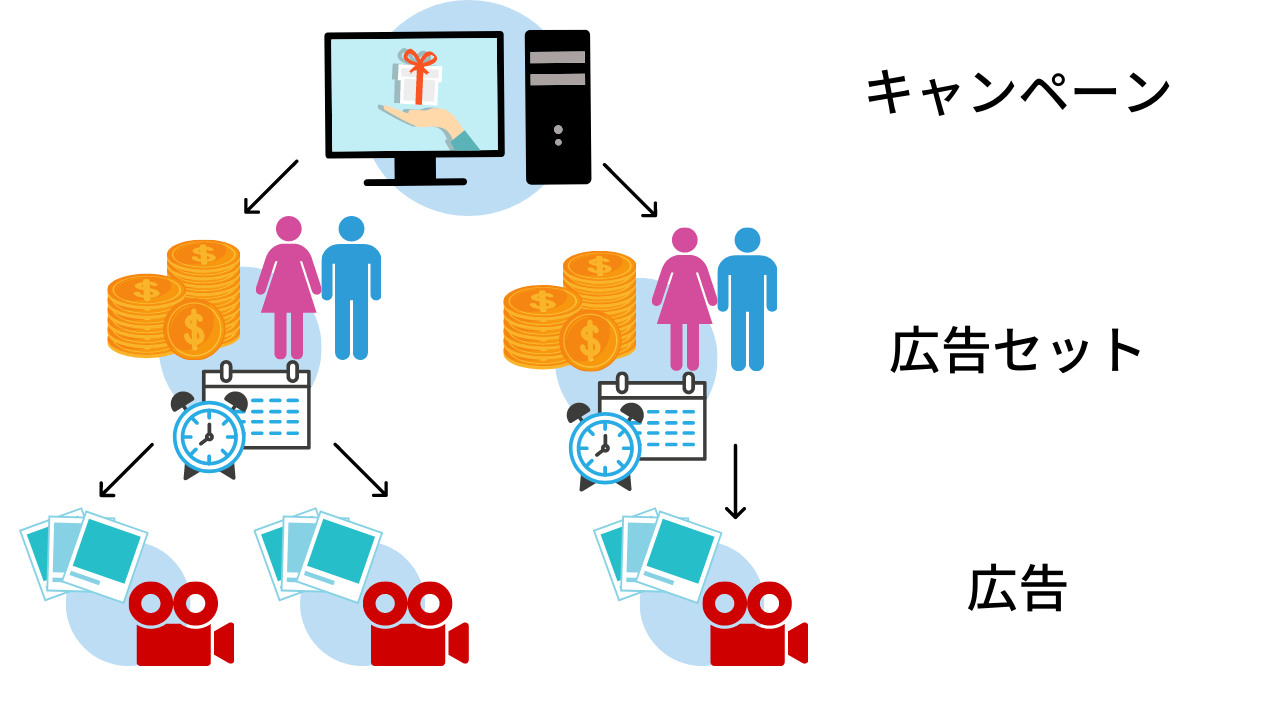
- キャンペーンを設定→広告の目的、予算などメインの管理
- 広告セットの作成→予算の配分、ターゲティング、期間などを管理
- 広告の作成→画像、動画などのクリエイティブを管理
ピラミッド型となっており「キャンペーン」から枝分かれ式に派生していく形となっています。
キャンペーンではその広告の目的や広告の予算を設定。
広告セットでは予算の配分や、誰に向けて広告を出稿するかのターゲティング、どれくらいの期間配信するかなどを設定。
最後の広告で、ユーザーが直接見る広告を、画像・動画・文字などを利用して設定していきます。広告のことを全て括って「クリエイティブ」と言ったりもします。
なぜこのような形になっているかというと、
「同じキャンペーン予算でターゲティングを変更したい」
「同じターゲティングでページを変更したい」
などを簡単に管理できるようにするためです。
なお、この記事では簡単に広告を出す方法をご紹介しますので各項目の詳しい設定については、別の記事でご説明していきます。
キャンペーンを設定
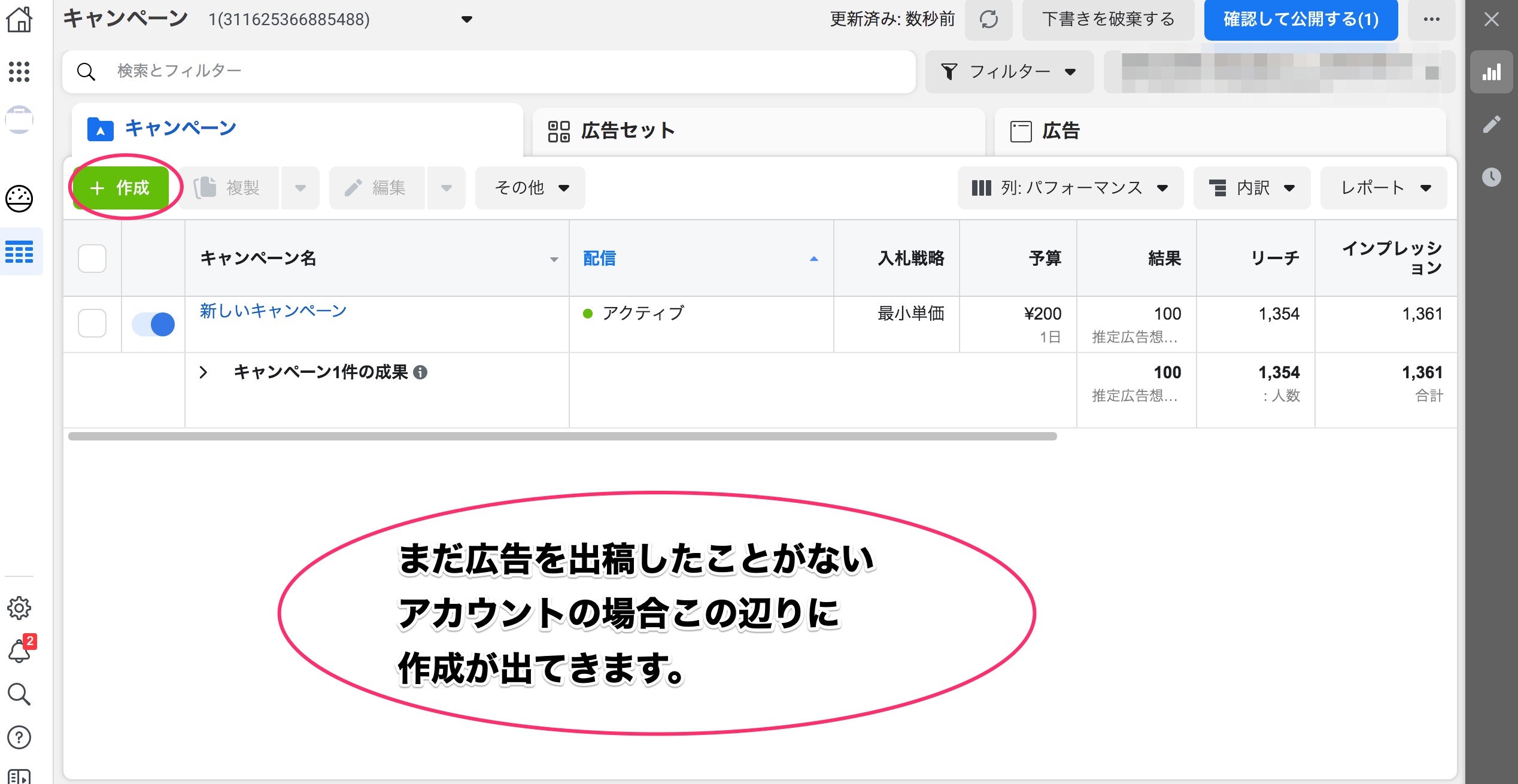
まずは広告アカウントを開き、作成を選択します。
キャンペーンの目的を選択
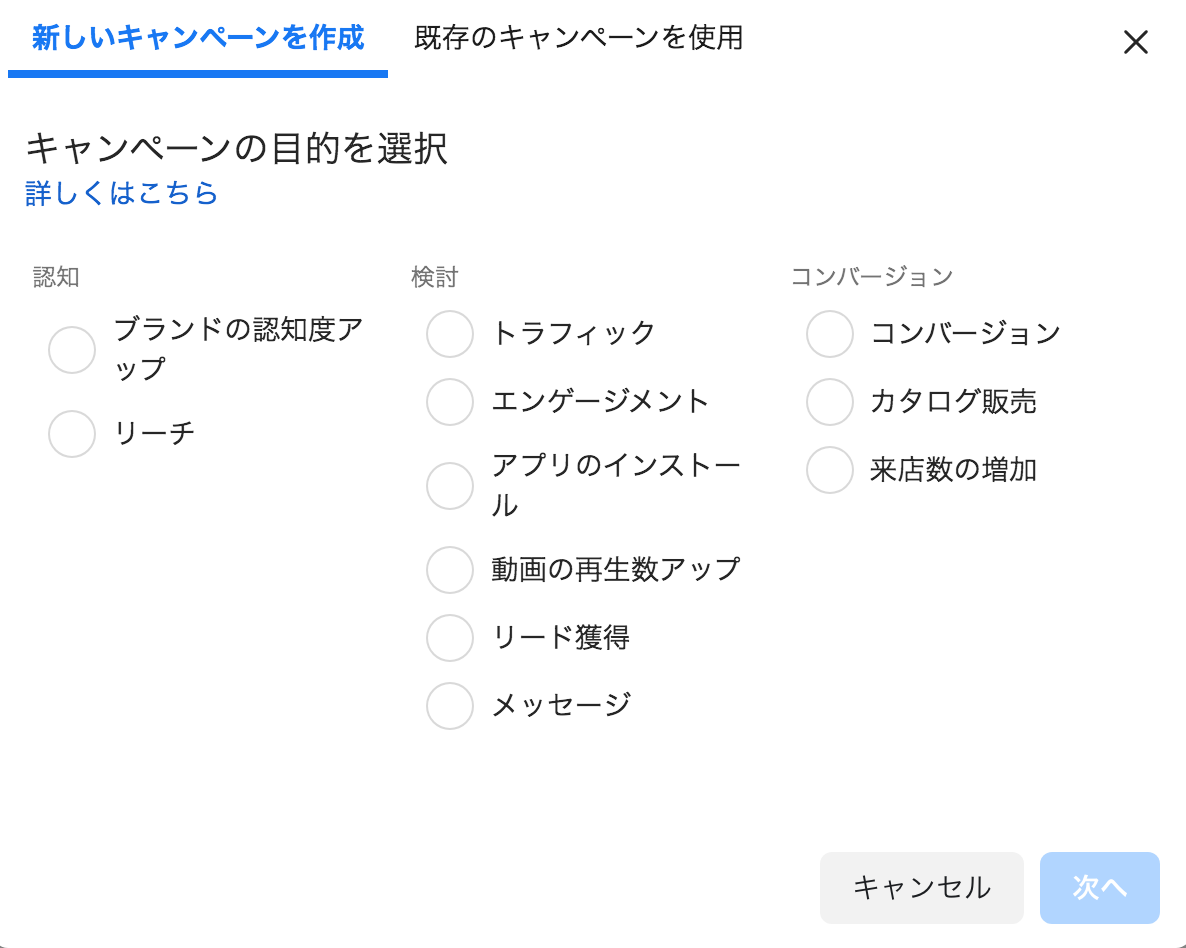 広告を出す目的を選択します。
広告を出す目的を選択します。
以下のように様々な目的があるので、広告に適した目的を選択しましょう。
よく利用されるのは「ブランドの認知度アップ」「コンバージョン」あたりです。
<認知度>
| 目的 | ビジネスの目標 |
|---|---|
| ブランドの認知度アップ | ビジネス、ブランド、サービスへの認知度を高めることができます。 |
| リーチ | ターゲットオーディエンスのできるだけ多くの利用者に広告を表示します。 |
<検討機会>
| 目的 | ビジネスの目標 |
|---|---|
| トラフィック | Facebookから、自社のウェブサイトのランディングページ、ブログ投稿、アプリなど指定したURLへと利用者を誘導します。 |
| エンゲージメント | 投稿にエンゲージメントする可能性の高い利用者にリーチできます。エンゲージメントには、「いいね!」、コメント、シェアなどが含まれますが、ページからのクーポン利用も含めることができます。 |
| アプリのインストール | ビジネスのアプリをダウンロードできるアプリストアに利用者を誘導します。 |
| 動画の再生数アップ | ビジネスの動画を視聴する可能性の高いFacebook利用者に、その動画を配信します。 |
| リード獲得 | ビジネスのリードを獲得します。ニュースレターへの登録など、商品に興味を持った利用者から情報を収集する広告を作成します。 |
| メッセージ | Messenger、Instagram Direct、WhatsAppで利用者とつながります。潜在顧客や既存の顧客とコミュニケーションを取り、ビジネスへの関心を促します。 |
<コンバージョン>
| 目的 | ビジネスの目標 |
|---|---|
| コンバージョン | ビジネスのサイト上で利用者に特定のアクションを促します。アクションには、商品のカートへの追加、アプリのダウンロード、サイトへの登録、購入などが含まれます。 |
| カタログ販売 | Eコマースストアのカタログの商品を掲載して、売上を増やします。 |
| 来店数の増加 | 近隣の利用者に実店舗の所在地を宣伝します。 |
キャンペーンの詳細を設定
キャンペーン名を入力したら、キャンペーンの詳細を設定します。
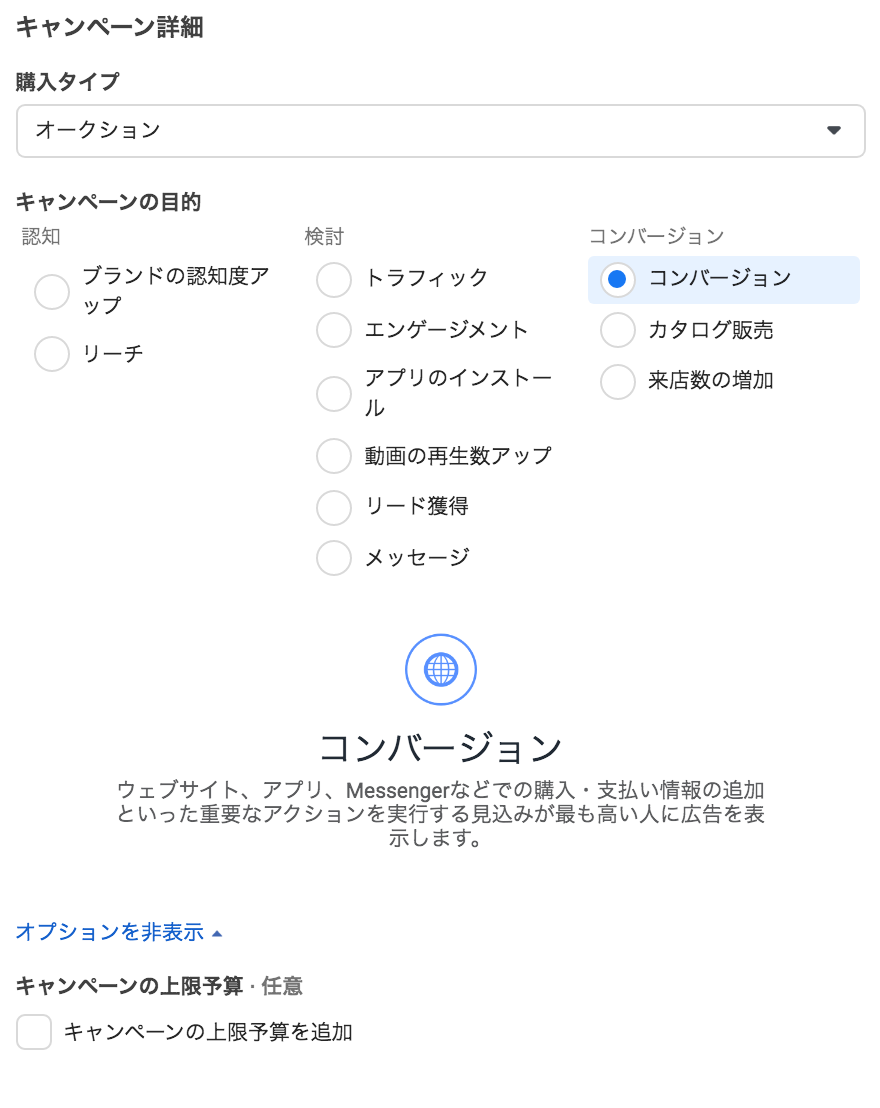
<購入タイプ>
オークションのままでいいです。
<キャンペーンの目的>
1番初めに設定した広告を出稿する目的です。変更しなくて良いですが、間違えた場合はここで変更をすることが出来ます。
<キャンペーンの上限予算※オプション>
オプションです。広告の上限金額を設定できますが、後ほど予算を設定したうえでその日で予算を使い切ってくれるように最適化できるので特別な理由がない限り設定をする必要はありません。
A/Bテスト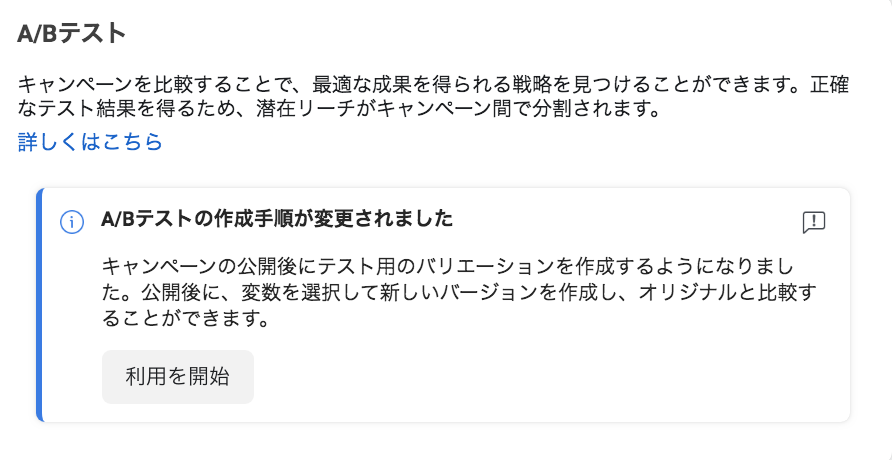
A/Bテストを設定することが出来ます。
後にA/Bテストを行いたい場合は利用開始を選択しましょう。なおここでは細かい設定をする必要はありません。
キャンペーン予算の最適化
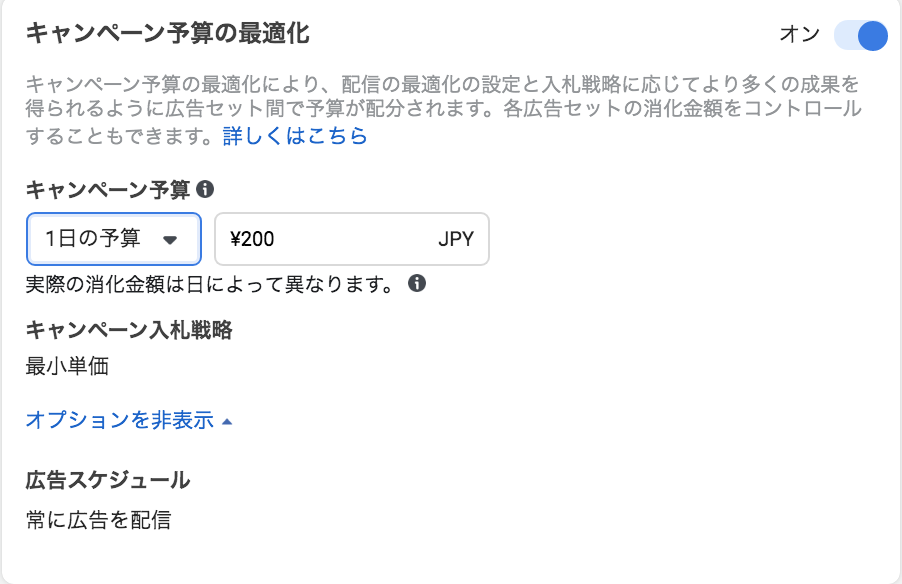
ここが1番重要なポイント。デフォルトではオフになっていますが、オンにしましょう。
キャンペーン予算を設定することにより設定に応じてキャンペーン予算を最適化し配信を行ってくれます。
<キャンペーン予算>
1日の予算と通算の予算を設定することが出来ます。
通算の予算にすると、いつからいつまで広告を配信するといったスケジュールを決めることが出来ます。
初めの予算は最高が1日6000円までとなっているので徐々に予算を上げていく必要があります。
<キャンペーン入札戦略>
キャンペーンの予算の使い方を設定します。
- 最小単価
- 平均目標達成単価上限
- 入札価格上限
- 最小ROAS
- ターゲット単価
と決めることができますが、特段の戦略がない限りはデフォルトの「最小単価」で構いません。
<広告スケジュール>
「キャンペーン」予算を通算予算にすると設定することができます。
なお、ここではスケジュールを設定「する」か「しない」かを選択するだけで詳細は次のステップで設定します。
広告セットの作成
キャンペーンが設定できたら、広告設定を作成します。まずは広告セットにわかりやすい名前をつけます。
Traffic・Conversion
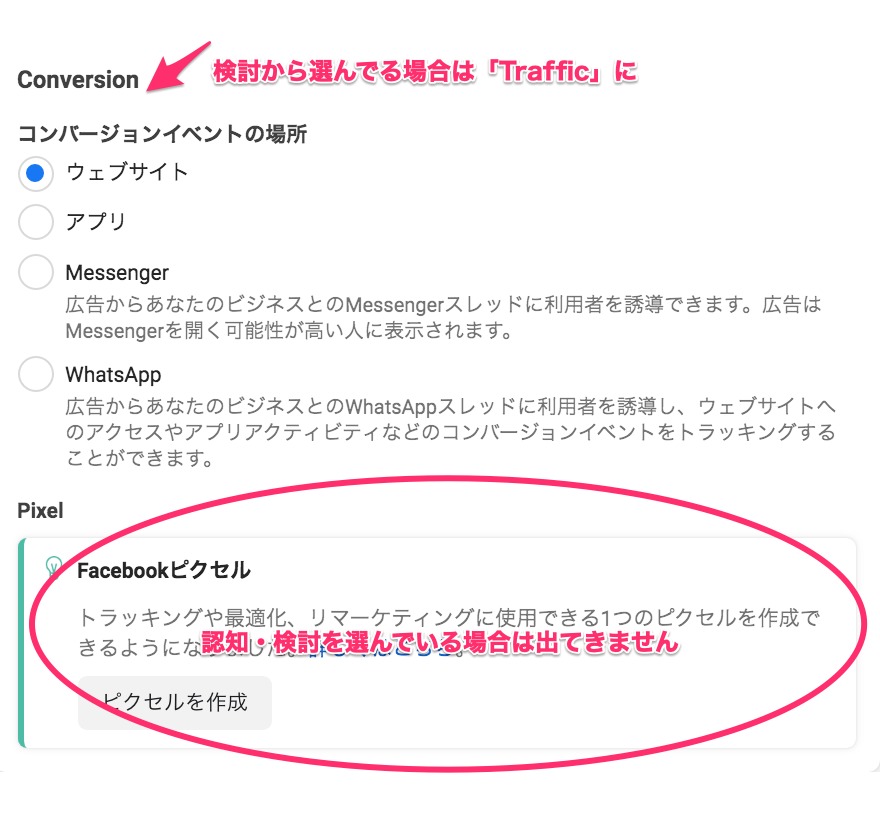
広告の目的を検討・コンバージョンで選んでいる場合はここを設定する必要があります。
<トラフィック・コンバージョンイベントの場所>
どこでトラフィックを増やしたいのか、コンバージョンをしたいのかを選びます。
大抵の場合はウェブサイトになります。
<Pixel(コンバージョンのみ)>
ユーザーをトラッキングして広告の最適化を行ったり、リマーケティングを行う際にトラッキングできる「Pixel」と呼ばれる機能を設定できます。
Webサイトに埋め込むことで利用することができます。
コンバージョン目的とする際は必ず設定しましょう。
※Pixel設定については長くなるので別記事で解説します。
ダイナミッククリエイティブ
画像や見出しなどのクリエイティブ要素を入力してそれを利用した複数の広告を自動生成して広告を配信してくれます。
ただ、クリエイティブを自分で作成する場合はオフにしておきましょう。
クーポン
広告を利用してクーポンを配信したい場合はここで設定することができます。
ただ、Facebook上でしかクーポンを配信を行うことができません。
予算と掲載期間
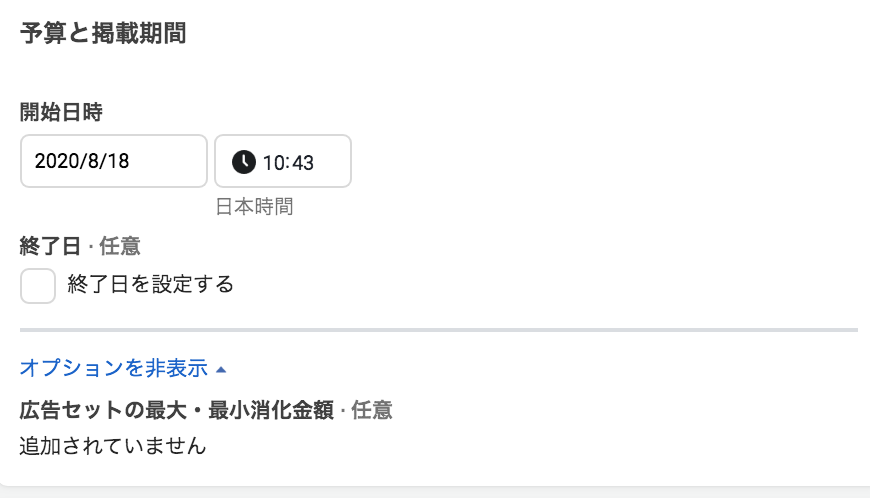
開始日時と終了日時を設定することができます。
また、複数の広告セットを利用する場合は、広告セットごとの最大金額や最小金額などの金額配分を決めることができます。
なお「広告セットが1つしかない場合」は開始日時と終了日時のみの設定で構いません。
ターゲット
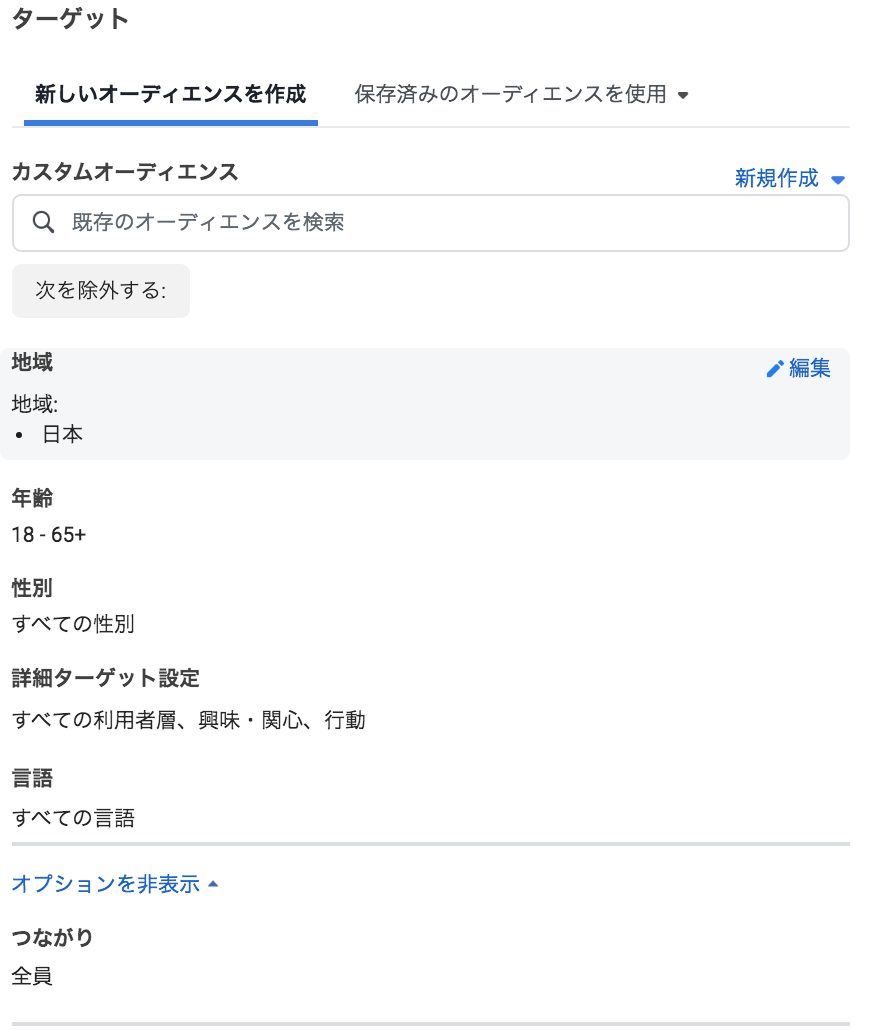
ここで広告をどんな人に配信したいかターゲティングを設定します。
- 地域
- 年齢
- 性別
- 詳細ターゲット(興味・関心・行動)
- 言語
を設定することができるので、ターゲットに合わせた設定を行いましょう。
「つながり」はFacebookページ、アプリ、イベントなどに反応があった人に広告を配信したり、除外、その友達に向けて広告を配信をするかを設定することができます。
ですが、特段の理由がない限りは設定しなくて構いません。
広告のターゲティングは細かい設定を行いたいところですが、「広めのターゲティング」を行うようにしましょう。
あまりにもターゲティングが狭すぎると、広告の反応が悪かったり、1つのアクションに対する効果が悪くなる可能性があります。
配置
ここで「Instagram」に向けての広告配信を設定します。
デフォルトでは、「自動配置」となっており、
- Audince Network(Facebookが所有するアドネットワーク)
- Messenger
全てに配信されるので「Instagram」に配信する場合は「手動配置」にしてInstagram以外の広告に配信しないようにしましょう。
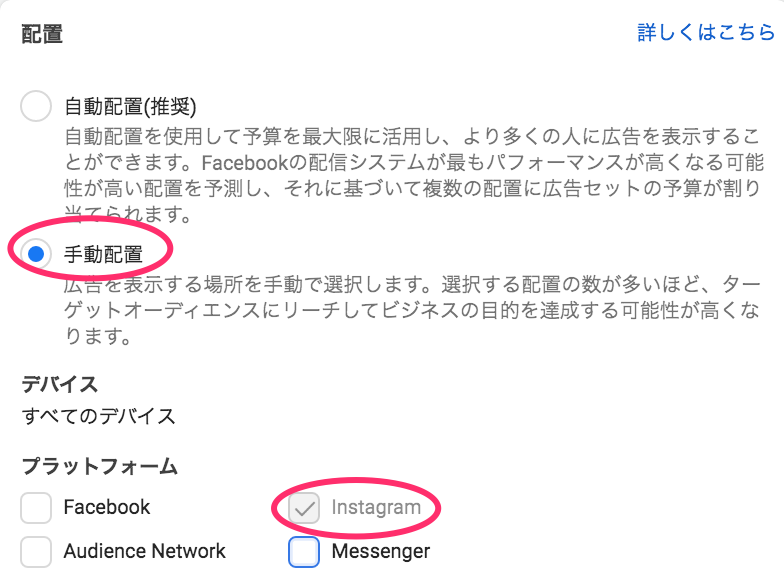
下にスクロールすると、同じインスタグラム内でも
- フィード
- ストーリーズ
- 発見タブ
と個別に広告を出すか出さないかも合わせて設定することができます。
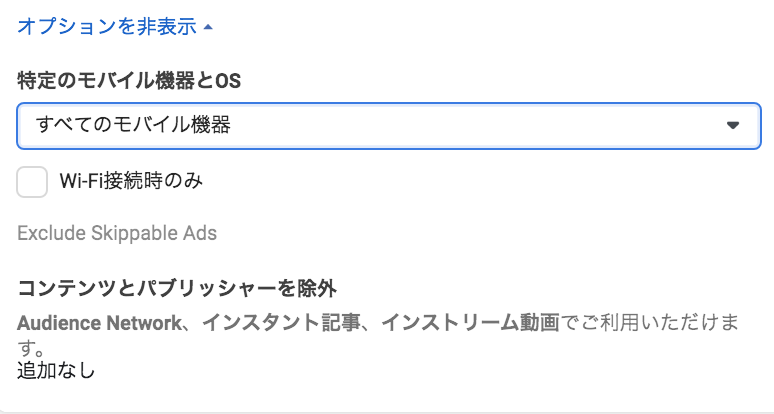
オプションでは、広告を出稿する相手の機種、Wifiを接続しているかしていないかの詳細まで設定をすることも可能です。
最適化と配信
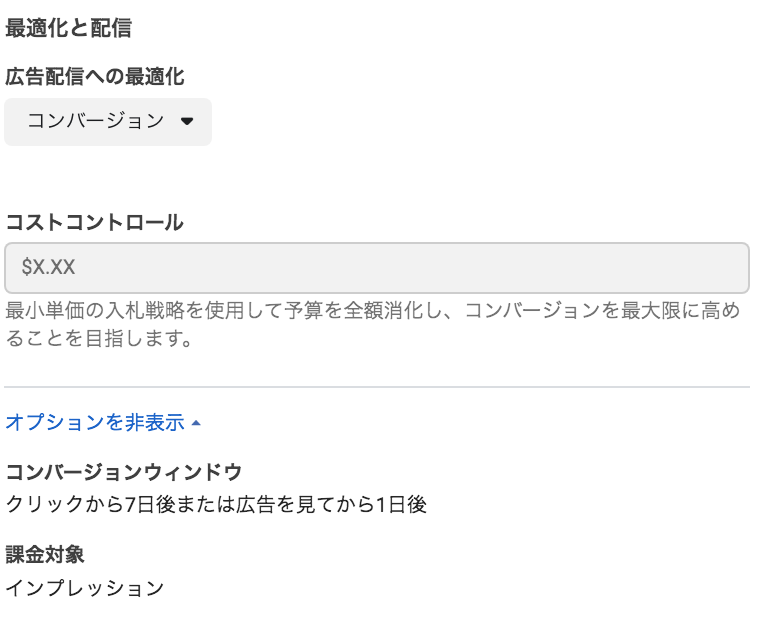
広告をどのように最適化をするかを設定することができます。
基本的にはデフォルトの設定で構いません。
<広告配信への最適化>
- コンバージョン
コンバージョンするユーザーにターゲティング - ランディングページビュー
リンクをクリックしてウェブサイトに移行しやすいユーザーにターゲティング - リンクのクリック
広告をクリックする可能性が高いユーザーにターゲティング - デイリーリーチ
ターゲット層に1日1回まで配信される - インプレッション
ターゲット層のユーザーにできるだけ多く配信
<テストコントロール>
最小単価の入札戦略を使用して予算を全額消化し、コンバージョンを最大に高めてくれます。
入札戦略によって設定できる場合とできない場合があります。
基本的にはデフォルトの設定で構いません。
広告の作成
ここで広告を作成します。広告名にはわかりやすい名前をつけましょう。
広告に関する名前
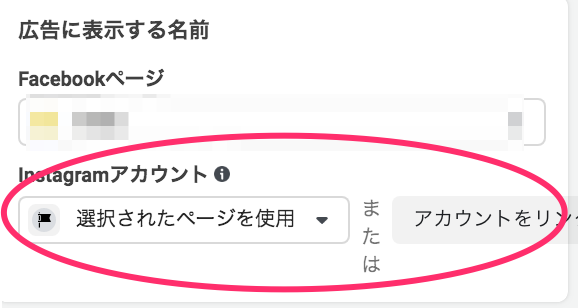
Instagramアカウントを共有している場合はここで、アカウントを設定しましょう。(アカウントを共有していない場合はここから共有することもできます)
InstagramアカウントがなくてもいInstagramに広告を出すことはできますが、Facebookページが必須なので注意しましょう。
広告設定
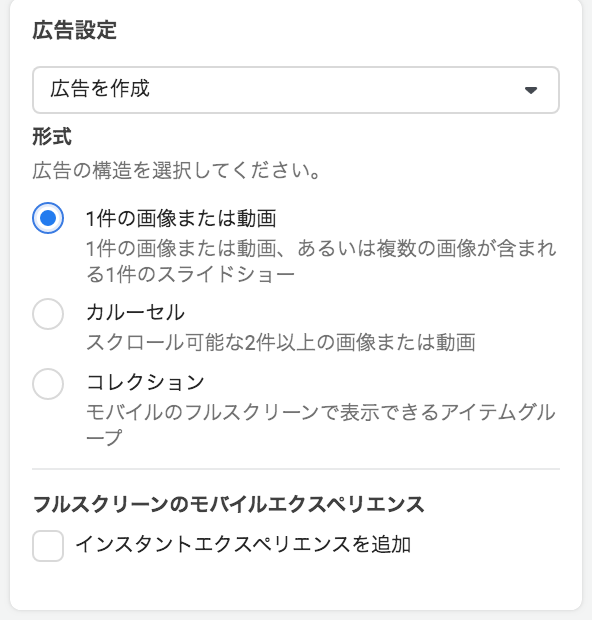
ここから広告作成の設定をします。形式は、
- 1件の画像または動画
- カセーセル
- コレクション
があります。
コレクションは、カタログを設定することで利用することができます。
簡単に設定できるのは、画像、動画、カセーセルです。
反応が良いものはカセーセル、動画となっており画像単体で利用する場合は画像編集をして掲載することをおすすめします。
なお、ここで「既存の投稿」ですでに投稿をしている物を広告として宣伝することもできます。
クリエイティブ
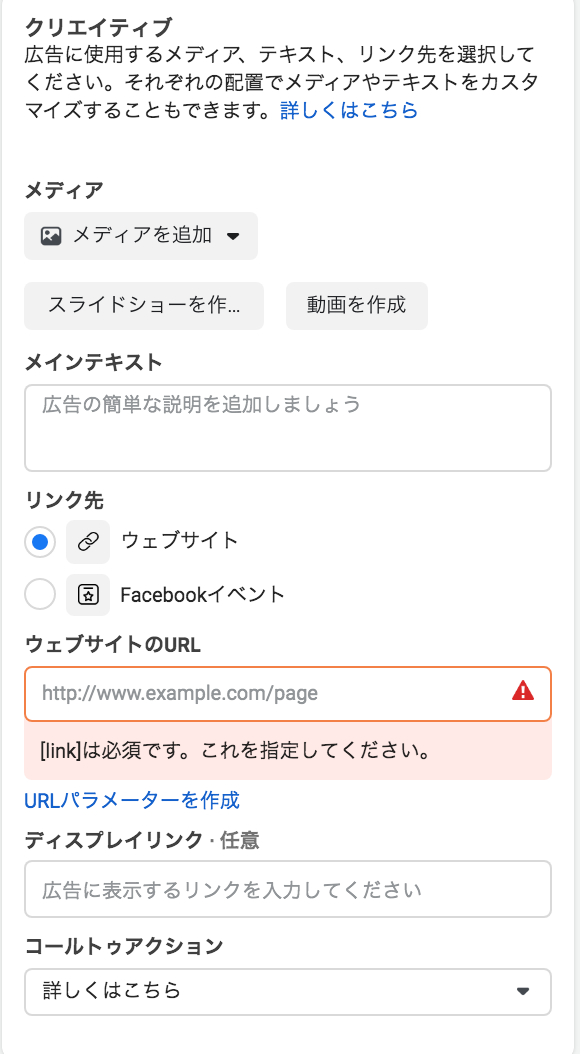
<メディア>
画像や動画を選択します。
画像サイズは、
ストーリーズ→9:16
動画サイズは、
ストーリーズ→9:16
動画容量→30MBまで
時間→2分
となっています。クリエイティブの画面で編集を行ったり、自動でクロップを行ってくれたりもしますが、事前に適した企画で画像や動画を入稿することがおすすめです。
<メインテキスト>
Instagramのフィードやストーリーの説明で表示される文言です。
クリックしたくなるようなテキストを心がけましょう。
<リンク先>
リンク先を設定します。WebサイトのURLを設定しましょう。
なお「認知」の場合は、設定しなくてもよく、設定しなかった場合はFacebookページやインスタグラムのプロフィール欄に移行します。
<ディスプレイリンク>
広告にリンクを設定したい場合はリンクを入力しましょう。
<コールトゥアクション(CTA)>
クリックを促す文章を選択します。
- 詳しくはこちら
- 今すぐ予約
- 今すぐ電話
- お問い合わせはこちら
- メールを送信
- メッセージを送信
- 登録
- ゲームをプレイ
- アプリを使用
- 詳細
- 動画を見る
- クーポンを見る
- 今すぐ購入
とかなり多くの数が選択できますが、迷った場合は「詳しくはこちら」を選択しましょう。
言語
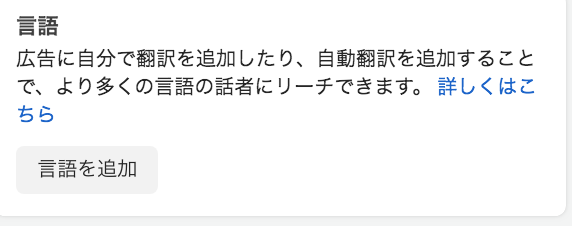
広告に自分で翻訳を追加したり、自動翻訳を追加することができます。
トラッキング
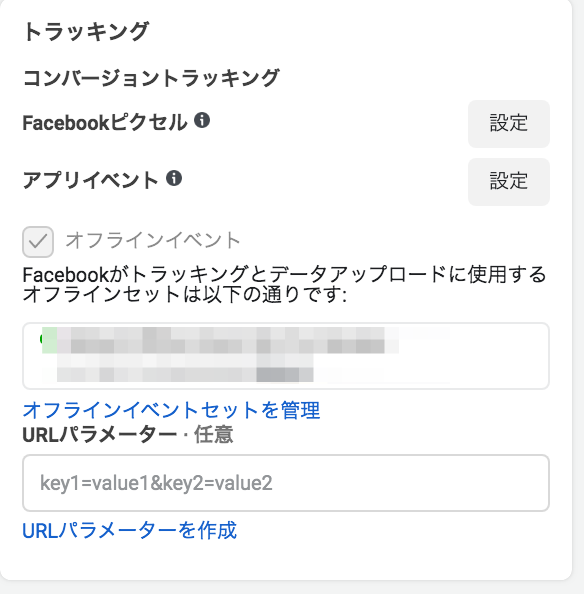
トラッキングの設定を行うことができます。
ただここに表示されるのは広告セットで行った確認のようなものなのでコンバージョンを修正したい場合は、「広告セット」で変更をしましょう。
これで「公開する」を選択して広告出稿完了です。
Instagram広告を出す注意点
Instagram広告を出す際の注意点は、広告を長い期間運用することが先決。
気を付けておいた方がいいポイントをご紹介します。
広告ポリシーを確認する
Instagramには明確な広告のポリシーがあります。
https://www.facebook.com/policies/ads/
このポリシーを熟読して広告運用をすることをおすすめします。
特に、
- タバコ
- 薬物
- 危険な栄養補助食品
- 武器
- 成人向けコンテンツ・製品・サービス
の広告は出稿を禁止されているので注意しましょう
画像のテキストを少なめにする
FacebookやInstagramでは画像内の過剰なテキストの利用を制限しています。
https://www.facebook.com/business/help/980593475366490?id=1240182842783684
目安はテキストを画像中の20%以内にすること。
画像テキストの量が多い広告は、
- 表示されなくなる
- オークションでペナルティを科されたりする
- 同じ予算でリーチできる範囲が小さくなる
可能性があります。
このツールで事前チェックを行うことができるので出稿前にチェックを行うようにしましょう。
まとめ:Instagram広告は簡単に出すことができる
少し長くなってしまいましたが、ここまでの手順を踏めば簡単に広告を出すことができます。
広告の出稿自体はとても簡単。広告を出したあとはデータや反応を見て広告を微調整していきましょう。
また、設定も細かく変更をすることができるので、最適な広告を探してみてください。


