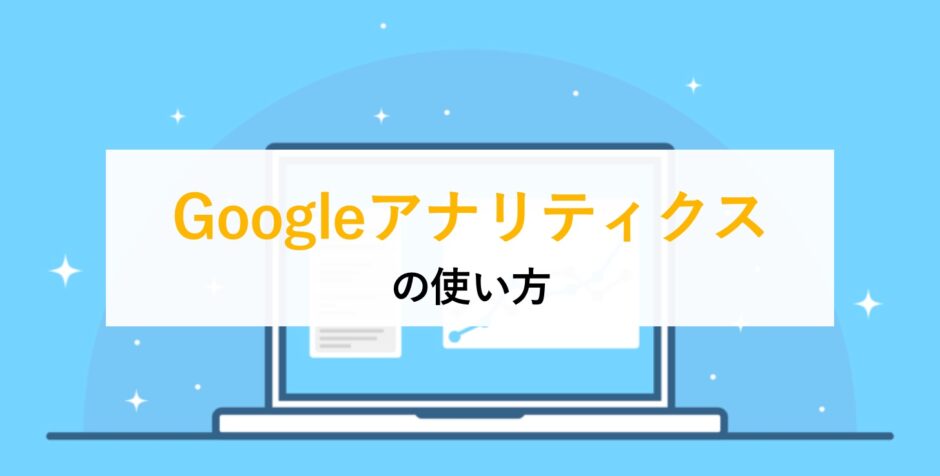「Webサイト運営にGoogleアナリティクスは必要不可欠だ!」
そう思いながらも、まだ使いこなせていない方・後回しになっている方も多いのではないでしょうか。
Googleアナリティクスは高機能なWebサイトのアクセス解析ツールでありながら、誰しも初めて見る際は「知らない指標」や「機能の多さ」から、「どこを見れば良いか分からない」と戸惑うはずです。
この記事では、「Googleアナリティクスを初めて使う人」に向けてGoogleアナリティクスの導入方法を解説した後、「Googleアナリティクス初級者・中級者」に向けた「知っておきたい」機能をご紹介いたします。
この記事を読めば、Googleアナリティクスの「どこを見れば良いか」が分かるようになります。
Googleアナリティクスとは
Googleアナリティクスとは、Googleが提供するWebサイトのアクセス解析ツールです。
中小企業向けの機能であれば、無料で利用することができます。
Webサイトを運用する際に意識しておきたいのは、「ユーザーがサイトをどのように見ているか」です。
Googleアナリティクスでは、
- ユーザーがWebサイトに訪れた数(セッション数)
- Webサイトに訪れたユーザーの数(ユニークユーザー数)
- 表示されたサイト内のページの数(ページビュー)
- ユーザーがサイトに滞在した時間(滞在時間)
- Webサイト内の1ページだけを見てサイトから離れてまった行動の数(直帰率)
- サイト内で申し込みや購入が成立した数(コンバージョン数)
など、自身のWebサイトの良い点・悪い点を分析するためのデータ見ることができます。
しかし、Googleアナリティクスにも把握できないデータがあります。
例えば、
- Googleの検索結果に自分のWebサイトがどのように表示されているか(掲載順位)
- Googleの検索結果に表示されたWebサイトがどのくらいクリックされているか
- 自分のサイトがどんな検索ワード(クエリ)で検索されているか
- 外部リンクや内部リンクの数
- サイトパフォーマンス
など、検索結果からWebサイトまでのユーザーの状況です。
これらのデータは、Googleが提供しているGoogleサーチコンソールというツールで見ることができます。
Webサイト運営には、アナリティクス・サーチコンソールのどちらも必要不可欠なので、両方とも使いこなせるようにしておきましょう。
サーチコンソールに関して詳しく知りたい方は、こちらの記事をお読みください。
Search Console (サーチコンソール)の登録・使い方完全マニュアル
Google アナリティクスの導入方法
ここではGoogleアナリティクスを導入する方法を以下の5つの段階に分けて説明いたします。
1. Googleアカウントを取得する
2. Googleアナリティクスアカウントを取得する
3. トラッキングコードを取得し、設置する
4. トラッキングコード設置完了の確認をする
5. 自分のIPアドレスを分析対象から除外する
どれも簡単な内容ですので、安心してください。
1. Googleアカウントを取得する
はじめに、Googleアナリティクスを使用するために必要なGoogleアカウントを取得します。
こちら(Google アカウント)のサイトから取得が可能です。
もしGoogleアカウントを取得済みであれば,次の項目へお進みください。
2. Googleアナリティクスアカウントを取得する
続いて、こちら(Googleアナリティクスの登録)のページからGoogleアナリティクスアカウントを取得します。
まずアクセスしたページの中央にある、[無料で設定]をクリックします。
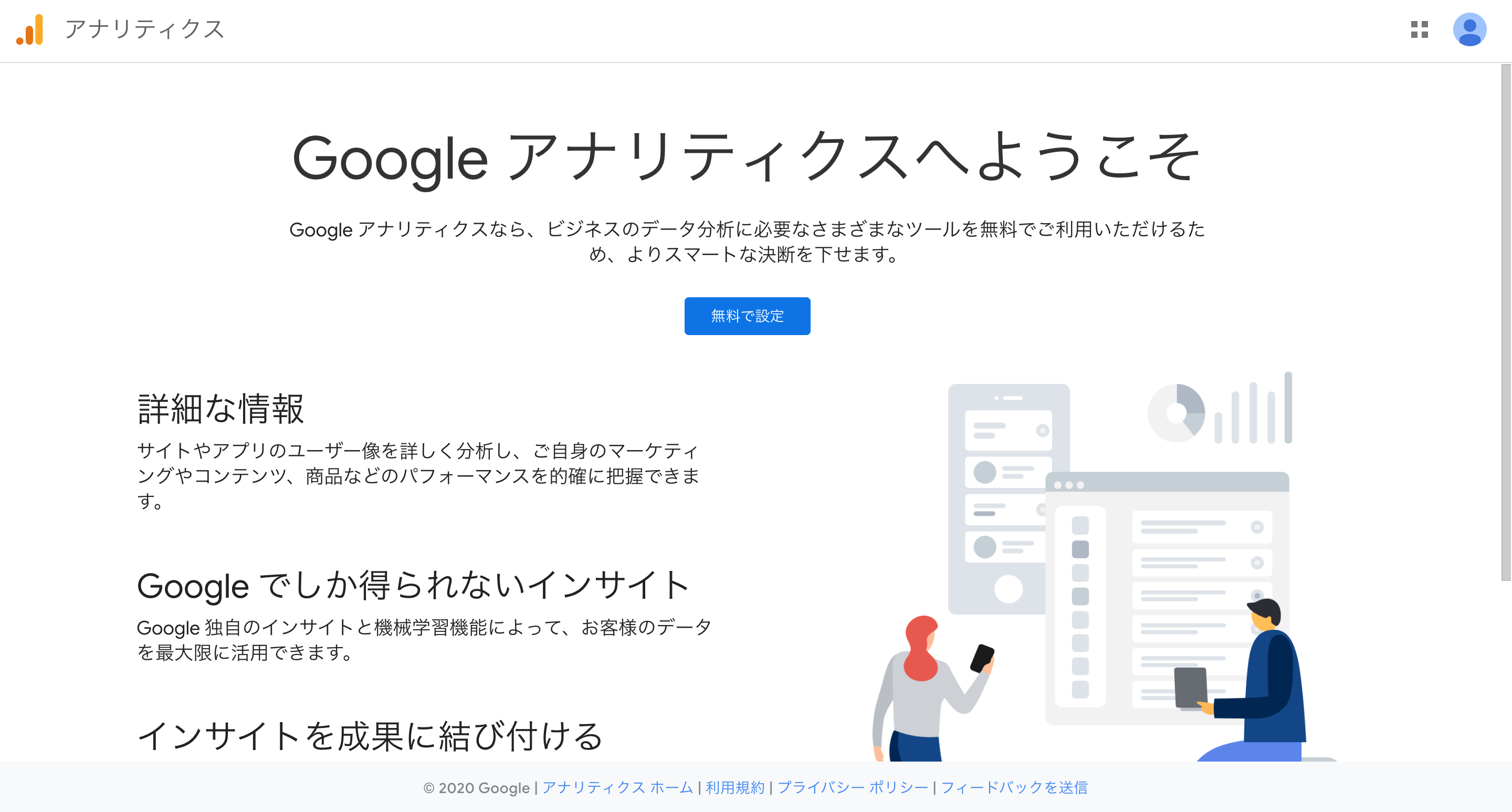
次に、アカウント名を設定します。
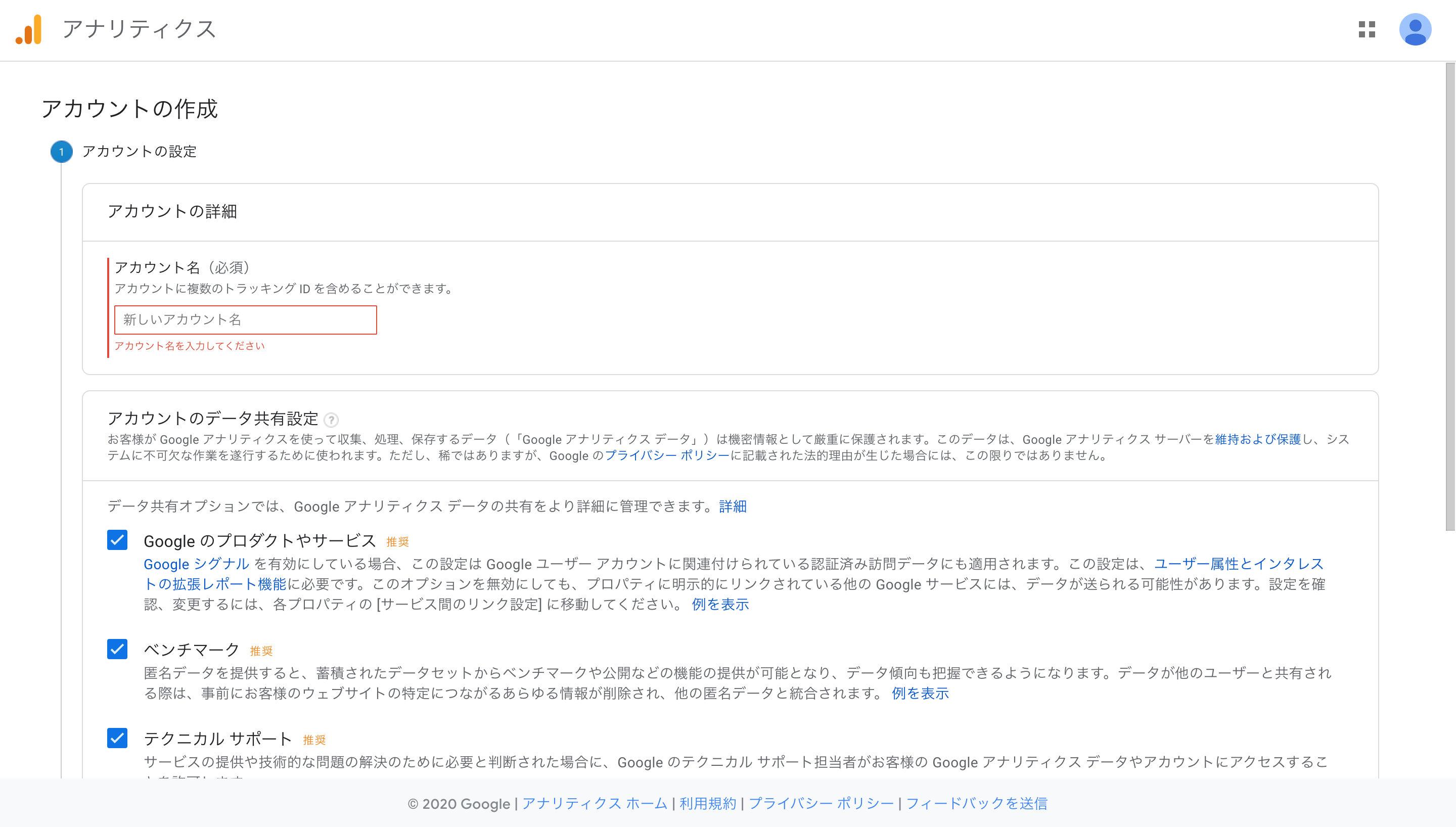
そして、測定の対象となるサービスを設定します。
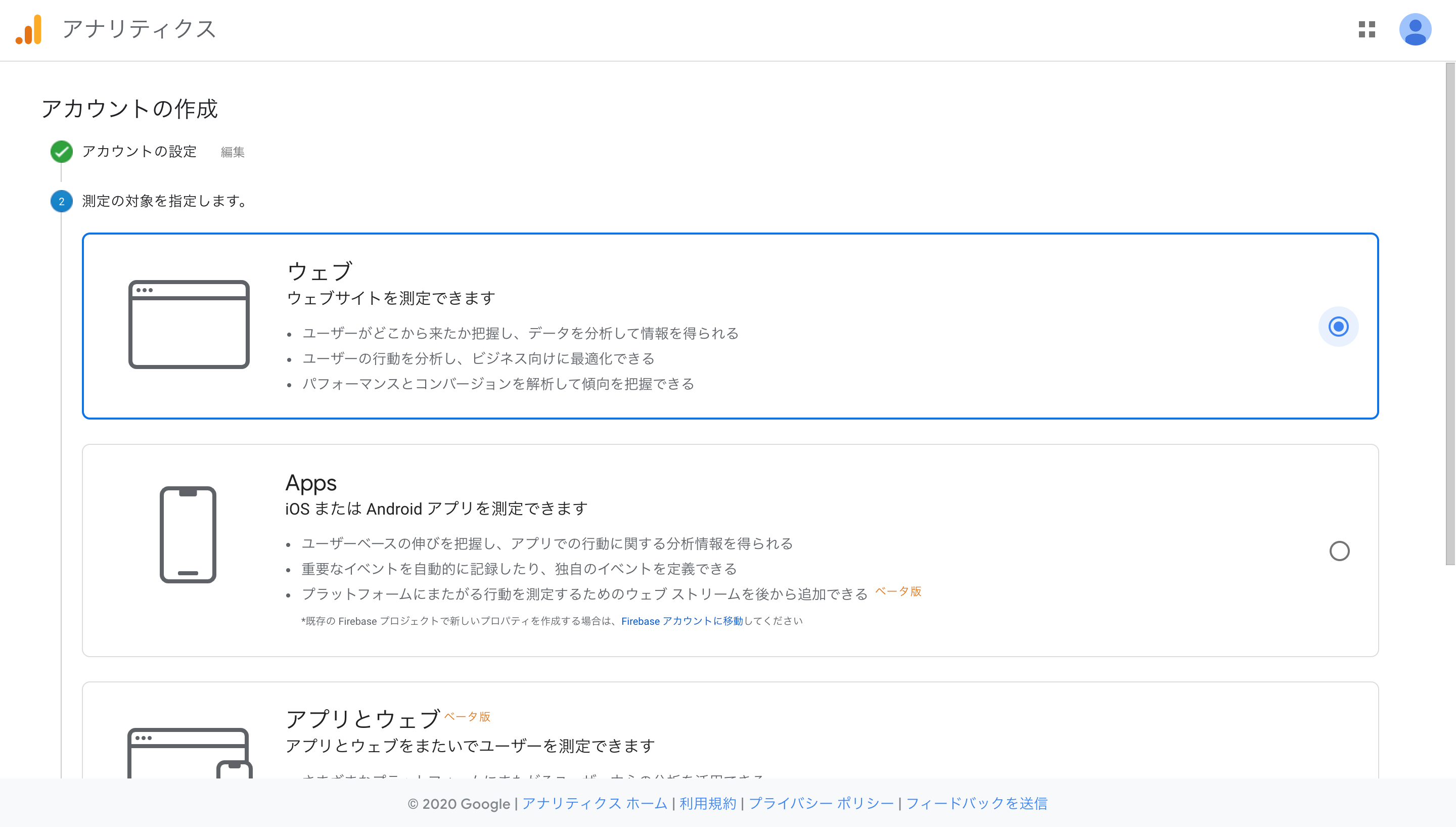
Webサイト名前やURLなどの情報を入力し、[作成]をクリックすればGoogleアナリティクスアカウント取得完了です!
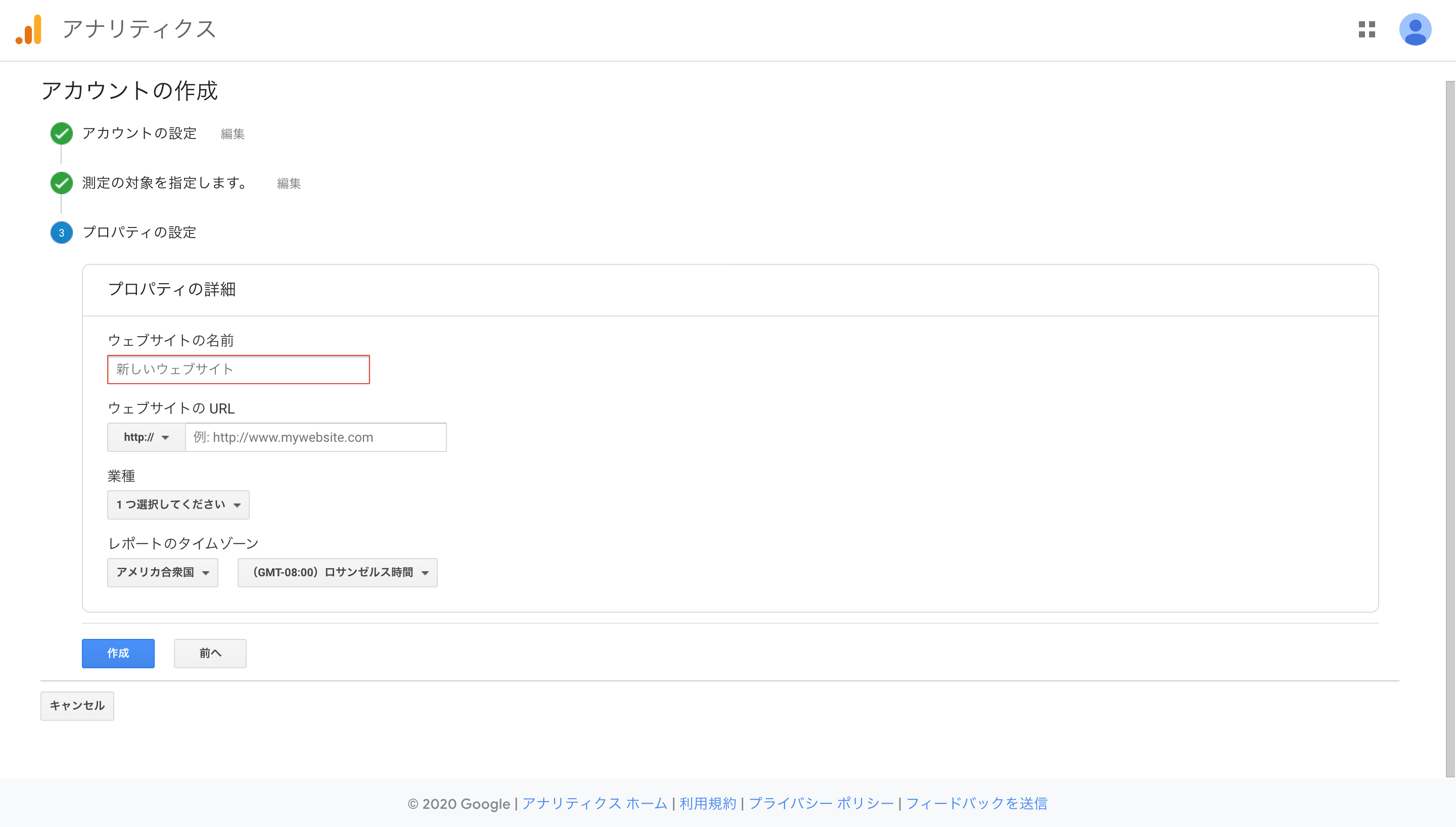
3. トラッキングコードを取得し、設置する
トラッキングコードとは、Webサイトの情報をGoogleアナリティクスに送ることができるようになるコードのことです。
トラッキングコードを取得し、WebサイトのHTMLやWordPressの<head>タグに埋め込むことが必要となります。
まずは、先ほどのアカウント作成完了の画面のグローバルサイトタグという項目から、トラッキングコードをコピーします。
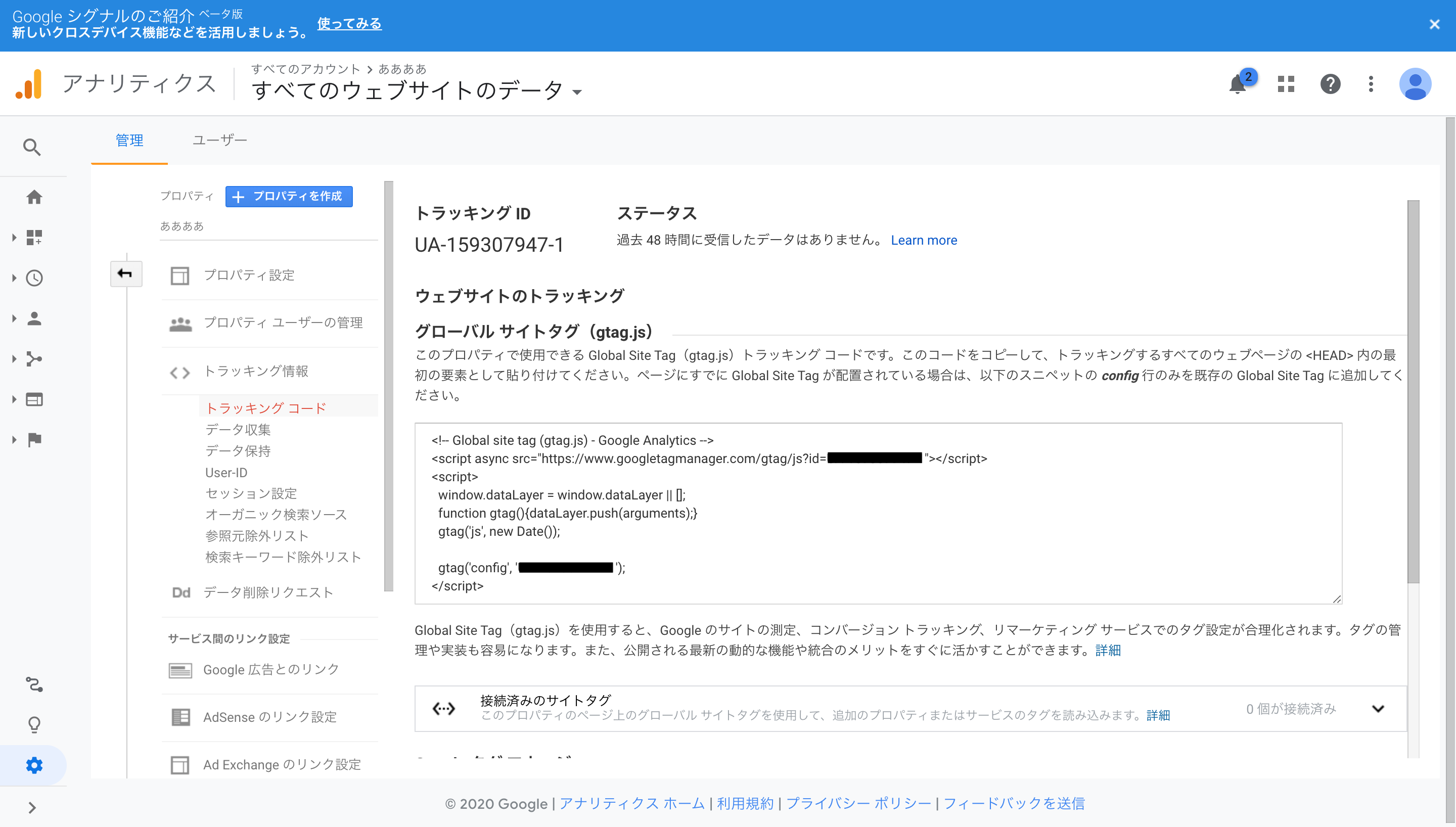
HTMLでコーディングをしてサイトをお作りの際は、<head>タグ内の一番下の部分にトラッキングコードを追加してください。
WordPressをお使いの方は、左サイドバーの[外観]>[テーマの編集]を選択し、右側のメニューから[テーマヘッダー]を選び、<head>タグ内の一番下の部分にトラッキングコードを追加してください。
4. トラッキングコード設置完了の確認をする
こちらのホーム画面にデータが蓄積し始めれば、トラッキングコード設置が完了している証です。
もしいつまでもデータが表示されない場合は、トラッキングコード設置に関して不備がある可能性があるので、左サイドバーの[管理]からトラッキングコードを設置し直しましょう。
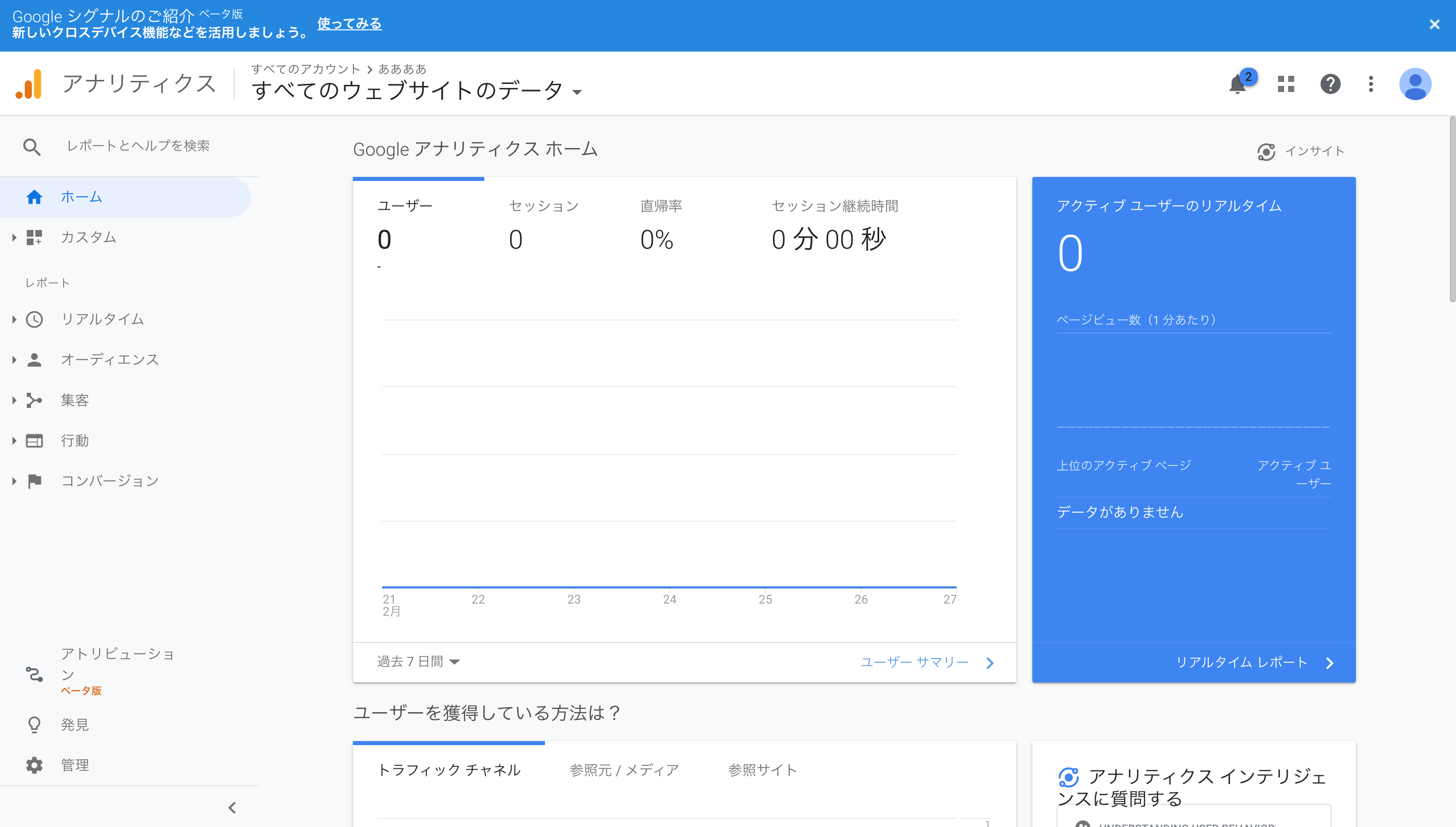
5. 自分のIPアドレスを分析対象から除外する
IPアドレスとは、インターネットに接続された機器がそれぞれ持つ住所のようなものです。
このIPアドレスをGoogleアナリティクスに設定しておくことで、「自分のデバイスから接続した分はアクセスにカウントしない」ように設定することができます。
まず、アクセス情報【使用中のIPアドレス確認】よりあなたのIPアドレスを確認します。
続いて、Googleアナリティクスの左サイドバーにある[管理]を開き、[ビュー]欄にある[フィルタ]を選択します。
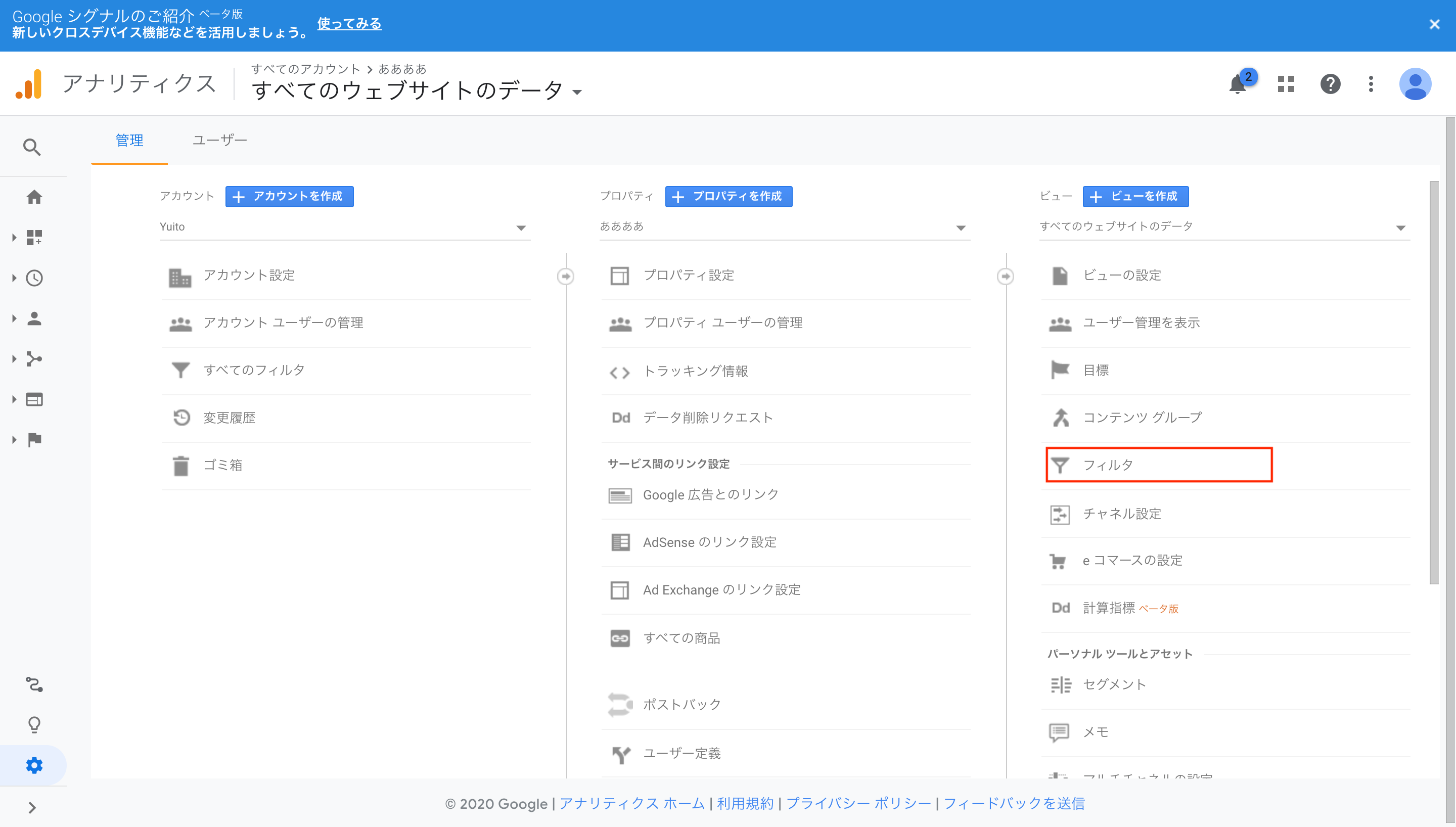
左上にある[+フィルタを追加]をクリックします。
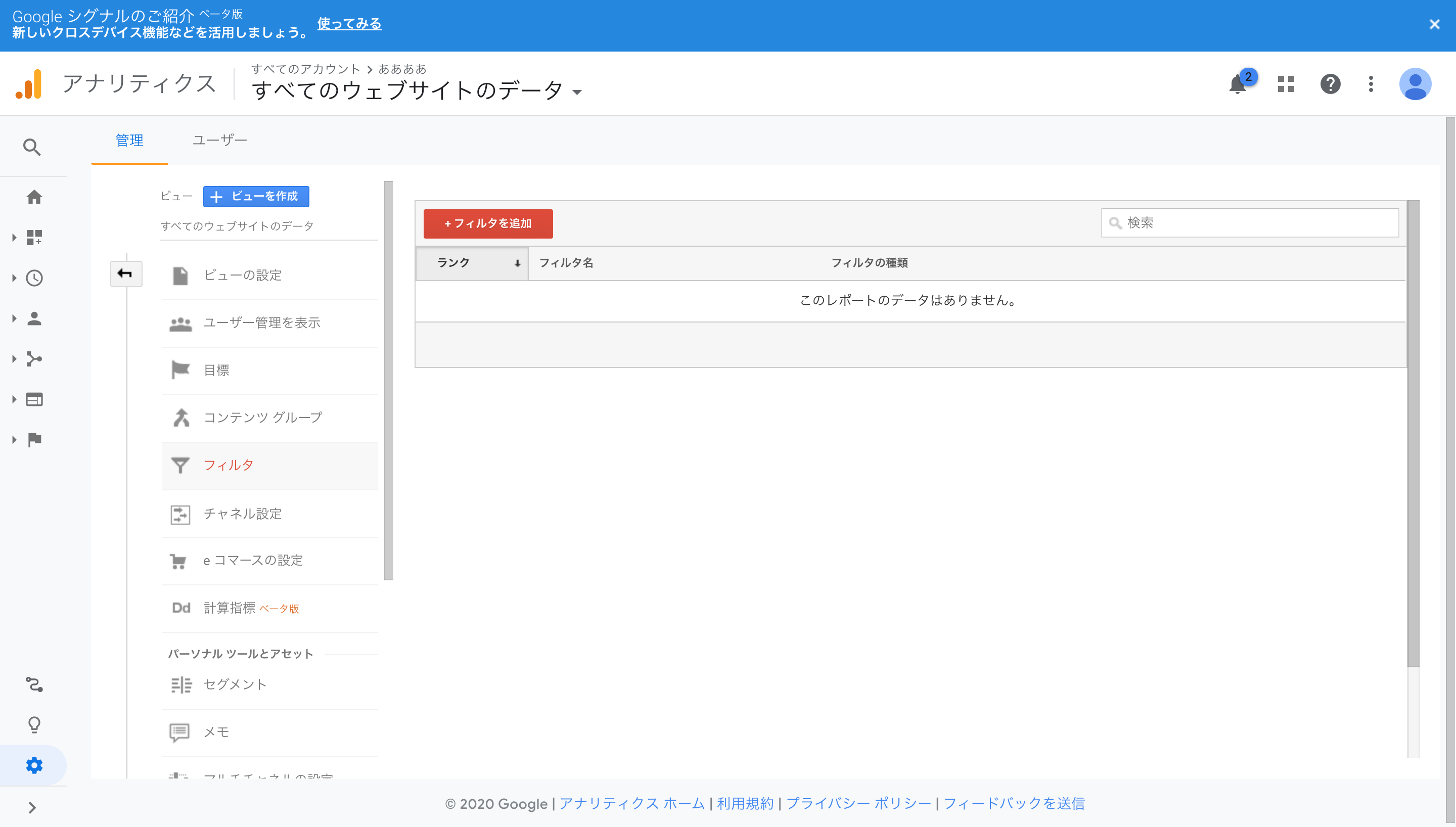
フィルタ名を入力し、
[フィルタの種類を選択]で[除外]、
[参照元かリンク先を選択します]で[IPアドレスからのトラフィック]、
を選択し、IPアドレス欄に使用するデバイスのIPアドレスを入力します。
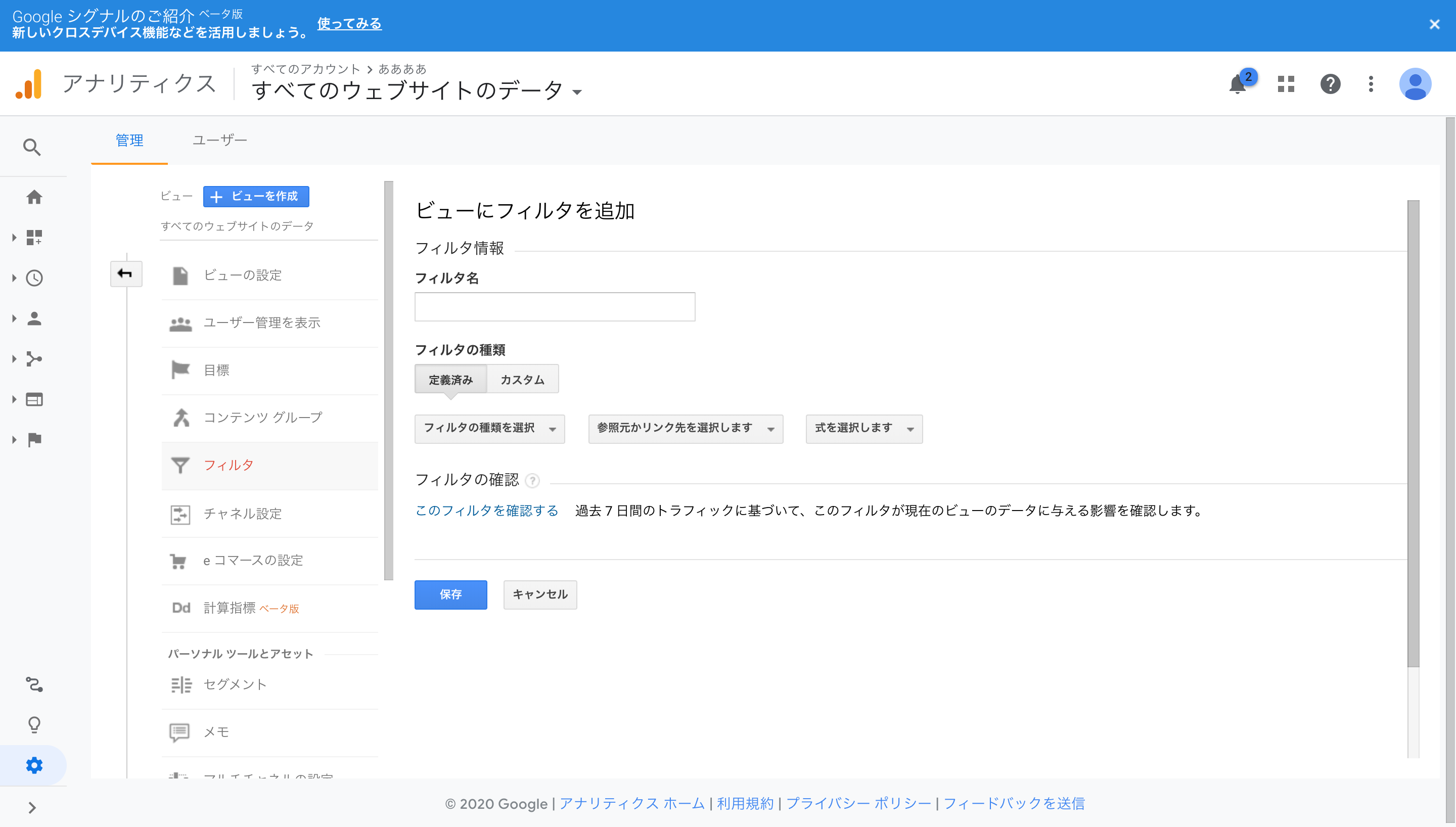
以上でGoogleアナリティクスの導入は終了です。
Googleアナリティクスの初期設定
Googleアナリティクスに自分のサイトを設定し終えたら、Googleアナリティクスをより活用できるように押さえておきたい初期設定が何点かあります。
例えば、
- Googleサーチコンソールとの連携
- Googleアドセンスとの連携
- 日本の検索エンジンの追加
などです。
以下の記事で詳しく説明しているので、参考にしてみてください。
初心者卒業!サーチコンソールとGoogleアナリティクスを連携する方法
必ず設定したい!Googleアナリティクスを導入したら最初に行うべき基本設定
Google アナリティクスの使い方① まずはここを見よう!
ここでは、Googleアナリティクスを使う上で欠かせない4つの機能を説明いたします。
ユーザーサマリー
左サイドバーの[オーディエンス]>[概要]から確認できます。
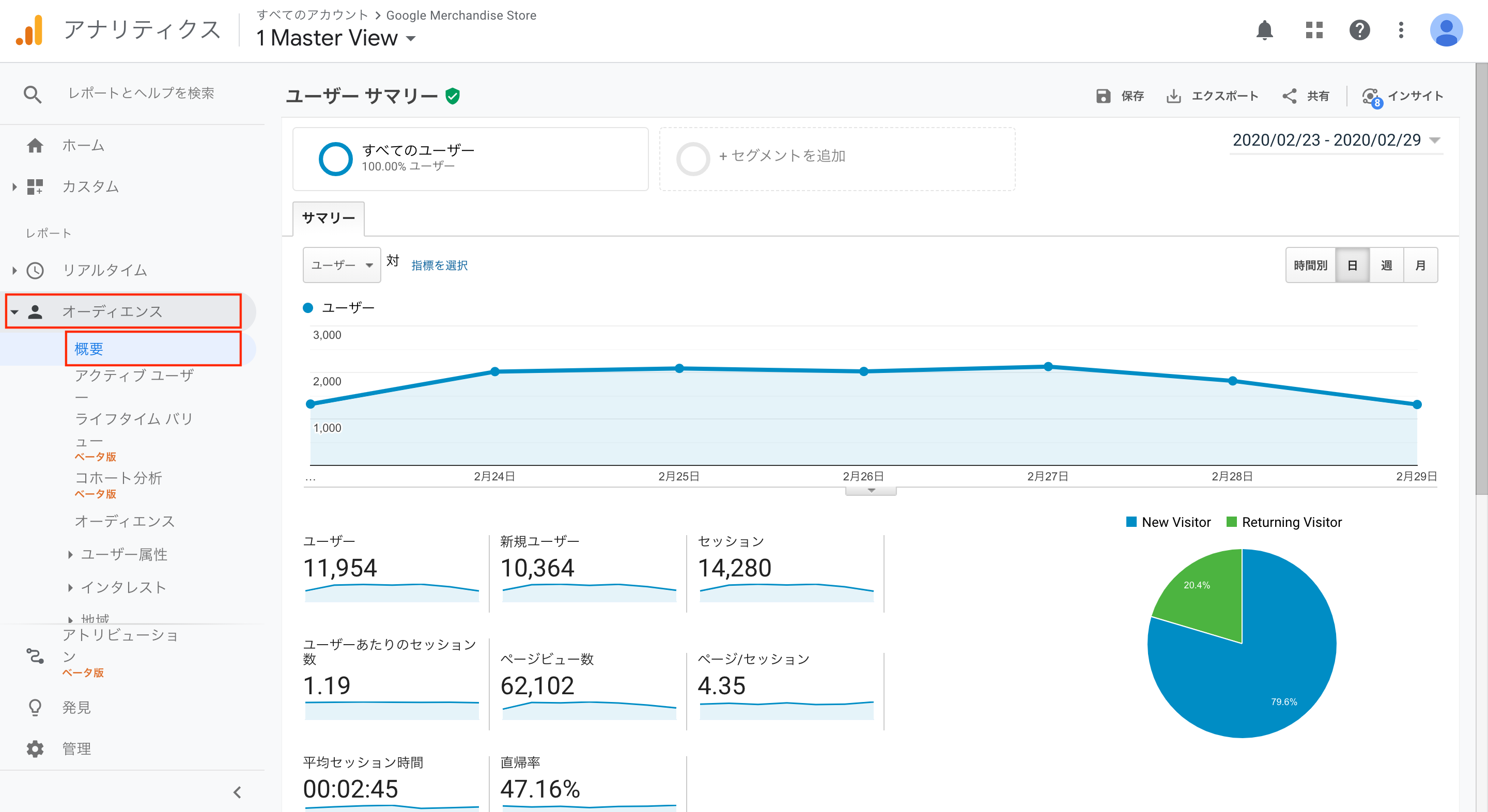
このレポートでは、「ユーザー」がWebサイト内でどのような行動をしたか、を知ることができます。
アナリティクスに不慣れな人は、「セッション」や「直帰率」などあまり馴染みのない言葉に戸惑ってしまいますが、それぞれの要素が急に上がったり下がったりした場合に、一つ一つの意味・原因を考えていくのが良いでしょう。
以下では、ユーザーサマリーで使用される用語の意味について解説いたします。
| ユーザー | サイトに訪れたユーザーの数(1人1カウント) |
| 新規ユーザー | 初めてサイトに訪れたユーザーの数 |
| セッション | サイトにアクセスがあった数(サイトから離脱しなければ複数のページを見ても1カウント) |
| ページビュー数 | サイト内のページのアクセス数の合計 |
| 平均セッション時間 | サイトに訪れてから離脱するまでの時間の平均値 |
| 直帰率 | サイト内の1ページだけを読み、他のサイトに離脱もしくはブラウザを閉じた回数 |
集客のチャネル
左サイドバーの[集客]>[すべてのトラフィック]>[チャネル]から確認できます。

このレポートは、ユーザーが何を経由してWebサイトに辿り着いたかを示します。
各用語の意味は以下の通り。
| Organic search | GoogleやYahooなど検索エンジンからのアクセス |
| Paid Search | リスティング広告からのアクセス |
| Display | ディスプレイ広告からのアクセス |
| Other Advertising | 上記2つ以外の広告からのアクセス |
| Affiliate | アフィリエイトからのアクセス |
| Social | Twitter・FacebookなどSNSからのアクセス |
| メールからのアクセス | |
| Direct | ブックマーク・アプリ・URL直接入力などサイトを介さないアクセス |
| Referral | Social以外のサイトからのアクセス |
| Other | 上記のいずれにも該当しないアクセス |
自分のサイトが意図した層に届いているかを確認しましょう。
それにより、SEOに力を入れるのか、広告を増やすのか、SNS運用を積極的にするか、などの方針が立てられます。
ランディングページ
左サイドバーの[行動]>[サイトコンテンツ]>[ランディングページ]から確認できます。

このレポートでは、ユーザーがWebサイト上のどのページを最初に見たかがわかります。
ユーザーがどのような関心を持ってあなたのWebサイトに辿り着いたかが一目瞭然なので、とても大切なレポートです。
コンバージョンの概要
左サイドバーの[コンバージョン]>[目標]>[概要]から確認できます。
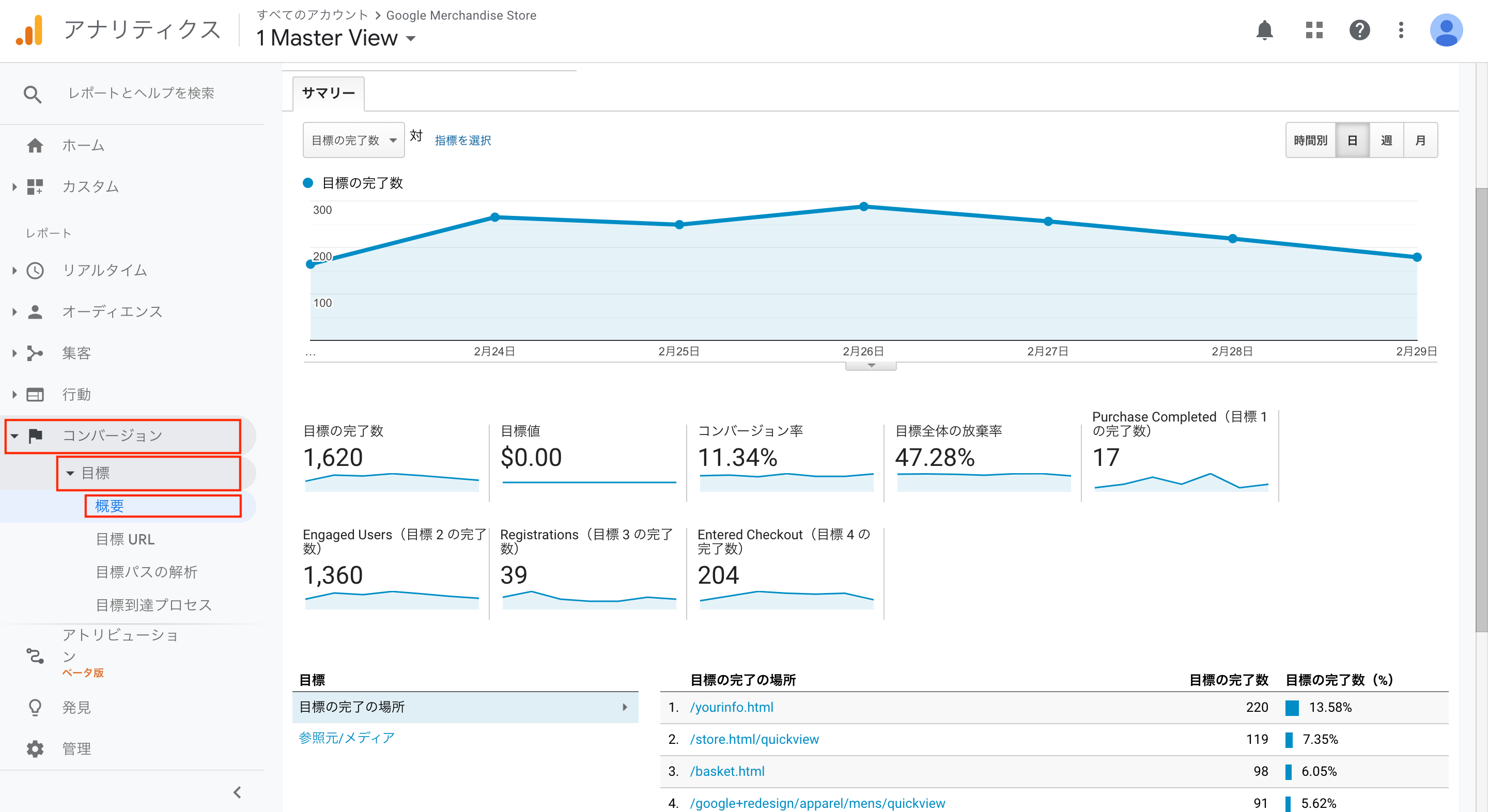
このレポートは、Webサイト上での申し込みや購入が成立した数を表します。
Webサイトの目標も設定できるので、活用すると一目でそのサイトの成果を見ることができます。
Google アナリティクスの使い方② 慣れてきたらここにも注目!
Googleアナリティクスの使い方①の基本的な機能に加え、「ここにも注目しておきたい」3つの機能についてご紹介いたします。
リアルタイムレポート
左サイドバーの[リアルタイム]>[概要]から確認できます。
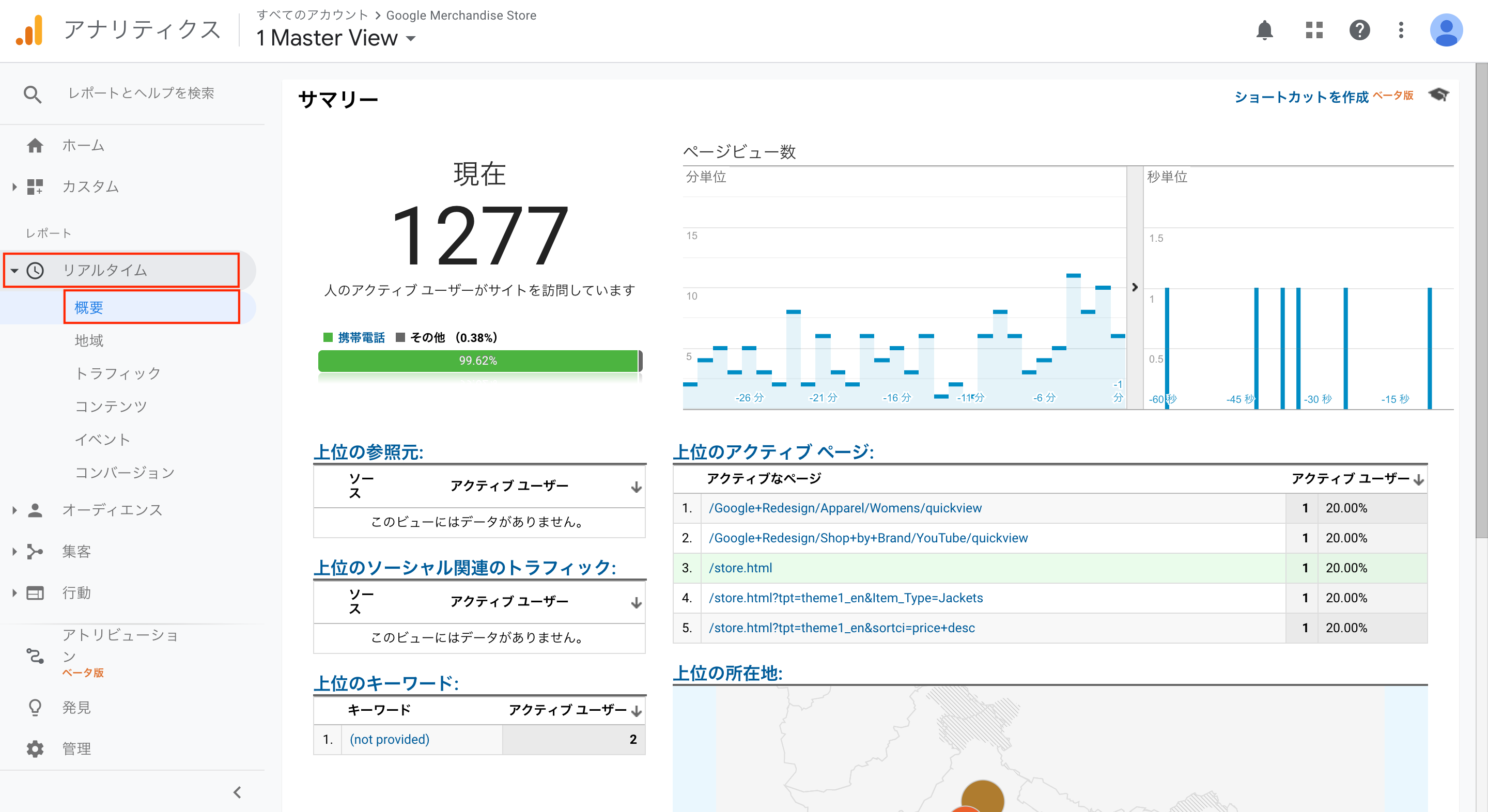
このレポートからは、「現在」のサイトの訪問者に関する情報を入手できます。
具体的には、サイトの訪問者数・ユーザーがどこからサイトを見つけたか・PV(ページビュー)の推移などです。
SNSや他のメディアで宣伝・広告を行なった後、その効果を確認するのに適しています。
デバイスごとの利用状況
左サイドバーの[オーディエンス]>[モバイル]>[概要]から確認できます。

この欄は、サイトを閲覧したデバイスごとのユーザー数・セッション数・直帰率・コンバージョン率などを表します。
- セッション数が大きい場合デバイスに向けたサイト作りをする
- コンバージョン率が低いデバイス向けにサイトの仕様を変えてみる
などのサイト運営の方向性を考えることができます。
各ページの状況
左サイドバーの[行動]>[サイトコンテンツ]>[すべてのページ]から確認できます。
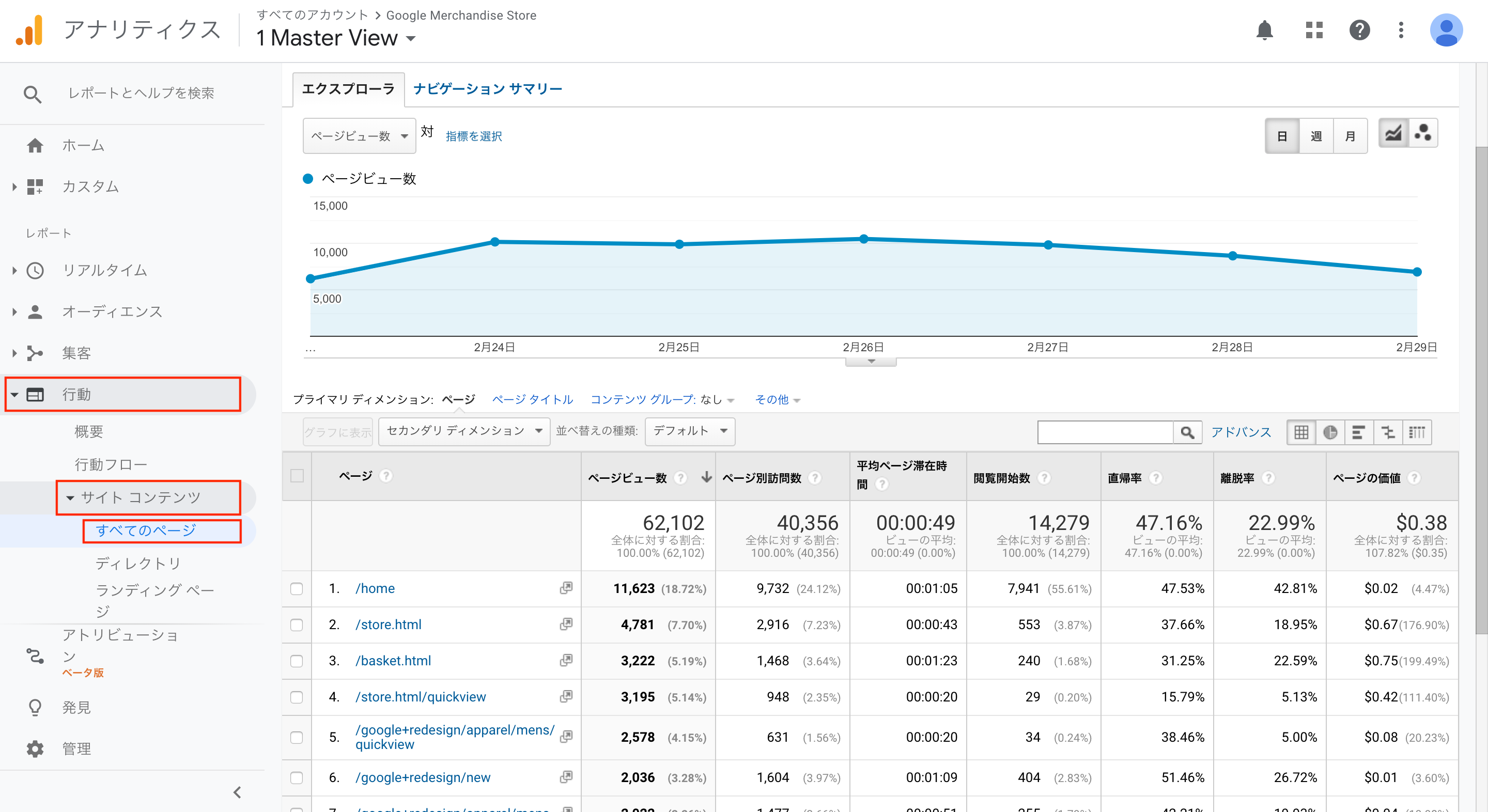
サイトのページごとの、ページビュー数・ページ別訪問者数・平均ページ滞在数・直帰率などを一覧できる表です。
ページ別訪問者数や直帰率などの指標ごとにソートできるので、サイト内で伸ばしていきたいコンテンツ・改善しなければいけないコンテンツが大雑把に分かります。
有料版 Googleアナリティクス360とは
ここまでは、無料で使用できるGoogleアナリティクスについて紹介してきました。
実はGoogleアナリティクスにはGoogleアナリティクス360という有料版が存在します。
そこで、Googleアナリティクスの無料版と有料版について解説します。
無料版・有料版Googleアナリティクスの違い
以下に、Googleアナリティクス無料版・有料版の違いをまとめました。
| 無料版 | 有料版 | |
| 1か月間のヒット数上限 | 1000万 | 10億 |
| サンプリング開始訪問数 | 50万 | 5000万 |
| レポートに表示できる行数 | 5万 | 300万 |
| お客様窓口 | なし | あり |
| 緊急時の時間外対応を含むサポート | なし | あり |
| 教育トレーニング | なし | あり |
| データ更新頻度 | 24時間以上 | 4時間 |
無料版のGoogleアナリティクスでは月間ヒット数が1000万までと上限がありましたが、有料版のGoogleアナリティクスでは10億までとより多くの数値を計測できるようになっています。
また、無料版では50万件をこえるセッションデータは数が大きすぎるため一部をサンプリングしてレポートが作成されます。
一方有料版だと、5000万件まで非サンプリングのデータレポートを閲覧することができます。
お客様窓口や緊急時の対応、教育トレーニングなど他にも無料版にはなかったサービスが有料版Googleアナリティクス360にはあります。
有料版Googleアナリティクス360は使うべき?
結論からいうと、ほとんどの人は無料版のGoogleアナリティクスで十分です。
個人ブロガーや中小企業のWebサイトで1サイトあたり1,000万ヒット以上の解析が必要になることはあまりないからです。
さらに、Googleアナリティクス360の価格は130万円ほどといわれております。
値段設定からも、Googleアナリティクス360は大企業向けであることがわかります。
大企業のマーケティング担当の方で興味のある方は、一度Googleアナリティクス360の公式ホームページから問い合わせてみてください。
まとめ: Googleアナリティクスを使って効果的なサイト運営をしよう
Googleアナリティクスは多機能であるがゆえ、初めて使う際には「どこから見れば良いか」で戸惑ってしまいます。
まずは、この記事で紹介した機能を使いこなせるようにして、サイト運営に役立ててくださいね。