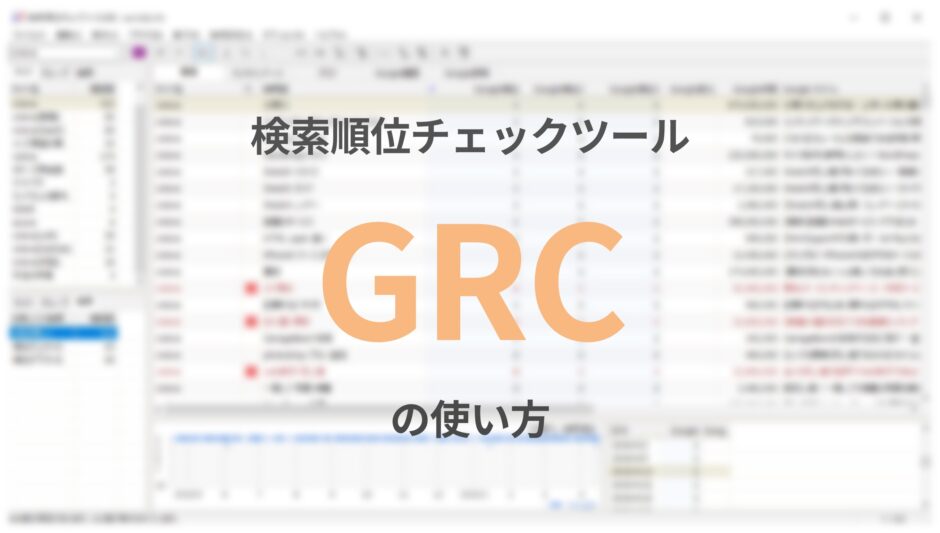「SEO対策にGRCが必要っていうけど、どんなソフトなんだろう…」
「GRCって本当に使いやすいソフトなのかな?」
「実際にどのようにGRCをどのように使えば良いんだろう…」
この記事は、こんな悩みを持つあなたに向けた記事です。
GRCは、自身のWebサイトがGoogle・Yahoo・Bingといった検索エンジンで何番目に表示されるかを調査・記録するソフトのことを指します。
それゆえ、GRCを使えば、Webサイトの検索順位を上げ露出を増やすことができます。
本記事では、GRCとは何か・GRCを使う意味を説明したあと、SEO対策を進める上で必要となるGRCの使い方やGRCの分析で注目すべきポイント、料金プランを解説します。
「GRCが全く分からない」「GRCをなんとなく使っている」状態から、「GRCを活用したい」状態になりたいあなた、最後までお読みください。
GRCといった検索順位ツールは、SEOを行うために必須のツールです。
検索順位ツールの中でも特にGRCは、
・検索順位機能に特化してシンプル
・圧倒的に安い
・登録できるURL数・キーワード数に応じて無償版から有償版まで6つのプランがある
といった強みが挙げられます。
以下は、検索順位閲覧画面です。

GRCを早速ダウンロードしたい方は、以下のリンクからどうぞ。
\
GRCとは何か
GRCは、Google・Yahoo・BingにおけるWebサイトの検索順位を調査・記録できるソフトです。
ワンクリックで検索順位調査が始まったり、結果がグラフとして表示されたりと、機能がシンプルであり、初めて使う人でも使い勝手が良く人気があります。
また、メモ機能やアラート機能などの便利な機能も付いているため、2004年の配信開始以来、SEO対策に欠かせないツールとして、個人ブロガーやアフィリエイターから企業内のSEOチームやSEO会社まで、幅広く使われ続けております。
料金は、登録できるURL数や検索語数に応じて、無償のプランから有償のライセンスまで6プランあります。
幅広いプラン設定がなされているため、自分に合ったプランを選ぶことができ、必要な分だけの料金を払えば良いので、「高い!」と感じることはあまりありません。
料金プランの選び方については、後ほど解説します。
GRCの強み〜他の検索順位ツールとの比較〜
世の中には、GRC以外にも検索順位ツールはたくさんあります。
しかし、その多さゆえに「どの検索順位ツールを使えば良いか分からない」という悩みを抱いてしまう方もいると思います。
そのように迷っている方は、とりあえず「GRC」を使ってみてください。
GRCの強みとしては
- 検索順位機能に特化してシンプル
- 圧倒的に安い
- 登録できるURL数・キーワード数に応じて無償版から有償版まで6つのプランがある
という点が挙げられます。
以下は参考までに、GRCとそれ以外のツールの機能についてまとめました。
| 起動 | URL数 | キーワード数 | 検索順位の範囲 | 料金 | その他 | |
| 検索順位チェッカー | ブラウザ上 | 1 | 5 | 100位 | 0 | CSV出力可 |
| SEOピッシュ | ブラウザ上 | 1 | 10 | 300位 | 0 | 3か月保存可 |
| AZC(50プラン) | クラウド上 | 50 | 50 | 50位 | 2,980円/年 | 自動で順位取得 |
| BULL(BULL30) | クラウド上 | 30 | 30 | 300位 | 13,800円/年 | CSV・Excel出力可 |
| GRC(ベーシック) | PC上(インストール) | 5 | 500 | 100位 | 4,500円/年 | Google、Yahoo、Bingに対応 |
ここでは、他のツールと比較して分かる「GRCの強み」について解説します。
検索順位機能に特化してシンプル
GRCは、料金プランによって機能が異なりますが、有償版の中で最も安いベーシックプランだと、500キーワードまで登録できます。
それに比べて、無償版である検索順位チェッカー・SEOピッシュを使うと、1つのURLに対してそれぞれ5キーワード・10キーワードと制限され、SEO対策としては物足りなくなってしまいます。
また、有償版であるAZC・BULLはどちらもクラウド上で動き、自動順位チェックや共有機能がありとても便利です。
しかし、その分機能が複雑だと感じる点もあります。
「GRCの強み」としては、順位検索とその周辺に機能を絞っている点が挙げられます。
個人ブログや数人でメディア運営をしている人はGRCで事足るでしょう。
大企業になるとデータを共有する必要があるのでクラウド上で動くAZCやBULLが便利ですが、検索順位チェックという機能においてはGRCとあまり変わりません。
そしてその機能の少なさが、次に述べる料金に大きく影響してくるのです…。
圧倒的に安い
どのツールにも共通していえることは、「機能が多いほど値段が高くなる」ということです。
ここで「値段」とは、1キーワードに対する値段(年料金をキーワード数で割ったもの)を考えたいと思います。
値段が安いという面でいうと、無償のツールが一番安いということになりますが、先に述べたように本格的なSEOには不向きな機能であるので、ずっと使っていくには不向きだといえます。
有償版の1キーワードに対する値段は以下の通り。
| 1キーワードに対する値段 | |
| AZC(50プラン) | 59.6円/年 |
| BULL(BULL30) | 460.0円/年 |
| GRC(ベーシック) | 9.0円/年 |
1キーワードに対する値段は、GRC
検索順位チェックの精度はどれも変わらないので、余分な機能は必要ないという方は、GRCを選んだ方が圧倒的にお得です!
登録できるURL数・キーワード数に応じて無償版から有償版まで6つのプランがある
GRCには必要になるURL数・登録語数によって、6つの中からプランを選ぶことができます。
プランは以下の通り。
| 料金 | URL数 | 検索語数 | 上位追跡 | リモート閲覧 | CSV自動保存 | |
| 無料版 | 0円 | 3 | 20 | 2 | – | – |
| ベーシック | 4,500円/年 | 5 | 500 | 5 | – | – |
| スタンダード | 9,000円/年 | 50 | 5,000 | 50 | 利用可能 | – |
| エキスパート | 13,500円/年 | 500 | 50,000 | 500 | 利用可能 | – |
| プロ | 18,000円/年 | 5,000 | 500,000 | 5,000 | 利用可能 | – |
| アルティメット | 22,500円/年 | 無制限 | 無制限 | 無制限 | 利用可能 | 利用可能 |
AZCやBULLにもプランはありますが、どのプランを比較してもGRCのプランを選んだ方が圧倒的に安くなります。
GRCの中でもおすすめのプランは、この記事の最後で解説しておりますので、参考にしてください。
「シンプルな機能」と「安さ」が売りのGRC
「順位検索ツールって長く使っていくものだし、選ぶのに慎重になっちゃう」
「有償のものだから買って失敗してしまったら嫌だな」
そのように悩んで今まで順位検索ツールを購入できなかったあなた。
以上で述べたように、GRCは2004年の配信以来長年愛され続け、精度の高い「検索順位チェック機能」を持ちながら「安さ」を兼ね備えている、「信頼」と「手のつけやすさ」を兼ね備えたツールです。
これを機に、GRCで快適なSEO対策を始めましょう。
\
GRCの基本的な使い方
ここからは、GRCの核となる「検索順位チェック」にまつわる設定・実行の方法について解説いたします。
まずはこの節を覚えれば、毎日簡単にWebサイトの順位を調査・記録することができます。
サイトの登録
初めに、検索順位チェックの対象となるサイトを登録します。
1. GRC画面の上部[編集]→[新規項目の追加]を開く
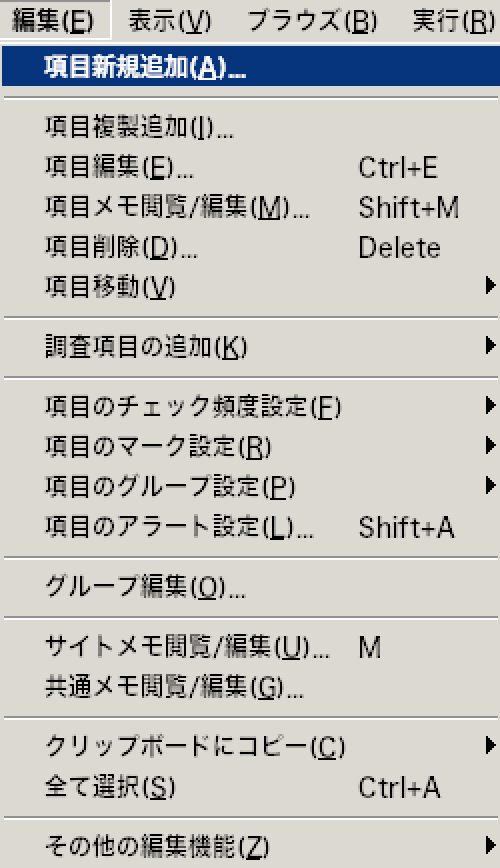
2. [サイト名][URL]を入力する
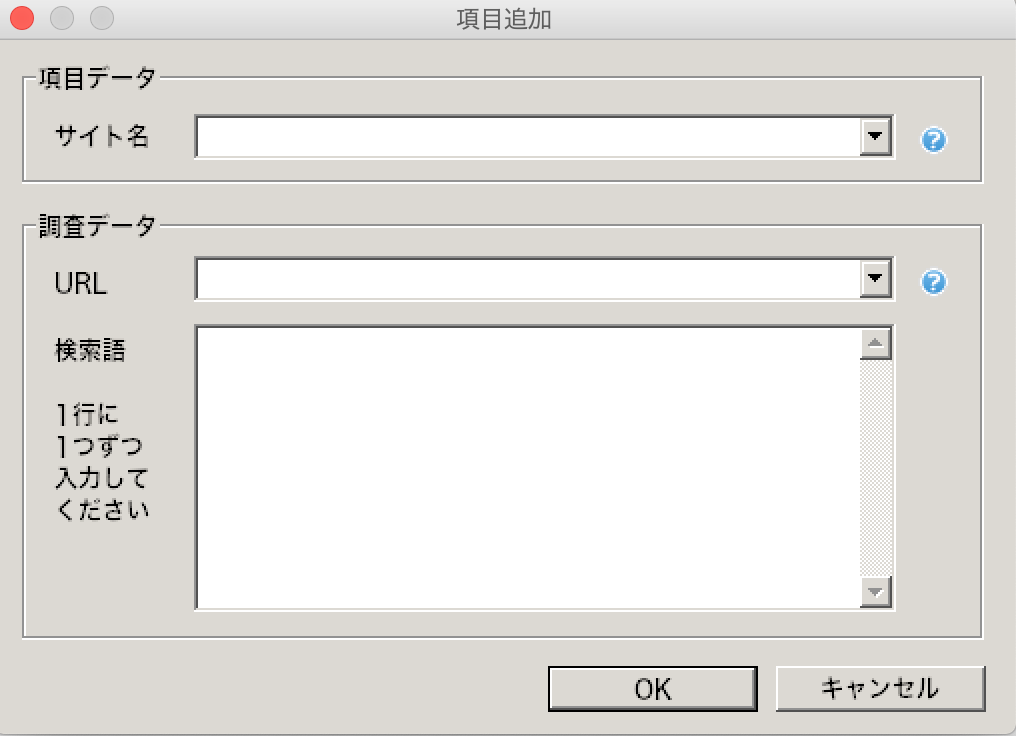
この時点で[OK]を押しても「空欄があります。」と表示され設定を保存できないので、次の検索語の登録に進みましょう。
また、URLはhttp:// やhttps://から始め、トップページを登録しましょう。
そうすることで、サイト内の全ページを調査対象に含めることができます。
URLをいちいち打ち直す必要はありません。
GRC画面の上部[検索設定]→[URLのhttpとhttpsの違いを無視]を選択すれば同一のサイトとして認識されます。
検索語の登録
次に、サイト内のページの流入きっかけになる検索キーワード(検索語)を設定します。
サイトの登録の画面の検索語の欄に検索語を1行ずつ入力する
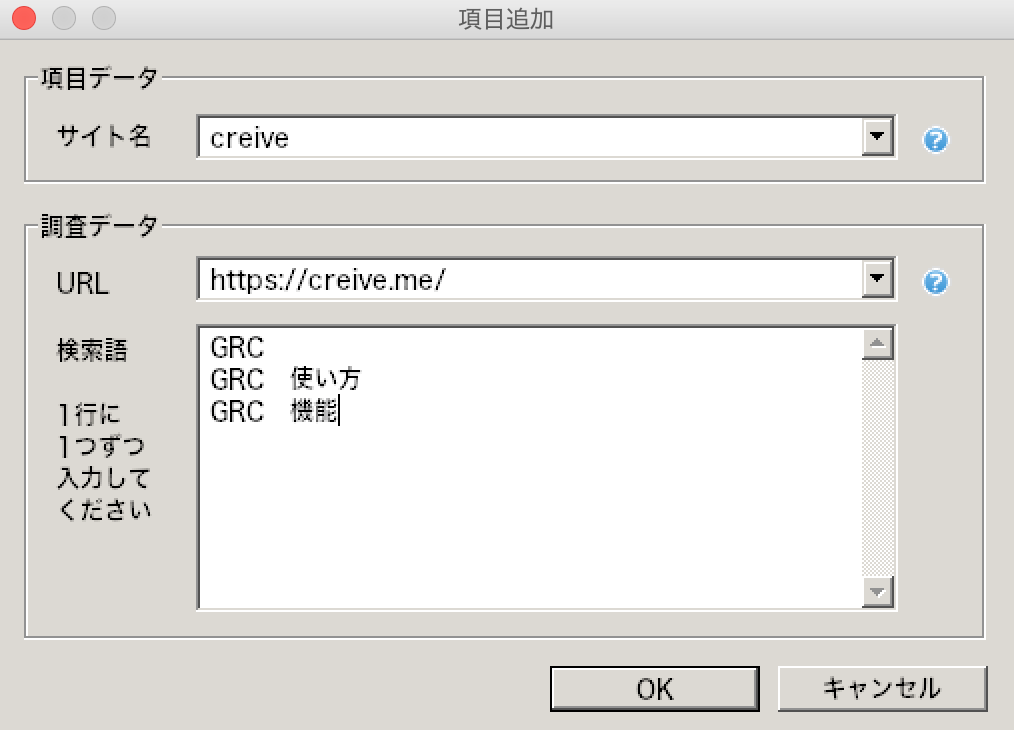
入力し終えたら[OK]を押すと登録が完了し、トップページの表に内容が表示されます。
今後追加する際は、左側の[サイト]タブからサイト名を選択した状態で、[編集]→[新規項目の追加]を開くと、サイト名・URLが入力された状態で検索語を登録できます。
順位チェックの実行
それでは、実際に登録したキーワードで検索した場合、あなたのWebサイトが何位に表示されるかを調査してみましょう。
ツールバーの「GRC」ボタンをクリックすると、全件順位チェックが始まります。

初期設定では、自身の登録したサイトが、Googleは100位まで、Yahooは30位まで、Bingは40位までに入っていれば、順位が表示されます。
検索エンジンごとの順位の範囲を変えたい場合は、画面上部の[検索設定]→[順位チェック範囲]から変えることができます。
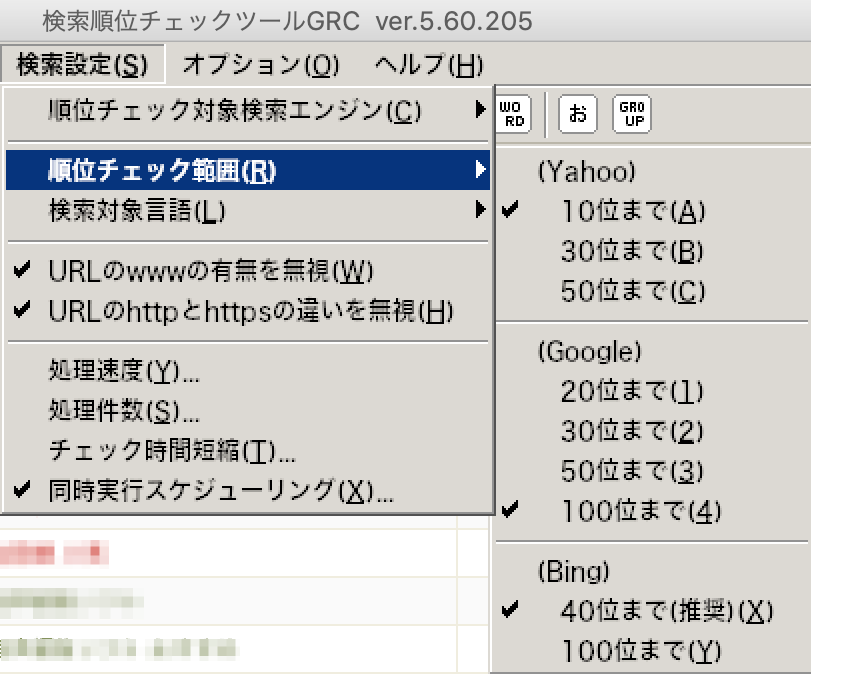
GRCの便利な機能
GRCの基本的な操作を押さえた上で、活用するととても便利である機能を紹介します。
自動で順位チェックを行う(指定時刻・PC立ち上げ時)
前節では、手動による順位チェックの実行を行いました。
しかし、登録している検索語が多くなると、調査の時間もその分長くかかってしまうので、出勤してからGRCボタンを押す、というのは効率的ではないと感じる方もいます。
そのような方は、定時に順位チェックをGRCが自動で行なう設定をしましょう。
画面上部の[実行]から[指定時刻に順位チェック実行]を選択し、指定時刻を設定すれば完了です。
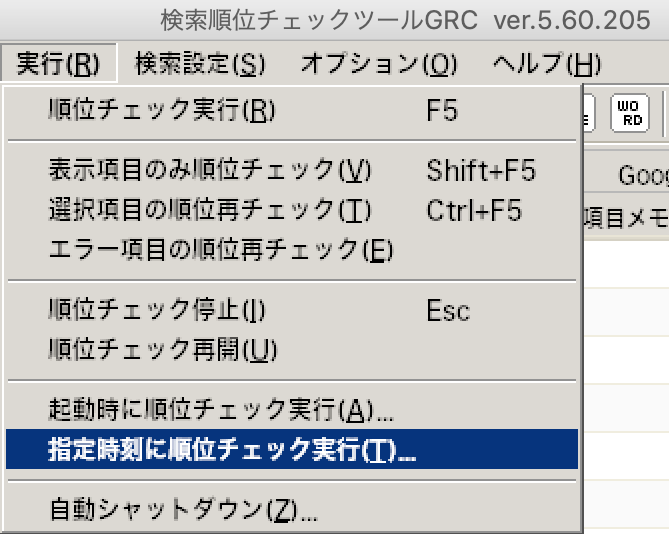
ただし、この機能は指定時刻にPCが起動していることが必要になります。
もしノートパソコンなどで電源を切ることが多い場合は、PCの立ち上げとともにGRCの順位チェックが始まる設定にすることをおすすめします。
まずは、[オプション]から[スタートアップに登録]を選択します。
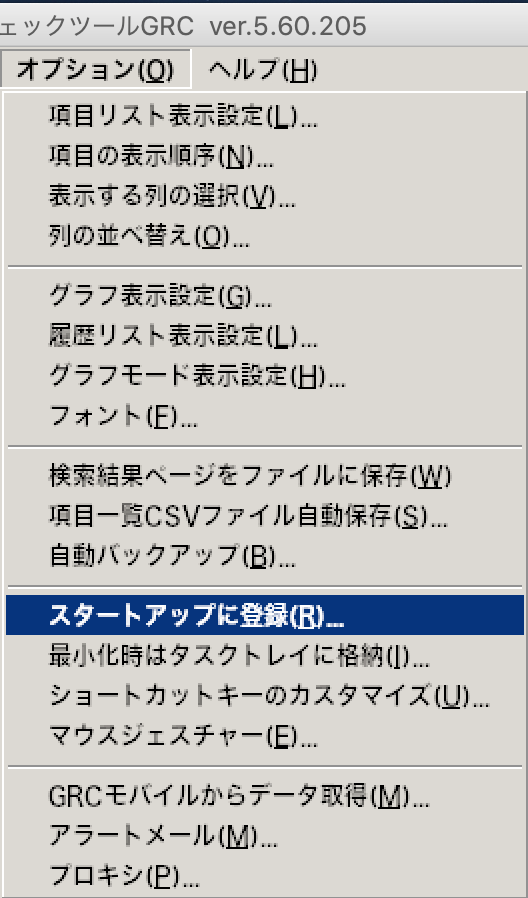
こうすることで、PCの起動と同時にGRCが立ち上がるようになります。
続いて、画面上部の[実行]から[起動時に順位チェック実行]を選択します。

これで、GRCの立ち上げとともに、順位チェックが始まるようになります。
以上を組み合わせることで、「PC起動と同時にGRCが起動」し、「GRCが起動すると順位チェックが始まる」ようになるので、PC起動と順位チェック実行が結びつくことになります。
選択項目のみ順位チェック
GRCの順位チェックは、登録語全件を調査するので、調査し終えるのにそれなりに長い時間がかかってしまいます。
気になっているキーワードがあり、その検索語の順位だけを先に知りたい場合は、その検索語だけを先に調査することができます。
順位チェックしたい検索語を選択して、画面上部の[実行]から[選択項目の順位再チェック]をクリックすると、順位チェックが実行されます。
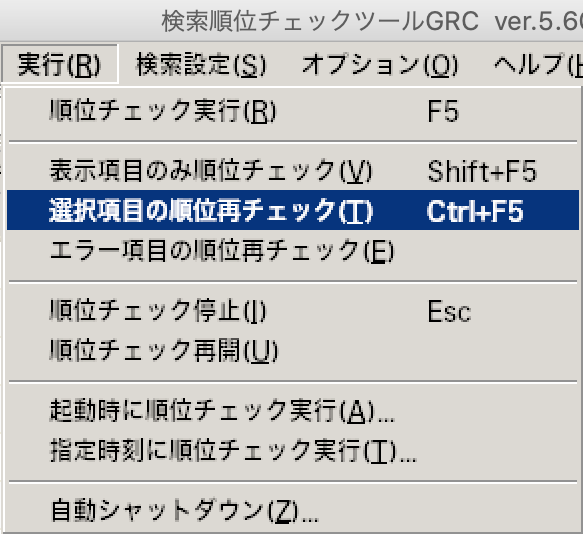
また「再チェック」とあるように、同じ方法を用いれば、1回GRCで調査をかけた検索語に関しても、同日のうちにもう一度順位チェックをすることができます。
メモ機能
GRCの登録語が増えてくると、「どんな意図でその語を登録したか」「いつ投稿・リライトしたか」が分からなくなる時があります。
そんな時には、メモ機能を活用しましょう。
メモを追加したい項目を選択し、[編集]から[項目メモ閲覧/編集]を選択します。
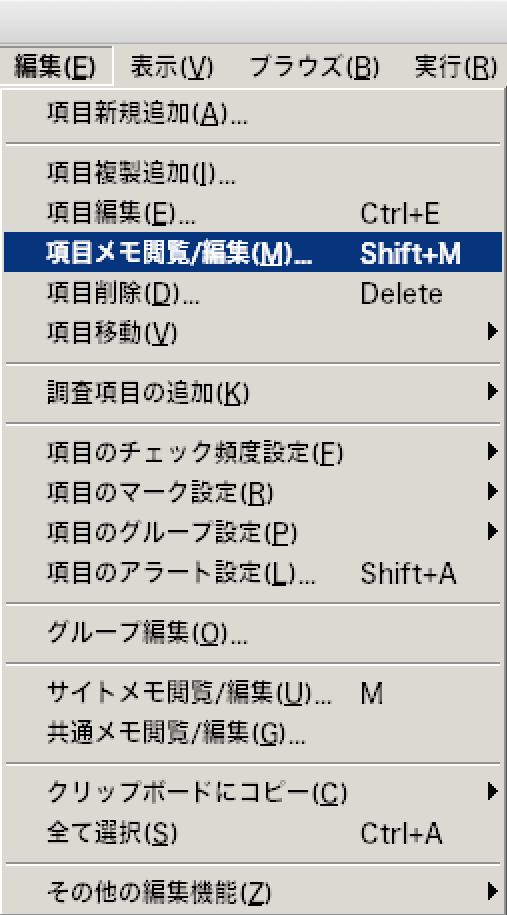
項目一覧の表にも表示させることができるので、とても便利です。
グループ
登録語のカテゴリーごとにグループを作り、閲覧することができます。
グループに追加したい項目を選択し、[編集]から[項目のグループ設定]を選び、既存のグループもしくは[新しいグループ]を選択しましょう。
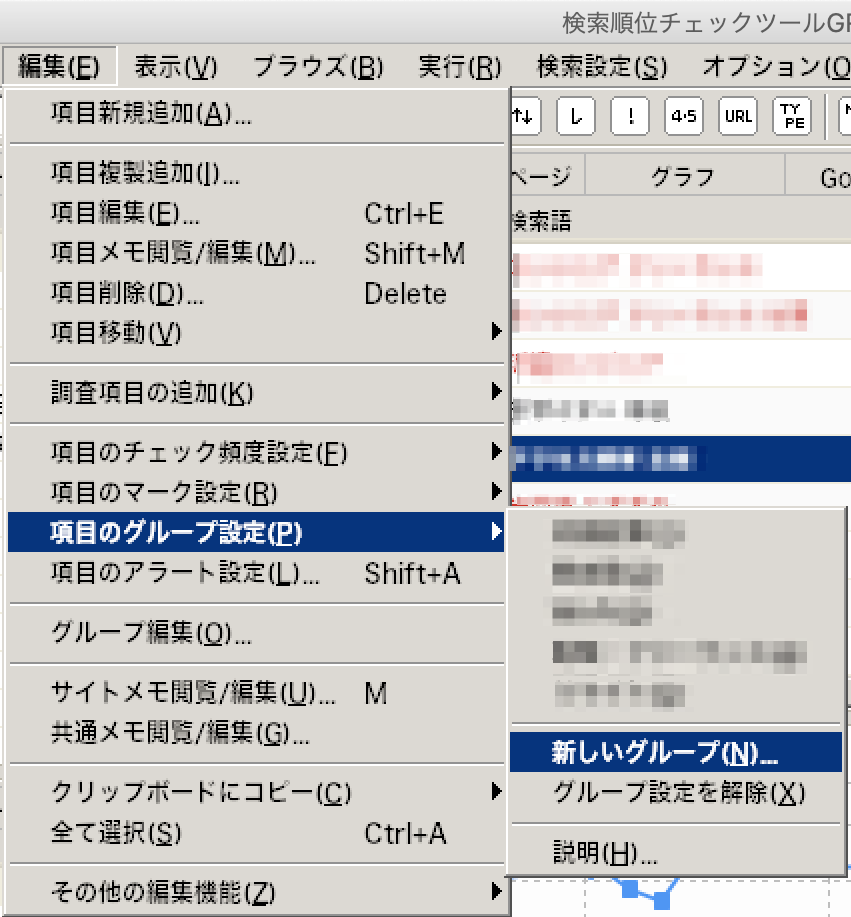
グループ分けした項目は、画面左側の[グループ]タグから確認することができます。
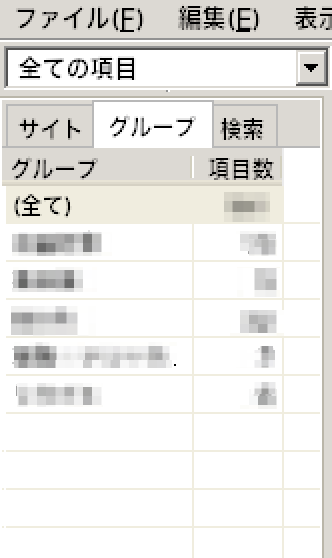
アラート
検索エンジン上で登録した検索語が、○位以内・○位以下に入った場合にお知らせするアラートを設定できます。
アラートを設定したい項目を選択し、[編集]から[項目のアラート設定]を選択すると、検索エンジン・順位を入力するウィンドウが出てくるので、入力しましょう。

CSVファイルの読み込み
GRCではCSVファイルのインポートが手軽にできます。
応用次第では、Googleサーチコンソールで入手できる検索キーワードを、GRCに取り込むことができます。
GRCも奥が深いですね。
GRCを使ったWebサイト分析の方法
GRCの順位結果だけをただ眺めていてもよいWebサイトにはなりません。
この節では、順位結果を見た際、どう分析をすればよいかを紹介します。
順位が徐々に下がってきている
検索語の順位のグラフを見た際、徐々に右肩下がりになっていたら、「記事を投稿してから年月が経ち、サイト内の情報が古くなったとみなされて順位が下がってきている」可能性があります。
同じ検索語で検索をしてみて、「他の記事にはあるけど自分の記事にはないこと」を探し、リライトするようにしましょう。
ただし、順位が下がってきている記事を見つけ次第リライトをかけていくのは効率的ではありません。
Ubersuggestなどで検索ボリュームを調査し、そことの兼ね合いを考えながらリライトを行いましょう。
また、GRCでは検索ボリュームを各項目に記載することができます。
画面上部の[オプション]から[表示する列の選択]をクリックし、[月間検索数]を選択すると、GRCの表に検索ボリュームを入力する欄が表示されます。
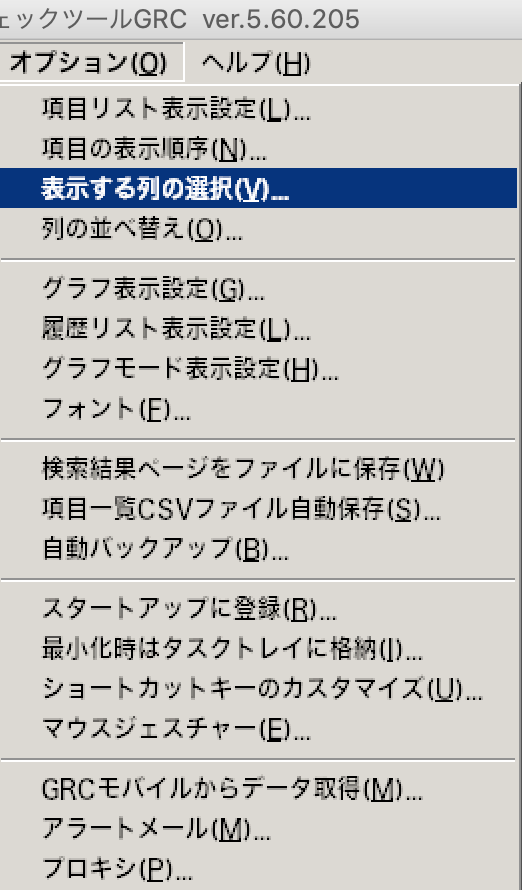
検索順位と検索ボリュームの両方を鑑みて、サイト改善をしていきましょう。
いきなり順位が下がった
Googleの検索エンジンは、各検索語に何かしらの「検索意図」を含め、それに合致するサイトである方が検索上位に掲載されやすいと考えられています。
サイトの順位が急に下がった(上がった)場合は、その「検索意図」が変わった影響かもしれません。
他の上位掲載サイトを覗いてみて、どんなサイトが上位に上がり・どんなサイトが下位に下がったのかを分析してみると良いでしょう。
また、サイトの順位が急激に下がる理由として、サイトが「ペナルティ」を受けたことが考えられます。
ペナルティは
- 他のサイトの内容と酷似している
- 不自然な(低品質なページへの)リンクがある
- マルウェアなどの有害なソフトウェアが存在している
際に課せられます。
「ペナルティ」を受けると、Googleから意図的にサイトの順位を下げられてしまいます。
ですので、順位が急激に下がった際は「ペナルティ」を受けてしまったという可能性も疑ってみましょう。
ペナルティのチェック・改善後のGoogleへの調査申請はGoogleサーチコンソールでできます。
以下の記事で説明しておりますので、ご一読ください。
Search Console (サーチコンソール)の登録・使い方完全マニュアル
GRC無償版・有償版プランの選び方
ここまでGRCの機能を説明してまいりましたが、GRCを使用する際に気になるのが料金プラン。
以下にGRCの料金プランを再掲します。
| 料金 | URL数 | 検索語数 | 上位追跡 | リモート閲覧 | CSV自動保存 | |
| 無料版 | 0円 | 3 | 20 | 2 | – | – |
| ベーシック | 4,500円/年 | 5 | 500 | 5 | – | – |
| スタンダード | 9,000円/年 | 50 | 5,000 | 50 | 利用可能 | – |
| エキスパート | 13,500円/年 | 500 | 50,000 | 500 | 利用可能 | – |
| プロ | 18,000円/年 | 5,000 | 500,000 | 5,000 | 利用可能 | – |
| アルティメット | 22,500円/年 | 無制限 | 無制限 | 無制限 | 利用可能 | 利用可能 |
個人ブログを立ち上げたばかりの人であれば、まずは無料版を試してみましょう。
いくつかサイトを運営している方は、自身のサイト数・SEO対策をしたいページの数を考えてプランを選びましょう。
1つのページに複数の「検索語」を登録する(5項目だと仮定する)ので、
を目安に、その値より多くの登録語数に対応しているプランを選びましょう。
まとめ: シンプルだからこそ奥が深いGRC
GRCは、Webサイトの検索順位情報を視覚的に与えてくれるので、直感的に使いやすいのが特徴です。
しかしその一方、GRCの順位変化をもとに、異なるツールと併用して分析することで、自身のWebサイトが「どのような状況にあるか」が更に分かるような、奥深いツールでもあります。
ぜひ、このサイトでGRCの基本を押さえ、多角的にGRCの結果を分析して、よりよいWebサイト運営を行なっていってください。
\
Webサイト運営をされる方は、ご一読ください。
Googleアナリティクスの登録・使い方完全マニュアル
Search Console (サーチコンソール)の登録・使い方完全マニュアル