Facebook広告を始めたらより効果的にマーケティングを行いたい。
おそらく、Facebook広告を利用する主な目的として「コンバージョン」だと思います。
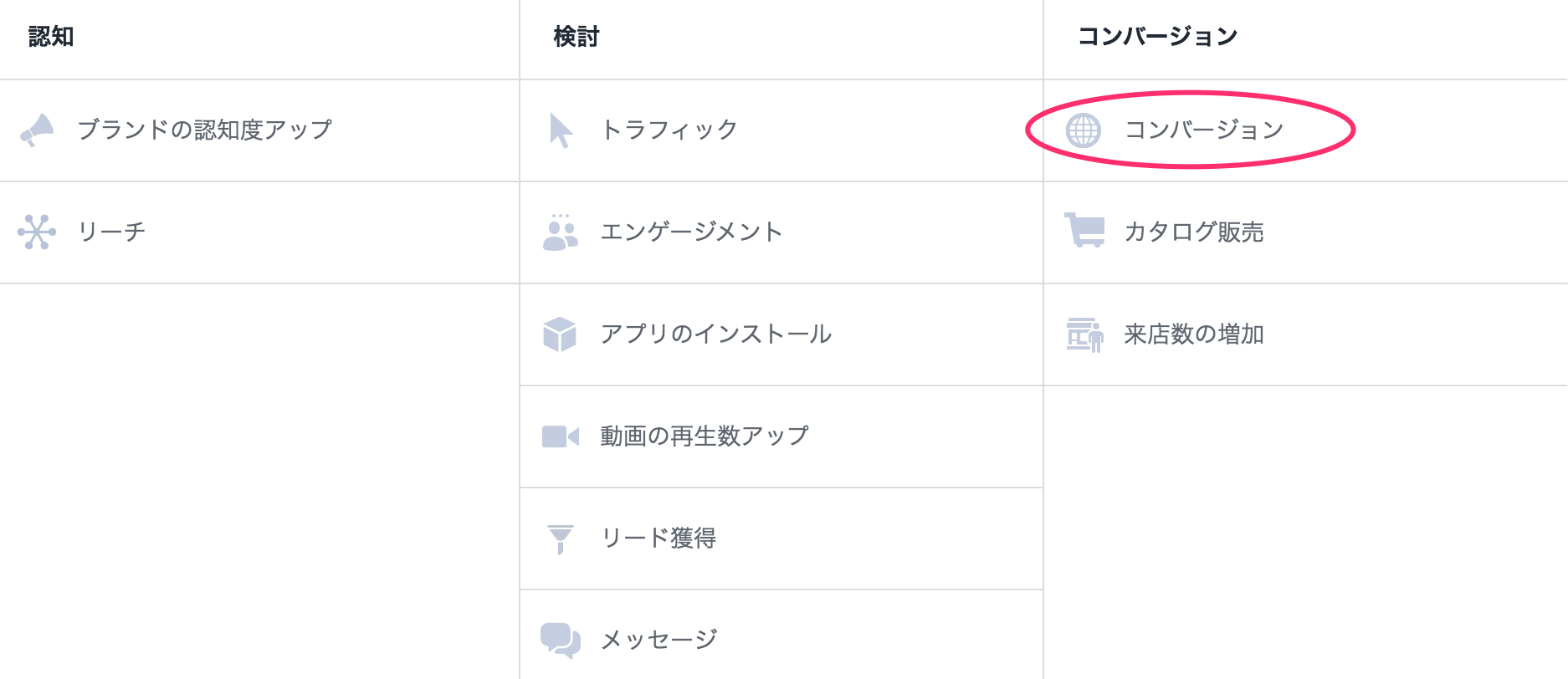
念のため今回はこちらの「コンバージョン」を目的とした広告配信をする際に利用できる設定です。
そんなコンバージョンを目的にして広告を発信する際に是非利用した方がいい設定が「カスタムコンバージョン」です。
今回はコンバージョンを目的とする広告配信に是非とも利用していただきたいカスタムコンバージョンの作り方について画像も使ってわかりやすく解説していきます。
カスタムコンバージョンの設定の前に・・・「ピクセル」とは
カスタムコンバージョンを作成する前に、「ピクセル」を導入しないと利用することができません。
ピクセルとは、「ウェブサイトにアクセスしたユーザーが起こしたアクションを追跡するマーク」のこと。
このピクセルのデータを利用してカスタムコンバージョンを作成します。
いくらFacebookが優秀とはいえ、マークがないと行動を追跡することができません。
ピクセルを利用することで、サイトの訪問者の情報や、配信データを記憶してくれコンバージョンしたユーザーの
- 地域
- 年齢
- 性別
などなどを知ることができます。
ピクセルの導入自体は簡単に行うことができ、コードをサイトの</head>の真上に貼り付けるだけで導入を行うことができます。
カスタムコンバージョンとは
カスタムコンバージョンとはFacebookの標準イベントをWebサイトに追加できない場合や、標準イベントをよりカスタマイズして追跡したい場合にカスタムコンバージョンを利用することができます。
<標準イベントとは>
Facebookが事前に定義した(コンバージョンの際に行う)9つのユーザーアクションのこと
- ViewCount
ページビューを追跡する - Search
Webサイトでの検索を追跡 - AddToCart
ショッピングカートへの追加を追跡 - AddtoWishlist
ウィッシュリストへの追加を追跡 - InitiateCheckout
チェックアウトを追跡 - AddPaymentInfo
支払い情報を追加を追跡 - Purchase
購入完了を追跡 - Lead
ユーザーが関心を示した(無料登録など)を追跡 - CompleteRegistrarion
登録フォーム完了を追跡
以上のイベントをより細かく追跡を行うことができます。
もちろん標準イベントを利用することで、ユーザーの行動をトラッキングすることは可能なのですがカスタムコンバージョンを利用することにより標準イベントでは行うことのできない
- URLを使用してトラッキング
- より絞られたユーザーに広告を配信
をすることが可能です。
カスタムコンバージョン→URLを使ってより細かくトラッキング
とおぼえておくと簡単です。
カスタムコンバージョンの設定の仕方
ではカスタムコンバージョンの設定方法をご紹介します。
とは言ってもとても簡単です。
①カスタムコンバージョンのページに移動
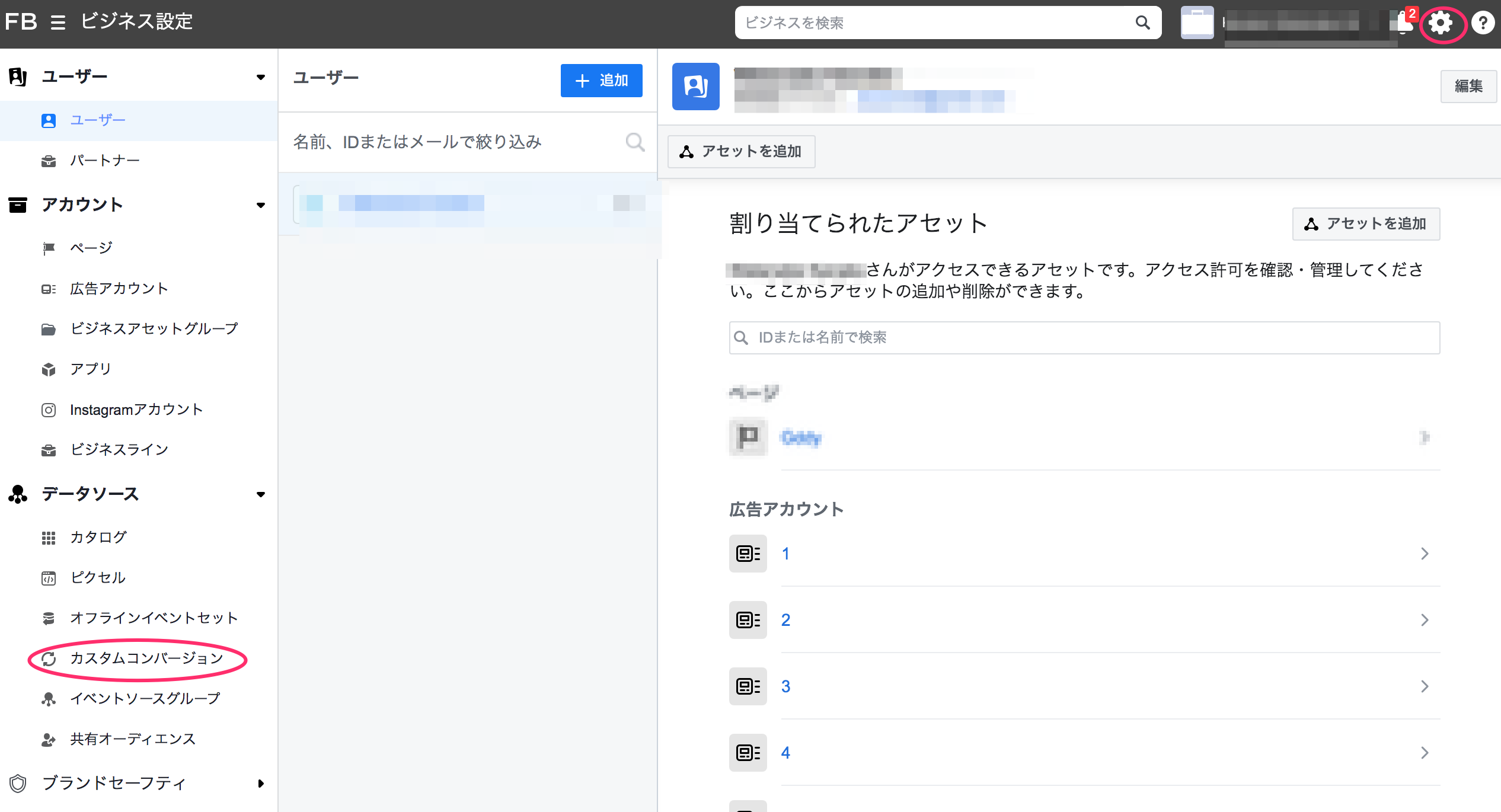
右上の「歯車マーク」をクリックした後に、データソースから「カスタムコンバージョン」を選択します。
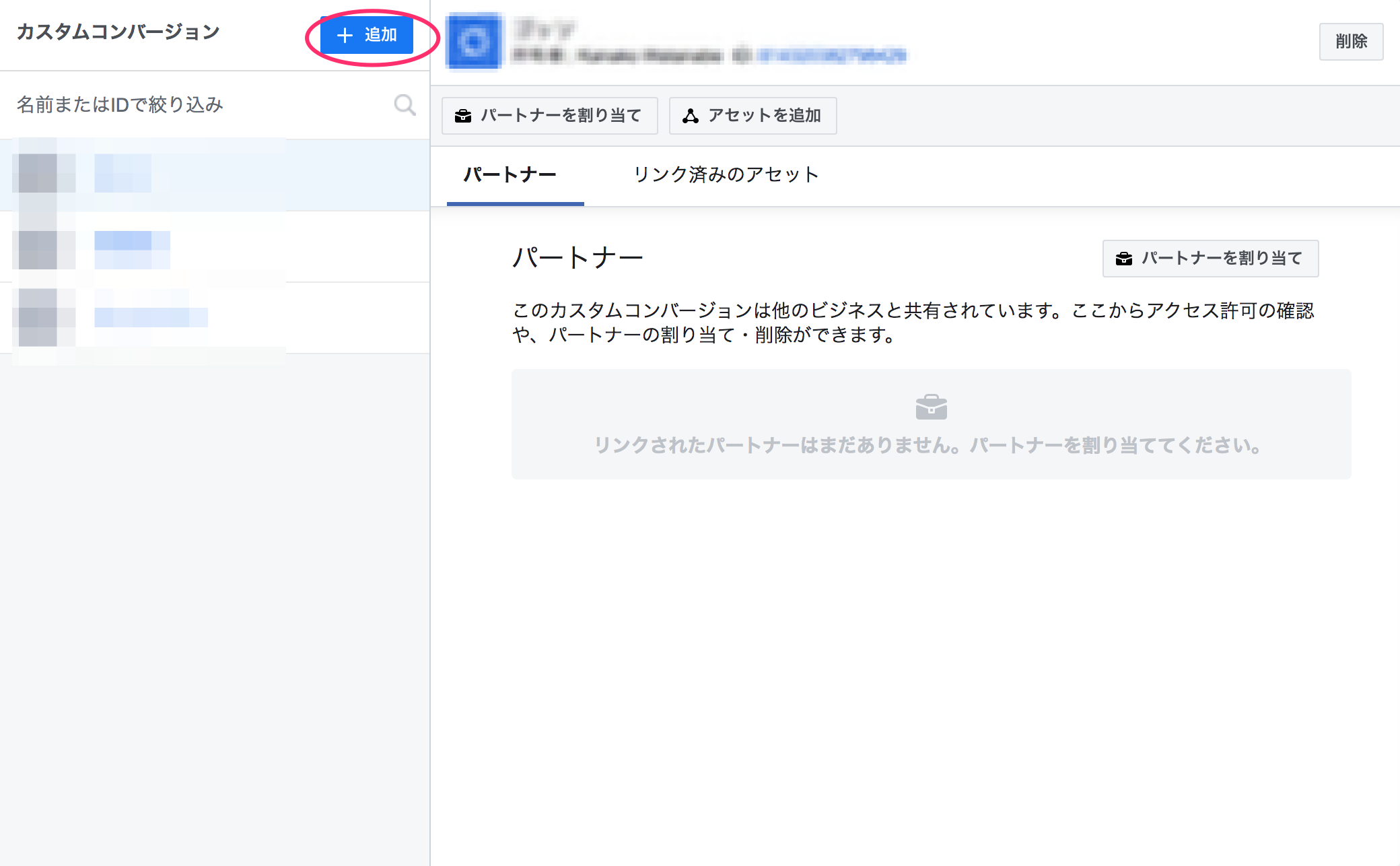 その後「追加」→「新しいカスタムコンバージョンを作成」を選択します。
その後「追加」→「新しいカスタムコンバージョンを作成」を選択します。
②カスタムコンバージョンを作成
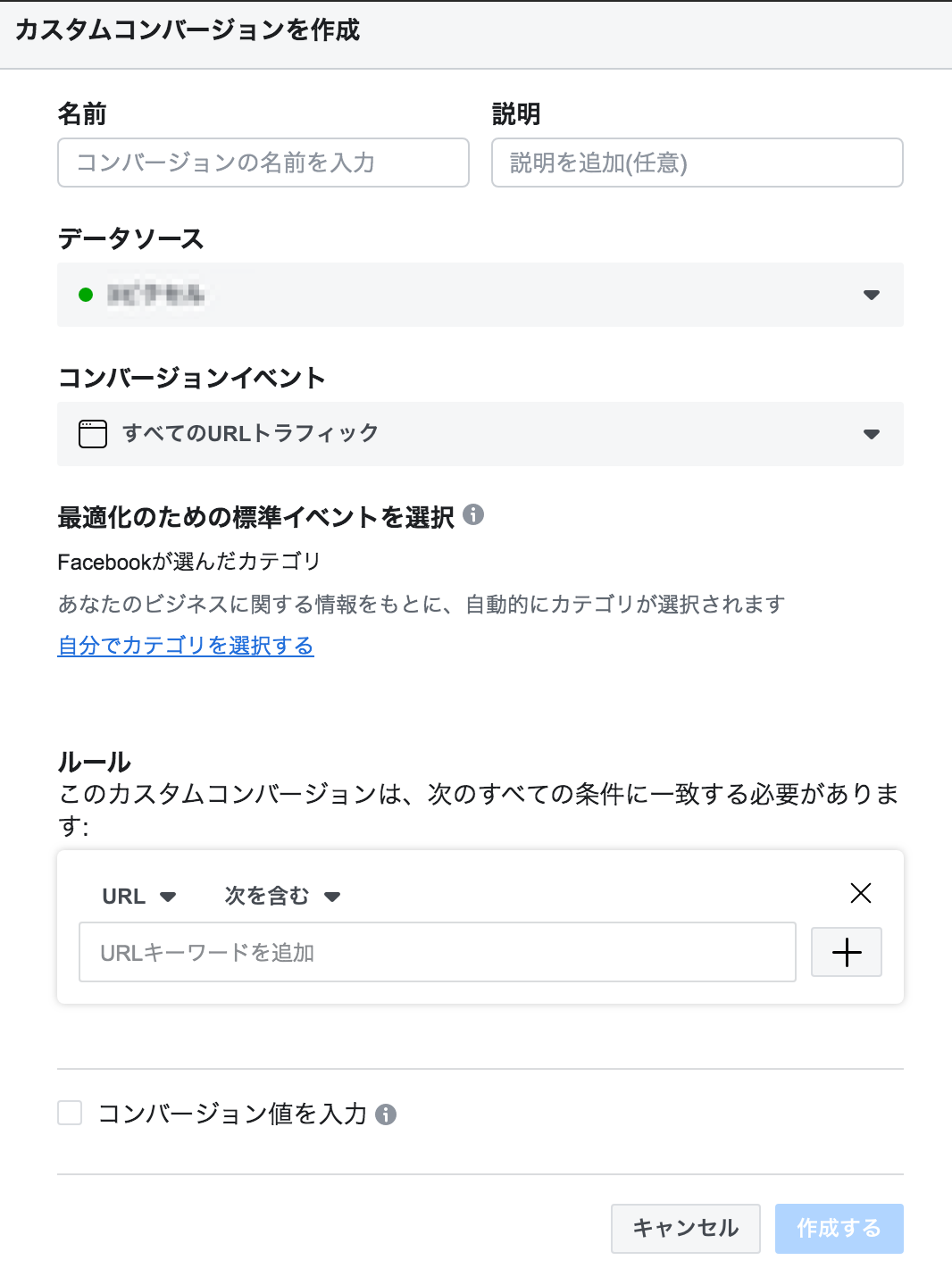
ではカスタムコンバージョンを作成していきます。
名前・説明
わかりやすい名前をつけましょう。
後ほどコンバージョンイベントで選択するので、一眼でわかる名前の方が良いです。
説明は任意なので入力してもしなくてもどちらでもいいです。
データソース
どのデータソース(ピクセル)を参考にして、トラッキングをするかを選択します。
コンバージョンをトラッキングしたいサイトに埋め込んであるピクセルを選択しましょう。
コンバージョンイベント
ここで、どのコンバージョンイベントからトラッキングするのかを選択します。
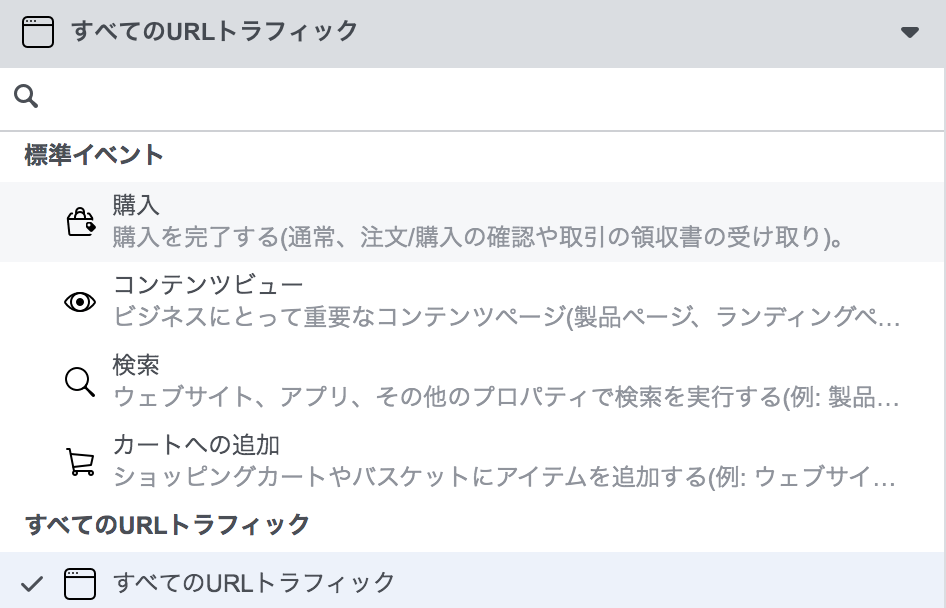
ピクセル上で反応のあるコンバージョンイベントから選択でき、カスタムイベントから選択することも可能ですが、おすすめは「全てのURLトラフィック」
トラフィックが少ないイベントだとデータがたまりづらく、せっかくカスタムコンバージョンを作成しても効果を発揮することができません。
優秀なFacebookピクセルとはいえ全てのイベントが正しく、振り分けられるわけではありません。
カスタムコンバージョンでは、「URL」でイベントをトラッキングすることができるので全てのURLトラフィックにしても問題ありません。
最適化のための標準イベントを選択
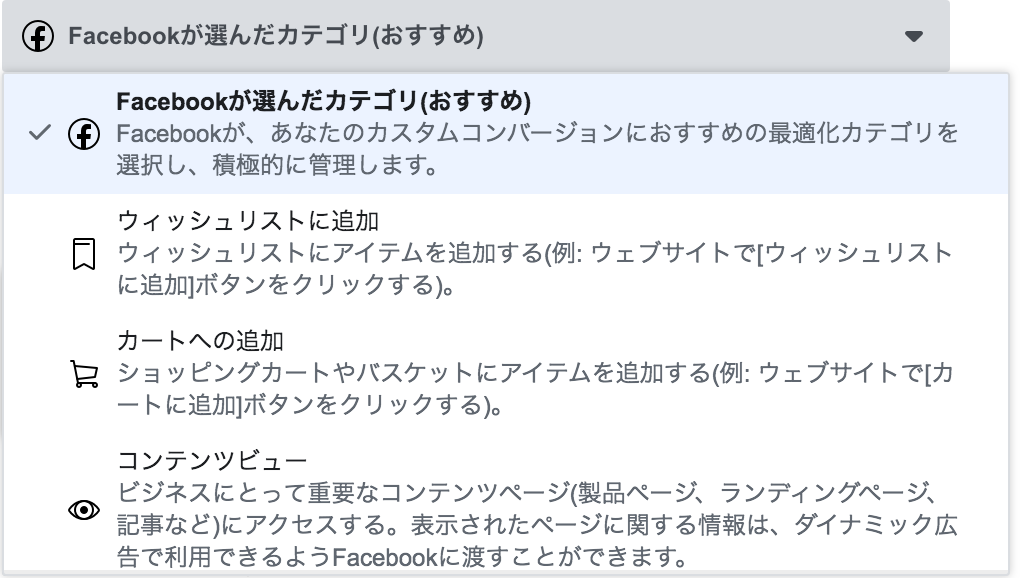
最適化を行うための標準イベントを選択します。
特に、選択したいイベントがない場合は「Facebookが選んだカテゴリ」を選択すれば勝手に最適化を行ってくれますが、特別なイベントがある場合は自分で最適なイベントを選択しましょう。(私の場合は、購入を選択肢します。)
ルール
ここが1番重要なポイント。ここの設定をミスするとカスタムコンバージョンが機能しません。
また、この部分は一度設定をすると編集をすることができないので注意しましょう。
カスタムコンバージョンを表すURLやその一部を追加します。
がカスタムコンバージョンのURLだとすると
| URLに含まれる | /thankyou.php |
| URLが同じ | creive.me/shopping/thankyou.php |
が、ルールの設定方法。
「URLが同じ」には、httpsやhttpは含まないようにしましょう。
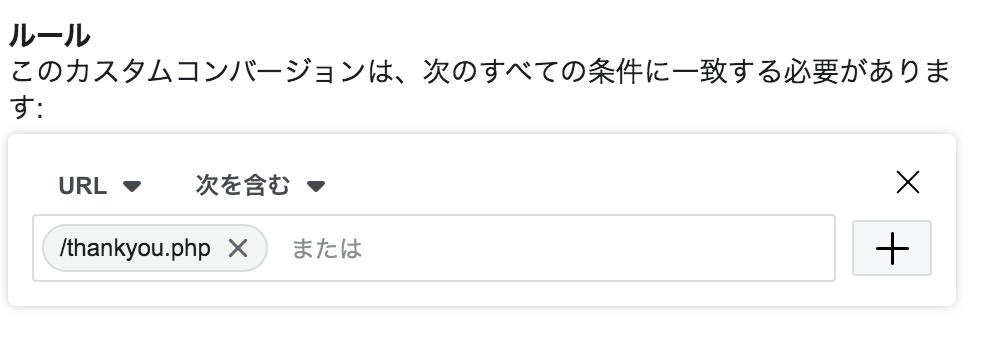
※このように文字列が丸で囲まれないと、選択できていないので注意しましょう。
コンバージョンの値を入力

コンバージョンの値を入力します。
商品購入の値段を入力すると、コンバージョン管理がしやすくなります。
なおここは、設定をしなくてもカスタムコンバージョンを設定することができ、後で変更することも可能です。
あとは、作成するを選択して作成完了です。
カスタムコンバージョンでよくあるトラブル
カスタムコンバージョンを作成して利用する際によくあるトラブルの解決策をご紹介します。
広告を作成した際にカスタムコンバージョンが出てこない
カスタムコンバージョンを作成したら、コンバージョンイベントでカスタムコンバージョンを設定する必要があります。
ただ、作成しても作成したカスタムコンバージョンが出てこない場合があります。
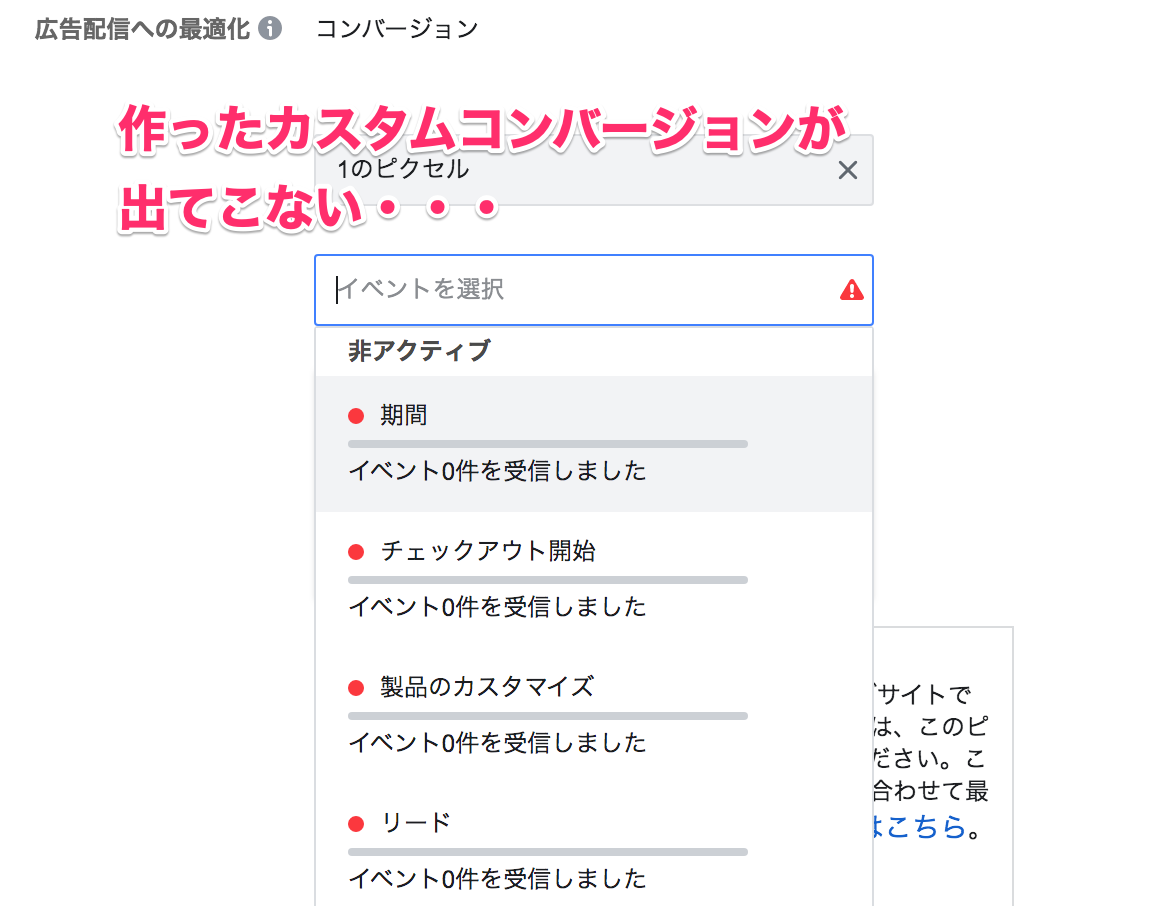
そんな時は、カスタムコンバージョンを作成した画面に戻って、カスタムコンバージョンが広告アカウントに割り当てられているか確認をしましょう。
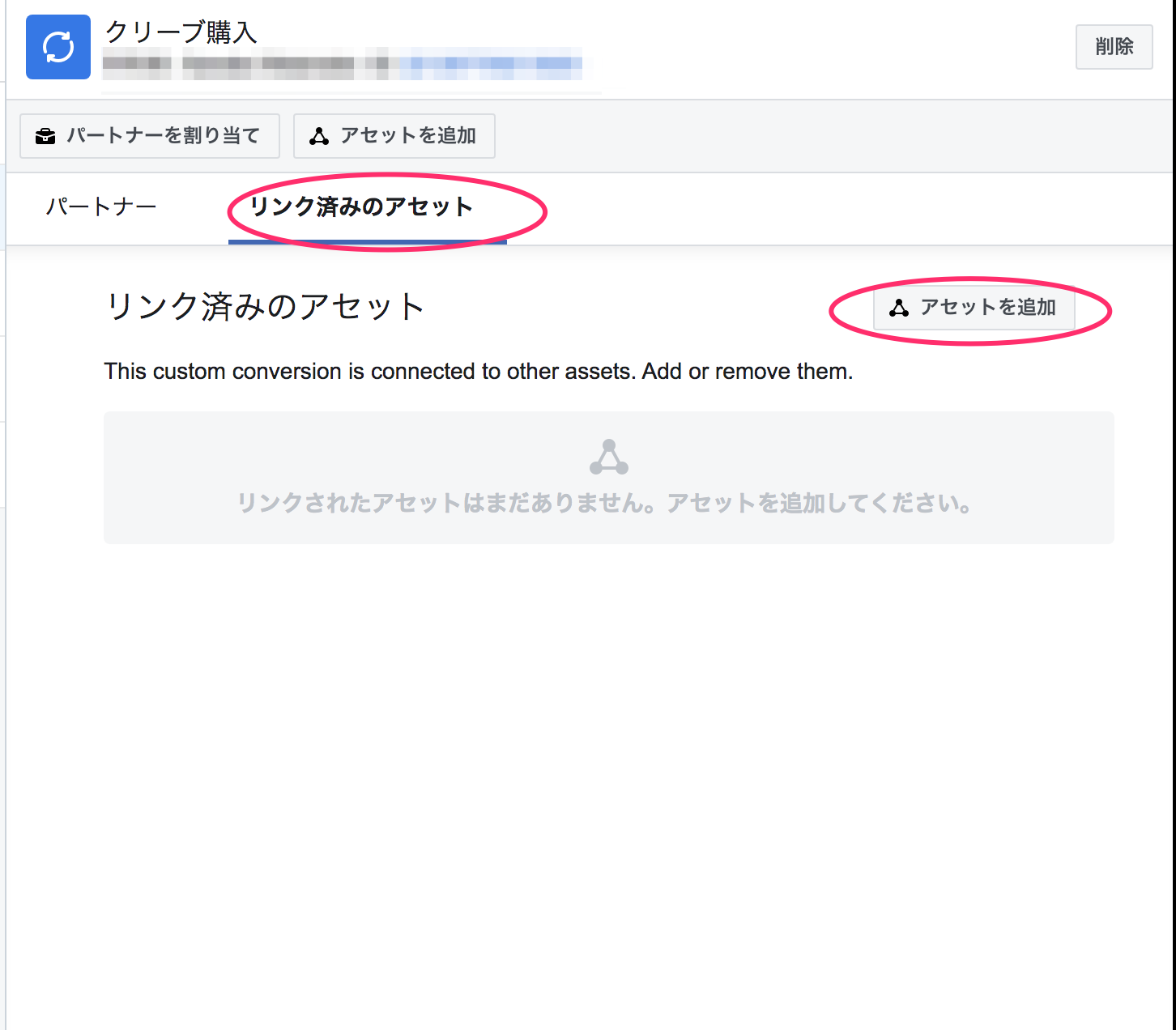
カスタムコンバージョンから作成したカスタムコンバージョンを選択します。
この画面が表示されたら、カスタムコンバージョンは作成できたものの、どの広告アカウントともリンクできていない状態です。
アセットの追加を選択して、
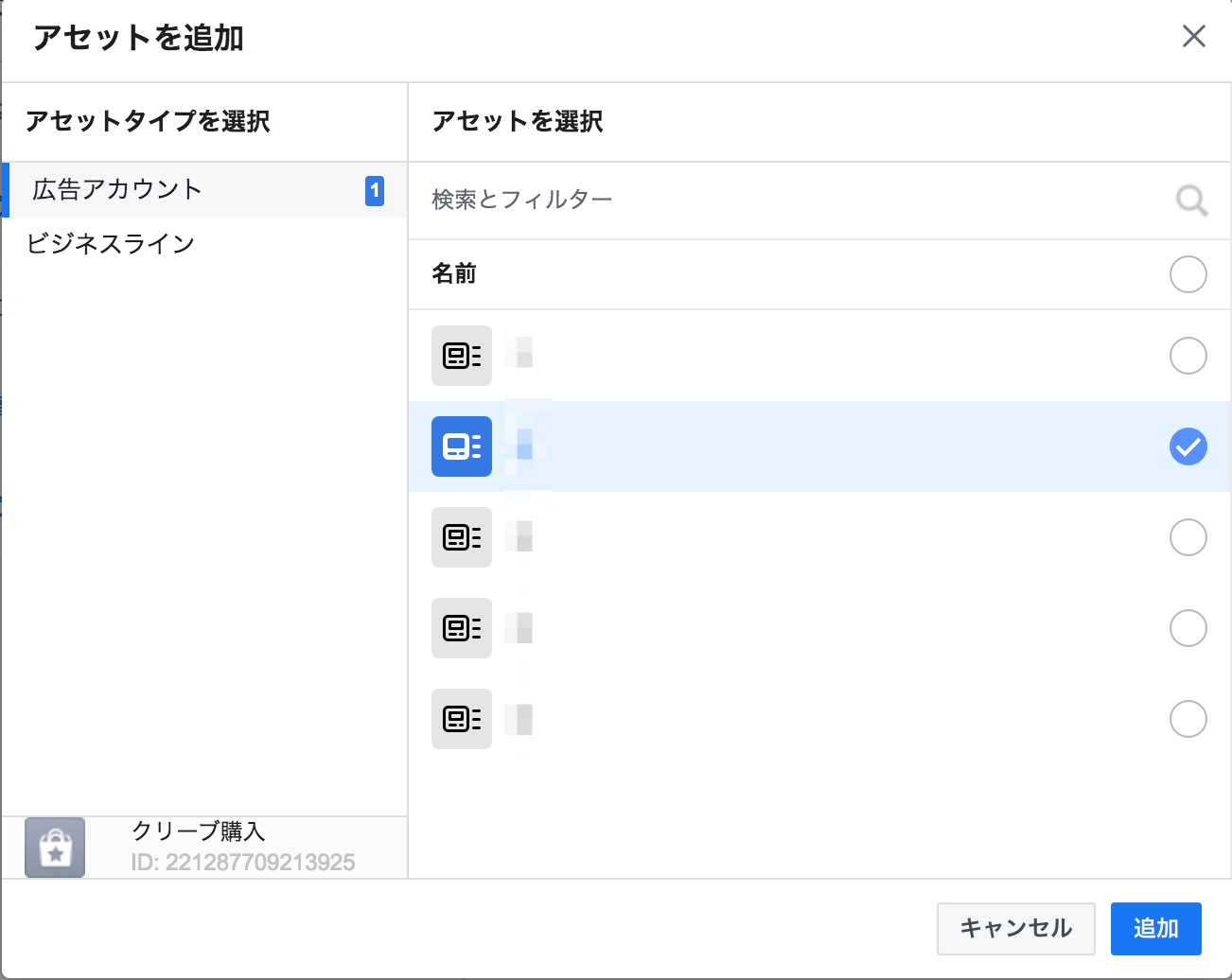
利用する広告アカウントを選択して追加を選択すると利用できるようになります。
カスタムコンバージョンがアクティブにならない
カスタムコンバージョンを作ったのはいいけどアクティブにならないことがあります。
その際は、カスタムコンバージョンで設定したURLのページを閲覧しましょう。
ページをアクセスしてしばらくするとアクティブになります。
それでもアクティブにならない場合は、
- Webサイトにピクセルが導入されているのか確認
- カスタムコンバージョンが作成し直す
以上を確認してみましょう。
まとめ:カスタムコンバージョンを作成してコンバージョンを最適化
カスタムコンバージョンを作成することで簡単に、ターゲットユーザーに向けての広告を配信することができます。
特に広告を出稿する目的がコンバージョンの場合は必須の設定になります。
是非導入をしてコンバージョンを最適化しましょう。


