こんにちは、A-SKです。
今回は、レンダリングに関しての知識がある程度揃う記事を執筆いたしました。レンダリングとは何かから始まり、実際の書き出しまでを3分間ほどで網羅できるような構成です。
それでは、早速レンダリングのノウハウを学んでいきましょう。
レンダリングとは
レンダリングとは、画像や画面の内容を指示するデータの集まり(数値や数式のパラメータ、描画ルールを記述したものなど)をコンピュータプログラムで処理して、具体的な画素の集合を得ること。そのためのハードウェアやソフトウェアのことを「レンダラー」(renderer)あるいは「レンダリングエンジン」(rendering engine)などと呼ぶ。画像だけでなく映像や音声を生成することもレンダリングということがある。
単にレンダリングといった場合には、3次元グラフィックスで数値データとして与えられた物体や図形に関する情報を計算によって画像化することを指すことが多い。視点の位置や、光源の数や位置、種類、物体の形状や頂点の座標、材質を考慮して陰面消去や陰影付けなどを行って画像を作成する。レンダリングの手法としてはレイトレーシング法、ラジオシティ法などがある。
IT用語辞典 e-Words
と言われてもいまいちピンときません。
具体的にどのようなタイミングで、どのようなシーンで必要なのですか?といったような質問をよくされます。
レンダリングが必要なタイミング
- After Effects以外のソフトで再生したい際
- DVD-R等に書き込む際
この2つが最初に出てくるシーンかと思われます。
After Effects 以外のソフトで再生するというのは、
- Windows Media Player
- Quicktime Player
- VLC
などの映像を見る際に皆さんがよく使用していると思われます。ソフトで再生や閲覧する際に必要となります。
また、同じくDVD-R等に書き込む際にもレンダリングが必要となってきます。
拡張子と共通点
再生ソフトで再生する場合、DVD-Rに書き込む場合、どちらも共通点があります。
それは、『拡張子』です。
拡張子を揃えることにより、After Effectsの外部のプレイヤーで再生、DVD-Rに書き込みなどをすることが可能となります。拡張子というのは、ファイル名の後に続く『.mp4』『.mov』などのような、決まったものとなっております。
この拡張子は自分の好きな名前にリネーム(変更)することはできません。
大抵の場合、使用しているソフトに応じて自動的に生成されるものとなっていますので、変更しなくてはいけないなどのようなケースは起こりません。
しかし、必ず確認することは必要で、納品する際などに「『.mp4』形式でお願いします。」や、「『.mov』形式でお願いします。」という指示が出されることは多々あります。
この際に正しく設定しないと、修正や再度書き出しなど時間の無駄が生まれてしまいます。
また、この拡張子をきちんと設定することにより、1歩プロへと近づくことになります。
レンダリングの準備
レンダリングをする際には2パターン方法があります。
- After Effects内でのレンダリング
- Adobe Media Encoderに読み込んでのレンダリング
まずは1番目の「After Effects内でのレンダリング」から見ていきます。
作品と前提条件
まず、大前提として作品は完成もしくは、ある程度完成しているということがあります。
完成しているファイルを開いた状態からを前提に説明します。
書き出しに必要な設定
レンダーキューに追加してのレンダリング
実際に出力する範囲を設定してあげます。選択したら、次にメニューバーの
![]()
「コンポジション」>「レンダーキューに追加」をクリックします。
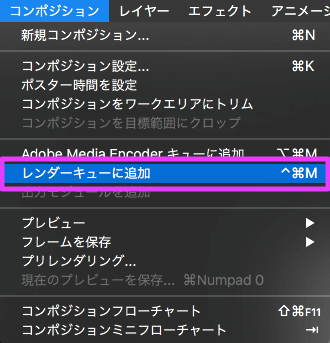
そうすることにより、レンダーキューに今回のファイルが追加されます。
今回だと「コンポ1」が追加されます。
この状態から少し設定を変更していきます。
出力先の部分の横の青文字「コンポ1.mov」をクリック。
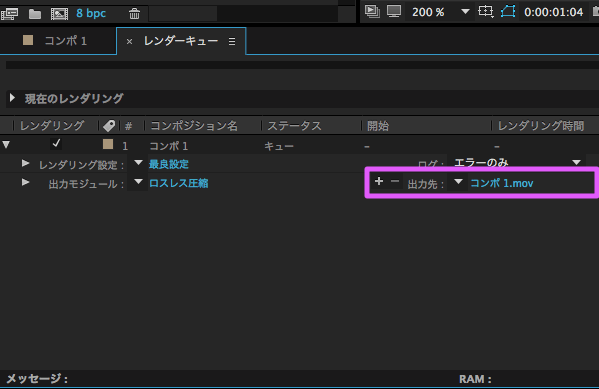
ファイル名だけ変更しておきましょう。必要に応じて保存先も確認した後、変更しておきます。
そして、次に出力モジュールを必要によっては設定します。例えば、背景を透明化して書き出したい場合。
初期設定だと背景も一緒に書き出される設定になっていますが、必要に応じて背景を透明化して書き出す必要がある場合も出てきます。
その際にはこちらから設定を変更して、OKボタンを押せば大丈夫です。
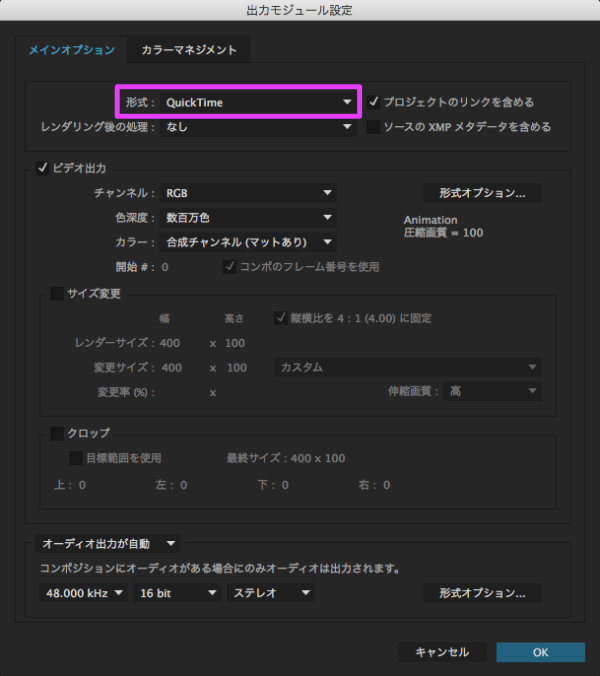
ファイル形式も基本的にはQuick Time形式が良いでしょう。
書き出し段階
設定が終わり、レンダーキューのタブが選ばれていることを確認した上で、右上のレンダリングボタンをクリック。
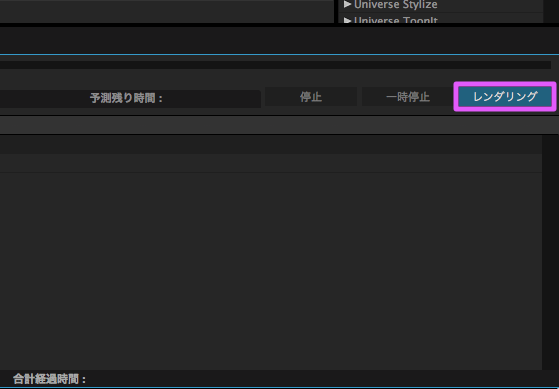
そうすると、パラメーターが動き始め、予測残り時間が表示されます。
書き出す作品の長さにもよりますが、しばらくすると「ピロリンッ」と音がしてレンダーキューからファイル名などが消えます。
Adobe Media Encoderに読み込んでのレンダリング
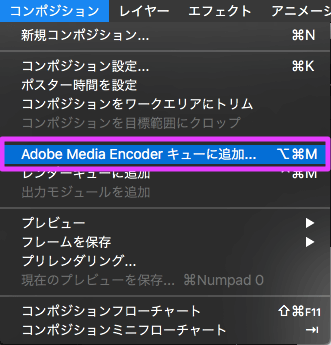
『コンポジション』>『Adobe Media Encoder キューに追加』をクリックします。
問題なくAdobe Media Encoderがインストールされていれば、Adobe Media Encoderが起動します。
After Effectsをインストールした時点で設定を弄らないかぎりインストールはされているはずです。
起動すると似ていますが、少々違った画面が表示されます。『保存先』と『形式』を設定していきます。

「出力ファイル」と青文字で記載された部分のファイルのディレクトリをクリックして、保存先を変更。

次に左上の「形式」の部分。私の場合ですと現在青文字で「H.264」となっています。
この部分をクリックすると、「書き出し設定」ウィンドウが表示されます。
右上の形式から、必要な形式を選択します。
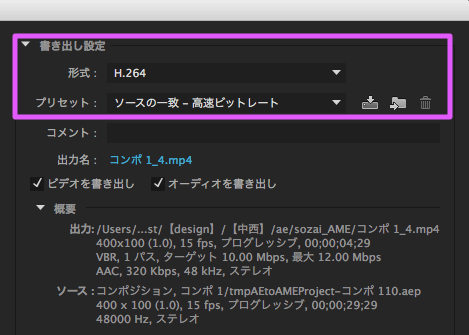
今回の場合「.mp4」の形式で書き出し設定となっています。Webなどに配置する場合、ブラウザによって形式を変えなくてはいけない場合があります。
その際にはこのAdobe Media Encoderを使うと素早く適切なファイルフォーマットで書き出すことが可能となります。
今回は「.mp4」で書き出します。

プリセットは「ソースの一致 – 高速ビットレート」でOKです。
YouTubeなどサイズが決まっている場合、決まったデバイス用に書き出したい場合はそのプリセットを選びます。
書き出し段階

最後に「OK」ボタンをクリックして、右上の緑色の再生ボタンをクリック。
書き出す作品の長さにもよりますが、しばらくすると「ピロリンッ」と音がしてリストからファイル名などが消えます。
最終確認
保存先を参照して、書きだされているかを確認。
無事に書きだす前に設定したファイル名で保存されていれば、大丈夫です。
特にソフトを指定しないで再生しようとすると、QuickTimePlayerが起動する場合が多いです。
その際『変換中』と出てきますが、気にしないで待ちます。最適化されて再生が変換完了とともに行われます。
最後に
今回は「【After Effects】短時間で学ぶレンダリングのノウハウ」を紹介しました。
レンダリングは必ず納品する際には必要な技術となってきます。
前回執筆致しました、『【After Effects】簡単に使えるシーン別プラグイン5選』にも記載しましたが、作品というのはアウトプットして世の中に出してこそ初めて成果物として認められることが多いです。世の中に出すためには必ずレンダリングが必要です。
レンダリングする前の作品ももちろん素敵だと思います。けれども、その作品は身の回りの人にしか見せて回れません。
今の時代、YouTube、Vimeo等様々なウェブメディアにアップロードして世の中の人々に届けることが可能です。
是非レンダリングの基礎をこの記事で学んでいただき、みなさんの作品が世の中に出る1つの踏み台にこの記事がなれたら本望です。


