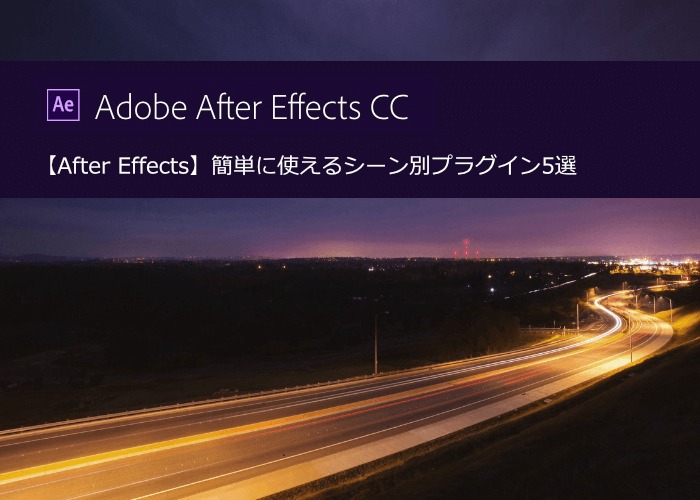こんにちは。A-SKです。
今回は記事を読めばすぐにでも使いこなすことが出来るプラグインを、シーン別にご紹介&解説していきたいと思います。プラグインを始める際には是非一読していただければと思います。
プラグインとは
After Effects(アドビシステムズから販売されている映像のデジタル合成やモーション・グラフィックスが可能なソフトウェア)では「プラグイン」と呼ばれるものが追加できます。
では、プラグインとは一体何なのでしょうか?
料理に例えて説明しますと、調味料のようなものです。
調味料と同じように映像そのものだけでは表現に限界があります。
そのような時に調味料として自分の好みの「プラグイン」を使用して、映像を色鮮やかなものにしたり、エフェクトと呼ばれる効果を出したりして、映像にメリハリを付けています。
エフェクトでわかりやすい例をあげると、映像が終わる時などに暗転するように画面が暗くフェードアウトしていくような映像見たことあると思います。
あの暗くゆっくりなっていくフェードアウトも実は「ディゾルブ」というエフェクトを使って表現しているものなのです。
ディゾルブは標準プラグインとして、元々After Effectsであったり、Premiere Proなどに存在しているので、試してみると面白いです。
では、早速映像をどのように調理するかを考えながらシーン毎にプラグインを紹介したいと思います。
After Effectsプラグインシーン別
ハリウッド映画のような色味にしたい

ハリウッド映画のような色味にしたいという説明の仕方は正直に申し上げますと、非常にわかりづらいです。どのように説明したらいいのだろうと一時期悩んだことも有ります。
ハリウッド映画のような・・・ハリウッドのアクション映画に多く見られる色味を思い描いていただきたいです。
最近では音楽のミュージックビデオなどでもこのような色味を使っているアーティストは多いです。そのようなシチュエーションで使えるのがこのプラグインです。
◎Magic Bullet Suite(Red Giant社)
ノイズ除去から肌補正、かなりの高品質でのカラーグレーディング(色味の調整)が可能となっています。このプラグイン一本で数週間は遊べる内容となってます。
遊んだ後に、実際に業務であったり作品に使っていくうちに新しい機能であったり、使い方を発見することが出来ます。
問題なのは値段です。Adobe CCであれば、毎月学生なら3,000円程、一般なら5,000円ほどの価格で始められますが、このようなプラグインは高価なものが多いのです。
思わず頭から湯気が出てしまうレベルで悩まされますが、その場合は体験版をダウンロードして一時的に遊んでから、購入を検討するのを強く薦めます。
実際に買ったけれども、使ってみたら自分には合わなかったなどということもありえないことはないです。
スローモーション動画を作りたい

動画を超スローモーション・超高速再生させるプラグインです。
◎Twixtor for AE v4.5(RE:VisionEffects社)
スローモーションと聞けば大体どのようなプラグインかは想像できるはずです。
逆に超高速再生はスローモーションの正反対のエフェクトであります。
実際にどのような場面で使うかをスローモーションと超高速再生毎に見ていきたいと思います。
- スローモーション
YouTuberが多用しているパターンが多いです。
または、実験動画などで多く使われています。
速い速度のものを捉えた映像をゆっくり再生させて、細かいところまでを表現したいとき、または、スローモーションにすることによって音声のピッチ(音程)が低くなるので、視覚的だけでなく、聴覚的にも面白いユニークな表現が可能となります。
- 超高速再生
スローモーションと正反対とはいえ、使う場面は全く異なります。
タイムラプスの表現とはまた違ったものになりますが、夜から朝にかけての早送りのような表現や、料理の途中過程でさほど重要ではない部分を超高速再生で見せたいけど、スキップしているというものを表現する場合があります。
また、スローモーションと正反対なのが音声のピッチです。スローモーションとは逆でピッチが高くなります。なので、ピヨピヨしているような声にピッチが上がります。
あえてそのような表現をする場合などもあります。
太陽光、光などを差し込ませたい
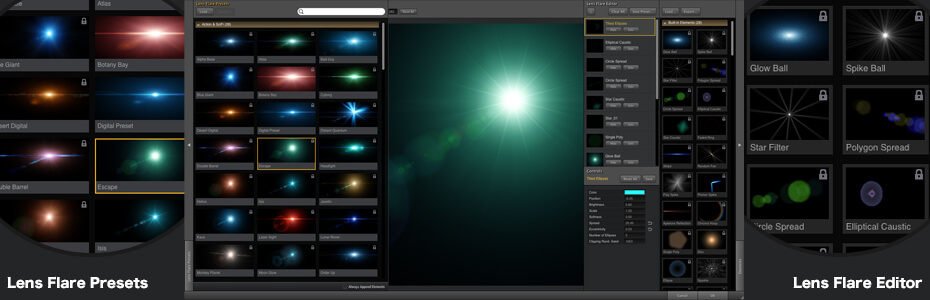
よくある左斜め上から差す太陽光・・・なんて素敵な映像なんだ・・・
と息を呑んだこともありませんか?
あなたが息を呑んだその太陽光は人工的に作られたものかもしれないのです。
◎Knoll Light Factory Pro 2.5(Red Giant社)
太陽光を例に挙げましたが、実際に使うシーンとしてはオープニングのロボットフォントスタイルに、光彩を表現したり、はたまた特殊部隊のレーザーポインターの光の表現などもこのプラグインで表現することが可能となっています。
夕方のシーンや、宇宙空間での惑星の光の表現には最適なプラグインとなっております。
現場で思ったように光が入ってくれない時にはこのようなプラグインで補うのも1つの手段だと考えて現場に向かうと幾分気が楽になる部分もあります。ただ、その際には撮影のフレームワークには気をつけなくてはいけないなどの新たな注意点も出てきます。
惑星の光などに関しては3D作品などで頻繁に使われるイメージがありますが、特殊部隊のレーザーポインターの光の表現なら実写でも存分に使うことは出来ます。
ただの太陽光を更に素敵でかっこいい太陽光にします。
光の輪をうまく使って表現したい等の場合もこちらのプラグインは外す事はできないです。
テキストのアニメーション・タイポグラフィーで表現したい

映画「マトリックス」の緑色の文字がザーザーと流れるシーンを見て、「かっこいい」と思ったのはあなただけではないです。
このプラグインを使えば、自作できるどころかもっとかっこいいのが作れちゃうのです。
いわゆるモーションタイポ作成プラグインと呼ばれる上記のプラグインText Anarchyは前述したとおり映画「マトリックス」の文字が流れる表現であったり、主に文字を使った表現をする際に使えるプラグインとなっております。
またはパソコンのキーボードでリアルタイムで打ち込んでいるような表現であったり、テキストを回転させながら前後させたり、ランダムに入力した単語を回転させたり、入れ替えたりなどすることが可能となっております。
文字の表現をかっこよく、おしゃれにしたい場合だけでなく、ベーシックな表現にも対応しているので広く使えるようになっております。
映像の一部で文字表現をしたい場合、または映像の中のスマートフォンの中の文字表現をしたい場合などにはまずこのプラグインを試すのがおすすめです!
レンズのボケた感じ / 被写界深度を表現したい

よくある背景のボケた写真を見ます。初めは誰もが憧れるボケの味を出した撮影。
映像でももちろん表現は可能です。リアルなボケをシュミレートするFL Out of Focusと、被写界深度をコントロールするFL Depth of Fieldを搭載しているプラグインです。
難しい言葉はさておき、前者のOut of Focusがいわゆるピントをぼかしたり、クリアにしたりする機能です。
もう一方のFL Depth of Fieldはカメラでいうところのズーム機能です。
レンズのmmによって、被写界深度というものが変わります。それを人工的に表現するのが、FL Depth of Fieldです。
簡単に説明するとどちらもボケた感じ、フォーカス感を表現するためのプラグインとなっています。後からフォーカスをズラしたい、またはアニメーションのフォーカスの操作などもこのプラグインがあれば朝飯前です。
プラグインのインストール方法
結論から申し上げますと、プラグインによって様々です。
ただ、すべてを通して説明できることが1つあります。
それは、インストールは購入したプラグインに説明書が入っているということです。
そのようなことを言い始めたら、この記事の意味がなくなってしまうじゃないか!と言われる方もいらっしゃると思います。なので、簡潔に流れを記載しておきます。
1. (作業中の場合は)After Effectsを終了する
2. 購入したプラグインをインストール、順番にそって次へを押していく
3. After Effectsを起動する
4. エフェクトウィンドウを開く
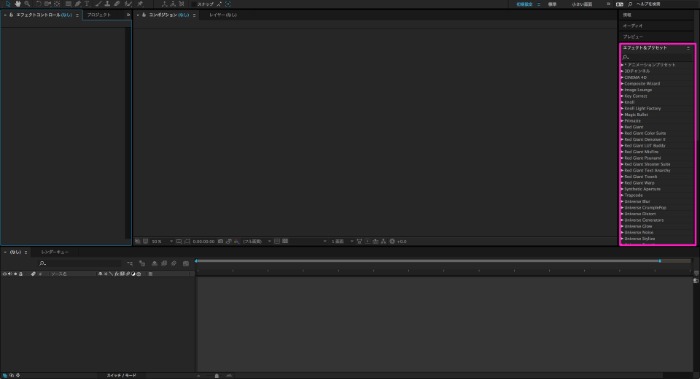
*エフェクトウィンドウが見当たらない場合はメニューバーのウィンドウから、エフェクト&プリセットにチェックが入っているかを確認します。
![]()
5. 検索バーからインストールしたプラグインを検索
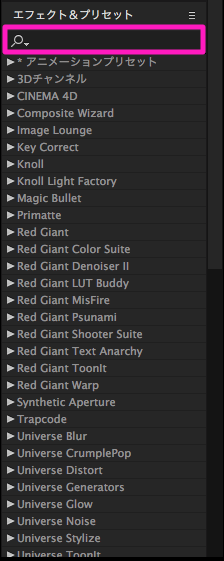
6.インストールしていれば、プラグインが見つかります!
ここまでが、おおまかな流れとなります。途中見つからないなどあった場合には、インストールがしっかりと行われているか?というのを確認してください。
確認方法としては、アプリケーションフォルダなどの中にプラグイン名のフォルダorファイルが存在するかを確認します。もしくは、After Effectsを再起動を行ってみましょう。
プラグインの応用方法
プラグインは2つを重ねあわせて効果を発揮する場合もあります。
例えば、タイポグラフィーのプラグインと光、太陽光などのプラグインを掛けあわせてオープニング映像を作ったりと事例はたくさんあります。そのような時にやはり役立つのが、他者の作品をたくさん見ることです。
Magic Bullet Suite 12
Magic Bullet Looks – Examples
僕がおすすめしたいのは1番目のVimeoです。YouTubeと比較して、映像クリエイターの作品が集まる宝庫となっているのが現在のVimeoだと考えています。
Vimeoにいけば大体のエフェクトの動き、チュートリアル、実例が沢山アップロードされています。それらを見て学び、どんなプラグインや技術を利用しているのかを、ひたすら考察し、コピーするところから始めるのがプラグインを使いこなすための手順であり、手段だと考えています。
誰だって最初はコピーから始めます。ただし、それを自分の作品と言い切るには早すぎます。コピーしたものは、まずは身内で評価をしてもらい、その後実際に作品を作って公開する流れが余計なトラブルを未然に防ぐ方法です。
最後に
本日は、誰でも簡単に使えるシーン別プラグイン5選を紹介しました。
映像を制作する際に必要となってきますのが、母艦となるパソコン本体、そしてAdobe CCシリーズなど、そして今回紹介したプラグインの数々。数えきれないほどたくさんの機材が必要なってきます。そのような中でどこから優先的に揃えていくか、何が今必要なのかを見極めながら揃えていくのが大切です。
業務でプラグインや機材を使用する場合は事前に予算に組んでもらい購入する場合もあれば、自分のお財布からまずは出して買わなくてはいけない場合もあります。とは言え、使い方を知らないと業務で使えない場合も大いにありますので、事前にある程度触っておくのは大事です。
いつもアンテナを張って、プラグインに関しては特に”知識をつけておく”ことが大事です。
今日紹介したプラグインを使って、近いうちにみなさんの中から新たな映像作品が出来上がり、世界に発信される日が楽しみです。