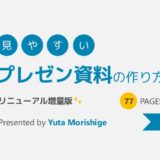「MacBook・iPhoneの容量が足りない!」
「最初からインストールされているGarageBandってアプリ消せないかなぁ…」
「でも、本当に削除しても大丈夫かなぁ…」
このような悩みを抱いているあなた。
GarageBandは高機能な音楽編集ソフトとして知られる一方、多くの容量を占領してしまいます。
使い方次第では、超お役立ちソフトになったり、ただ容量をむしばむソフトになったりするのです。
この記事では、あなたが
- 本当にGarageBandを削除すべきか
- どうやってGarageBandを削除するか
を、MacBookとiPhone・iPad版に分けて丁寧に解説いたします。
GarageBandを削除するメリット・デメリットを把握した上で、GarageBandの削除を行いましょう。
GarageBand/ガレージバンドとはどんなアプリか
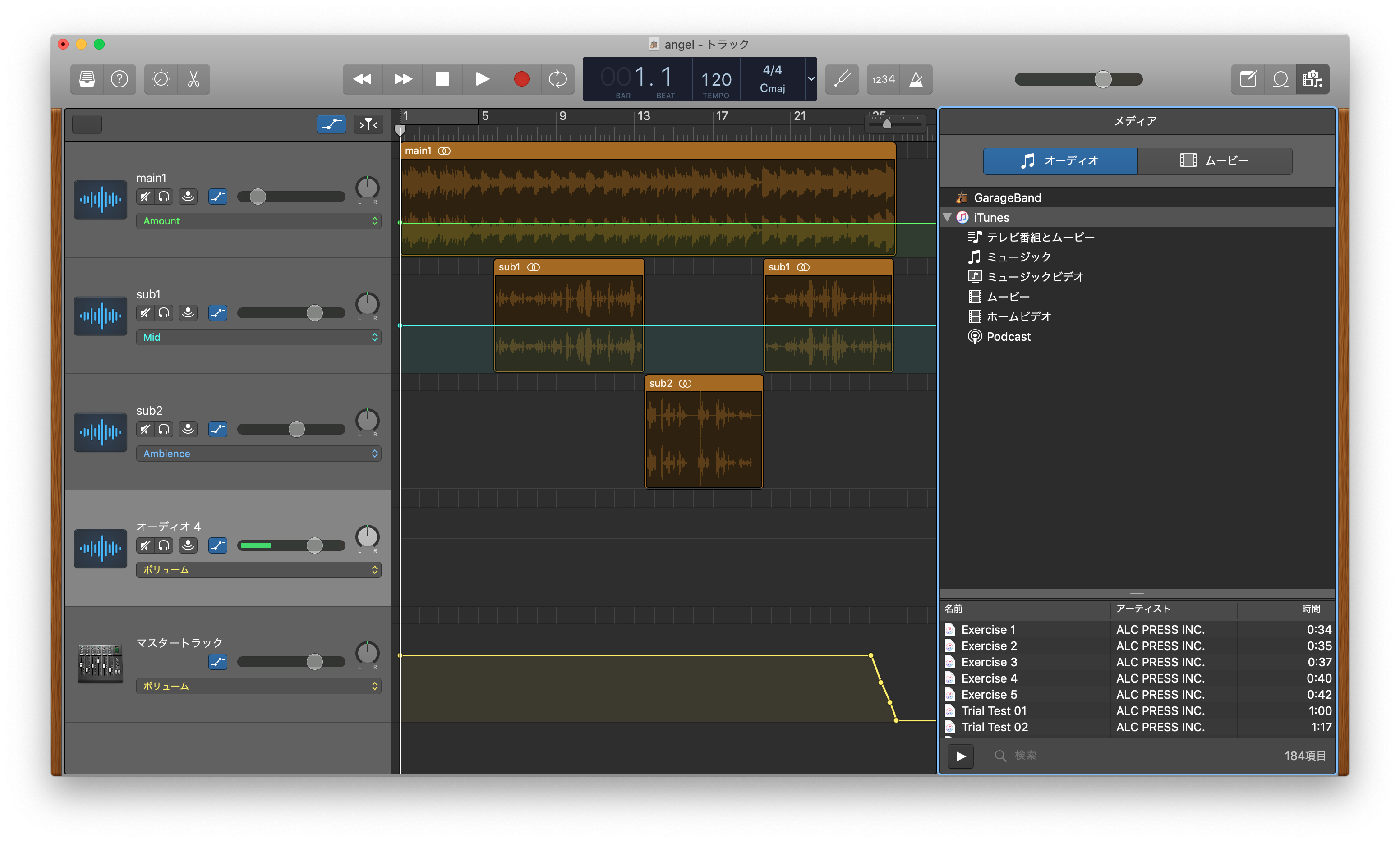
この節では、そもそもGarageBandとはどのような機能をもつアプリなのか、どのような人が使用するアプリなのか、を解説いたします。
楽曲の編集や作曲・演奏が手軽にできるアプリ
GarageBandは、MacBookやiPhoneで手軽に音楽編集・演奏ができるソフト/アプリです。
MacBookやiPhoneに最初からインストールされているので、目にしたことがある人も多いと思います。
具体的には、音声ファイルの録音・結合、音声のカット編集、エコー・リバーブ・フェードイン/アウトなどのエフェクト、ピアノ・ギター・ドラムの演奏、などができます。
GarageBandは、その簡便な操作性と機能の多さから、音楽経験が浅い人から楽曲制作を行うプロまで、幅広く利用されています。
GarageBandが必要な人
以下の項目に該当する人は、GarageBandを使ってみた方が良いでしょう。
- ダンス用の音源を編集する人
- Podcast、インターネットラジオ番組を制作する人
- 趣味の範囲ではあるが、作曲に興味がある人
- 自分のバンドで、オリジナル曲を制作してみたい人
GarageBandは、直感的に操作できる音楽編集ソフトです。普段の作業で他のソフトを使っている方も、一度はGarageBandを試してみてはいかがでしょうか。
GarageBandが不必要な人
以下の項目に該当する人は、GarageBandを削除しても問題ないでしょう。
- 今までにGarageBand、および音楽編集ソフトを使用したことがない人
- これからも音声や音楽を編集する機会がない人
次の節でも触れますが、GarageBandは入れておくだけで多くの容量を必要とします。使う予定のない人は、今すぐ削除することをおすすめします。
GarageBand/ガレージバンドの削除にあたって知っておくべきこと

この節では、GarageBandを削除する前に知っておきたいことを解説いたします。
GarageBandが占めている容量
GarageBandは、Mac版では1.07GB、iOS版では1.70GBほどの容量を必要とします。
1GBは、iPhoneにおける、静止画撮影で約500枚、動画撮影(Full HD)で10分ほどに相当する容量を指します。
また、GarageBandはソフト内で必要な音源を別にダウンロードしているため、使用したことない人でも、実際に占めている容量はもっと多いと考えられるでしょう。
GarageBandを削除しても本当に大丈夫か
結論から申し上げると、「大丈夫」です。
もし削除したとしても、再インストールが可能です。
再インストール方法もこの記事で取り上げますので、ご心配なく!
【MacBook/iPhone・iPad】GarageBandの削除方法
この節では、MacBook/iPhone・iPad別にGarageBandの削除の仕方を丁寧に解説いたします。
MacBook
MacBookの場合は、「ソフトを削除」してから「関連ファイルを削除する」という二段階の行程が必要になります。
ソフトを削除する方法
1. デスクトップ下部のDockから「Launchpad」を開く

2.「GarageBand」のアイコンをシェイクするまで長押し
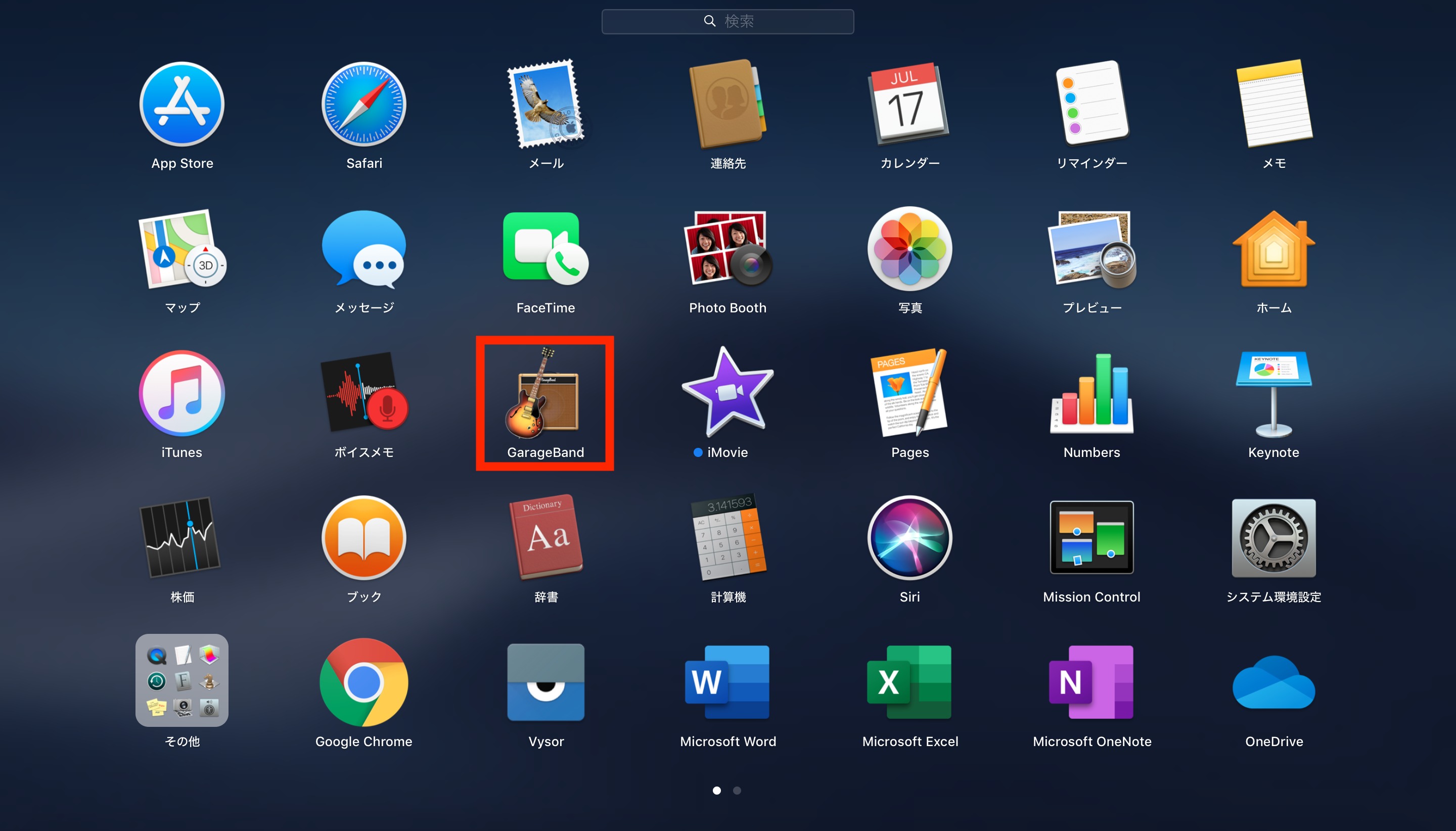
3. アイコン左上に表示される「×」をクリックし、削除
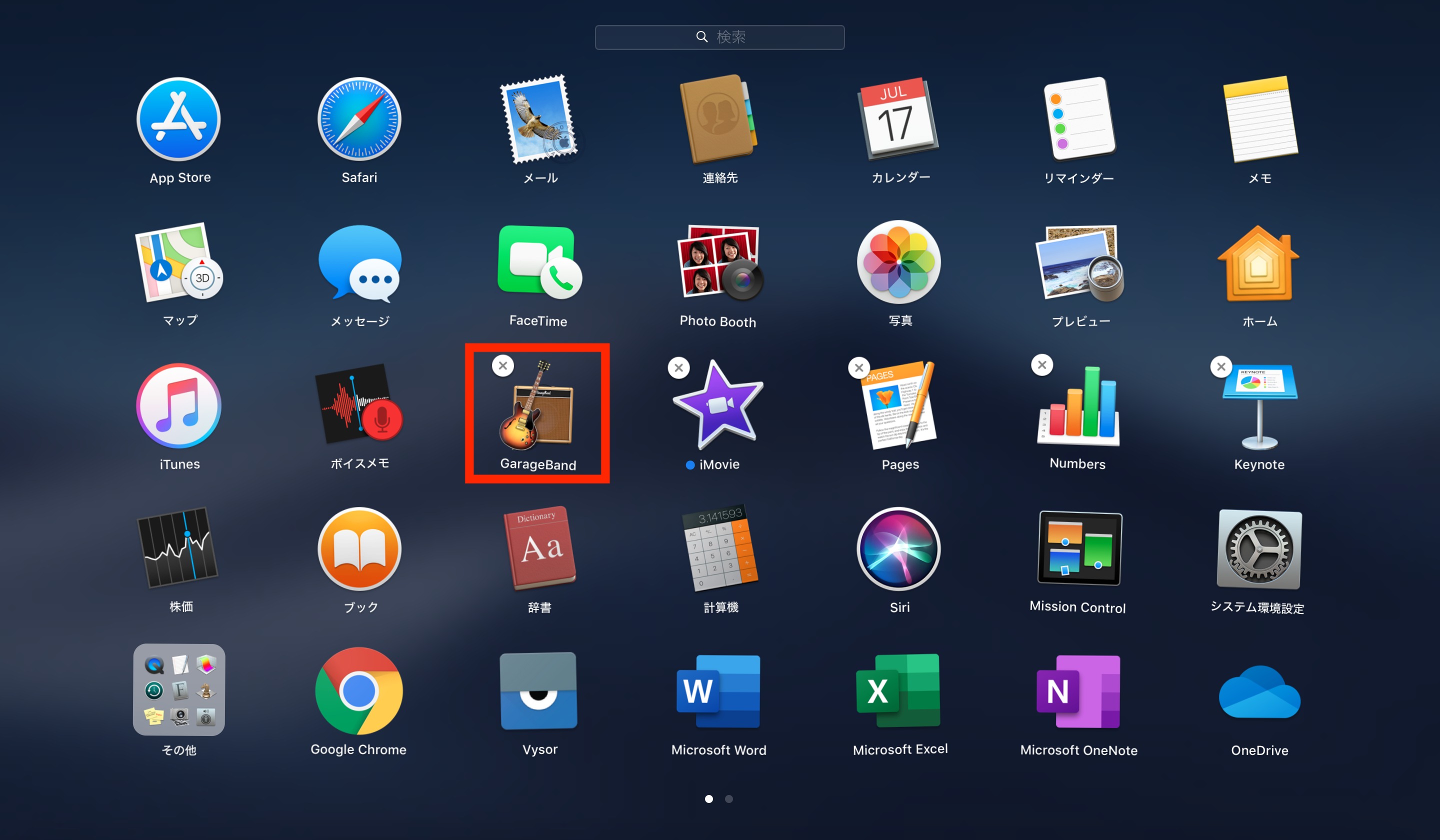
関連ファイルを削除する方法
※関連ファイルの操作は、他のシステムにも影響を与える可能性があるので、自己責任で作業いただくようお願いいたします。
1. デスクトップ下部のDockから「Finder」を開く

2. 画面上部の「移動」をクリックし、「フォルダへ移動」を選択
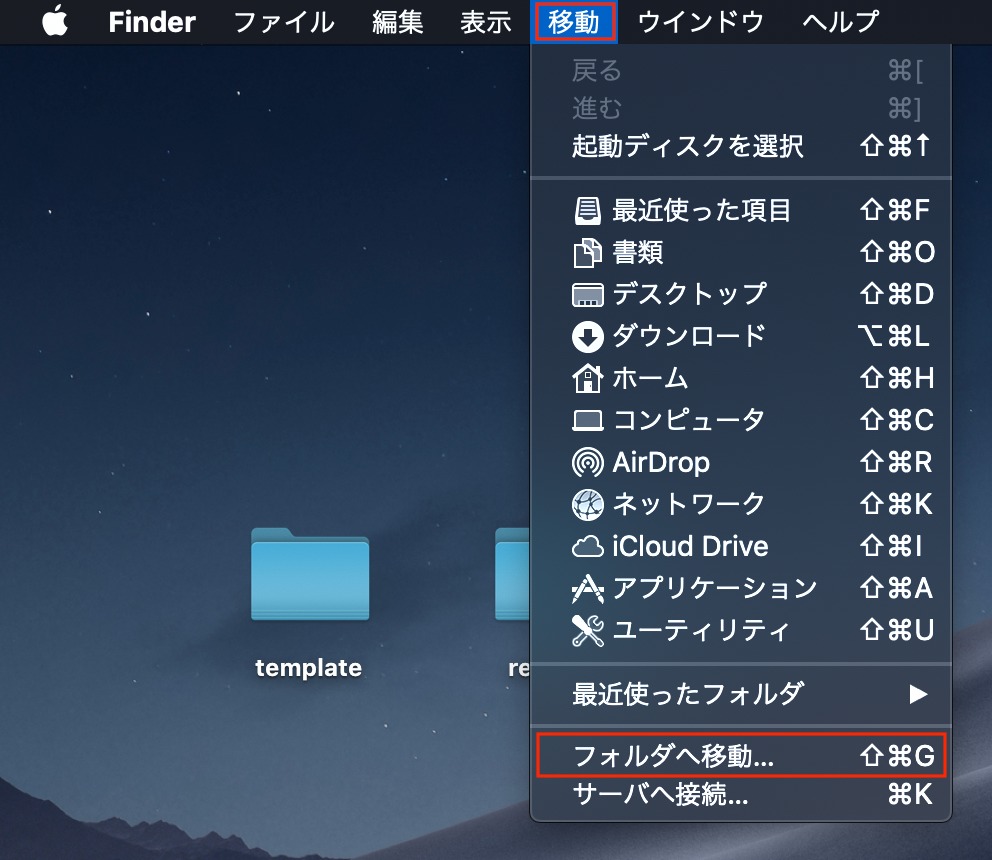
3. 「/ライブラリ」もしくは「/Library」と入力
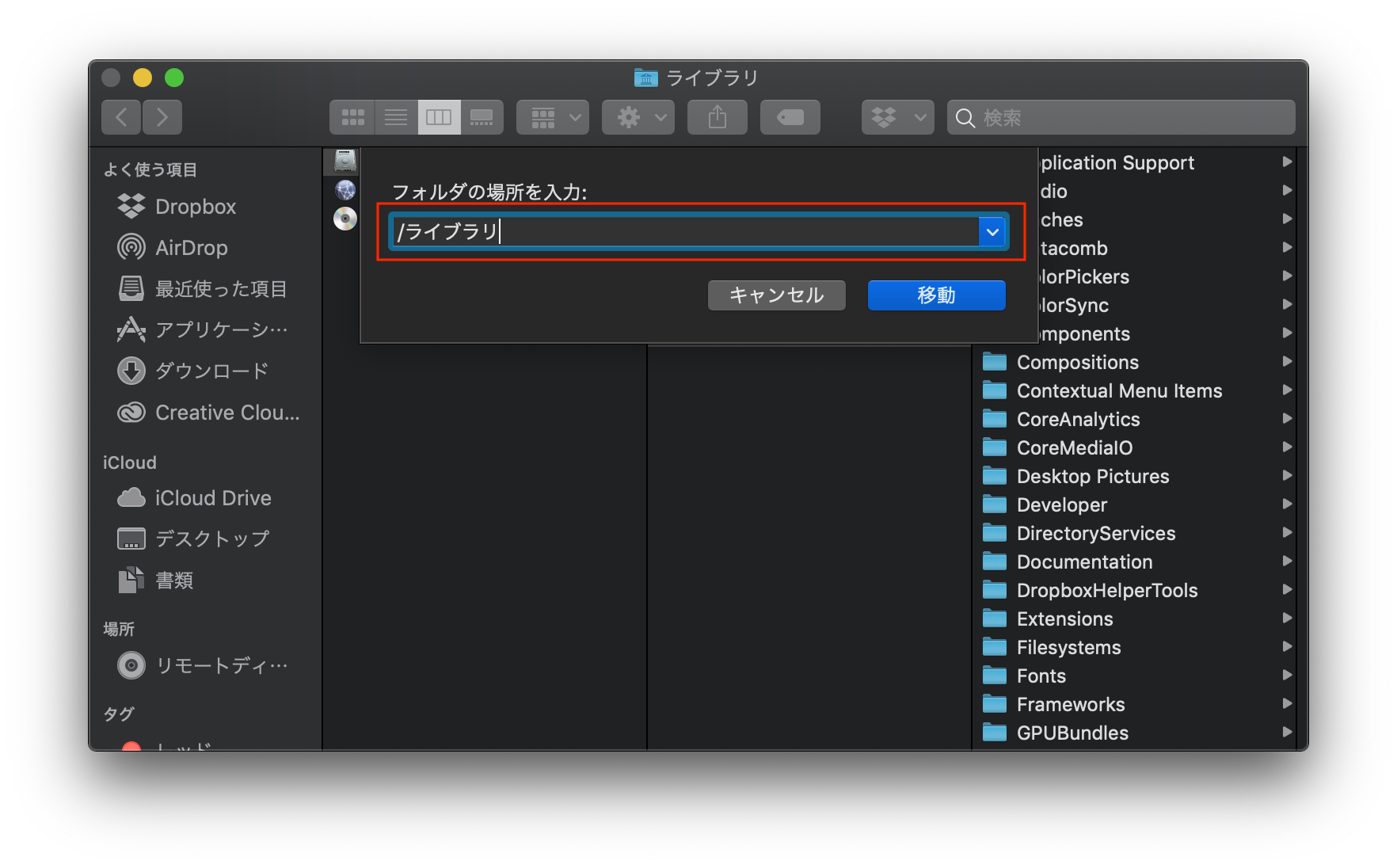
4. 「ライブラリ」→「Audio」→「Apple Loops」フォルダを削除

5. 「ライブラリ」→「Application Support」→「GarageBand」フォルダを削除
6. 「ライブラリ」→「Application Support」→「Logic」フォルダを削除
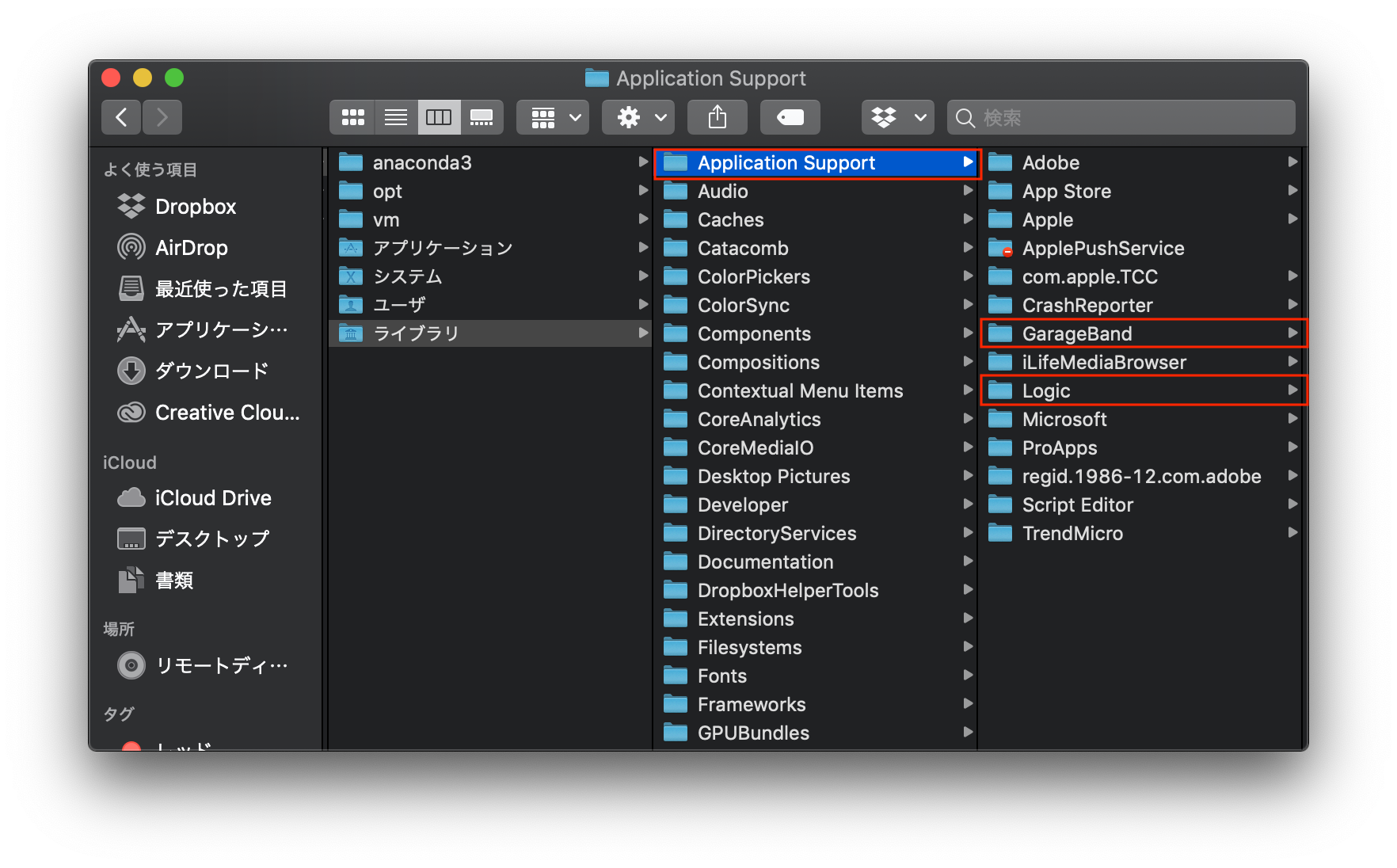
iPhone・iPad
アプリを消す方法(iOS 13を例としてご紹介します)
1. 「GarageBand」のアイコンを長押し
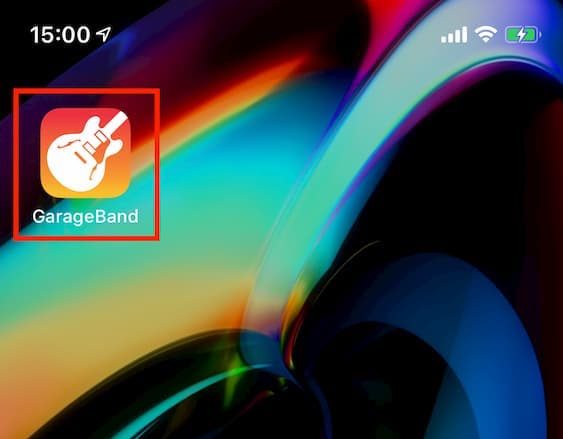
2. 「Appを削除」を選択し、削除
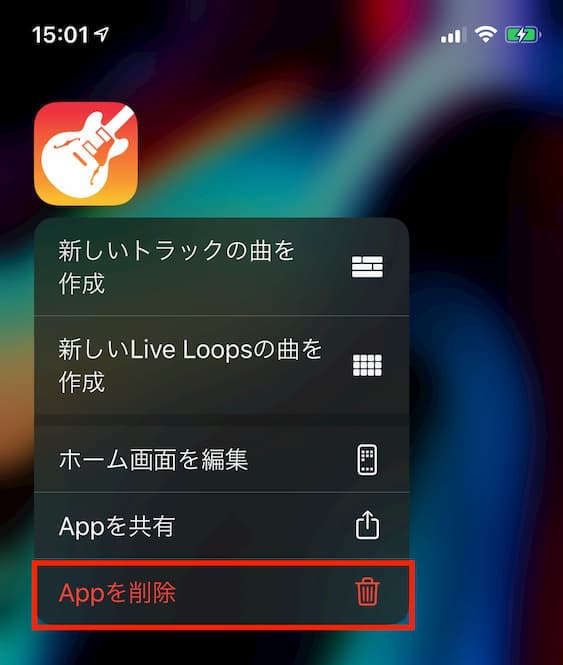
【MacBook/iPhone・iPad】GarageBandの再インストール方法
この節では、MacBook/iPhone・iPad別にGarageBandの再インストールの仕方を丁寧に解説いたします。
MacBook
1. デスクトップ下部のDockから「Launchpad」を開く

2. 「App Store」を開く

3. 左下に表示されるアカウント名を選択
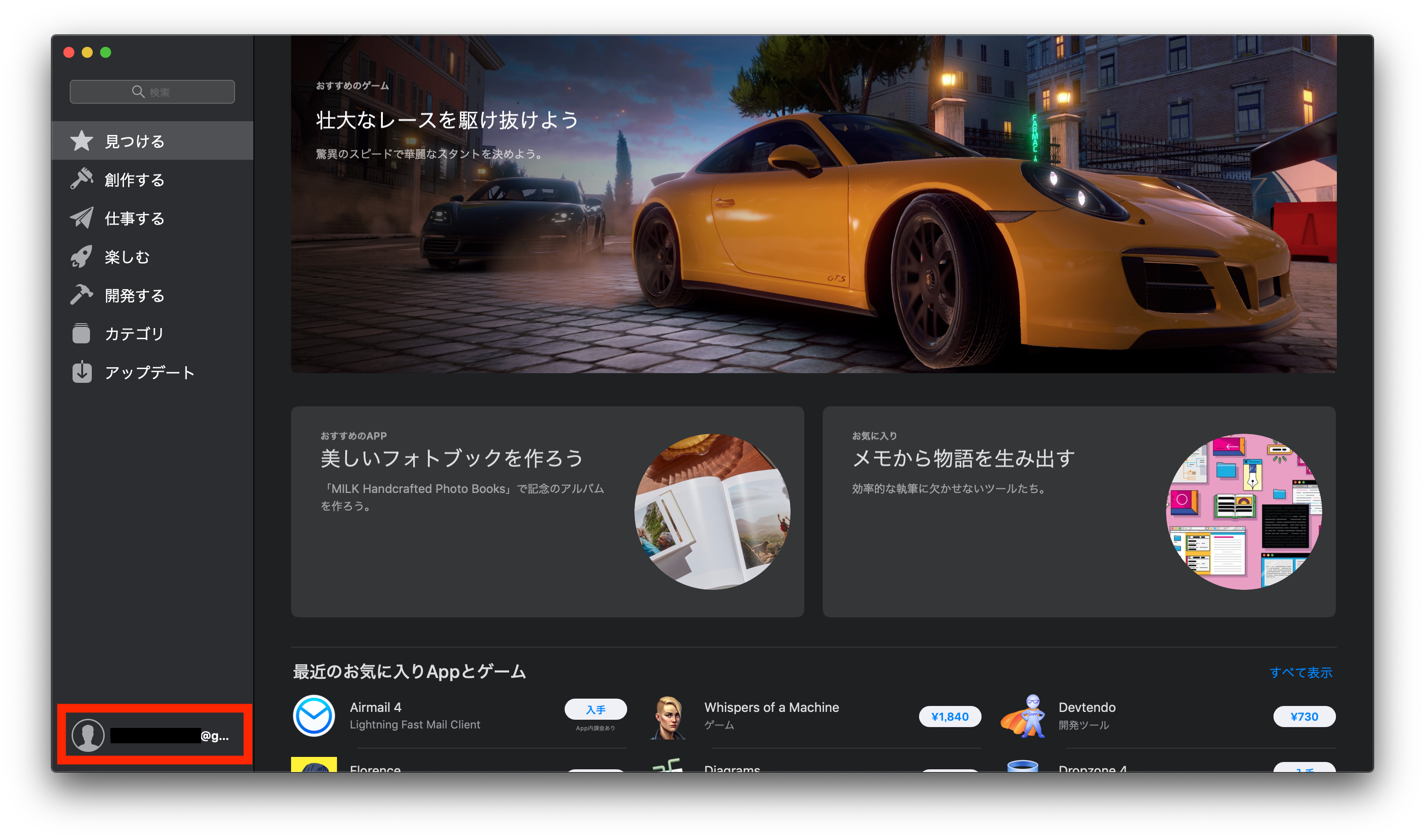
4. 「購入済み」を開き、「GarageBand」の欄にある「再インストール」を選択(画像で「開く」と表示されている箇所です)
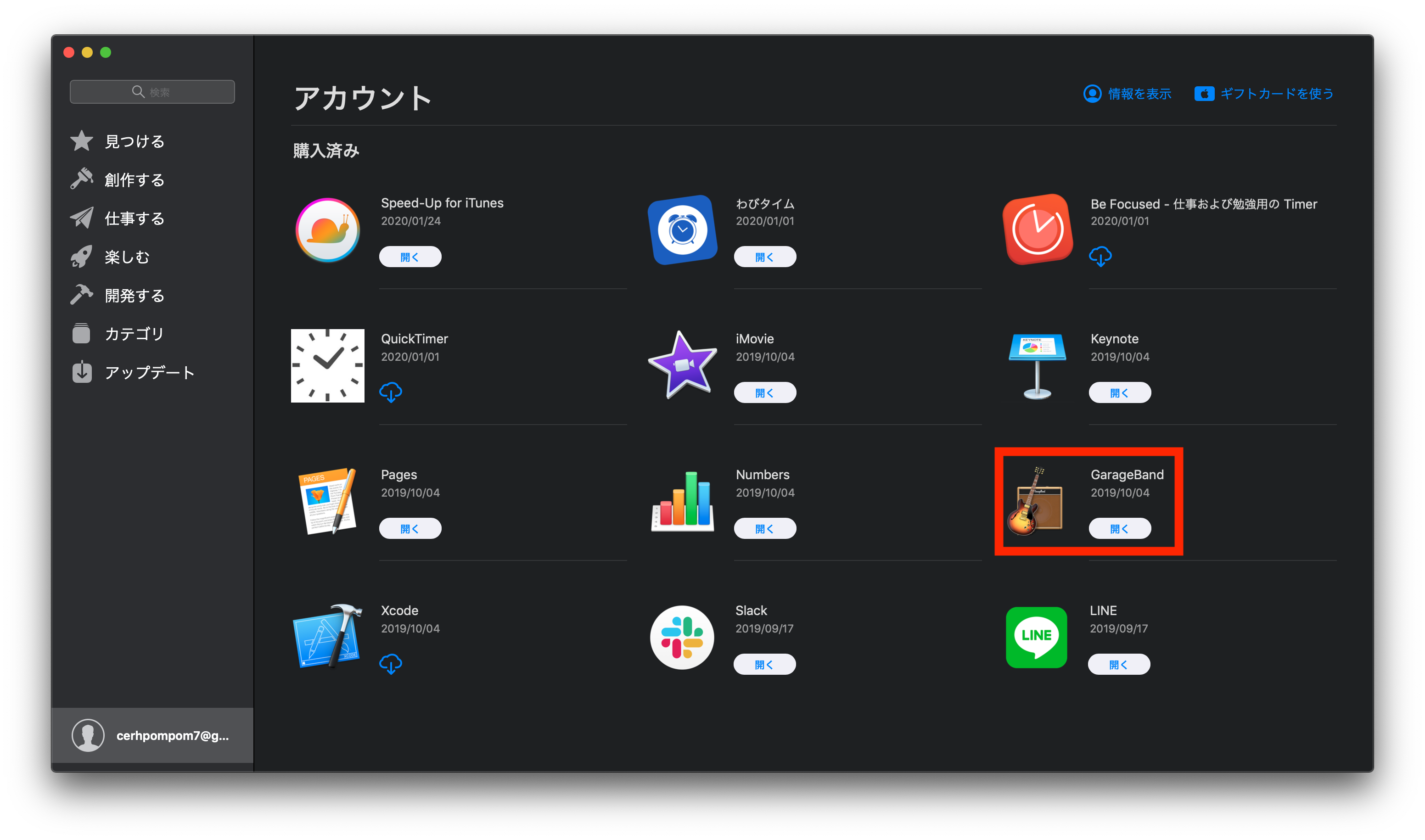
iPhone・iPad(iOS 13を例としてご紹介します)
1. 「App Store」を開く
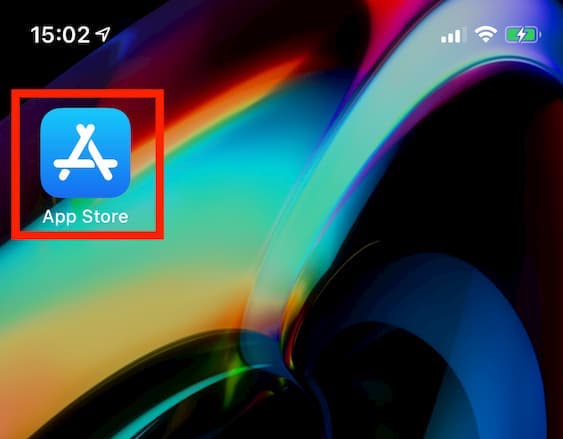
2. 「GarageBand」を検索
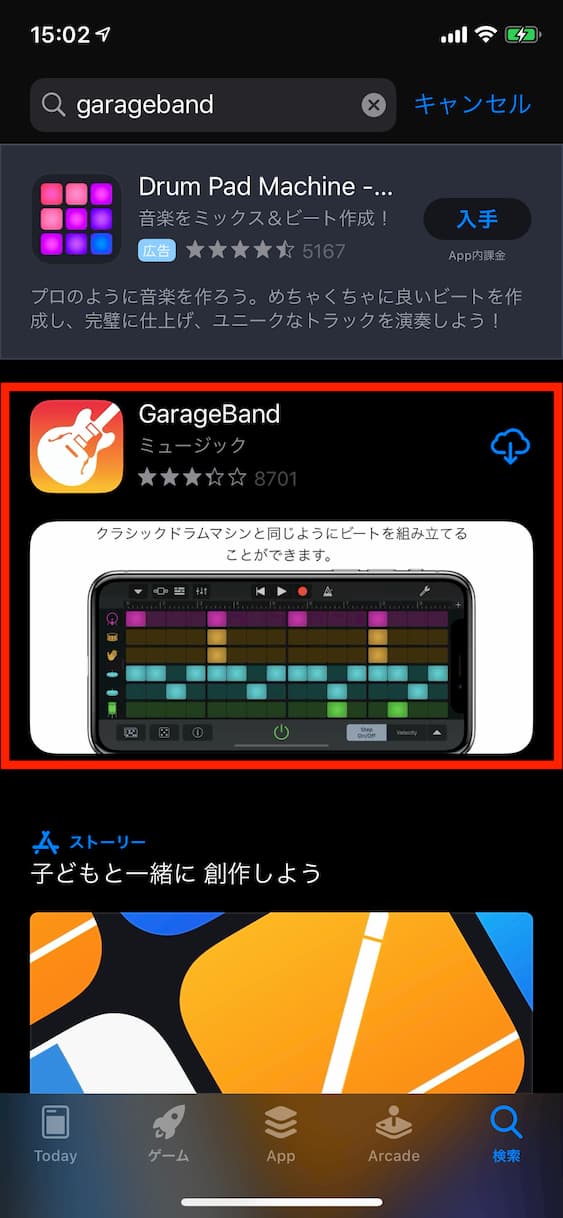
3. 「GarageBand」欄から通常通りダウンロード&インストール
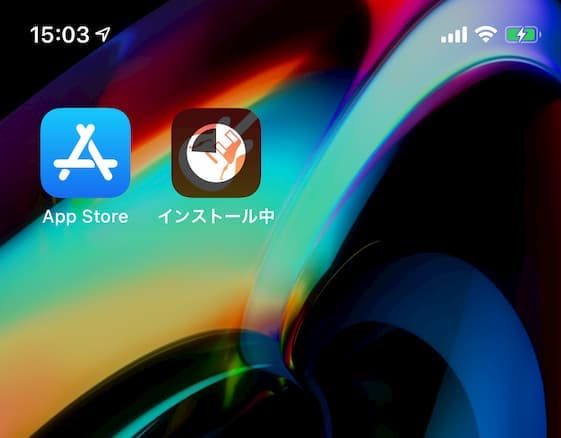
まとめ: GarageBandの削除は「本当に必要か」考えてから行おう
GarageBandは、初心者からプロまで音楽編集に携わる人には最適なソフト/アプリです。
その一方、音楽編集をしない人にとっては、使用しないのに容量を多く占めているソフト/アプリで、端末のパフォーマンスを下げてしまう可能性もあります。
GarageBandが自分にとって「本当に必要か」を十分考えた上で、この記事を参考に削除してみてください。