WordPress(ワードプレス)では、記事の新規追加や編集、プラグインのインストール、各種設定などを行う場合、ダッシュボードと呼ばれる管理画面にログインする必要があります。
WordPressをインストールしたら一番はじめに行うログインですが、サーバーの設定をはじめとした様々な要因でログインできない場合があります。
今回は、ログイン&ログアウトの方法から、ログインできない場合の対処方法まで解説します。
WordPressへのログイン方法
WordPressのダッシュボードへログインするためには、ブラウザに以下のURLを入力してアクセスします。
http://◯◯◯.com/wp-login.php
http://◯◯◯.com/WordPressファイルを配置したディレクトリ/wp-login.php
例えば、「wp」というフォルダを作成し、その中にWordPressファイルを入れて配置した場合は、下記のようなURLになります。
例:http://◯◯◯.com/wp/wp-login.php
上記のURLをブラウザに入力することで、以下のようなログイン画面にアクセスすることができます。
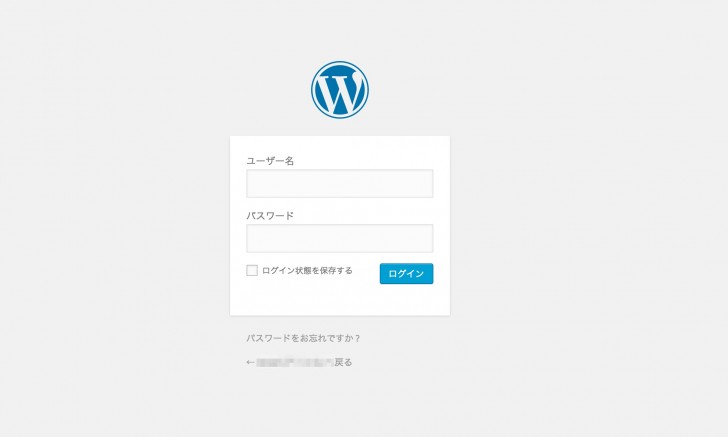
アクセスできたら、WordPressのインストール時に設定した「ユーザー名」と「パスワード」を入力してログインボタンをクリックしてください。
(次回からログイン画面での入力をスキップしたい場合は「ログイン状態を保存する」にチェックしましょう。)
正常にログインができたら、下記のようにダッシュボード(管理画面)のトップが表示されます。
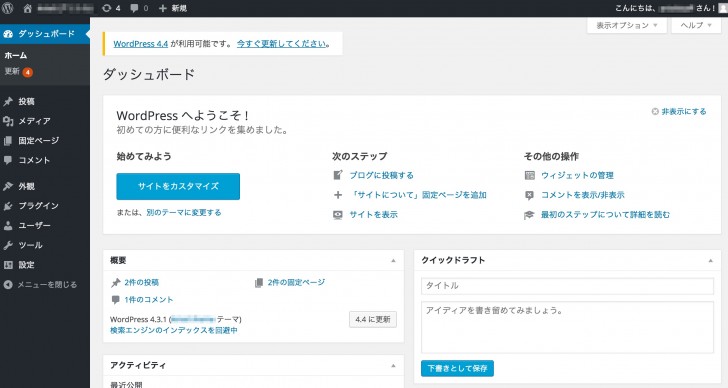
このダッシュボードの左側に表示されているメニューから、記事の追加や各種設定を行います。
※メニューから「テーマの編集」を選ぶことで、各種ソースファイルを編集するこができますが、基本的に本番環境で直接ファイルを編集することはオススメされていません。
ファイルの破損につながったり、エラーになって取り返しのつかないことになる可能性があります。
ダッシュボードからログアウトする方法
ダッシュボードにしばらくアクセスしない、もしくは自分のパソコン以外からアクセスしている場合は、ダッシュボードの使用後に必ずログアウトしましょう。
ログアウトは、画面右上から操作を行うことができます。
画面右上に表示されている「こんにちは、◯◯さん!」と書かれているテキストの上にマウスポインタを置きます。
すると、「ユーザー名」「プロフィール編集」と並んだリンクの下に「ログアウト」があるのでクリックします。
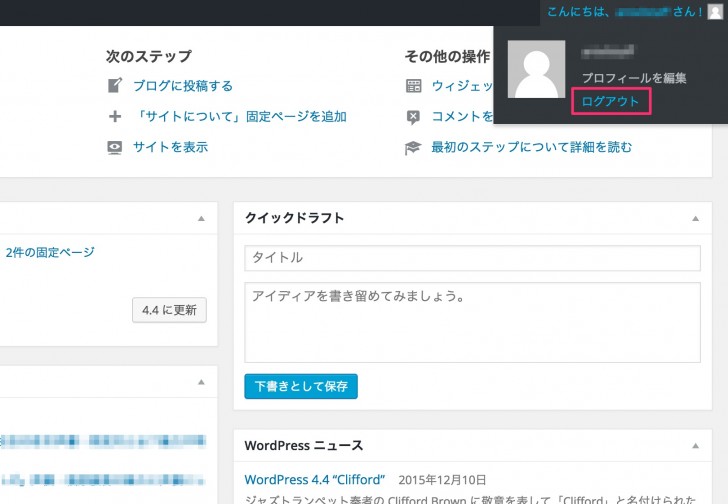
「ログアウトしました。」と表示された画面に移りかわったら正常にログアウトができた証拠です。
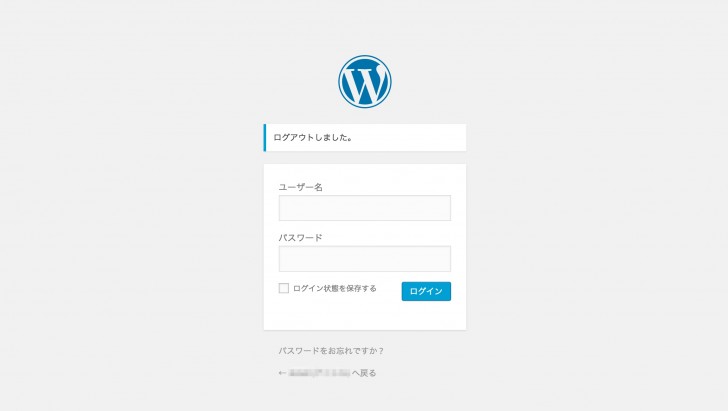
ログインできない時の対処方法
上記の手順通りに進めようとしても、ログインができないという時があります。
特に、はじめてWordPressをインストールした時などは、意外と陥る人が多いので注意が必要です。
それでは、ダッシュボードにログインができない場合の4つのパターンと対処方法について解説します。
ユーザー名やパスワードを忘れた場合
ユーザー名かパスワードのどちらか、もしくは両方を忘れた場合は、ログイン画面の下部にある「パスワードをお忘れですか?」というリンクをクリックしましょう。
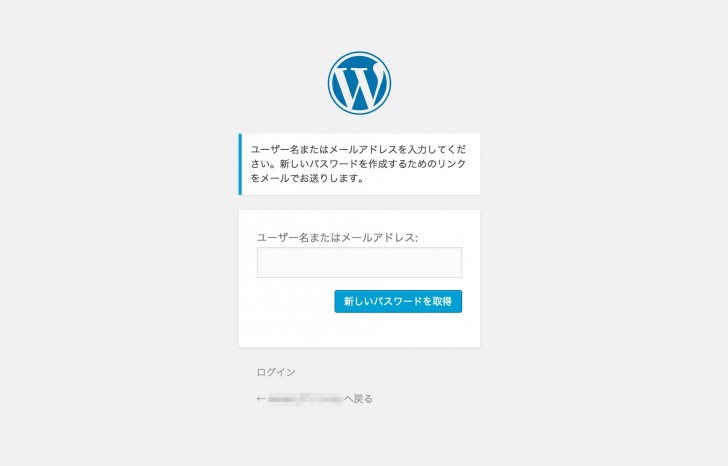
すると上記のような画面になるので、パスワードを忘れた場合はユーザー名を、両方忘れた場合はメールアドレスを入力し、「新しいパスワードを取得」ボタンをクリックしましょう。
入力したメールアドレス宛にパスワード再設定のためのメールが届くので、流れにしたがってパスワードを再設定しましょう。
Not Foundが表示される場合
ログイン画面にアクセスしようとすると、「Not Found」というページが表示され、ログイン情報の入力画面にアクセスできない時があります。
原因は「URLのパス自体が間違っている」か「WordPressアドレスとサイトアドレスを同じにしている」のどちらかです。
どちらも、”http://◯◯◯.com/wp/wp-login.php”のようにサブディレクトリ(http://◯◯◯.com/wp ←ここ)にファイルを配置した時に起こりやすいミスになります。
URLのパス自体が間違っている場合は、単純にサブディレクトリを含めたURLでアクセスしていないのが原因です。
(”http://◯◯◯.com/wp/wp-login.php”にアクセスしないといけないのに、”http://◯◯◯.com/wp-login.php”にしてしまっているなど。)
少し大変なのがWordPressアドレスとサイトアドレスを同じにしている場合です。
これは、サブディレクトリにファイルを配置しているのにもかかわらず、ダッシュボードの設 > 一般のページにある「WordPressアドレス」と「サイトアドレス」を、下記のようにどちらも”http://◯◯◯.com/”としてしまっていることが原因です。

もし、サブディレクトリにWordPressファイルを配置していて、実際のサイトのURLは”http://◯◯◯.com/”にしたい場合は、
WordPressアドレス → http://◯◯◯.com/wp
サイトアドレス → http://◯◯◯.com
にする必要があります。
上記の設定によるエラーを解決するためには、wp-config.phpファイルを編集する必要があります。
1.FTPソフトで、wp-config.phpをダウンロードし、任意のテキストエディタで開きます。
2.wp-config.phpに下記のコードを追加します。
[php]
define(‘RELOCATE’, true);
[/php]
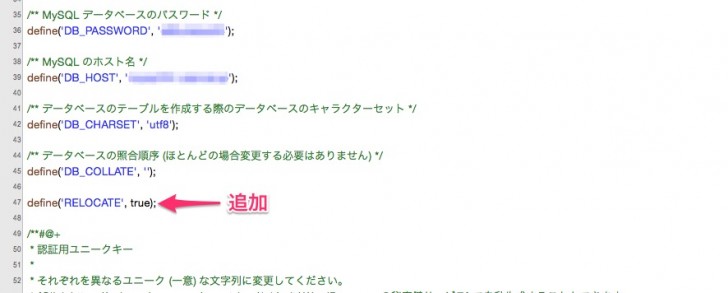
3.wp-config.phpを上書き保存してアップロードします。
そして、再度ログイン画面にアクセスすると、無事に画面が表示されます。
プラグインの影響でログインできない場合
WordPressでは、しばしばプラグインの影響でエラーが起きるときがあります。
原因となっているプラグインを探すために、順番に無効にしていく必要がありますが、ダッシュボードにログインできなければ無効にすることができません。
そのため、FTPソフトから /wp-content/plugins/にアクセスし、プラグインのフォルダ名を”plugins-11”のようにリネームしてみましょう。
リネームすることで、プラグインが認識されなくなくなるので、プラグインが原因かどうかがわかります。
すべての問題が解決したら、必ずプラグインのフォルダ名を元に戻しておきましょう。
Cookieによってログインできない場合
Cookieとは、アクセスしたユーザーの情報を一時的に保存する仕組みのことです。
WordPressにログインしようとしたら「お使いのブラウザは Cookie をブロックしているか、Cookieに対応していません。WordPressを使うにはCookieを有効にする必要があります。」というエラーメッセージが表示された場合、このCookieが無効になっていたり、古いCookieのままだったりすることが原因です。
そんなときは、一度ブラウザのCookieを削除し、完全にリセットしてみましょう。
ひとつ注意したいののは、削除するCookieは、ログインしたいWordPressのドメインのみにする、ということです。
ブラウザのCookieを削除するには、それぞれ下記のリンクを参考にしてください。
▷Cookie とサイト データを管理する – Chrome ヘルプ
▷Internet Explorer で Cookie を削除および管理する – Windows ヘルプ
▷Cookie を削除する | Firefox ヘルプ
▷Safari 5.1 (OS X Lion): Cookie を管理する
さいごに
以上、WordPressのログイン、ログアウトの方法、ログアウトできない場合の対処方法について説明しました。
ログインの過程でトラブルが起きても、決して慌てずに冷静に対処していきましょう。


