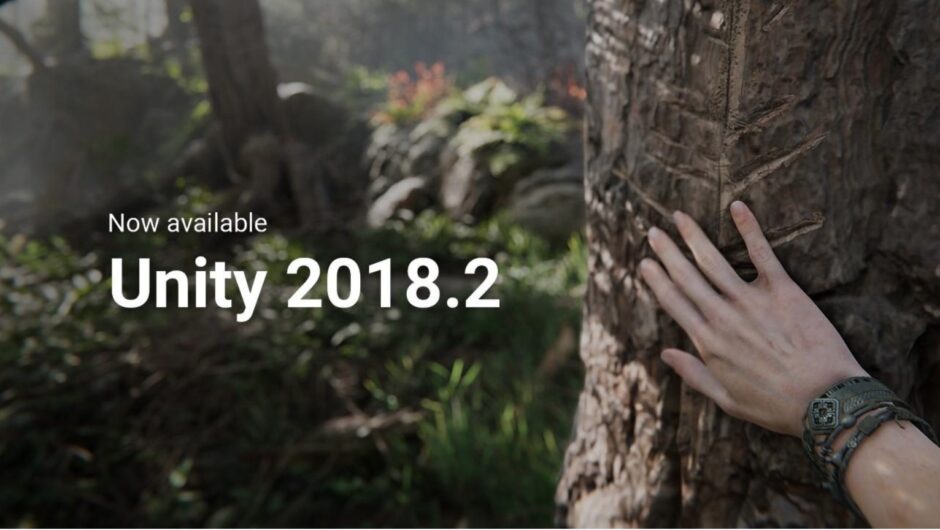京都でwebエンジニアをやってるassaと申します。
昨今いろいろなゲームが簡単に無料で遊べるようになり、自分もゲームを作ってみたいと感じる場面が多くなっているではないでしょうか?
でも、ゲームを作りたいが何をしていいかわからない! プログラムや絵や音楽を一人で用意するなんで無理!と思うことも多いでしょう。そこで今回は素材や技術がドキュメントが豊富なゲームエンジンのunityの紹介とインストール方法を紹介していきます。
unityとは
unityは2D 3D双方に対応したゲーム制作ツールで、プログラムをガリガリ書いて作るといより、ゲームの画面を見ながら機能を付与してゲームを作っていくため初心者にはとっつきやすいツールです。さらにゲームエンジンのシェアが世界一のため、ドキュメントやコミュニティ、勉強会やアセットという素材が豊富なため、つまづいても助けを求める環境が非常に整備されています。こういった点から見ても初心者に勧めることができると言えます。
Unityのインストール (UnityHub)
ではUnityのインストールを始めていきましょう。今回はUnityHubというツールを用いてインストールを行っていきます。これは、Unityのバージョンを管理してくれる機能をもっており、複数のバージョンをプロジェクト毎に使用できる他、多言語対応することもできます。
少し私の体験談を話しましょう。私はあるゲームを作っていたのですが、ある処理がを作るのに時間が掛かるので最新版の機能を使おうと当時の最新版にUnityをアップデートしました。結果、私が作っていたキャラや演出が完全に動かなくなりました。そして泣く泣くUnityをもう一度インストールしてバージョンを戻すことになりました。
このように、Unityはバージョンによっての互換性が乏しい部分があり、安易にアップデートすると自分の作りかけのゲームが動かなくなったり、最悪の場合は全部作り直さないといけなくなります。そういった意味でもバージョン管理をしてくれるUnityHubはバージョンを間違えた時のリカバリーにも役に立ちますし、逆に試しに最新版を使う場合にも役に立ちます。
ではUnityHubをインストールしましょう。
下のリンクから公式ホームページへいって、
https://store.unity.com/ja/download?ref=personal
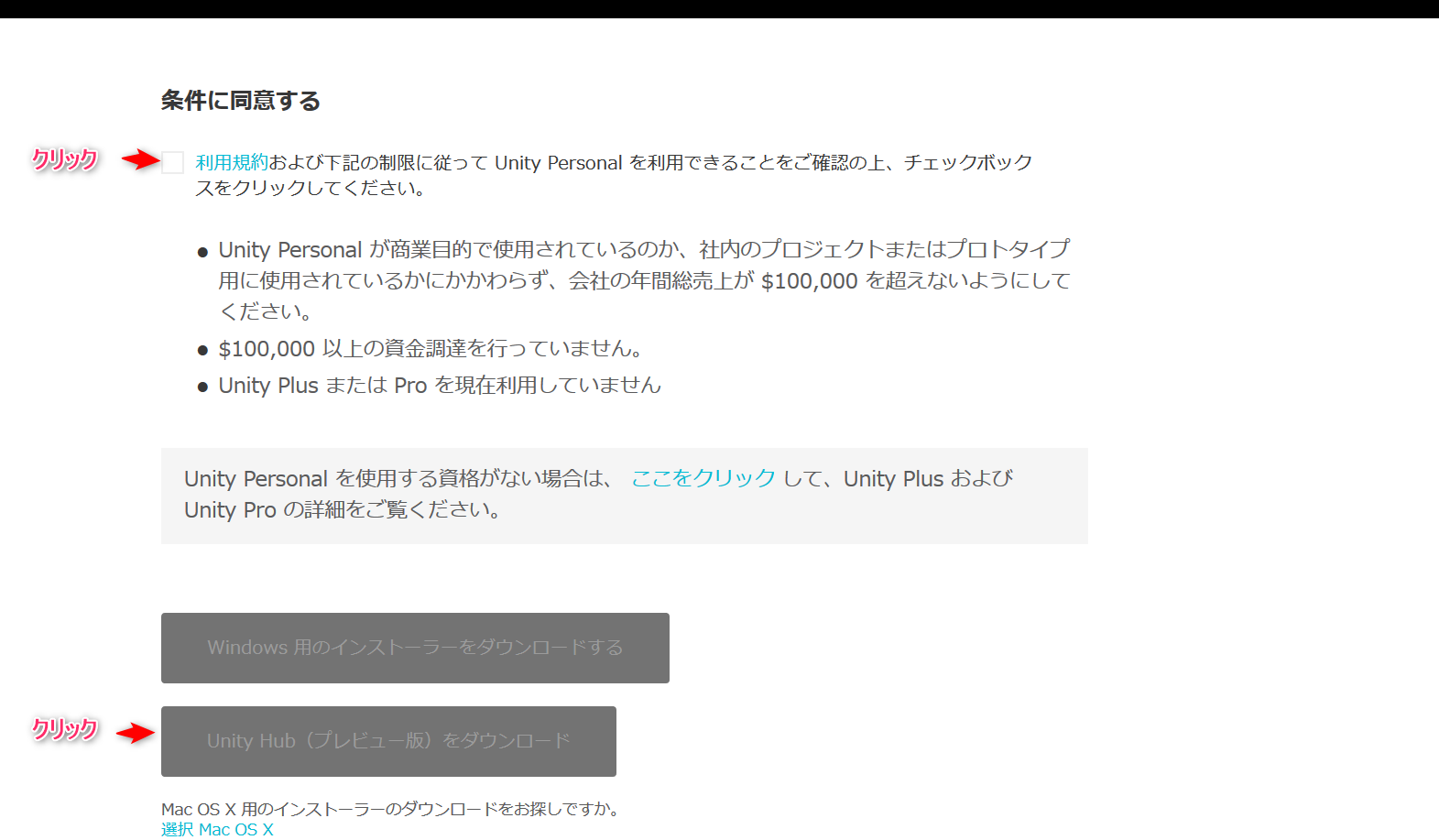
スクロールしていくと、上の画像のような画面があります。ここの「条件に同意する」というチェックボックスを入れてください。
そうすれば、「UnityHubをダウンロードすると」いう部分が青くなるので、クリック。そして、セットアップ用のプログラムがダウンロードされるので、完了したら起動しましょう。
Unityのインストール
では、いよいよUnity本体をインストールしていきましょう。
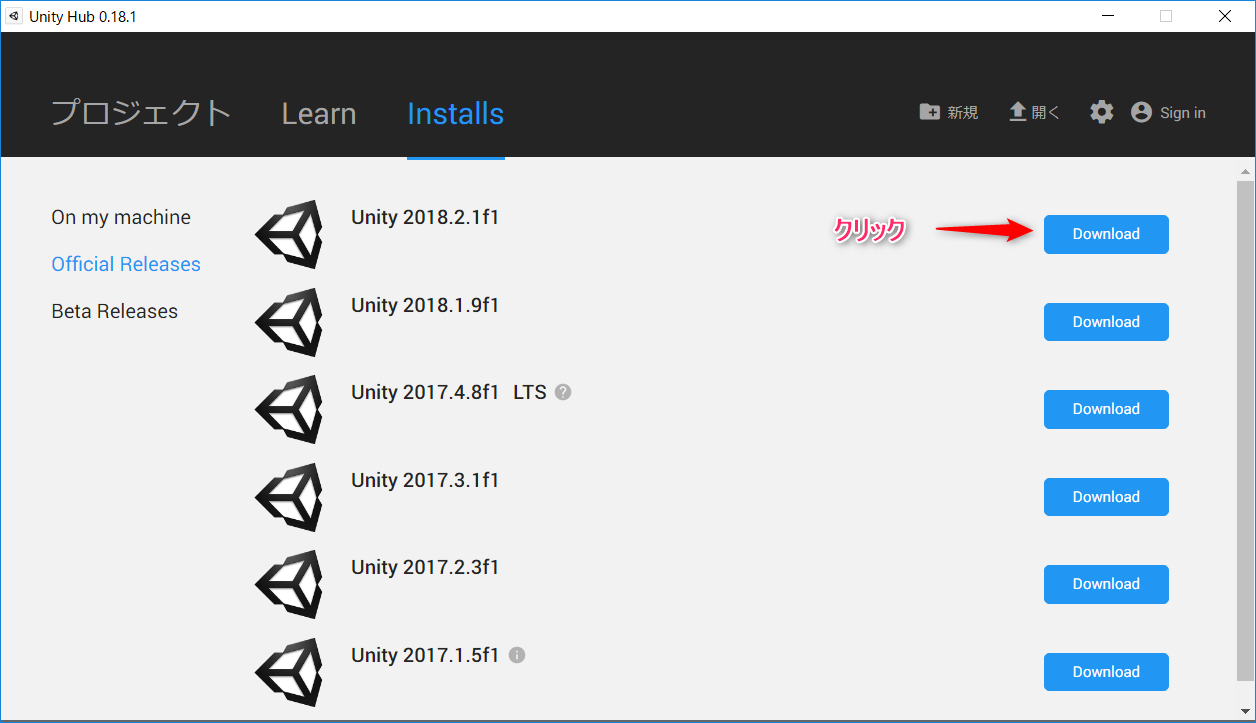
insatllsという部分をクリックして、右側のDownloadをクリック。
Unityのバージョンの一覧がこのように上から新しい順に表示されるので、インストールしたいバージョンを選びましょう。今回は現在最新版である、「Uniry 2018.2.1f1.」つまり、一番上のバージョンをインストールしていきます。バージョンの右側にあるDownloadというボタンをクリックしましょう。
ビルドプログラムの選択
Add components to your install というウィンドウが表示されました。これは、Unityでゲームやアプリを作成するにあたって必要な機能や表示言語をカスタイマイズする画面です。これらはこれからゲーム開発をしていくうえで非常に重要で、例えばスマホ向けのゲームを作りたいと思っても、ここでスマホ向けのアプリを作る機能を設定をしていなければ、スマホでゲームを遊べる形にすること(通称ビルド)ができなくなります。
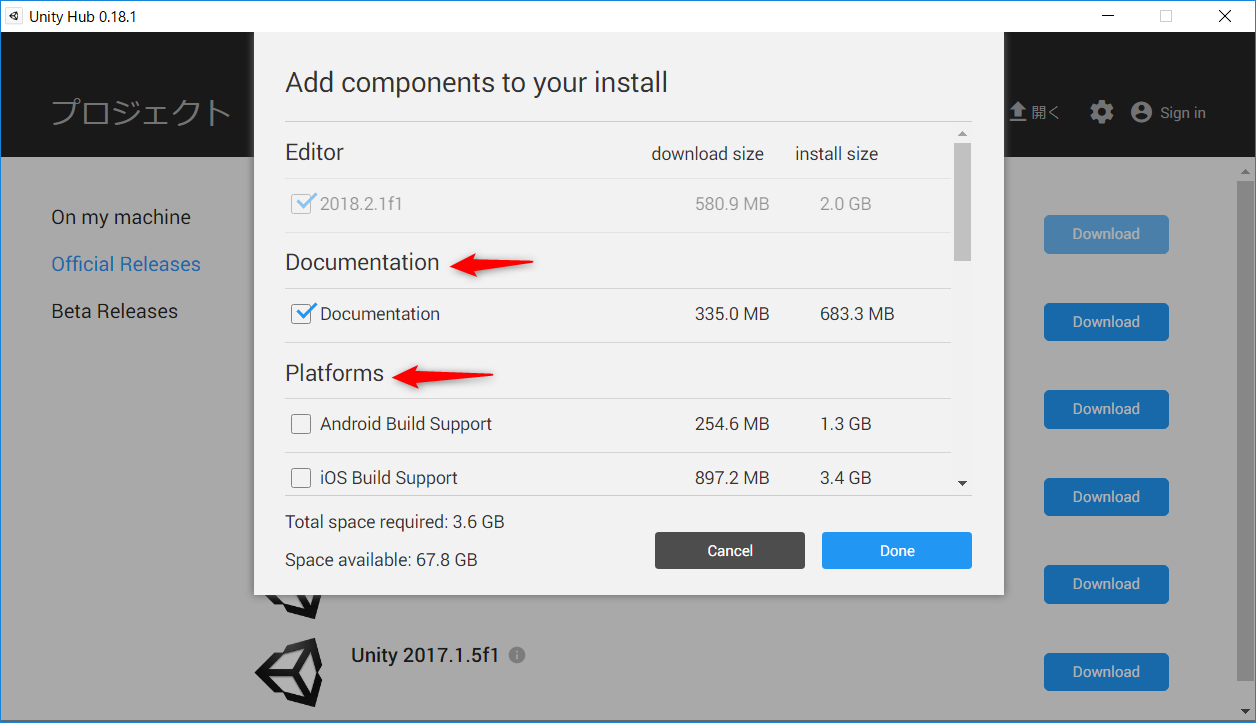
ここのウィンドウにPlatformという文字があり、その下にたくさんのチェックボックスがあります。これが先ほど言ったビルドをするための設定ですので目的に合わせて選んでいきましょう。ただ、面倒だと思って全部選ぶとUnityの容量が多くなってパソコンを圧迫しかねないので、私が目的別に合わせたものを紹介していきます。
*スマホ向け*
- Android Build Support
- iOS Build Support
昨今隆盛のスマホゲームをビルドするための設定です。
Android向けとiphone向けのゲームを考えているならこの二つは入れましょう。
*PC向け*
- (Linux Build Support)
- Windows Build Support
- Mac Build Support
PC向けのビルドの設定です。WindowsとMacはいわずもがなですが、もし自分が使っているOSがLinuxならLinuxBuildも入れておきましょう。逆にLinuxでなくても、プレイしてもらう人が多いに越したことはないので、そうゆう意味でもいれておいていいと思います。
*ネットで公開したい人向け*
- WebGL Build Support
自身のホームページなどに埋め込んでゲームを公開したいと考えている人、また何かのイベントに参加してゲームを短期的ゲームを作ると考えているひとも入れておきましょう。イベントとかの場合だと、参加したみんながその後も遊べるようにと、ネットで公開することがあるためです。
上記の3つのカテゴリは現在のゲーム制作でも大部分を占めるので迷ったらひとまずいれておいていいでしょう。
ここから先の設定はまだゲームやOSとして発展途上であるものなので興味があったら入れておきましょう。
*tv向け*
- tvOS Build Support
AppleTV向けにビルドするためのものです。PCとかでなく、本当に大きな画面且つ高画質のゲームを作ろうと思うなら入れてみてもいいかもしれません。
*Windows Storeに出店したい人向け*
- UWP Build Support(IL2CPP)
- UWP Build Support(.NET)
こちらは少々ややこしいので、詳しい説明は省きますが、Windows Storeに出店したいだとか、マイクロソフトのいろいろ機器にゲームをリリースしたいと考える場合は入れておきましょう。
*facebookのgameroomにゲームをリリースしたい人*
- Facebook gameroom Build Support
その名の通り、facebookが運営しているゲームプラットフォームにリリースしたい場合は入れましょう。
*ARを使いたい人向け*
- Vuforia Augmented Reality
スマホでカメラ機能を通して、現実世界に自分のゲームを展開して新たな遊びを探求したいという方はぜひ入れてましょう。この分野のゲームはまだまだ手探り開発しているので、少しでも興味がある人は入れてみて実際に触ってみてください。
*補足 VR*
VRゲームを作りたいという人はPC向けの設定をしておけば良いです。
多言語化

Unityは英語がデフォルトの言語ですが、
親しみある日本語で開発したいという方もいるでしょう。実は日本語などの多言語にも対応してきており、プレビュー版ではありますが、日本語を使用することができます。なので、ここでLanguagepack の日本語をいれておきましょう。Unityの画面を日本語化することができます。
上の画像のようにLanguageという文字があって、その下に日本語のチェックボックスにチェックを入れましょう。これで日本語化できます。インストール後に試してみましょう。
すべての設定が終わったら、
一番下のDoneをクリック。
これでインストールとダウンロードが始めるまで完了するまでUnityIDを取得しておきましょう。
UnityIDの取得
ただ単純にインストールしただけではUnityの公式サポートやサービス、Assetなどのすばらしさに触れる事ができません。自分のゲームのクオリティアップのためにも機能を最大活用できように、IDを取得しておきましょう。
https://unity3d.com/jp
↑の公式ホームページから
画像の数字の順にクリックしましょう。
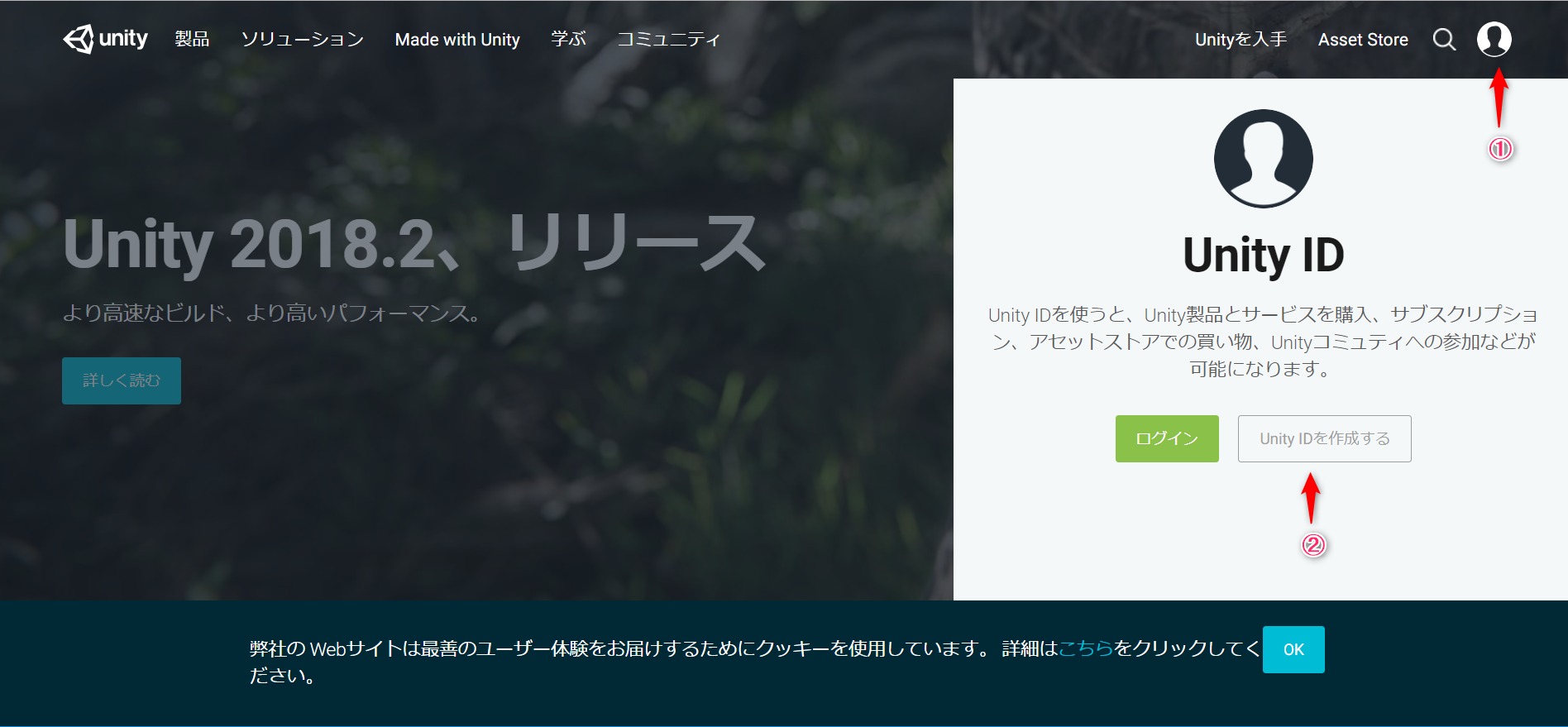
このような画面になりました。
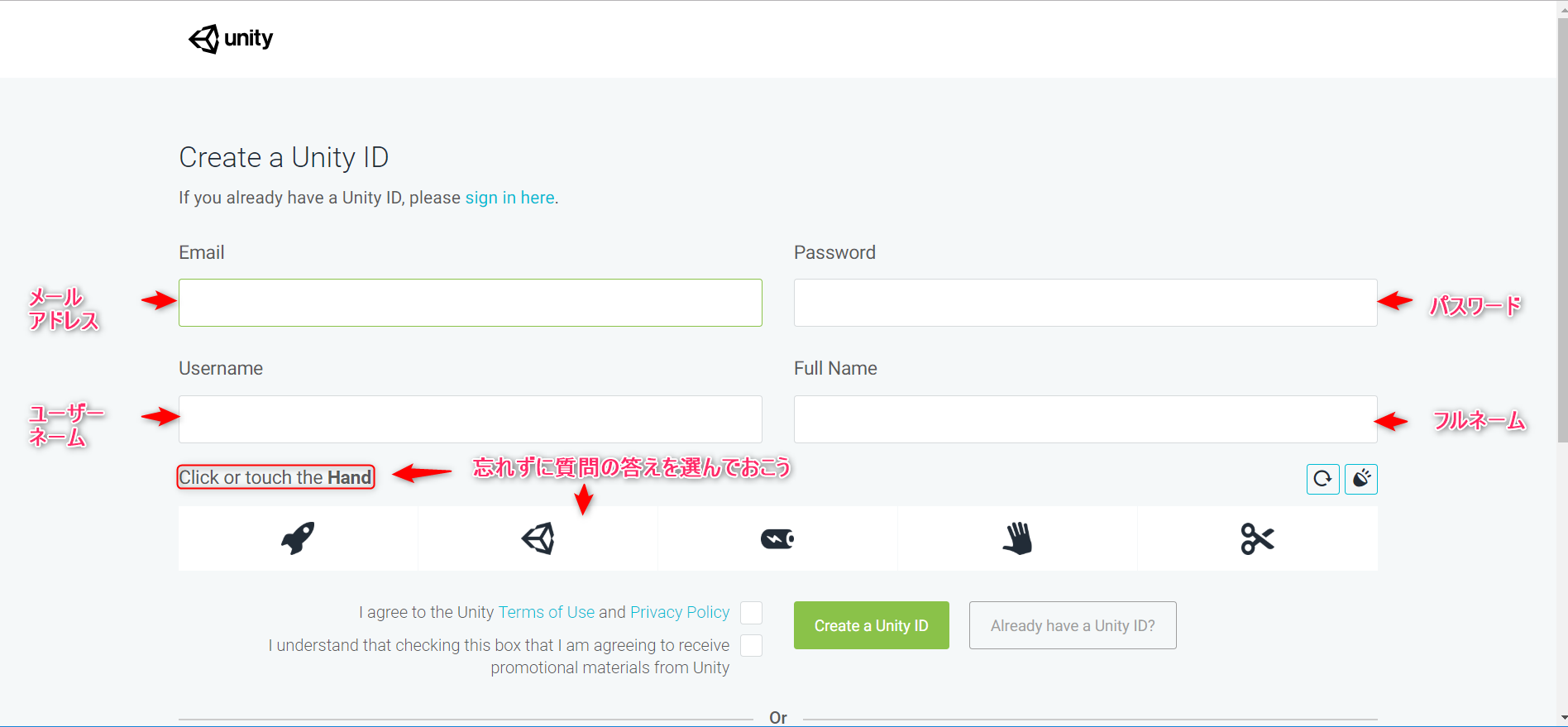
各項目は、、、
- メールアドレス:自身がUnityで利用したいメールアドレスを入れてください。
- パスワード:自身の個人情報や金銭を守るため、強固なパスワードにしておきましょう。
- ユーザーネーム:Unityサービスにおけるあだ名みたいなものです。好きな言葉をつけましょう。ただ公開情報なのでそこはご注意。
- フルネーム:本名をいれてください。
上記の項目を全部埋めて、赤字とその矢印の質問に忘れずに答えておきましょう。Create Unity IDを押してください。
これで登録したメール宛に登録メールが送られたので、そのメールに記載されているリンクを押してください。
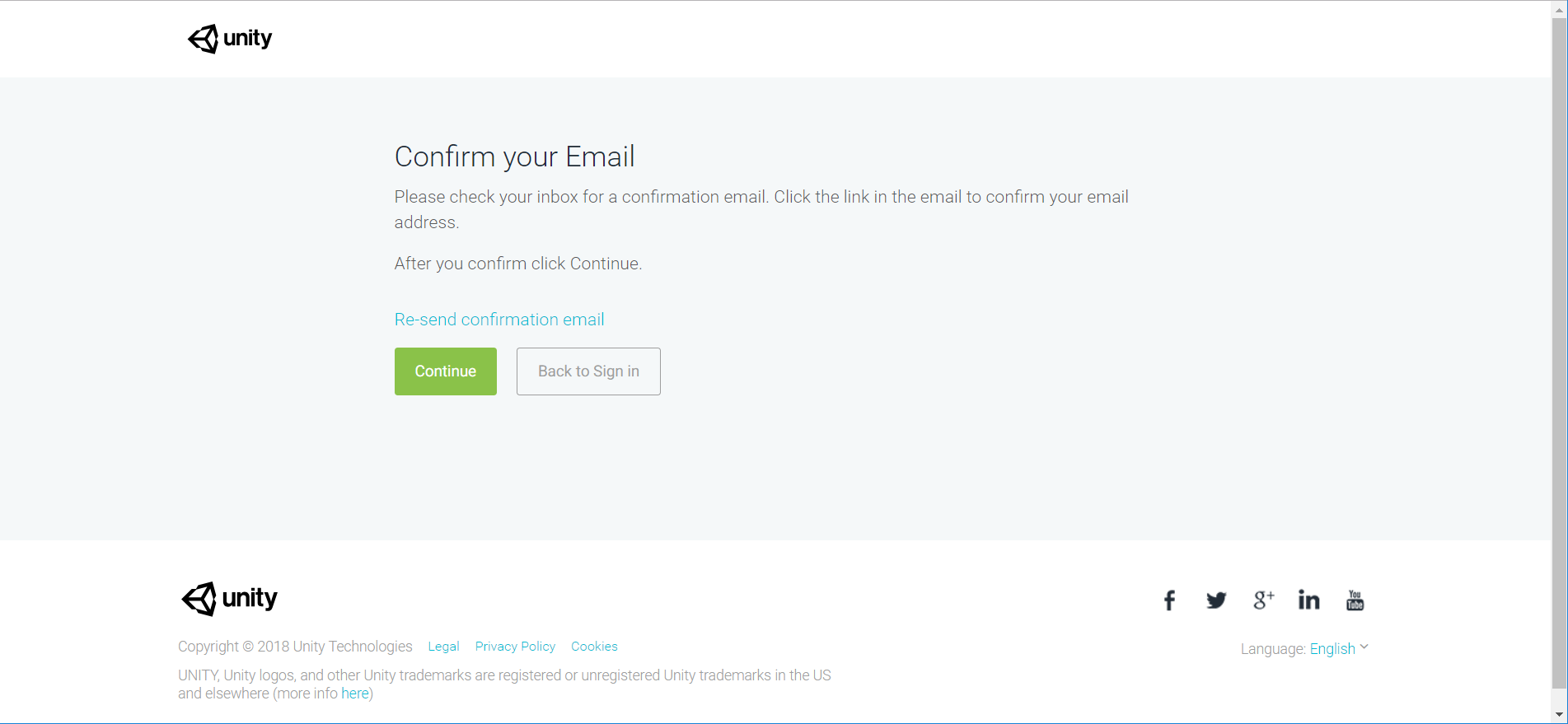
上の画面になれば成功です。
起動
ではUnityを起動してみましょう。
まずは、Unityへログインしてからです。
UnityHubを起動して、右上のsign inから取得したUnityIDを入れてログインしてみましょう。
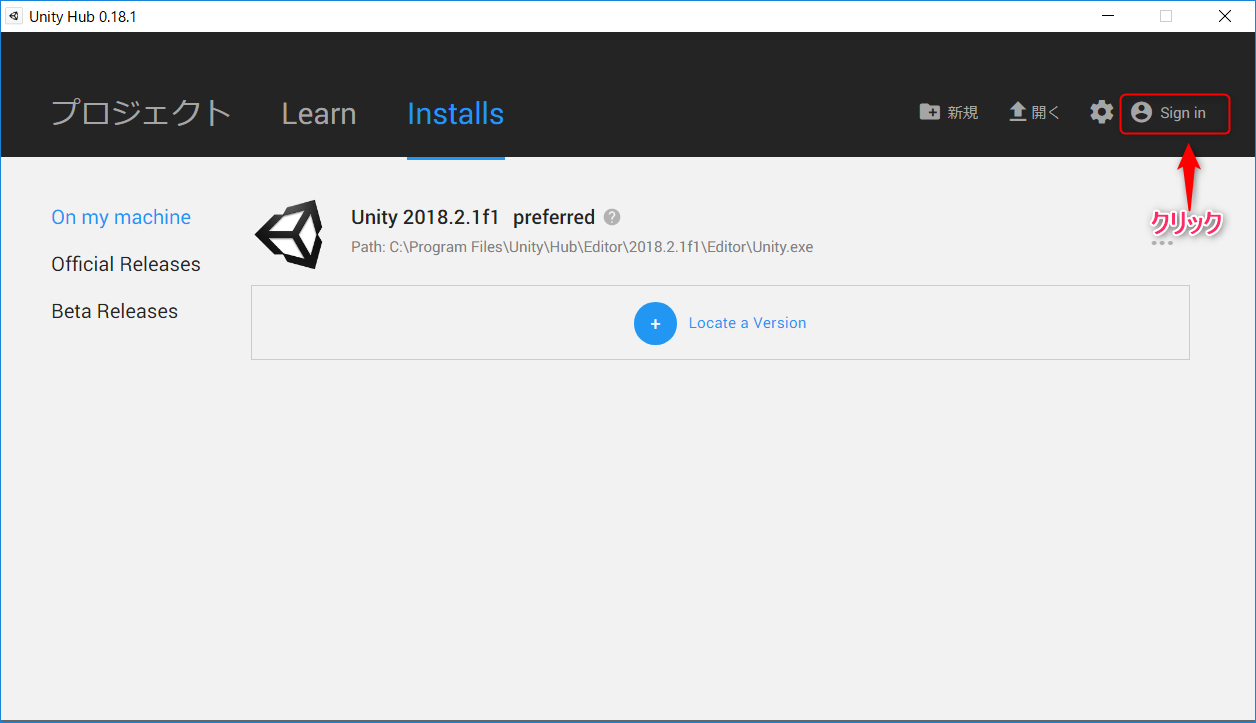
sign in から My account となればログイン成功です。
それでは、Unity本体を起動して実際にゲームを作成していく画面を起動してましょう。
新規というボタンを押して、
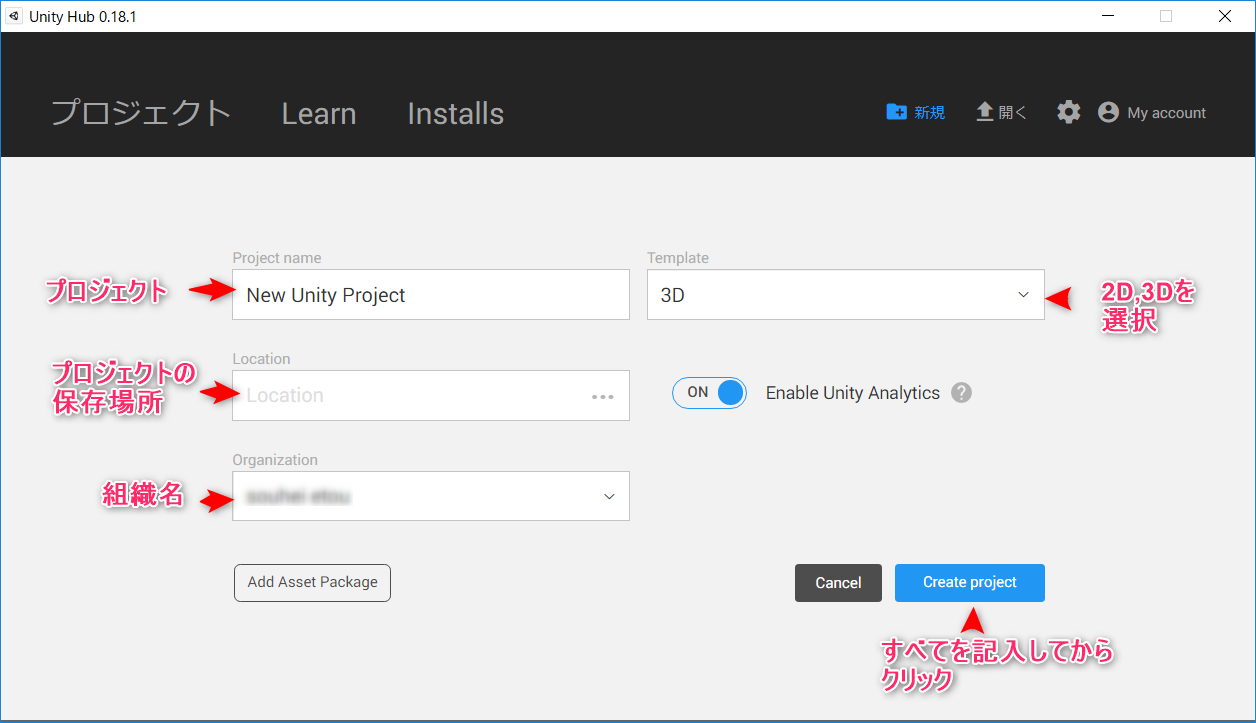
プロジェクトに自身が作成する予定のゲームの名前をいれてましょう。
また組織名は、会社などや組織の物でない限りは、自身のUnityアカウントのフルネームが入れられるので、特に気にしなくてよいです。
すべて、を記入してCreate Projetをクリック。
Unity の起動完了!、おつかれまです。
さて最後に、先ほどいれた日本機能をOnにしてみましょう。
日本語化
Unityを開いて左上のEdit->preferencces->Language->Editor Languageをチェックして、すぐ下のEditor LanguageをjapaneseにしてUnityを再起動。
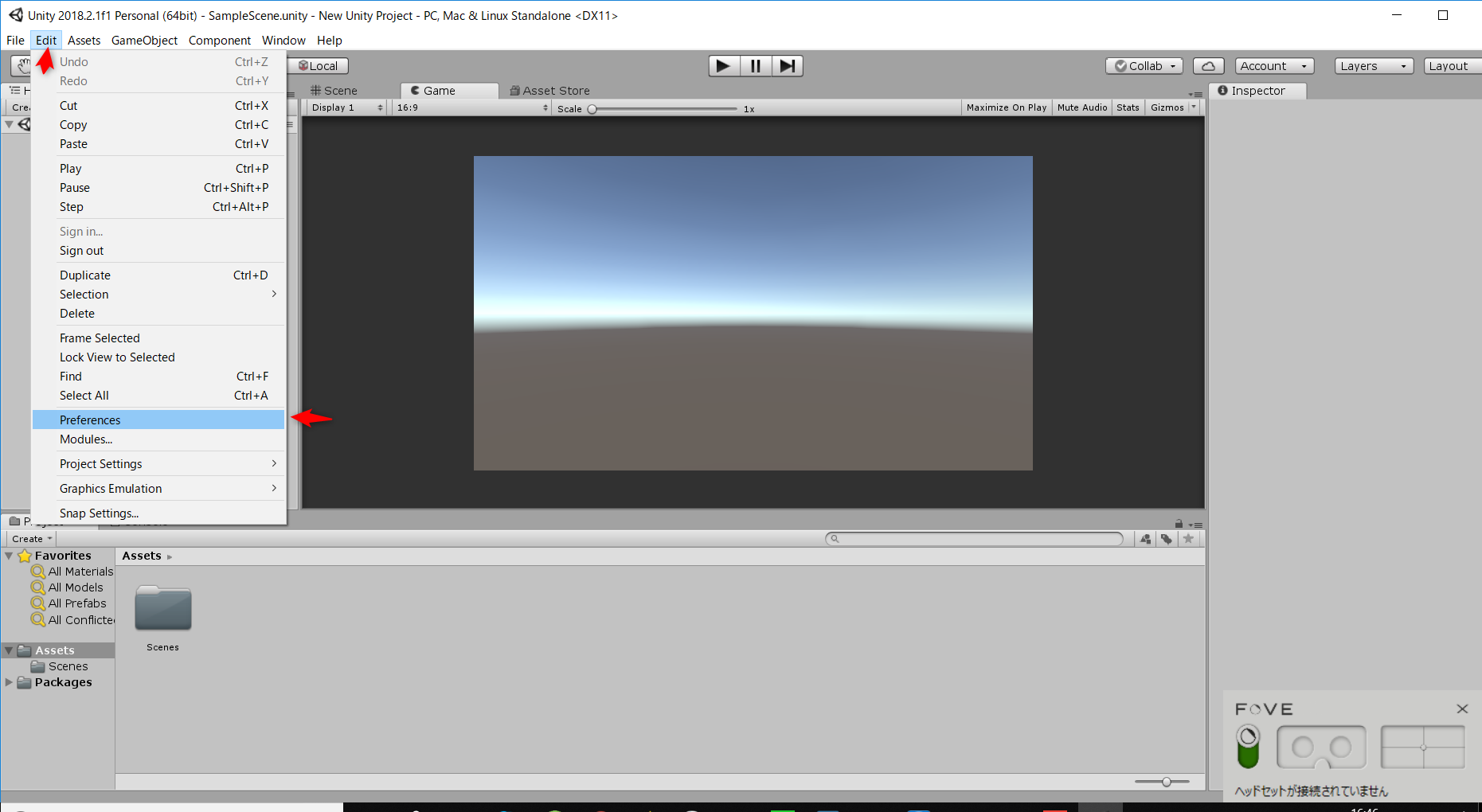
日本語になりました。これは公式がサポートしているので、おかしな翻訳があっても、
どんどん修正されていく予定なので安心です。
ただ、Unityの公式がが日本語に対応したのはしたので最近なため、昔の参考記事や書籍などは大体が英語でかかれています。なので、ある程度、ウィンドウの名前などを覚えてしまったら、英語にするか、最初から英語にしてしまうほうがいいかもしれません。
おすすめのUnity勉強方法
これでUnityは起動できましたが、むしろこれから作業方法やテクニックを学んで行かなければなりません。そのために、おすすめの記事、やブログなどを紹介しておきます。
1. 書籍
Unityの教科書 Unity 2018完全対応版 2D&3Dスマートフォンゲーム入門講座
商品ページ
スマホ向けのゲームを作りながら、Unityの基本動作を学ぶことができます。この本のいいところは、Unityのゲーム製作の部分をわかりやすく抽象かして説明しながら実際にゲームを作っていける点にあります。これでUnityの基本概念を覚えてしまいましょう。
UnityではじめるC# 基礎編
商品ページ
いかに、作りやすいといえど、プログラミングを書くことをゼロにすることはできないので、その意味でも、プログラムを学びながらUnityの操作方法を学ぶこの本は初心者におすすめです。
2. ブログ
強火で進め
http://d.hatena.ne.jp/nakamura001/
テラシュールブログ
http://tsubakit1.hateblo.jp/
unity黎明期からtipsやテクニックを配信してきたブログです。今でも記事が追加されているので、定期的にUnityの制作テクニックを収集したい人はチェックしてみてはいかがでしょうか?
3. コミュニティ
Unity助け合い所
https://www.facebook.com/groups/unityuserj/
facebook のユーザーグループで、著名から方から初心者まで幅広い方が参加しており、質問や情報共有ができます。やはり、一人で学び続けるにはモチベーションが続かず、壁に突き当たった場合に折れてしまうこともありえます。そのためにも質問でき、同志と交流できる場所はかけがえのないものなので入っておきましょう。
まとめ
どうでしたでしょうか? Unityにはゲームエンジンとしての機能だけでなく、コミュニティや資料の豊富さを含めて初心者におすすめのゲームエンジンです。
それでは、よきゲーム制作ライフを!。
【真剣にUnityを学びたいならプログラミングスクールもおすすめです。】