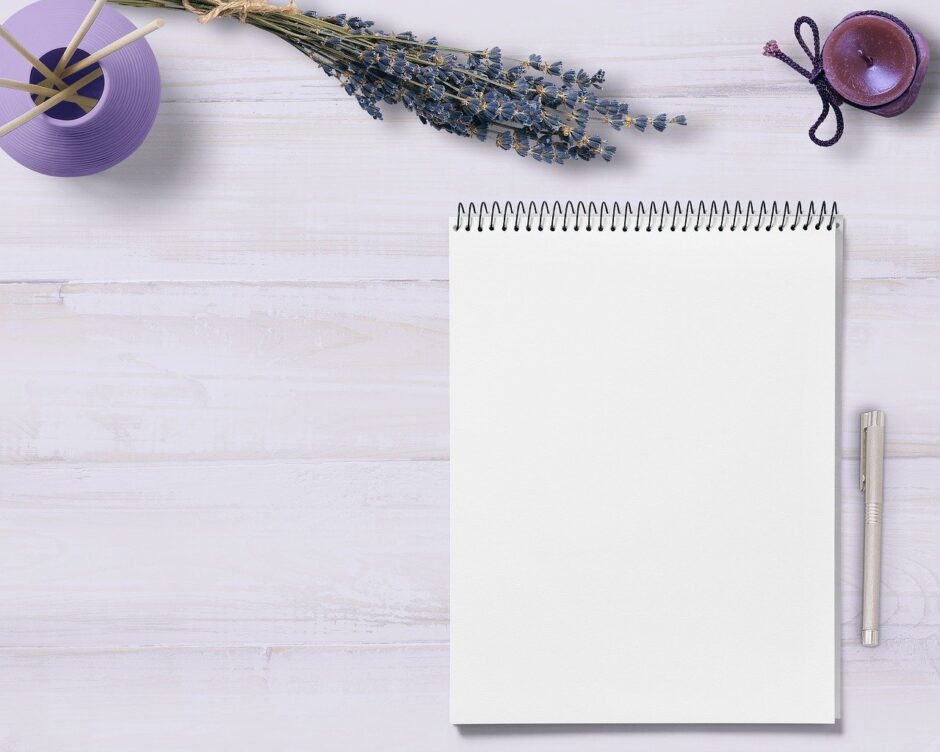この記事を見つけたあなた。
「Google Keepを活用できていますか?」
Google Keepは、シンプルで直感的に操作できることから、多くの人に利用されているメモアプリです。
しかしそれと同時に、多機能でもあるのです!
「あなたはシンプルなメモ機能だけを使用していませんか?」
この記事では、今までGoogle Keepで「文字をただメモする」機能しか使ってこなかったあなたに、「今すぐ使ってみたい便利な機能」をご紹介いたします。
「EvernoteやColorNoteなどあるメモアプリのどれを使おう」と揺れ動いている方は、この記事を読むことでGoogle Keepを使ってみたくなるかもしれません。
Google Keepとは
Google Keepは、Googleが提供する無料のメモアプリです。
スマホではAndroid・iOS、パソコンではウェブ・Chrome OS、スマートウオッチのWear OSに対応しています。
「思いついたらすぐにメモ」というコンセプトのもと、数回のタップでメモを作成できるシンプルさでありながら、「こんな便利な機能もあるんだ!」と思えるお役立ち機能も兼ね備えております。
また、Google Driveとの同期も可能です。
手軽かつ高機能であるので、
- 買い物メモとして使用する主婦・主夫の方
- 移動中にスマホでメモしたことをオフィスのパソコンで確認したいビジネスパーソン
など、幅広い方が使用に適しています。
Android用「Google Keep」-Play ストア
iOS用「Google Keep」-App Store
Google Keepの基本的な機能と使い方【Android / iOS アプリ】
ここでは、標準的である文字入力によるメモ機能から、音声・画像を用いたメモ機能を紹介いたします。
文字をメモする
1. Google Keepアプリを開く
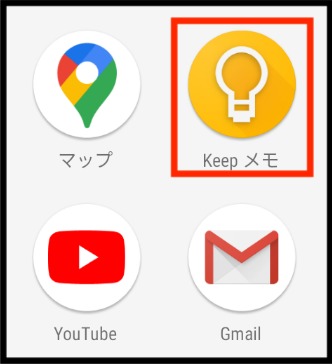
2. 右下の[+]をタップする
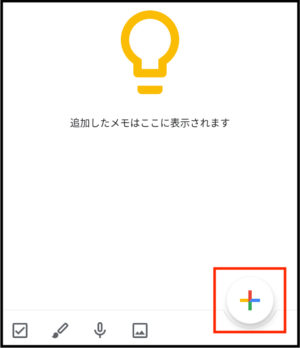
3. 「タイトル」と「メモ」を入力して[←]をタップ
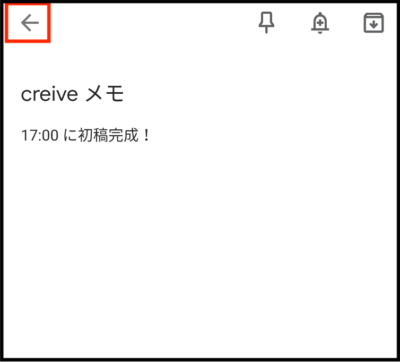
4. メモが表示される
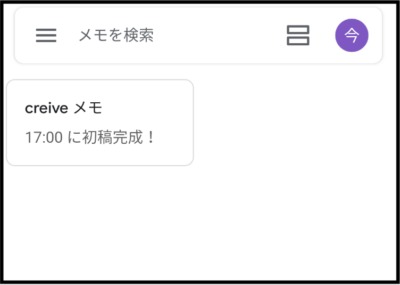
音声でメモする
Google Keepの音声メモ機能は、音声内容が書き起こされるだけでなく、録音した音声自体も保存されます。
1. マイクのアイコンをタップする

2. 録音をする
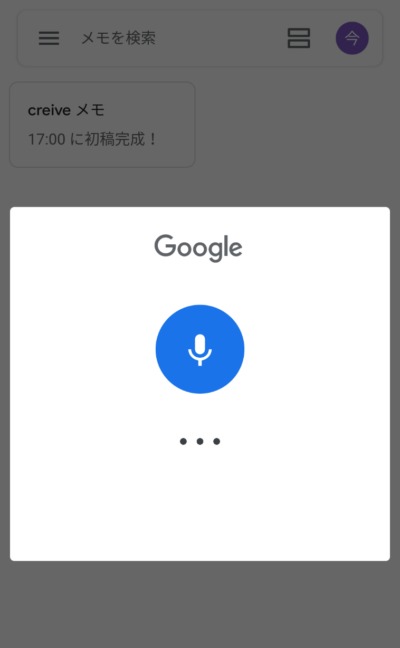
3. 音声の書き起こしと録音が保存される
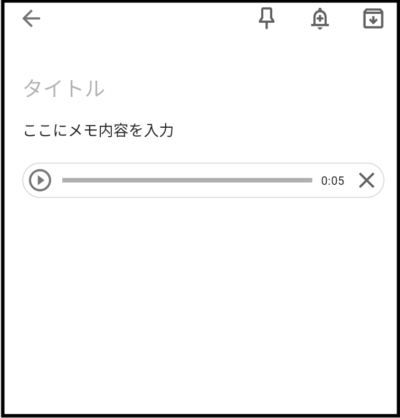
写真をメモする
配置図や入力するのが煩わしいパスワードなどを、写真でそのままKeepに保存できます。
1. 写真のアイコンをタップする
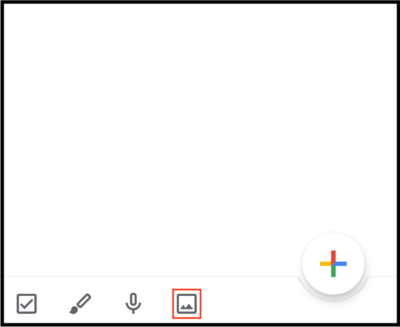
2. [写真を撮影]を選択
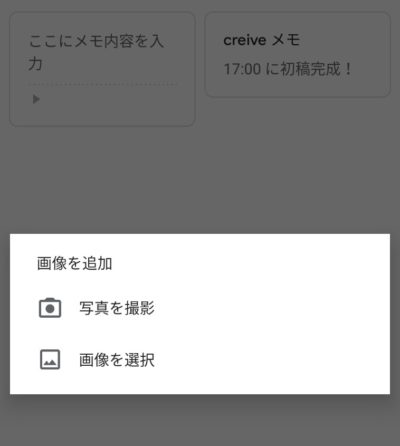
3. 写真を撮る
4. 必要な情報を入力する
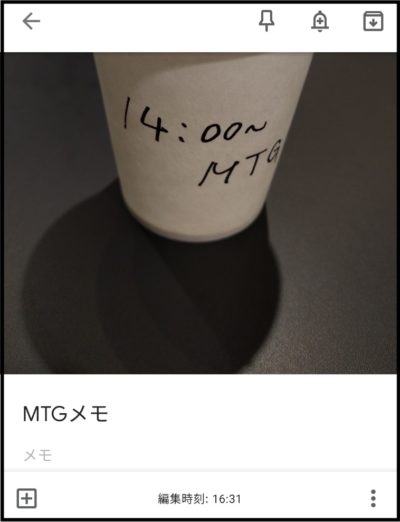
手書きでメモする
文字列で表せない情報については、絵など手書き入力でメモを取ることができます。
また、お絵かきをして遊ぶこともできます。
1. ブラシのアイコンをタップする
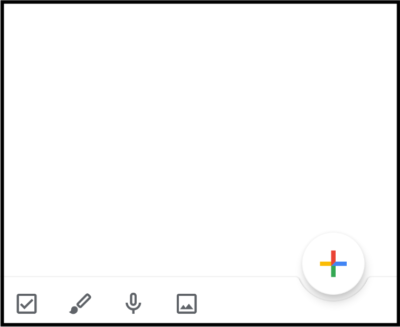
2. 下部分からペンを選びメモをとる
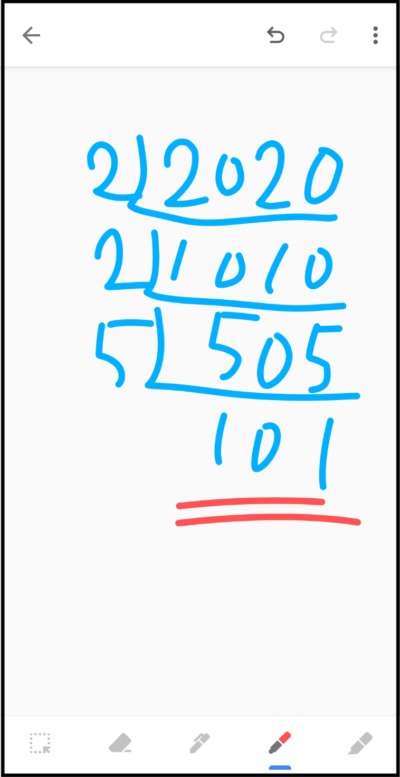
チェックボックス
ToDoリストのようなチェックボックスもKeep内に作成できます。
お買い物リストに有効です。
1. チェックボックスのアイコンをタップする
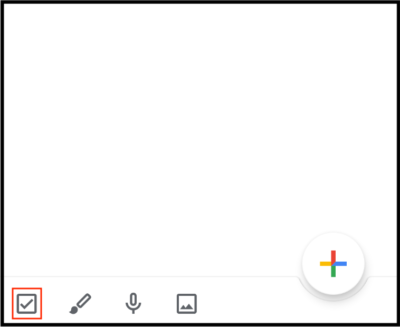
2. 必要な項目を入力する
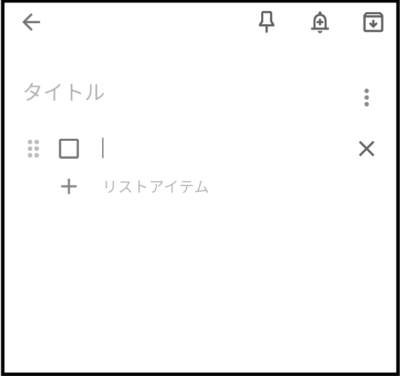
3. 各項目の左の部分をスライドするとインデントできる
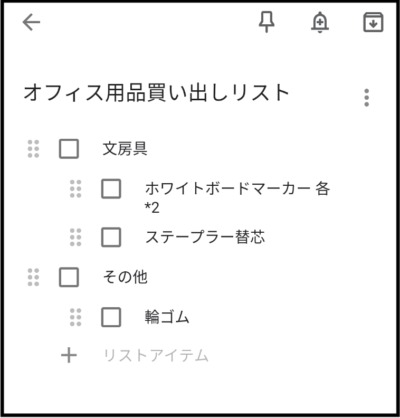
メモを消す(削除/アーカイブ)
メモを消す方法は削除とアーカイブの2通りあります。
[削除]はメモから完全に削除する(ただしゴミ箱に7日間残る)こと、[アーカイブ]はそのメモを非表示にすることを示します。
1. 消したい項目を長押しする
2. 右上の︙をタップ

3. [削除]もしくは[アーカイブ]を選択
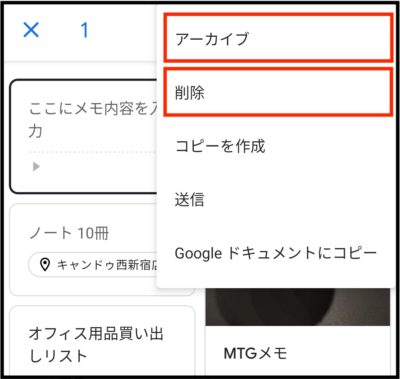
4. 該当のメモは、サイドバーにある[ゴミ箱]もしくは[アーカイブ]に移動している
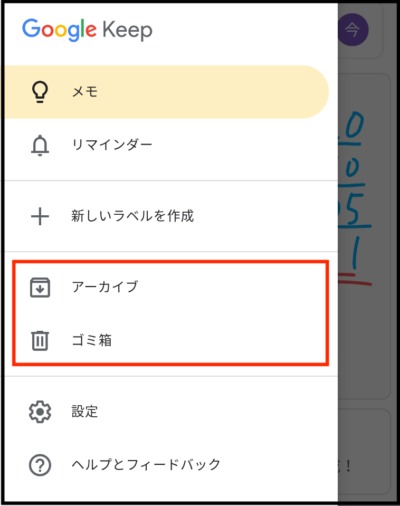
知っていると便利!Google Keepの意外な機能と使い方【Android / iOS アプリ】
続いて、知っているとGoogle Keepがより便利になる機能をご紹介いたします。
リマインダー
買い物リストや人に伝えなくてはならない情報などをメモをしても、そもそもメモをしたこと自体を忘れてしまうことがあります。
Google Keepのリマインダー機能では、「時間」によるリマインドだけでなく、「場所」によるリマインドもしてくれます。
スーパーや商談先などをあらかじめ設定しておくことで、現地に着いた時にリマインドしてくれる仕様です。
1. メモ入力画面右上のベルのアイコンをタップします
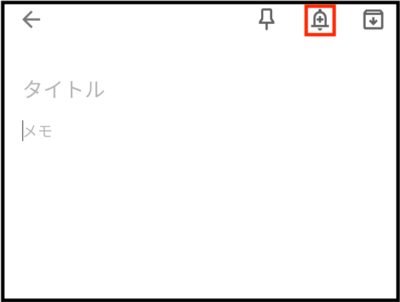
2. [時間]もしくは[場所]を選択して[保存]をタップ
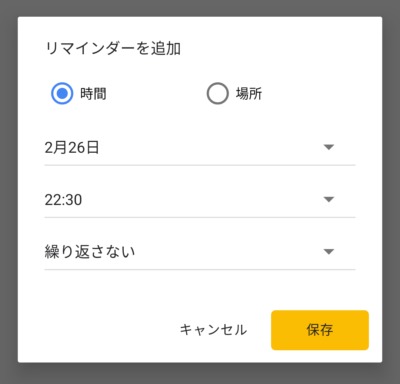
色の変更
メモの背景色を変え、視覚的にジャンル分けしやすくします。
1. 色を変更したいメモを開く
2. 右下の︙をタップし、色を選択
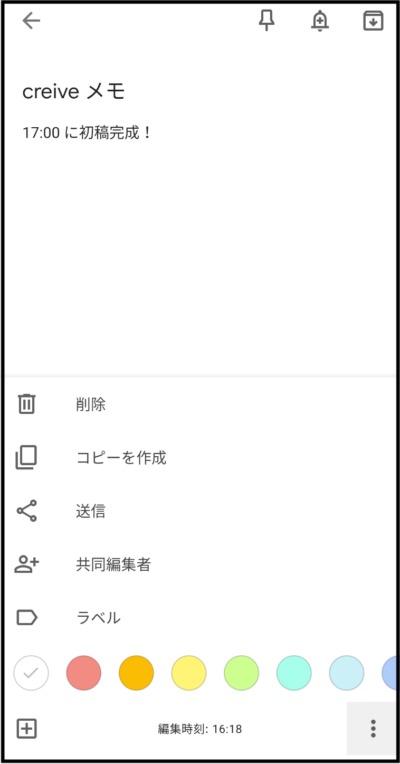
3. 色が変わる
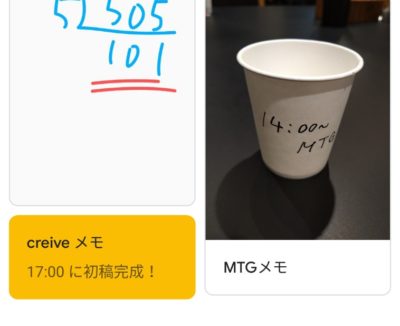
ラベル
各メモにラベルを設定し、そのラベルごとに検索できるようにします。
1. メモ入力画面右下の︙をタップし、[ラベル]を選択
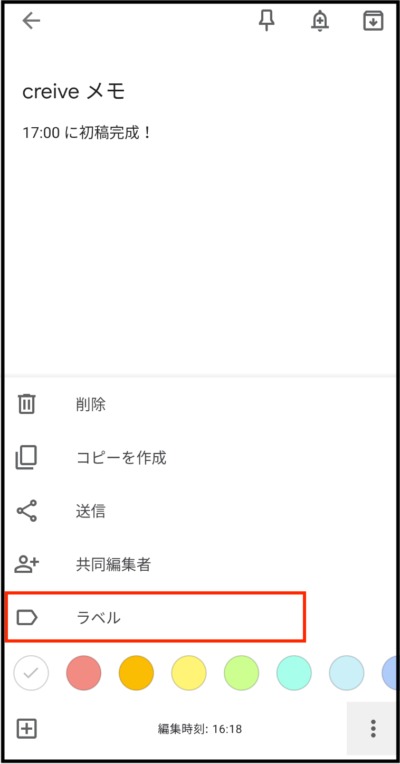
2. ラベル名を入力する
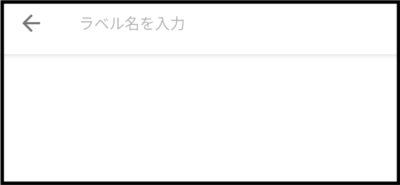
ピン留
重要なメモ・頻繁に見返したいメモなどを、メモトップ画面上部にピン留します。
1. メモ入力画面右上のピンのアイコンをタップする
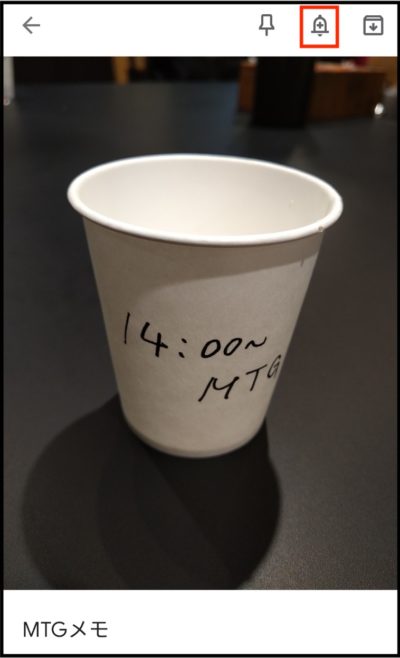
2. [固定済み]に分類される
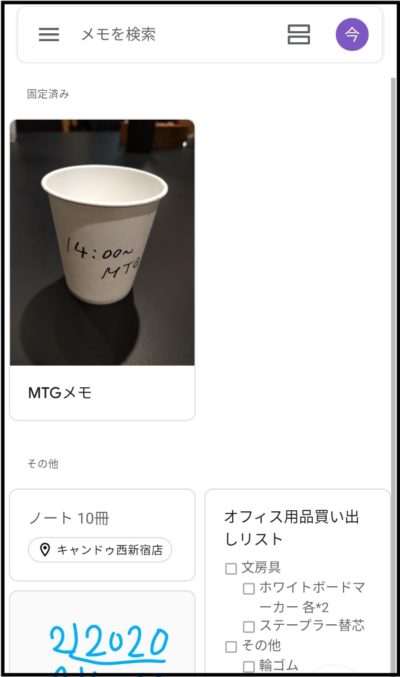
検索
過去のメモを、文字検索で探すことができます。
1. 上部の[メモを検索]をタップする
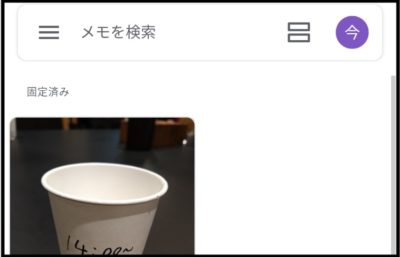
2. 検索したい言葉を入力する
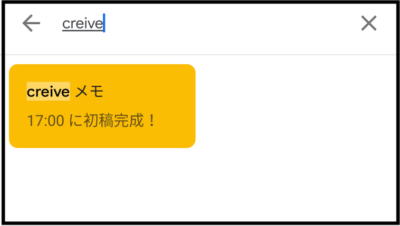
共有
保存したメモを共有し、共有先にも編集権限を与えることができます。
1. メモ入力画面右下の︙をタップし、[共同編集者]を選択
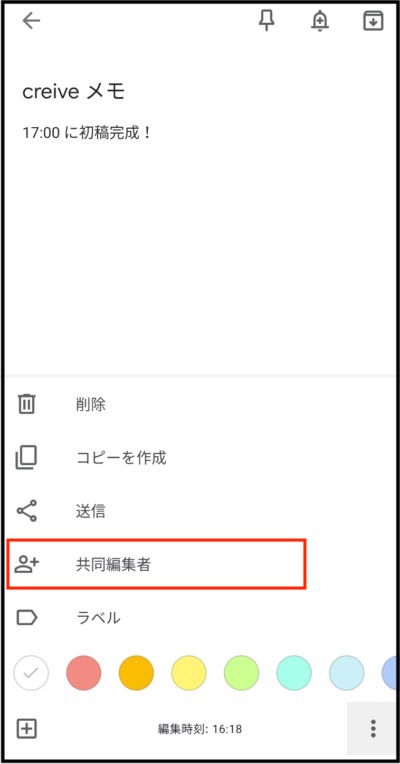
2. 共有したい相手のメールアドレスを入力する
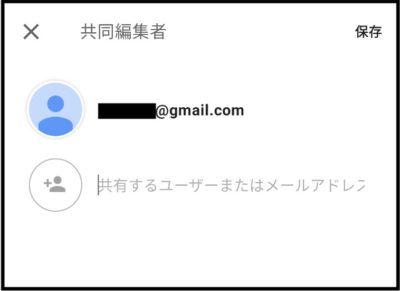
後で読みたい記事のリンクを保存する方法
後で読みたいと思ったサイトのリンクを、メモとして残しておけます。
1. 保存したいリンクを選択もしくは長押しする
2. [リンクを共有]をタップする

3. [Keep メモ]を選択する
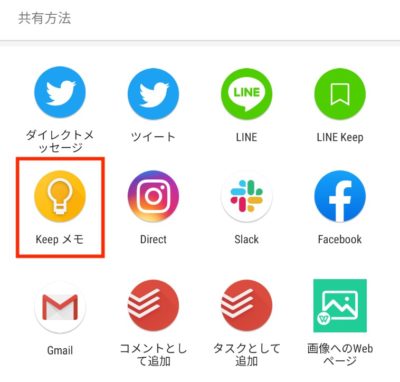
4. Keep上で確認できる

パソコンやスマートウォッチ版Google Keepの使い方
Google Keepはスマホアプリからだけではなく、パソコンやスマートウォッチからも利用することができます。
ここでは、パソコンやスマートウォッチからの使用方法について紹介いたします。
WEBから使用する
1. Googleの検索画面を開く
2. アカウント画像の横のアイコンをクリックする
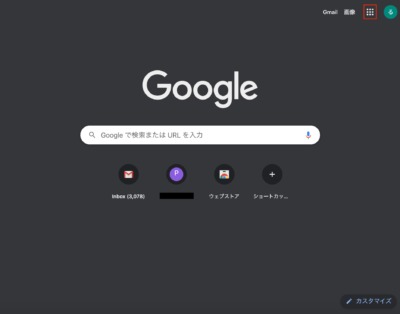
3. [Keep]を選択する
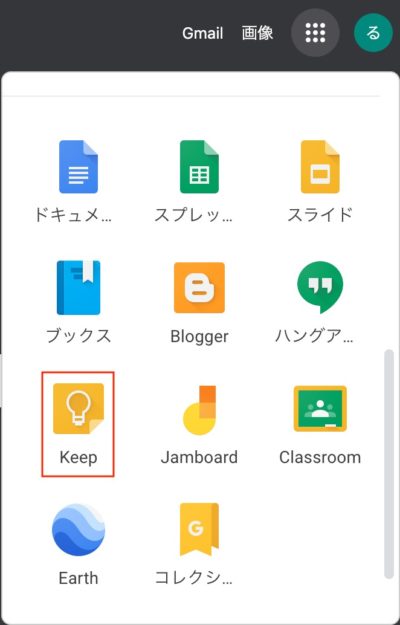
4. スマホで保存した内容が表示される
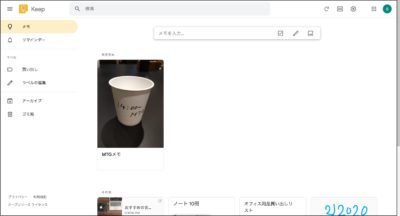
Gmailから使用する
1. サイドバーにある[Keep]のアイコンをクリック
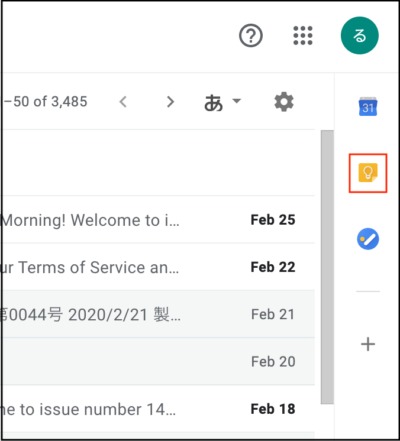
2. サイドバーにKeepの保存内容が現れる
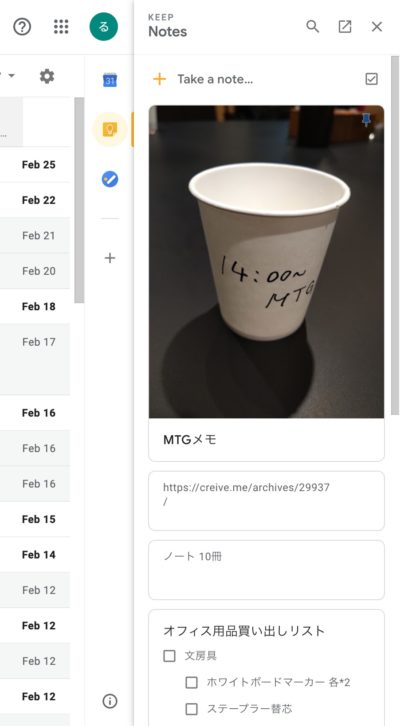
Google Chromeの拡張機能から使用する
1. Google Keep Chrome 拡張機能からchromeストアへアクセスする
2. [Chromeに追加]を選択
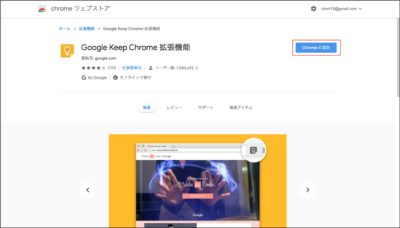
3. ウィンドウ右上にKeepのマークが現れる
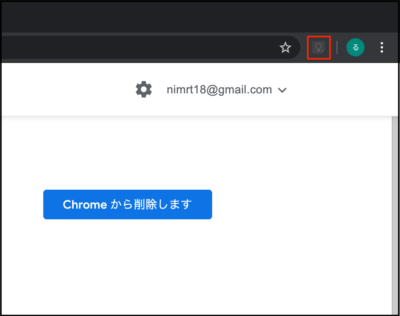
スマートウオッチから
Googleが提供するWear OS搭載スマートウオッチのGoogle Playストアからダウンロードすることができます。
思いついたこと・気がついたことを腕時計でとっさにメモできる時代なんですね。
スマートウォッチ版Google Keepについては、以下のGoogleの公式サイトで詳しく説明されているので、参考にしてください。
iOSのメモアプリとGoogle Keep 何が違う?
iOSには、購入した時点で「メモ」アプリがインストールされています。
Google KeepがプリインストールされているAndroidのスマホに対し、純正の「メモ」アプリがあるiPhone・iPadなどでGoogle Keepを使うメリットはあるのでしょうか。
それを考える基準の一つは、「あなたが普段Googleアカウントを使用しているかどうか」です。
あなたが会社や学校でGoogleアカウントと紐づけられたサービスを利用しているのであれば、アカウント1つで様々なところから同じメモを確認できるのでGoogle Keepを使用した方が便利でしょう。
また、場所によるリマインダーはGoogle Keep特有の機能なので、この機能を利用したいという方も、Google Keepがおすすめです。
パソコンを全く使わずiPhone一筋の人は、iOS純正の「メモ」アプリでこと足るでしょう。
まとめ: Google Keepの使い方をマスターして、メモを活用しよう
Google Keepは従来のメモ帳アプリのシンプルな機能はもちろん、それをさらに使いやすくする機能がたくさん備わっています。
工夫次第で、あなたの生活をよりよくすることができるでしょう。
他のメモ帳アプリを使用している方も、ぜひ一度Google Keepを使用してみてはいかがでしょうか。