「Wordpressのデータが消えてしまった!」「Wordpressのデータがバグってしまった!」などなど、Wordpressでサイト運営をしていると予期せぬデータトラブルに巻き込まれることがあります。
もしバックアップを取っていなかったならば、以前の状態にもどすことはまず不可能です。それまでにWordpress記事作成に割いた多くの時間と労力が完全にムダになってしまいます。
こうした事態を未然に防ぐためにも、Wordpressのバックアップを定期的に取ることはとても大事です。いつかあなたにも起きるかもしれないWordpressのデータトラブルに備えてほしいので、今回はWordpressのバックアップ方法と復旧手順を紹介します。
そもそもなぜWordpressはバックアップが大事なの?
WordPressで作成した記事や画像のデータはデータベースに保存されます。htmlファイルに直接書き込まれてサーバー上にhtmlファイルとして保存されるわけではありません。ユーザーがページにアクセスしたときにそのページに対応した記事データをデータベースから呼び出すことでWordpressのページは生成されます。
そのため、本来呼び出されるはずのデータがデータベースから消えてしまえばページは表示されません。また、データベース上にデータが存在していても設定していたWordpressテーマが消えてしまえば、意図したデザインでページは表示されません。さらに、インストールしていたプラグインが消えてしまえばそのプラグインの機能は有効化されません。
WordPressを使用せずにhtmlファイルに直接テキストを書いて保存する場合ではhtmlファイルのバックアップを取れば済んでしまいますが、WordpressではインストールしたWordpressのシステムファイルだけでなく、記事データやプラグインデータ、さらには設定データもバックアップを取る必要があります。
このどれか1つでも欠けてしまえば何らかの不具合が生じてしまうデリケートさゆえに、Wordpressのバックアップはとても大切です。
ちなみに、この記事では自力でバックアップをとる方法を解説していますが、サーバーによっては自動でバックアップをとってくれるところもあります。ぜひ「WordPressならこれが安心!おすすめのレンタルサーバーと選ぶ際のポイント」も参考にしてみてください。
WordPressのバックアップ方法
バックアップが必要なもの
バックアップが必要なものは、
- プラグインファイル
- テーマファイル
- メディアにアップロードした画像ファイル
- 投稿記事・固定ページ
- 基本設定データ
- WordPressのコアとなるシステムファイル群
です。
このうちWordpressのコアとなるシステムファイル群のバックアップについては、このファイル群に直接手を加えた人以外にはほとんど関係ありません。wp-adminやwp-includesといった言葉に聞き覚えがないのであればスルーしてもらって大丈夫です。(コアファイル群のバックアップは個別の事例となってしまうため当エントリーでは割愛します。)
一見むずかしそうなバックアップ作業ですがその手順は単純です。以下にそれぞれのバックアップ方法を示します。
プラグイン・テーマ・画像ファイルのバックアップ方法

WordPressのプラグイン・テーマ・画像ファイルのバックアップは簡単です。サーバーからそれぞれのファイルが保存されているディレクトリをそのままダウンロードすればOKです。
それぞれのファイルが保存されているのはwp-contentディレクトリ内の
- /plugins/
- /themes/
- /uploads/
です。ダウンロードは使用しているサーバーのマニュアルやFTPソフトに従ってください。
ちなみに、プラグインによってはファイルが自動でwp-content内に生成されていることがあるので、それもプラグインダウンロード時にいっしょにダウンロードしておきましょう。
投稿ページ・固定ページデータのバックアップ方法
作成した記事データはデータベースに格納されています。データベースに直接接続してWordpressに使用しているデータベース上のデータをすべてダウンロードするバックアップ方法もありますが、少しデータベース操作の知識が必要になるので今回は紹介しません。
今回はひと手間多くなりますがWordpressのエクスポート機能を使っただれにでもできる方法でバックアップを取ります。
まずは、Wordpressの管理画面から投稿データなどのエクスポートを行います。エクスポートするには「ツール」→「エクスポート」と選択します。すると下のような画面になります。
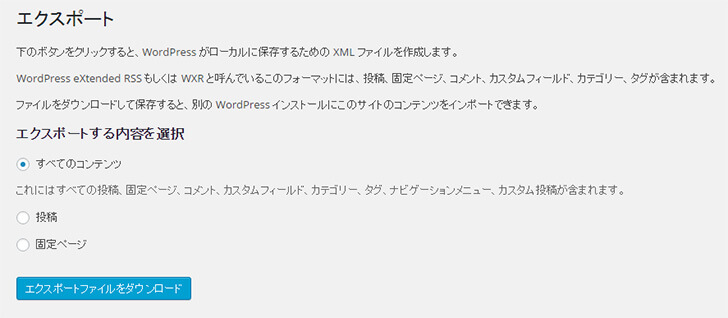
ここではWordpressのすべての投稿、固定ページ、コメント、カスタムフィールド、カテゴリー、タグ、ナビゲーションメニュー、カスタム投稿をXML形式でダウンロードできます。
「エクスポートするコンテンツを選択」のところで「すべてのコンテンツ」にチェックを入れてエクスポートすればバックアップには問題ありません。エクスポートしたXMLファイルは紛失しないように大事に保存してください。また、以前にエクスポートしたXMLファイルへの上書きはせず、別のファイルとして保存しましょう。
基本設定のバックアップ
基本設定とは、ここではWordpressの管理画面の「設定」にある
- 一般
- 投稿設定
- 表示設定
- ディスカッション
- メディア
- パーマリンク設定
のそれぞれの設定のことを指します。
これらのバックアップもWordpressで使用しているMySQLデータベースからバックアップを取ることができます。しかし、サイト運営をスタートさせてから頻繁に基本設定を変更することは運営上ふさわしいこととは言えません。
そのため、基本設定はデフォルトの設定から変更した部分のみメモしたファイルをローカルあるいはクラウド上に保存しておけば十分です。ただ、下記項目を変更した場合は忘れずにメモしておいてください。
- WordPressアドレス(URL)
- サイトアドレス(URL)
- 更新情報サービス
- パーマリンク設定
バックアップが終わったら
以上のバックアップが終わったら、ローカルもしくはクラウドにきちんと保存しておきましょう。このとき、関係者以外がデータを閲覧できないようにかならずしてください。そうしないとバックアップデータからログインパスワードが盗まれて不正にWordpressにアクセスされかねません。
また、バックアップは定期的に行うはずなのでいつ取ったバックアップなのか分かるように年月日を付けたフォルダに整理しておくとさ管理しやすいと思います。
バックアップからの復元作業
せっかくバックアップを取ったのでバックアップからの復元方法についても理解しておきたいですね。復元作業手順についても補足として紹介します。
復元作業の注意
WordPressのバックアップからの復元はバックアップよりもデリケートな作業です。Wordpressに詳しい人が知り合いにいるならばその人に仕事として依頼した方が安心です。
WordPressのデータ復元作業は生じた問題やWordpressのカスタマイズ状態ごとに厳密には違ってきます。以下に紹介する復元作業はWordpressのデータベースもファイルもすべて壊れてしまい、同一ドメインに新たにWordpressを構築してそこにデータを復元していくケースです。
WordPressデータ復元前の下準備
バックアップしたデータを復元していく前に以前の環境と同じWordpress環境を構築します。バックアップしていた基本設定データを入力してください。
このとき、Wordpressアドレスがサイトアドレスと異なる場合は、WordPressのログイン方法&ログインできない時の対処方法のNot Foundが表示される場合を参考にwp-configの設定を変更してください。
また、Wordpressをインストールした初期状態では投稿やコメントなどに不要なページがあるので削除してください。
プラグイン・テーマ・画像ファイルの復元手順
バックアップしたpluginsファイル、themesファイル、uploadsファイルをサーバー上のもともとあった場所にアップロードするだけでOKです。プラグインの有効化がされているかはアップロード後にかならず確認してください。
ただし、プラグイン設定のデータは引き継がれないのでアップロード後は速やかにプラグイン設定を行ってください。
投稿・固定ページデータの復元手順
WordPressの投稿・固定ページデータの復元にはエクスポートしていたXMLファイルをWordpressにインポートする必要があります。インポートするにはWordPressインポートツール(Wordpress Importer)プラグインを使用します。
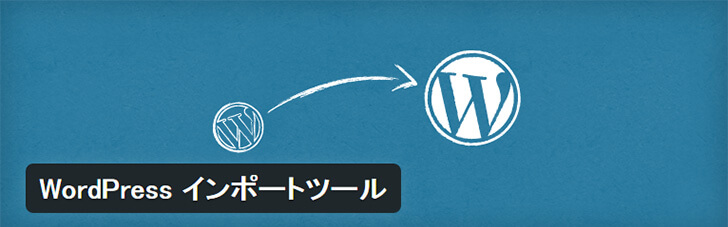
プラグインは管理画面の「ツール」→「インポート」と選択後に表示される画面のWordpressのリンクをクリックしても表示されます。インポート前にこのプラグインのインストールを行ってください。
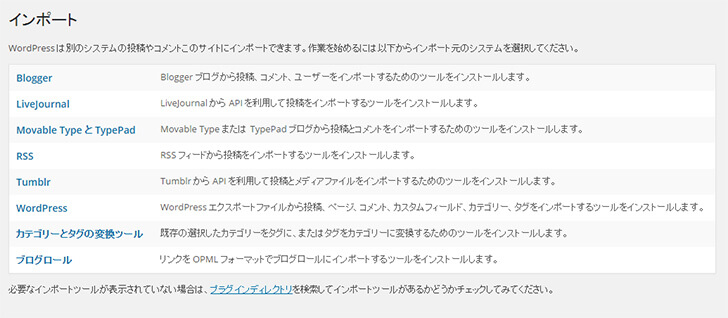
インストール後、「ツール」→「インポート」→「Wordpress」を選択すると下記ページが表示されます。

ファイルを選択ボタンからエクスポートしておいたXMLファイルを選択してファイルをアップロードしてインポートをクリックしてください。インポートにはしばらく時間がかかるので少し待ちましょう。
インポートが完了後、ページが正しく表示されるか確認して表示されていれば成功です。なお、SEOの観点から以前のWordpressはそのままにしておくべきではありません。復元完了後は以前のWordpressのシステムをサーバーから削除してください。
実のところ、このバックアップと復元手順はWordpressサーバー移行の手順でもあり、この復元手順を身に付ければWordpressのサーバー移行にも対処できるようになります。
プラグインによるバックアップもおすすめ

上述のWordpressのバックアップと復元の方法は各作業がシンプルながらもあちこちいじる必要があり面倒な面もあります。そこでデータベースバックアップのためにバックアップ機能を備えたプラグインの導入も検討してみてください。バックアップ用におすすめのプラグインはBackWPUpです。
BackWPupを使用すればMySQLデータベースのバックアップやファイルのバックアップを取ることができます。しかもスケジュール設定を行って自動でバックアップを取ることも可能です。バックアップからの復元作業ももちろん可能です。
ただ、BackWPupでの復元手順も複雑なことは確かです。自信がないのであれば復元作業はWordpressに詳しい人に任せた方が無難です。
最後に
バックアップを取るべきタイミングはWordpressサイトの運営の仕方によってさまざまですが、安全を取るのであれば、
- バージョンアップ前
- プラグインインストール・アップデート前
- テーマ編集前
- 記事更新後
にバックアップを取ってください。特に、Wordpressバージョンアップとプラグインインストール/アップデートはデータが消えたりする原因の大半を占めるので、かならずこれらの前にはバックアップを取るようにしてくださいね。
それと無理して一人で復元作業を行わないことも大切です。困ったらWordPressフォーラムを活用してみましょう。


